- Windows
- Windows 8 / 8.1, Windows 7, Windows 10, Windows 11
- 02 mai 2025 à 10:54
-

- 1/3
Précédemment, nous vous avions expliqué comment installer manuellement Windows 11, 10, ... en démarrant votre ordinateur en mode Legacy BIOS (ce qui nécessitait la création d'une table de partition de type "MBR").
Dans ce nouveau tutoriel, nous allons vous montrer comment installer manuellement Windows 11, 10, ... en démarrant votre ordinateur en mode UEFI.
Ce qui nécessitera une table de partition de type "GPT". Ce qui permet de bénéficier du démarrage sécurisé (si vous le souhaitez), ainsi que d'installer Windows sur un disque dur ayant une capacité supérieure à 2 To.
Notes :
- ce tutoriel fonctionne aussi bien avec que sans le démarrage sécurisé disponible avec le démarrage en mode UEFI.
Attention : bien que Windows 7 supporte le mode UEFI, le démarrage sécurisé n'est supporté par Microsoft que depuis Windows 8. - tutoriel testé également avec Windows 11 Pro v21H2, Windows 8.1 Pro, Windows 8 Pro et Windows 7 Intégral.
- Configurer le BIOS de votre carte mère pour démarrer en mode UEFI
- Changer la langue de l'environnement Windows PE du live CD utilisé
- Copier les fichiers d'installation de Windows sur le disque dur ou SSD souhaité
- Installation de Windows
- Partition et table de partition GUID (GPT)
1. Configurer le BIOS de votre carte mère pour démarrer en mode UEFI
Lorsque vous souhaitez installer Windows 11, 10, ... en mode UEFI, il est nécessaire que le firmware UEFI de votre carte mère soit configuré pour démarrer en mode UEFI.
Pour cela, référez-vous à notre tutoriel : Configurer le BIOS de votre ordinateur pour démarrer en mode UEFI (firmware).
Ensuite, modifiez l'ordre de démarrage du firmware UEFI de votre carte mère pour que votre ordinateur démarre en priorité sur votre lecteur CD/DVD.
Puis, sur le disque dur ou le SSD où vous installerez Windows.
Pour cela, référez-vous à notre tutoriel : Modifier l'ordre de démarrage du BIOS.
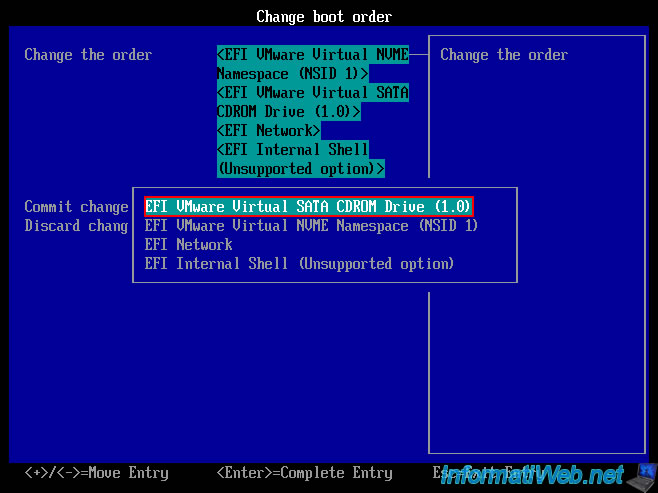
2. Changer la langue de l'environnement Windows PE du live CD utilisé
2.1. Changer la langue de l'environnement Windows PE utilisé par le DVD d'installation de Windows
Pour installer manuellement Windows 11, 10 ou 8.1, démarrez votre ordinateur sur le DVD d'installation de la version de Windows souhaitée, puis sélectionnez votre pays, ainsi que la langue de votre clavier.
Ensuite, cliquez sur : Suivant.
Attention : pour installer manuellement Windows 8 ou 7, ignorez cette étape et passez à l'étape "2.2. Changer la langue de l'environnement Windows PE utilisé par le live CD : Hiren's BootCD PE".
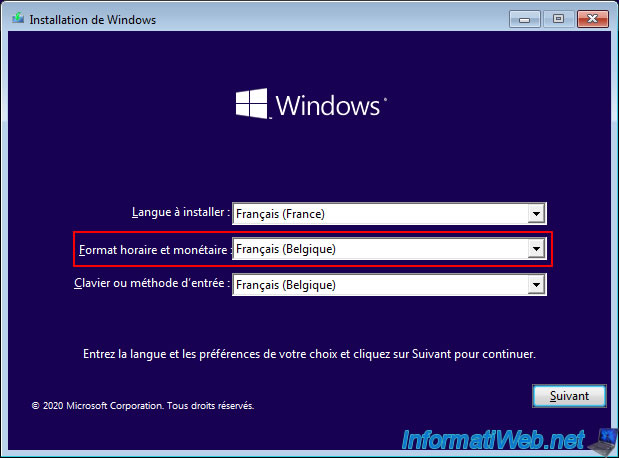
Cliquez sur : Installer maintenant.
Note : cela a pour effet de modifier la langue du clavier utilisé par l'environnement Windows PE que vous utilisez actuellement.
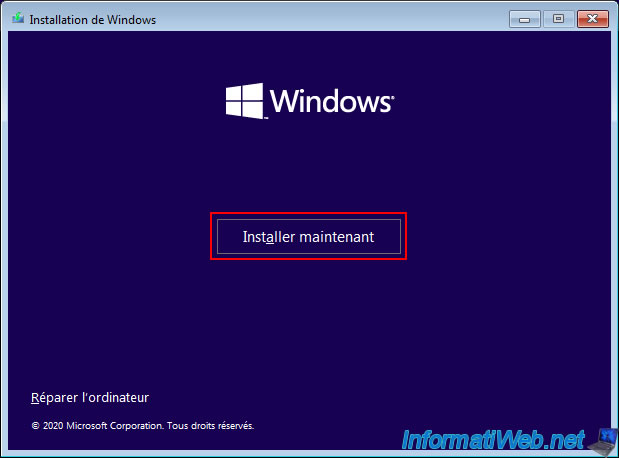
Une fois que vous voyez l'installeur avec un fond blanc apparaitre.
Fermez celui-ci en cliquant sur la croix en haut à droite.
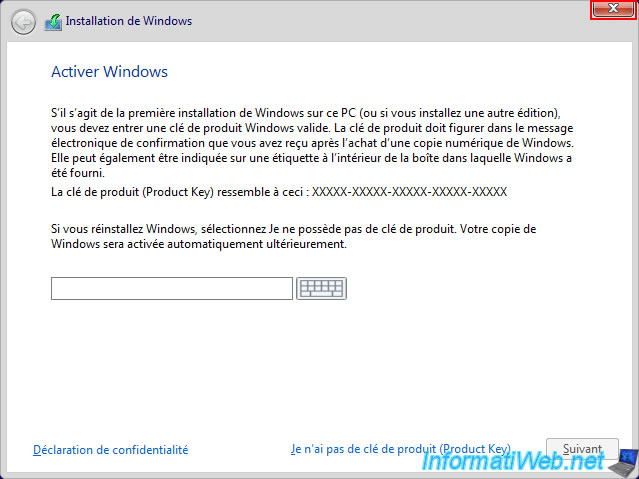
Cliquez sur : Oui.
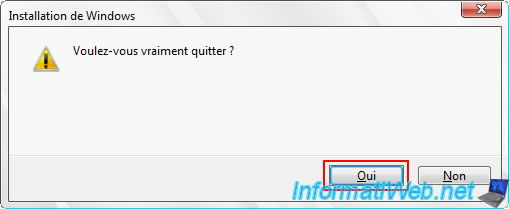
L'installeur de couleur mauve réapparait.
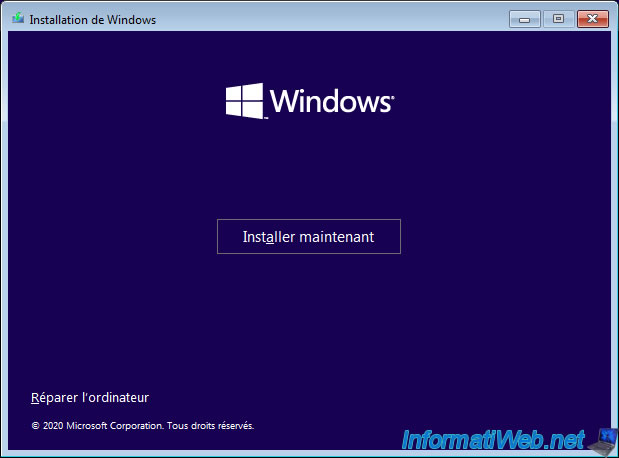
2.2. Changer la langue de l'environnement Windows PE utilisé par le live CD : Hiren's BootCD PE
Pour installer manuellement Windows 8 ou 7, vous devrez utiliser le live CD "Hiren's BootCD PE" utilisant un environnement Windows PE basé sur Windows 10, car la commande "dism" (dont vous aurez besoin dans ce tutoriel) ne possède pas toutes les options nécessaires sous Windows 8 et 7.
Pour changer la langue de votre clavier sous Hiren's BootCD PE, suivez l'étape "2.2. Changer la langue de l'environnement Windows PE utilisé par le live CD : Hiren's BootCD PE" de notre tutoriel concernant l'installation manuelle de Windows avec une MBR.
Important : une fois la langue du clavier modifiée, n'oubliez pas de retirer le CD de Hiren's BootCD PE et d'insérer votre DVD d'installation de Windows 8 ou 7 dans votre lecteur CD/DVD.
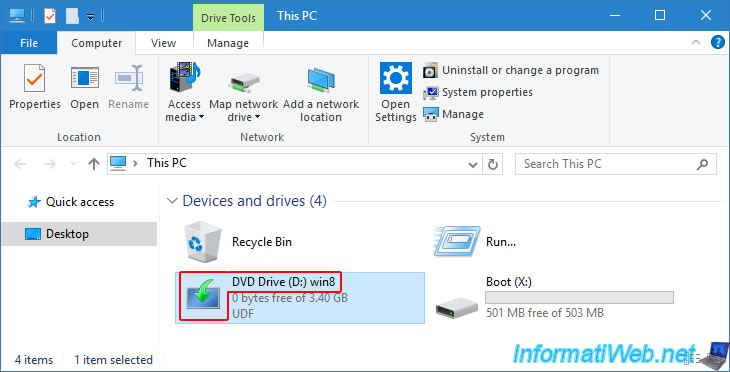
Partager ce tutoriel
A voir également
-

Windows 18/9/2023
Mise à niveau de Windows 11 vers version plus récente de Win 11 (via l'assistant)
-

Windows 3/10/2022
Windows - Créer un bac à sable pour isoler un processus
-

Windows 17/8/2021
Windows 10 - Revenir à Windows 8 / 8.1 après une mise à niveau
-

Windows 9/8/2022
Windows 7 / 8 / 8.1 / 10 / 11 - Créer un réseau Wifi virtuel (Virtual Wifi)

Vous devez être connecté pour pouvoir poster un commentaire