Installer manuellement Windows 11, 10, 8.1, 8 et 7 en mode UEFI (GPT)
- Windows
- Windows 8 / 8.1, Windows 7, Windows 10, Windows 11
- 02 mai 2025 à 10:54
-

- 3/3
4. Installation de Windows
Votre ordinateur redémarre automatiquement et le logo de Windows apparait.
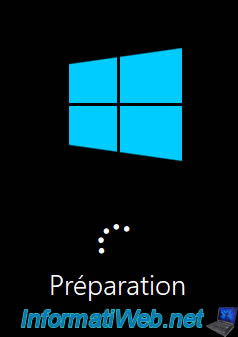
Patientez quelques minutes jusqu'à arrive à cet écran.
Important : le pays sélectionné par défaut ici peut ne pas correspondre avec celui que vous aviez sélectionné précédemment dans l'installeur de Windows.
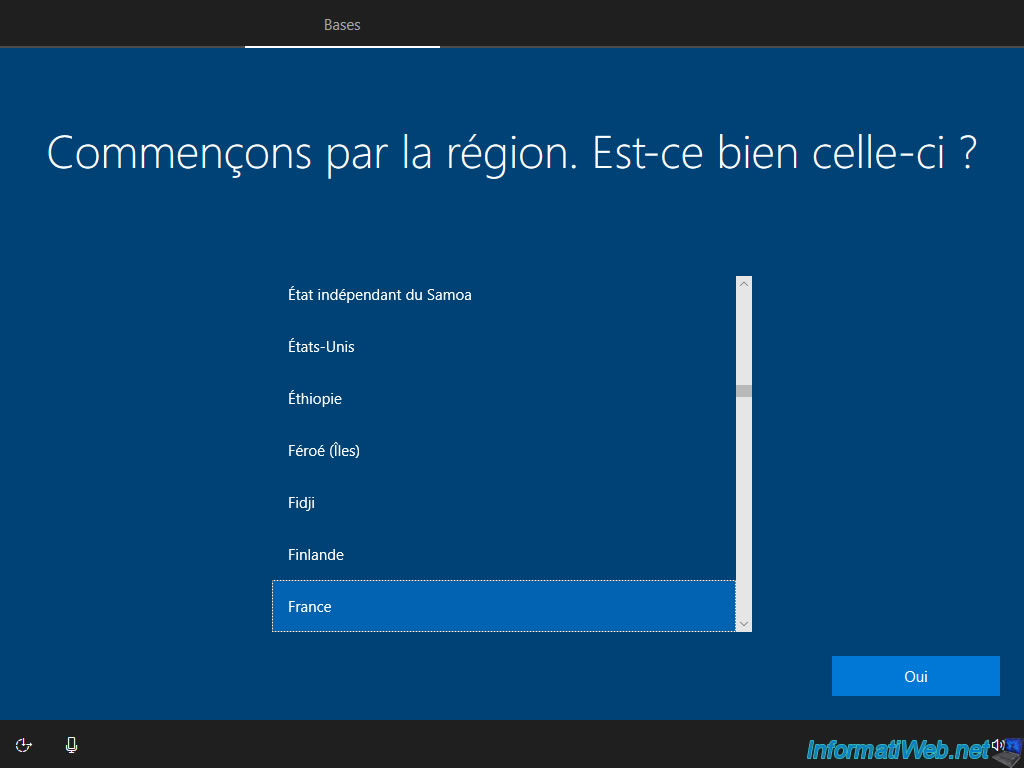
Il est donc nécessaire que vous sélectionniez à nouveau votre pays ici.
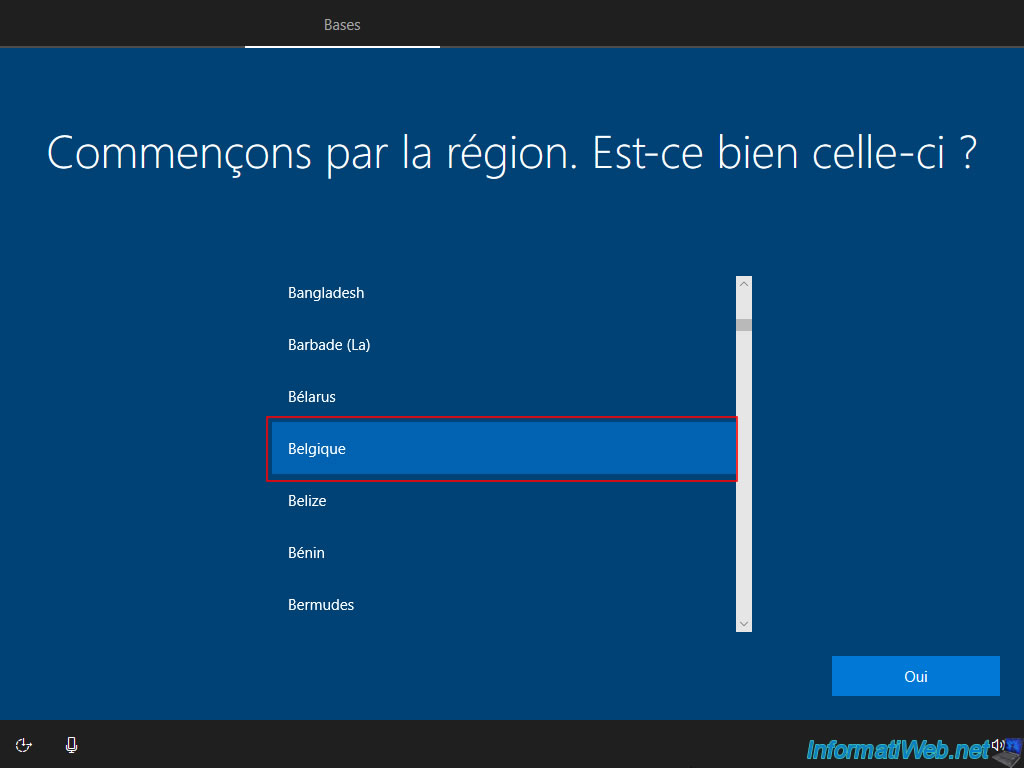
Pareil pour la disposition du clavier.
Sélectionnez à nouveau la bonne langue pour votre clavier.
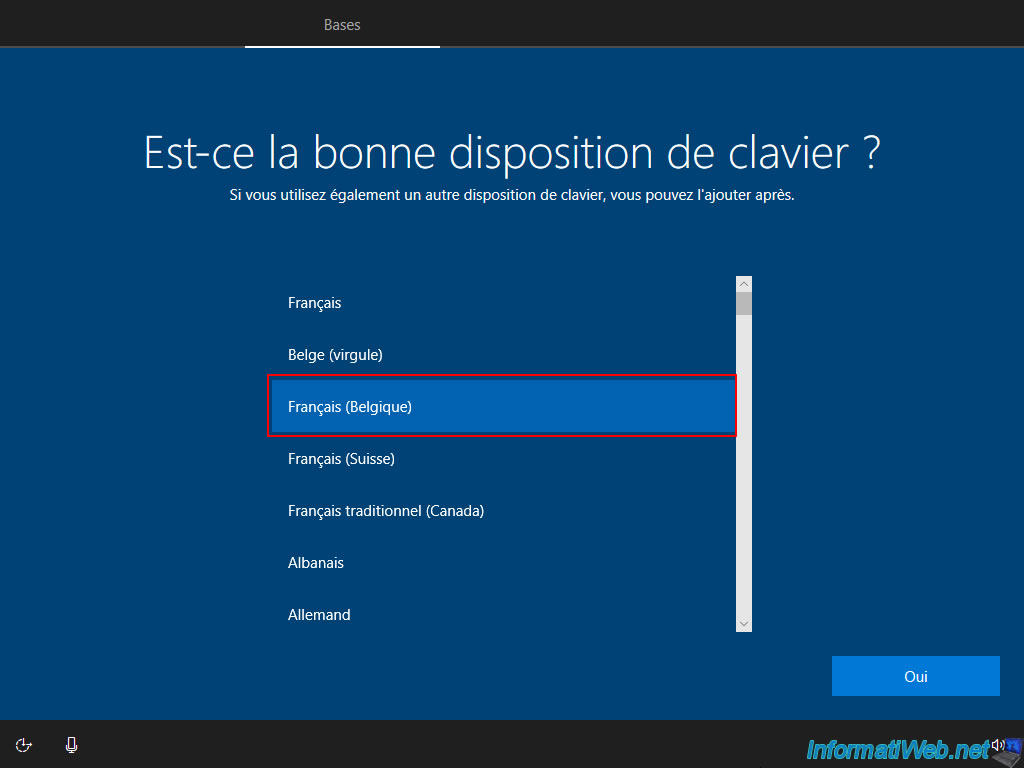
Pour les étapes de configuration restantes, ce sont les étapes habituelles.
Si besoin, référez-vous à un de nos tutoriels :
- Windows 11 - Formatage et réinstallation
- Windows 10 - Formatage et réinstallation
- Windows 8 / 8.1 - Formatage et réinstallation
- Windows Vista / 7 - Formatage et réinstallation
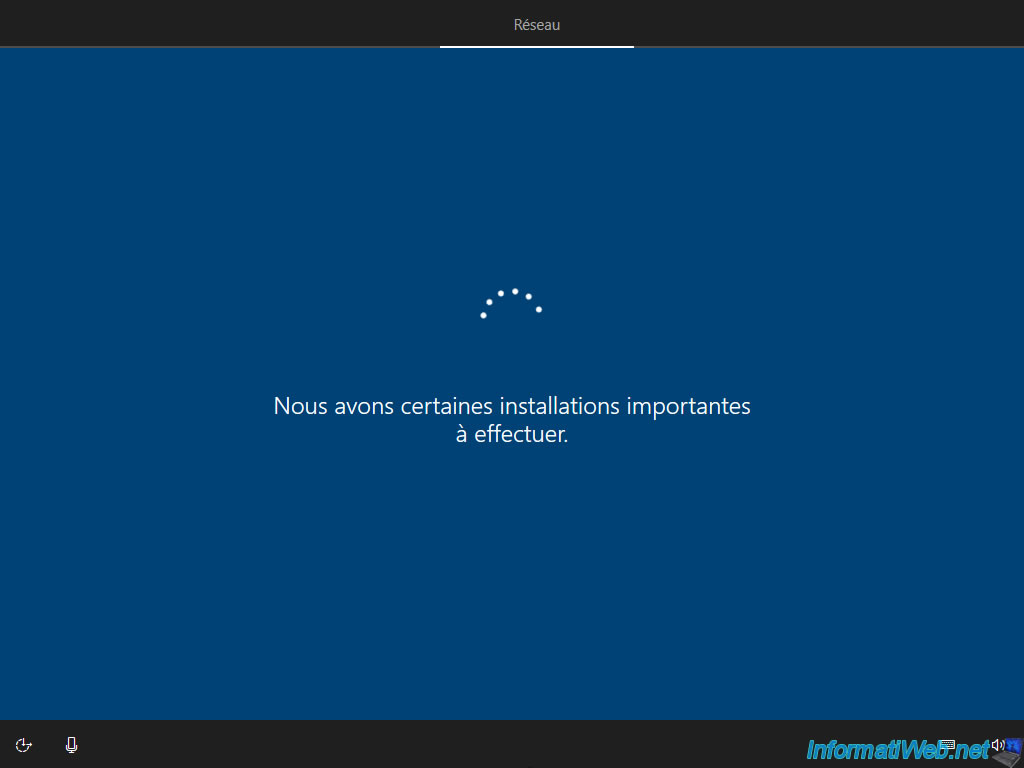
Windows est installé.
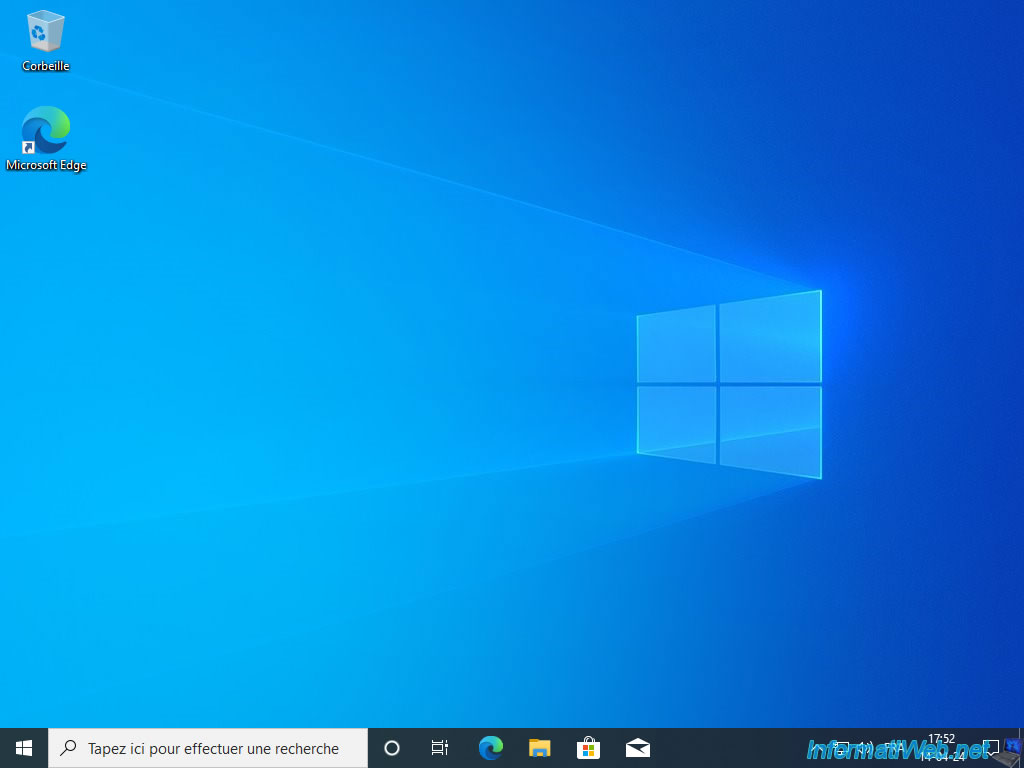
5. Partition et table de partition GUID (GPT)
Si vous ouvrez l'explorateur de fichiers, vous verrez qu'une partition "Windows X (C:)" apparait dans "Ce PC".
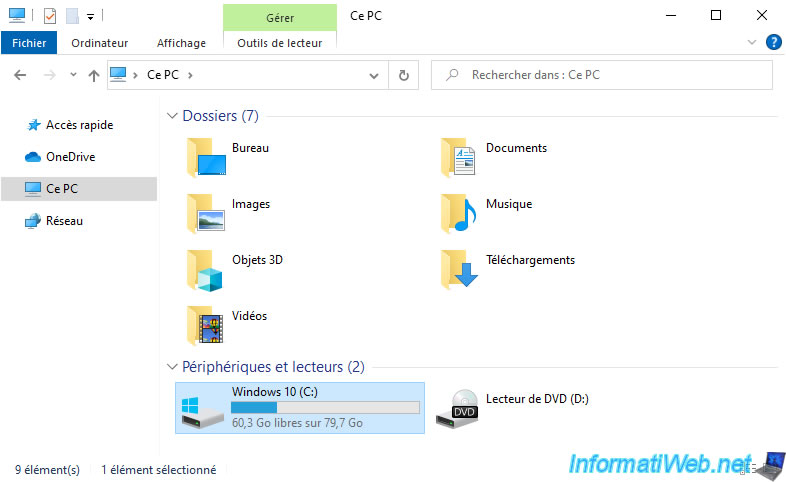
Faites un clic droit "Gérer" sur "Ce PC".
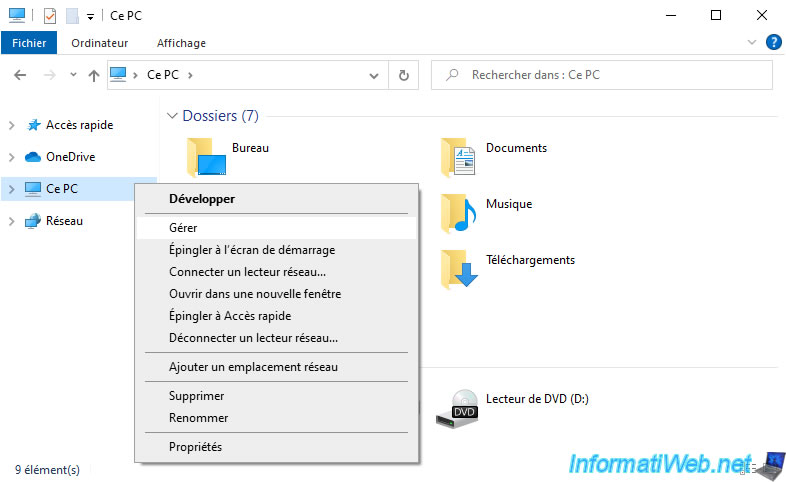
Dans la fenêtre "Gestion de l'ordinateur" qui s'affiche, allez dans la section "Gestion des disques".
Comme vous pouvez le voir, 2 partitions sont présentes sur votre disque dur ou SSD.
- une partition du système EFI (comme vous pouvez le voir dans la liste en haut de la fenêtre).
- la partition normale "Windows X (C:)" où Windows est installé.
Si vous avez une bonne mémoire, vous avez peut-être remarqué que la partition MSR de 128 Mo n'apparaissait pas ici.
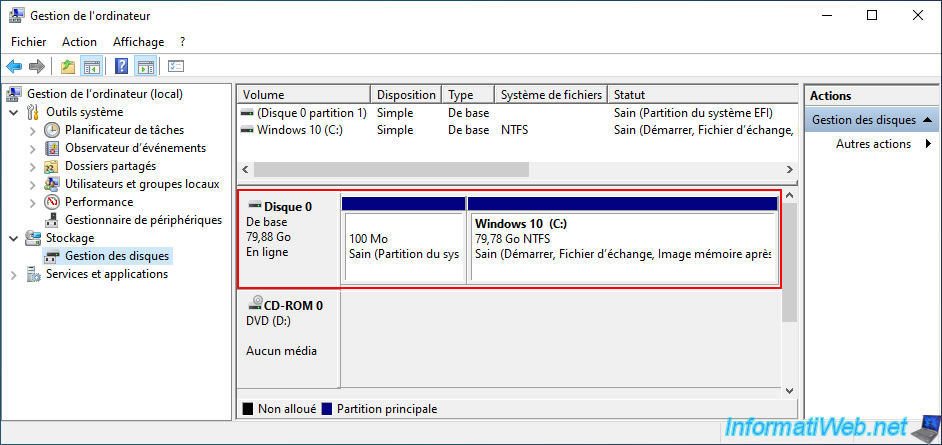
Pour voir la partition spéciale MSR de 128 Mo, vous devrez ouvrir un invite de commandes et lancez DiskPart depuis celui-ci.
Batch
diskpart
Cliquez sur "Oui" quand la fenêtre de contrôle de compte d'utilisateur (UAC) apparait.
Ensuite, dans la fenêtre de DiskPart, affichez la liste des disques présents dans votre ordinateur.
Batch
list disk
Plain Text
Nº disque Statut Taille Libre Dyn GPT --------- ------------- ------- ------- --- --- Disque 0 En ligne 80 G octets 0 octets
Sélectionnez le disque où se trouve votre partition "Windows X (C:)".
Dans notre cas : le disque 0.
Batch
sel disk 0
Plain Text
Le disque 0 est maintenant le disque sélectionné.
Affichez la liste des partitions présentes sur ce disque.
Batch
list partition
Comme vous pouvez le voir ci-dessous, il y a bien 3 partitions sur votre disque :
- la partition 1 correspond à la partition du système EFI ayant une capacité de 100 Mo.
- la partition 2 correspond à la partition MSR (Microsoft Reserved) ayant une capacité de 128 Mo.
- la partition 3 correspond à la partition "Windows X (C:)" où Windows est installé et ayant une capacité de plusieurs dizaines de Go (dans notre cas : 79 Go).
Plain Text
Nº partition Type Taille Décalage ------------- ---------------- ------- -------- Partition 1 Système 100 M 1024 K Partition 2 Réservé 128 M 101 M Partition 3 Principale 79 G 229 M
Pour voir quel type de table de partition est utilisée sur ce disque, faites un clic droit "Propriétés" sur celui-ci.
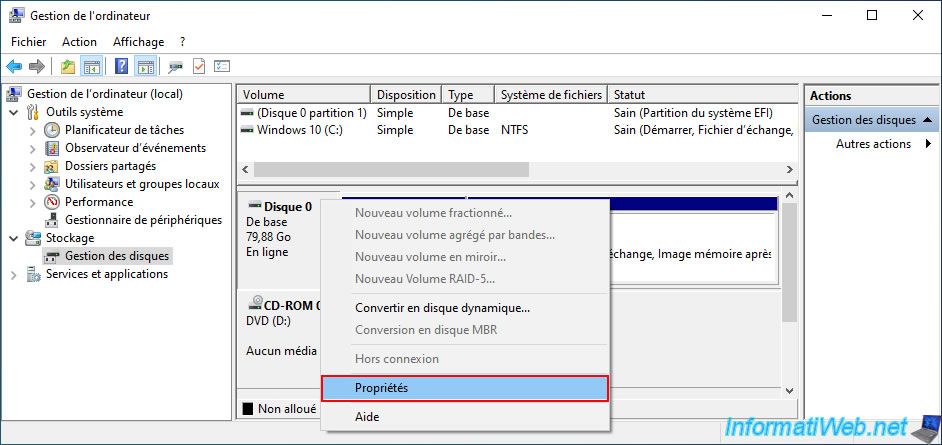
Dans l'onglet "Volumes" de la fenêtre qui s'affiche, vous pourrez voir que le type de partition est "Table de partition GUID (GPT)".
Ce qui signifie que votre ordinateur démarre en mode UEFI sur votre installation de Windows.
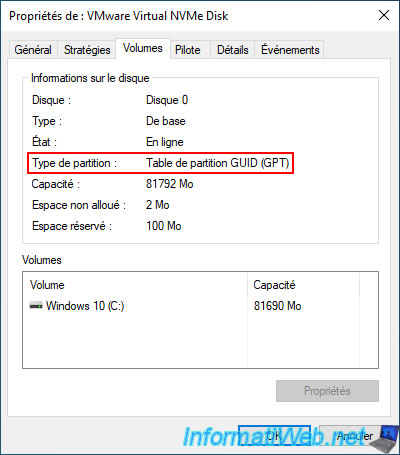
Partager ce tutoriel
A voir également
-

Windows 15/2/2013
Configurer le pare-feu de votre ordinateur
-

Windows 2/10/2023
Mise à niveau de Windows 11 vers version plus récente de Win 11 (depuis le DVD)
-

Windows 20/10/2021
Windows 7 / 8 / 8.1 / 10 / 11 - Activer automatiquement le pavé numérique au démarrage
-

MultiBoot 21/5/2024
Windows 7 / 8 / 8.1 / 10 / 11 - Démarrage natif sur VHD / VHDX
Pas de commentaire