- Windows
- Windows 8 / 8.1
- 29 décembre 2015 à 15:42
-

Dans ce tutoriel destiné aux particuliers et aux débutants, nous allons vous montrer comment installer ou réinstaller Windows 8 ou 8.1 (peu importe l'édition) grâce au DVD d'installation.
Pour commencer, insérez le DVD d'installation de Windows 8 ou 8.1 et configurez votre BIOS pour démarrer sur votre lecteur CD/DVD.
Pour le choix de l'architecture, sachez qu'il est inutile d'installer une version 64 Bits de Windows si vous avez moins de 4 Go de RAM.
Excepté si vous souhaitez installer des logiciels compatibles uniquement avec les versions 64 Bits de Windows. Ex : Adobe Premiere Pro et Adobe After Effects CS5.
Ensuite, sachez que quelques centaines de Mo de RAM seront réservés par Windows si vous installez une version 32 Bits et/ou que vous n'avez pas de carte graphique en plus de la carte mère.
Une fois que votre BIOS est configuré pour démarrer sur votre lecteur CD/DVD puis votre disque dur, insérez le DVD d'installation de Windows 8 ou 8.1 et redémarrez votre ordinateur.
Un message "Windows is loading files" s'affichera puis le logo de Windows 8 apparaitra.

Ensuite, une fenêtre "Installation de Windows" apparaitra.
Choisissez votre langue ainsi que la langue de votre clavier, puis cliquez sur "Suivant".
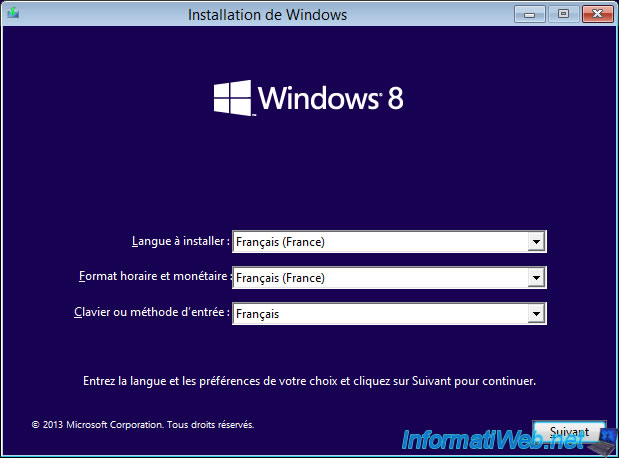
Cliquez sur "Installez maintenant".
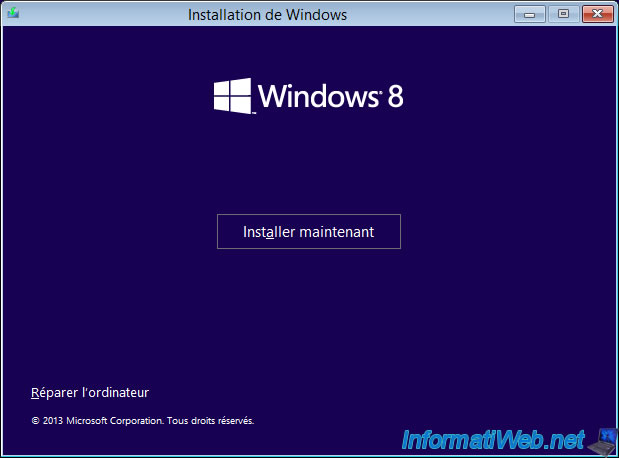
Le message "Démarrage du programme d'installation" s'affichera.
![]()
Acceptez le contrat de licence.
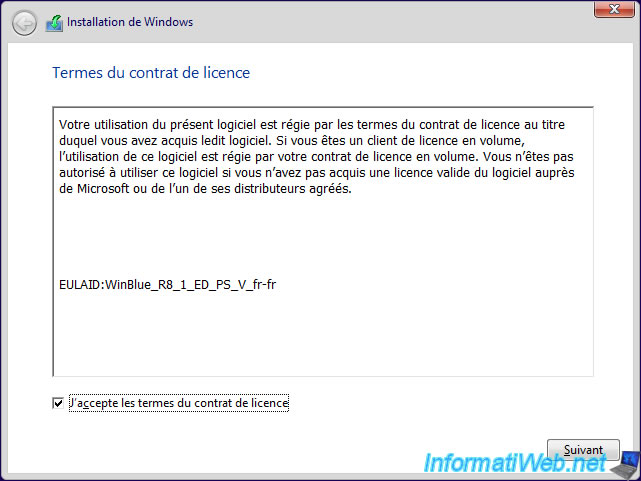
Si vous avez acheté une mise à niveau de Windows 8 (ex : Windows 7 vers Windows 8), sélectionnez "Mise à niveau".
Sinon, cliquez sur "Personnalisée".
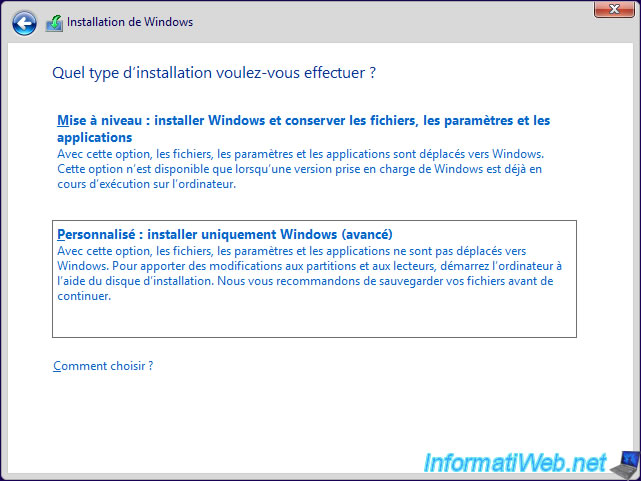
Si votre disque dur n'est pas partitionné, créez au moins 2 partitions en cliquant sur "Nouveau" en bas de la liste.
L'assistant créera automatiquement une petite partition système pour le WinRE (les outils qui vous permettront notamment de réparer le démarrage de Windows en cas de problème).
Au total, vous aurez donc 3 partitions :
- la petite partition système créée par l'assistant
- une partition pour installer Windows
- et une autre où vous stockerez vos données
Ainsi, lorsque vous vous voudrez réinstaller Windows, il suffira de formater la partition contenant Windows et vos données (présentes sur la partition 3) ne seront pas effacées.
Sélectionnez la partition où vous souhaitez installer Windows et cliquez sur "Suivant".
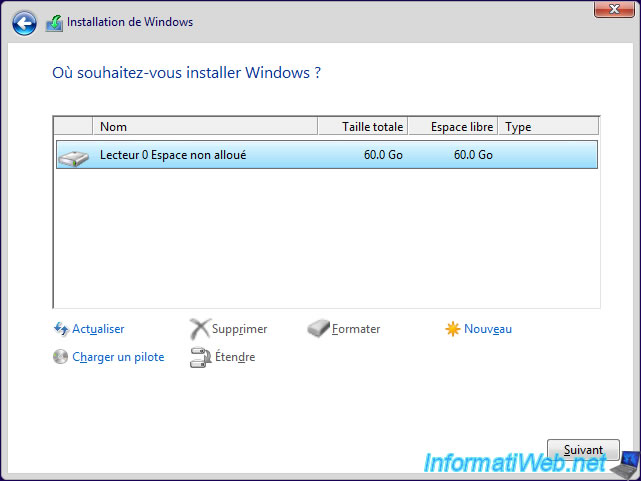
L'installation s'effectue.
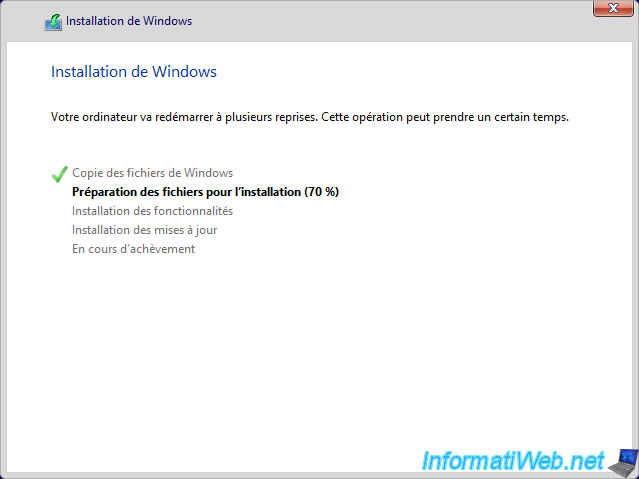
Pendant l'installation, votre ordinateur devra redémarrer.
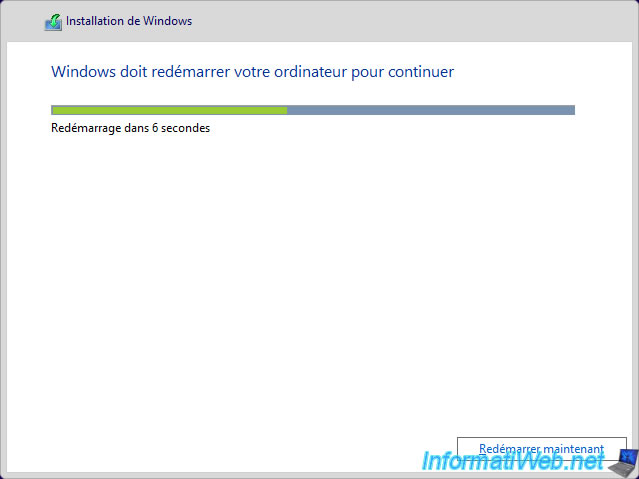
Ensuite, laissez votre ordinateur démarrer sur le disque dur (donc, ignorez le message qui vous demande d'appuyer sur une touche au démarrage).
Le logo de Windows 8 s'affichera avec le message "Préparation".
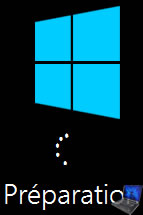
Sélectionnez votre couleur préférée et indiquez un nom pour votre ordinateur.
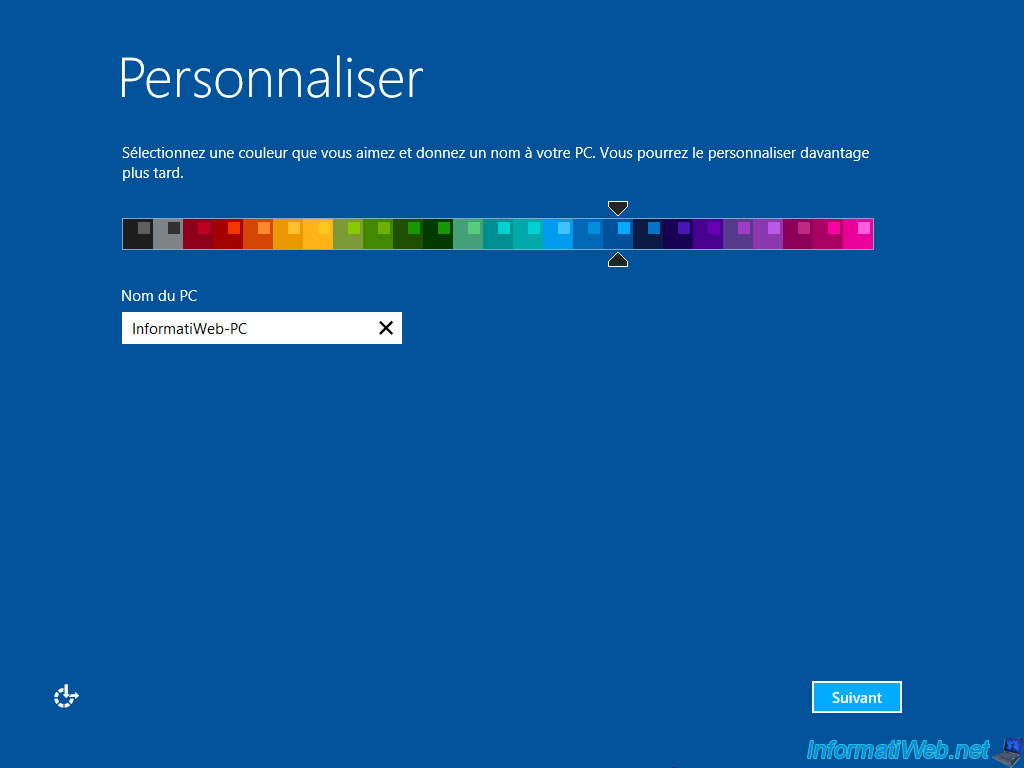
L'utilisateur lambda cliquerait sur Configuration rapide (et Microsoft serait content), mais on va cliquer sur "Personnaliser" pour désactiver certaines fonctionnalités inutiles.
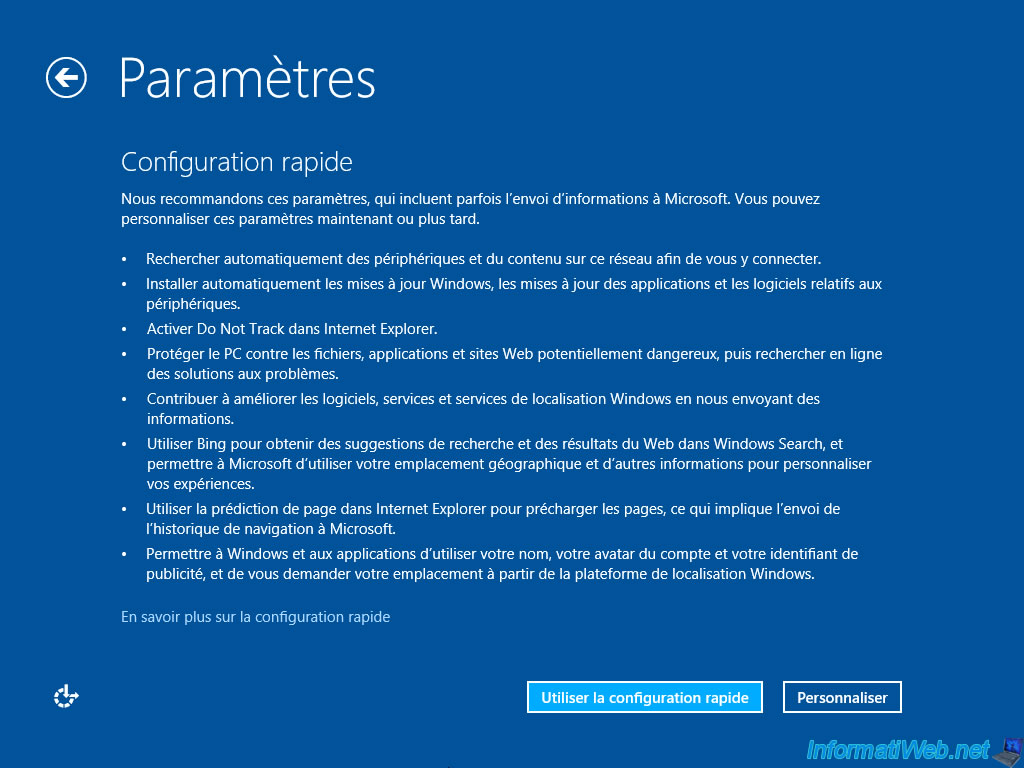
Si vous êtes à la maison, sélectionnez "Oui" pour faciliter le partage de fichiers entre les différents PC de votre réseau local.
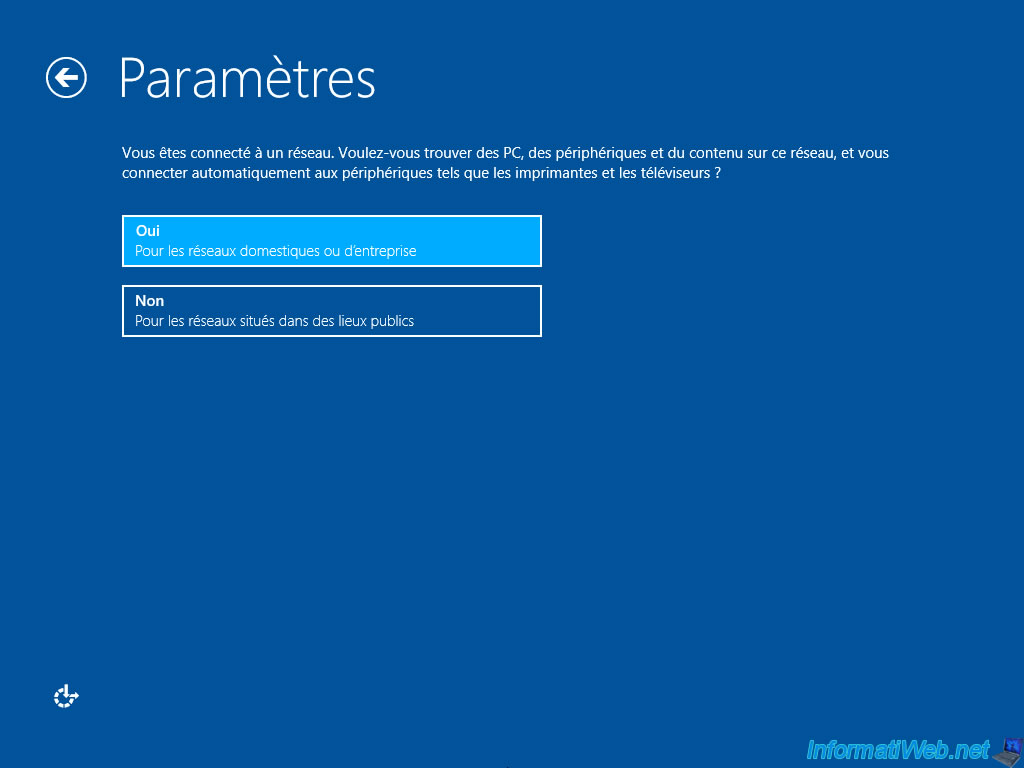
Laissez Windows Update activé pour installer automatiquement les mises à jour importantes de Windows et vous protéger des pirates.
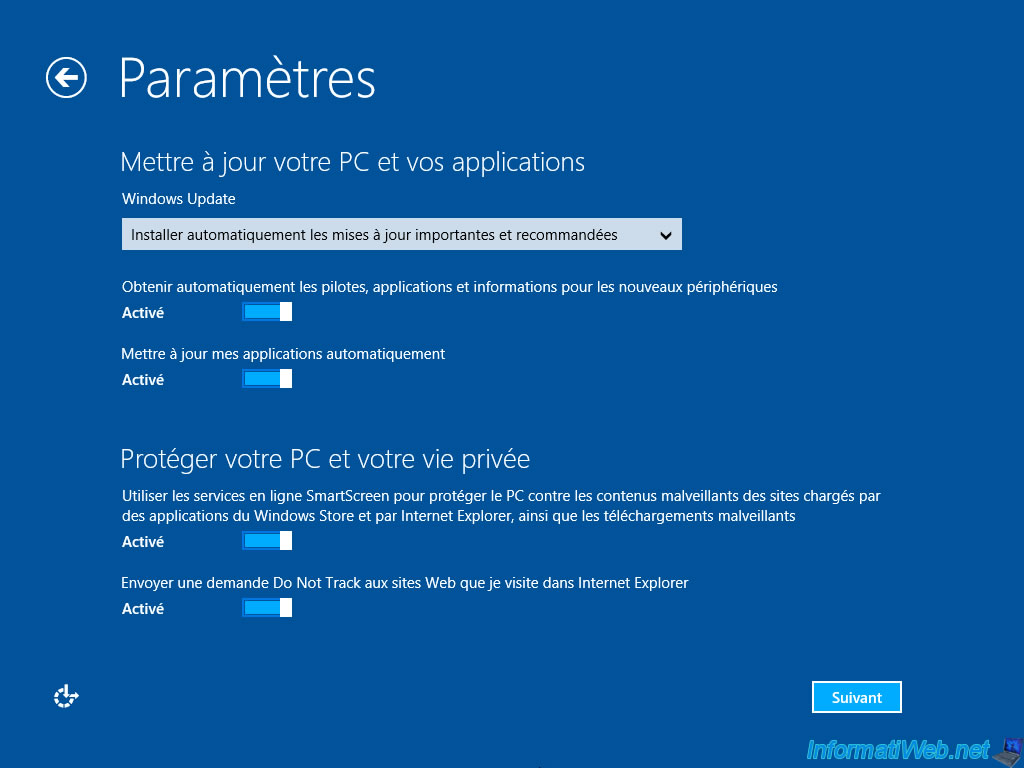
Par contre, à cette étape Windows propose des options qui vont à l'encontre de votre vie privée.
Laissez les 2 premières options activées, car elles permettent d'obtenir des solutions (plutôt rares, mais il arrive que vous en receviez) quand Windows rencontre un problème avec un programme ou un pilote.
Pour les 3 options du bas, désactivez-les. Sinon, Microsoft recevra des informations par rapport à l'endroit où vous vous trouvez (géolocalisation) et la façon dont vous utilisez Windows.
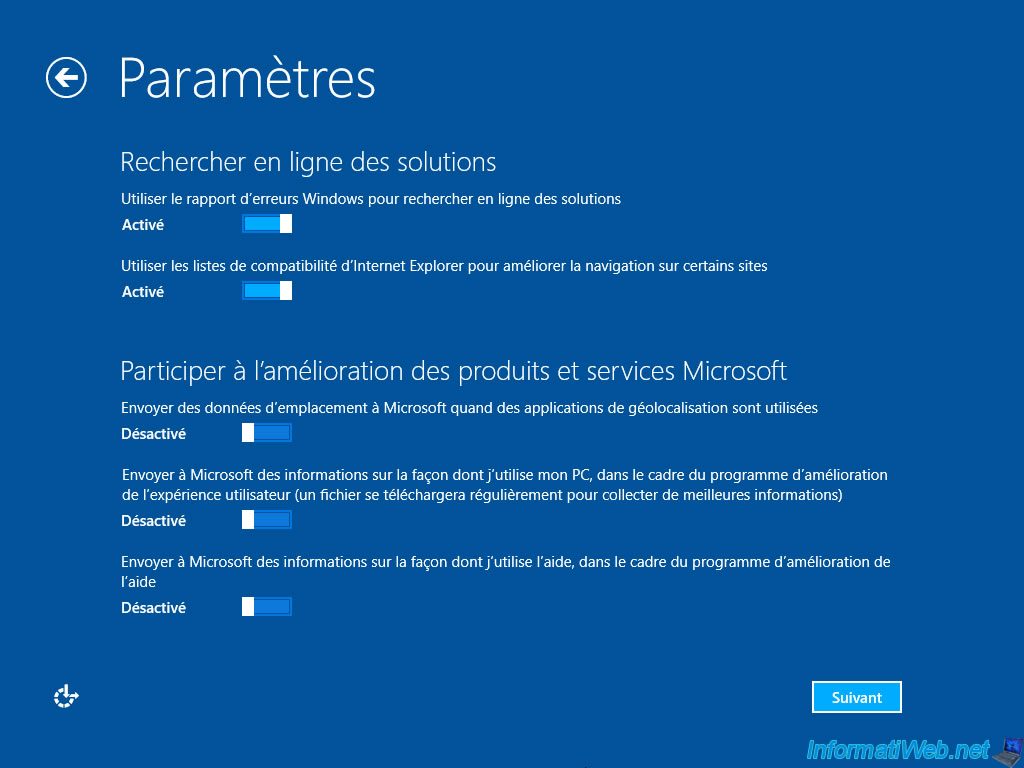
Désactivez toutes ces options pour ne pas que Microsoft reçoive votre historique de navigation, vos données de géolocalisation, vous propose de la publicité ciblée (les sociétés adorent ça), ...
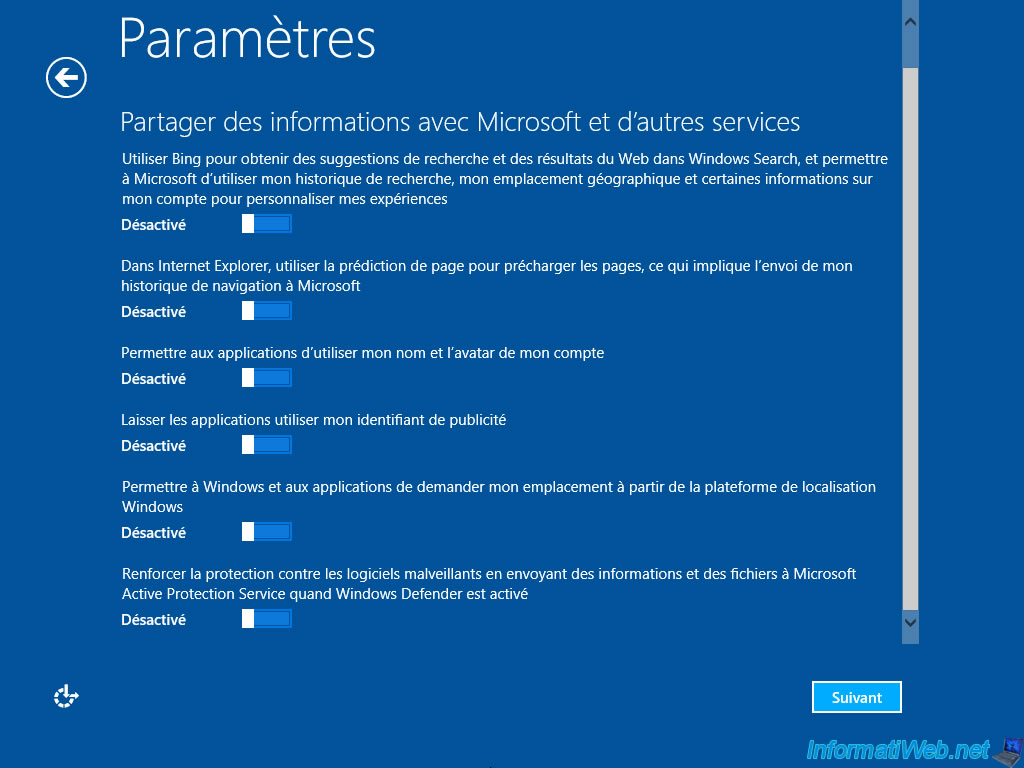
Ensuite, Windows 8 vous proposera d'utiliser un compte Microsoft.
![]()
Pour ne pas utiliser de compte Microsoft (Hotmail, ...), déconnectez-vous d'Internet, puis cliquez sur la flèche en haut à gauche et ensuite sur "Suivant" en bas à droite.
Note : nous n'aimons pas cette fonction pour plusieurs raisons :
- ça permet à Microsoft de vous attirer vers leurs services plutôt que les autres. C'est un peu de l'abus de pouvoir comme Google avec Android. Mais ici, vous avez la possibilité de contourner cette option.
- De plus, en cas de piratage de votre compte e-mail (hotmail), si le pirate modifie le mot de passe de votre adresse hotmail (compte Microsoft), Windows 8 vous affichera le message "Mot de passe incorrect" lorsque vous voudrez rentrer dans votre session Windows.
- Et pour finir, si vous oubliez le mot de passe de votre compte Microsoft et donc de votre session Windows, vous n'aurez aucun moyen pour supprimer ce mot de passe étant donné que ce compte est lié au compte en ligne. Ce qui n'est pas le cas avec un compte local.
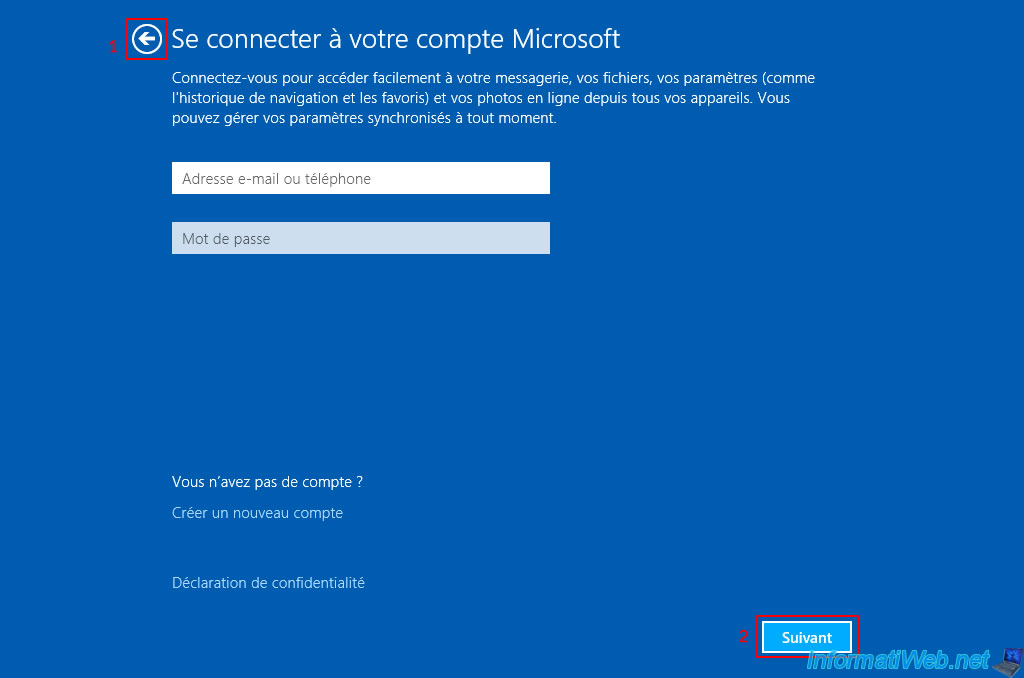
Maintenant, étant donné que votre PC n'est plus connecté à Internet, Windows 8 vous permet d'utiliser un compte local.
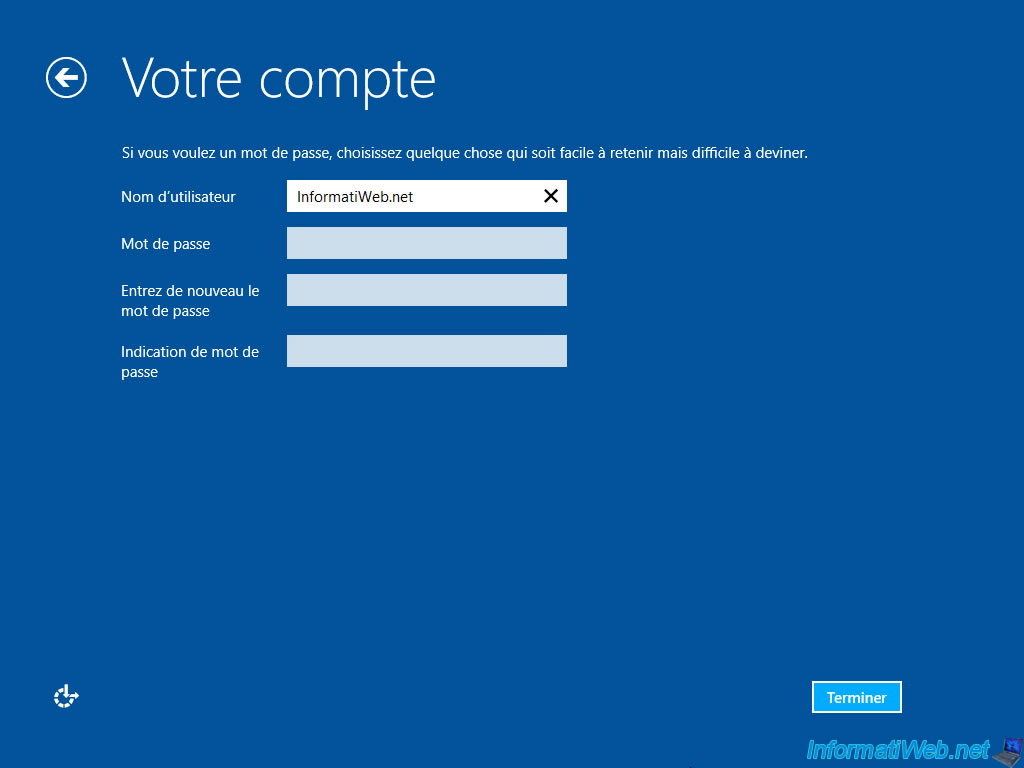
Windows finalise vos paramètres.
![]()
![]()

Lorsque vous voyez le message "Lancez-vous", Windows est installé.
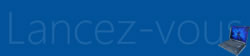
Vous arriverez sur l'écran d'accueil de Windows 8 (interface tactile).
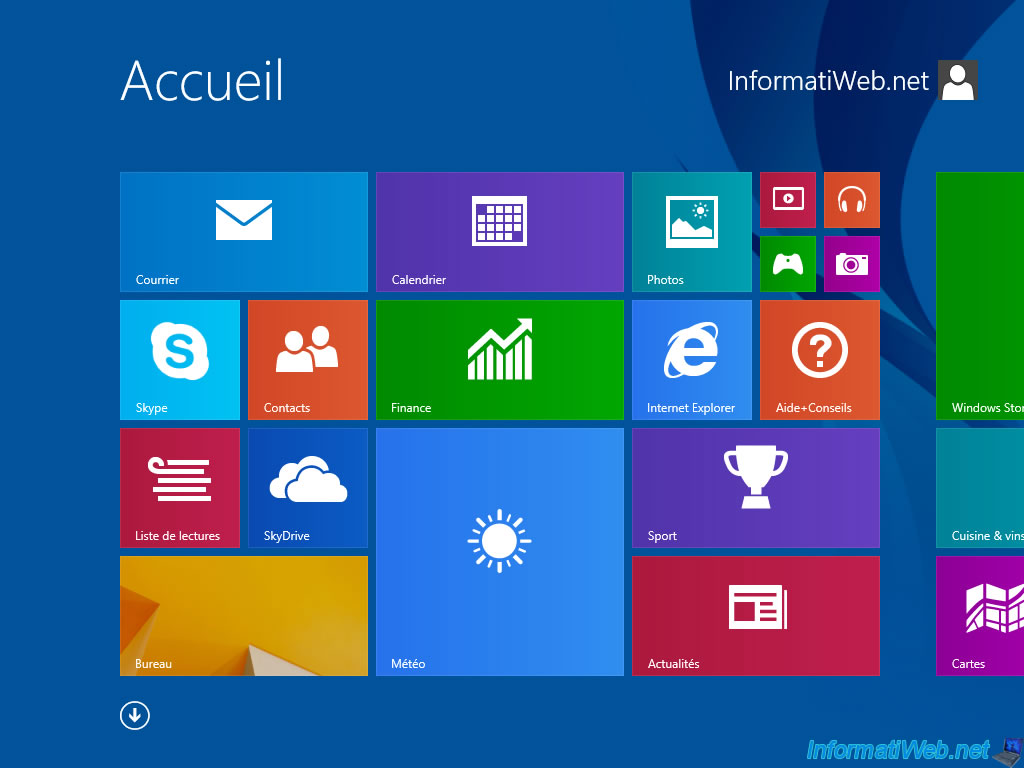
Si vous cliquez sur la petite flèche située en bas à gauche, vous trouverez "le menu démarrer" avec les applications préinstallées.
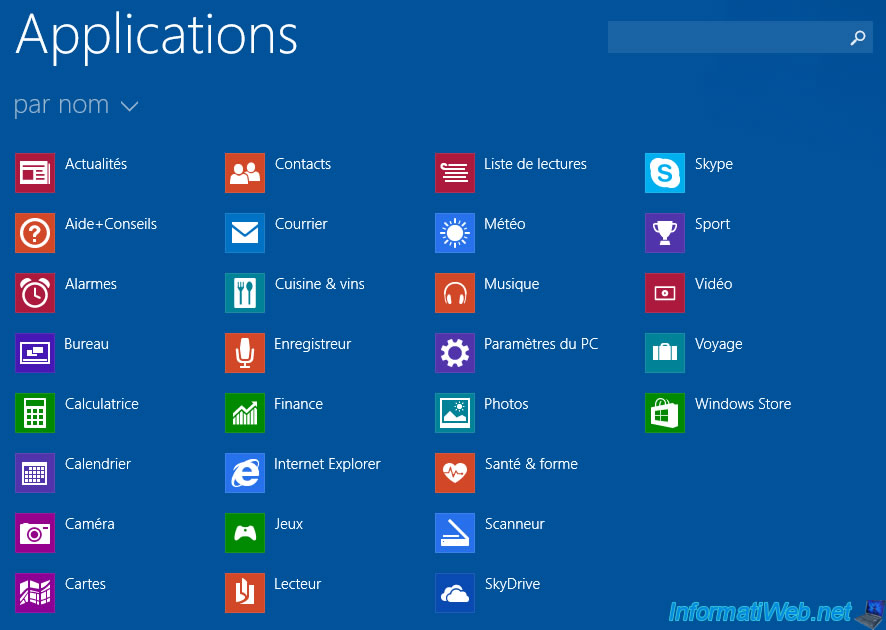
Voilà, Windows 8 est installé.
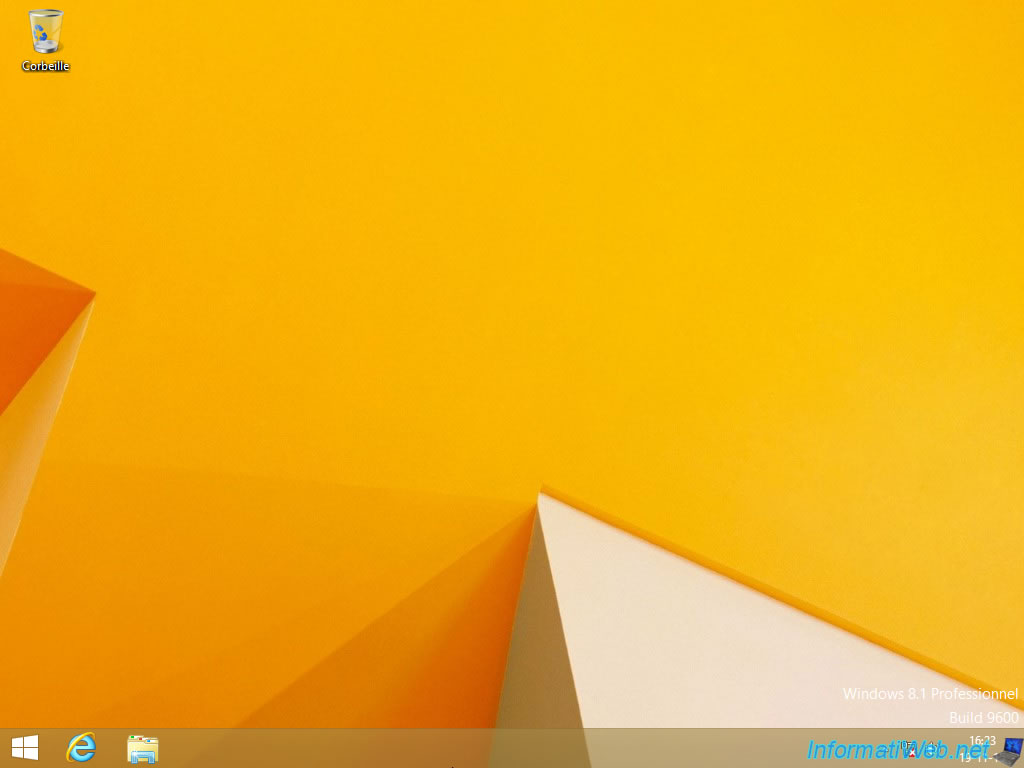
Une fois Windows 8 installé, vous remarquerez que le client Windows Update installé par défaut ne fonctionne plus.
Cela se produit uniquement sous Windows 8. PAS sous Windows 8.1.
Pour régler rapidement ce problème sous Windows 8 et pouvoir ensuite télécharger et installer automatiquement les mises à jour de Windows 8, référez-vous à notre tutoriel : Windows 8 - Mettre à jour le client Windows Update (corriger erreur 80072EFE).
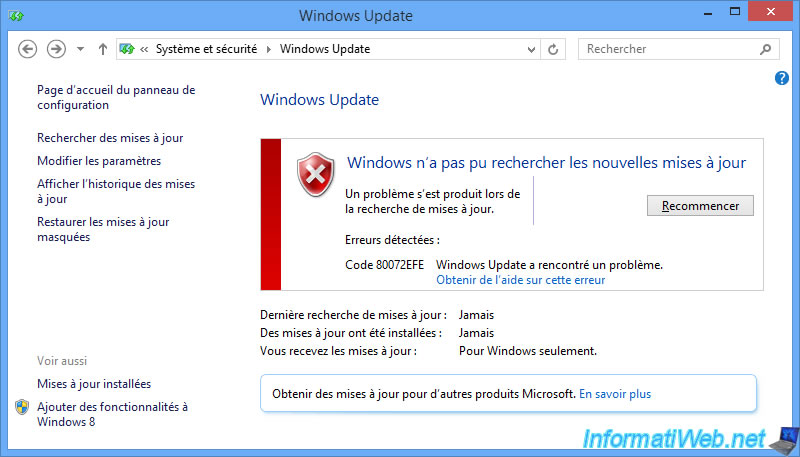
Partager ce tutoriel
A voir également
-

Windows 15/2/2013
Configurer le pare-feu de votre ordinateur
-

MultiBoot 17/6/2024
Multiboot VHD/VHDX avec Windows 8.1 et Windows 10
-

Windows 11/4/2022
Windows 8 / 8.1 - Supprimer un ancien profil réseau
-

Windows 15/3/2013
Windows 8.1 - Télécharger le DVD d'installation

Vous devez être connecté pour pouvoir poster un commentaire