- MultiBoot
- Windows 8 / 8.1, Windows 10
- 17 juin 2024 à 15:08
-

- 1/8
Habituellement, lorsque vous créez un multiboot sur un ordinateur, vous installez une version de Windows par partition, de préférence sur un même disque dur.
Néanmoins, dans ce tutoriel, vous verrez comment créer un multiboot en installant Windows 8.1 et 10 dans des disques durs virtuels (VHDX).
Notez que Windows aura accès au matériel physique comme s'il avait été installé dans une partition standard de votre disque dur. Ceci n'a rien avoir avec de la virtualisation.
Pour connaitre le fonctionnement, les avantages et les limites du démarrage natif de Windows, référez-vous à notre article : Windows 7 / 8 / 8.1 / 10 / 11 - Démarrage natif sur VHD / VHDX.
Note : tutoriel réalisé avec Windows 8.1 et 10 v2104.
Mais, testé également avec Windows 8 et 10 v2009.
- Configuration utilisée
- Créer un disque dur virtuel (VHDX) pour y installer Windows 8.1
- Copier les fichiers d'installation de Windows 8.1 sur le disque dur virtuel VHDX
- Partitionner le disque 0 de votre ordinateur
- Créer les fichiers de démarrage et l'entrée de démarrage pour Windows 8.1
- Installation de Windows 8.1
- Créer un disque dur virtuel pour Windows 10
- Installer Windows 10 sur le disque dur virtuel
- Ajouter une entrée de démarrage pour Windows 10
- Installation de Windows 10
- Gérer le menu de démarrage sous Windows 10 (pour changer l'OS par défaut)
- Gérer le menu de démarrage sous Windows 8.1 (pour changer l'OS par défaut)
1. Configuration utilisée
Pour ce tutoriel, nous avons utilisé avec un SSD de 256 Go et un disque dur de 500 Go.
Actuellement, Windows 8.1 est installé sur la partition C de notre SSD et la partition "D" est une partition vierge pour le moment qui se trouve sur notre disque dur de 500 Go.
De plus, notre ordinateur est configuré pour démarrer en mode EFI pour pouvoir bénéficier du démarrage sécurisé supporté depuis Windows 8.
Néanmoins, c'est aussi possible de démarrer en mode "ancien BIOS" (LEGACY BIOS), comme vous le verrez également dans ce tutoriel.
Note : la version de Windows actuellement installée sur votre ordinateur n'a pas vraiment d'importance étant donné que votre disque 0 (où il se trouve) sera effacé entièrement dans ce tutoriel.
Néanmoins, vous avez besoin de Windows 8 ou plus récent pour que Windows supporte la création et l'utilisation de disques durs virtuels au format VHDX et pour bénéficier des options nécessaires dans l'outil Dism préinstallé.
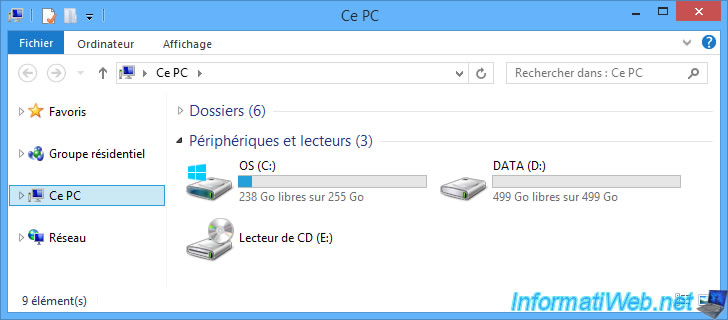
Nous faisons un clic droit "Gérer" sur "Ce PC".
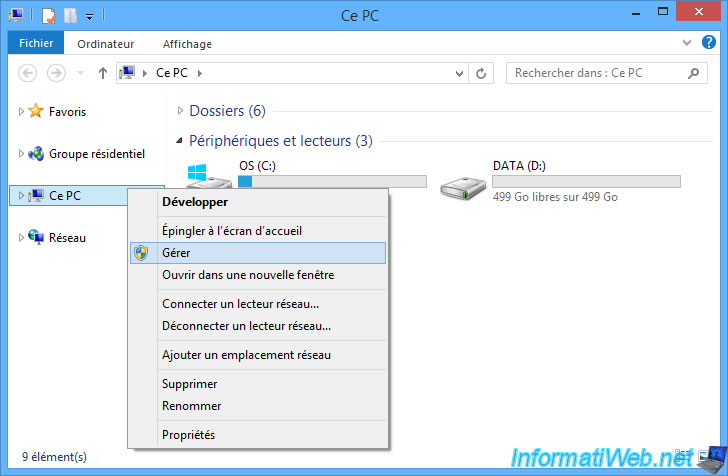
Comme vous pouvez le voir dans la gestion des disques de Windows, nos 2 partitions se trouvent sur des disques durs différents.
Important : dans ce tutoriel, le disque 0 (où se trouve généralement Windows) sera effacé.
Il est donc important de NE PAS laisser de données sur les partitions qui se trouvent sur ce disque 0.
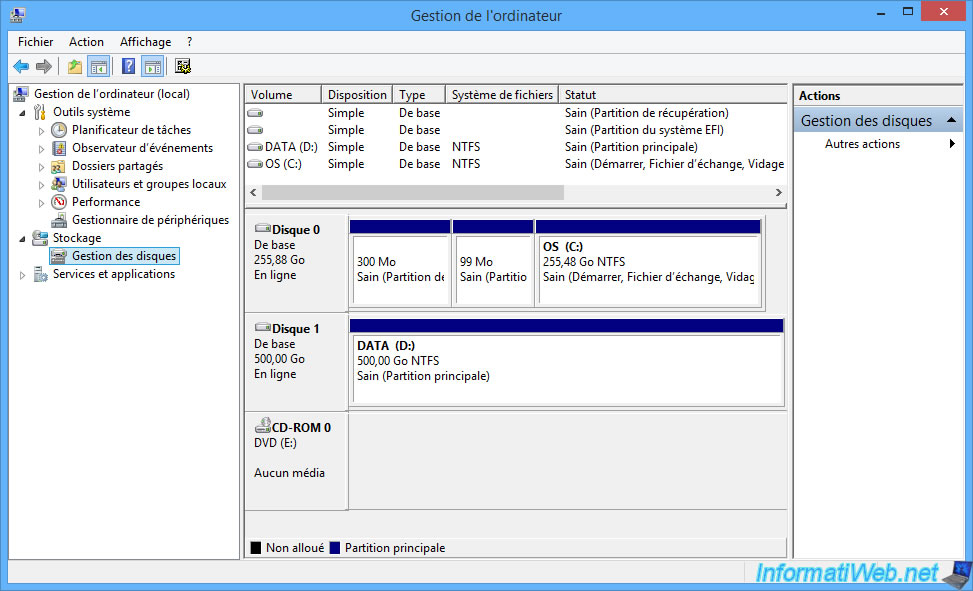
Si nous faisons un clic droit "Propriétés" sur notre disque 0 et que nous allons dans l'onglet "Volumes", nous pouvons voir que le type de partition utilisé dans notre cas est : Table de partition GUID (GPT).
Ce qui signifie que Windows a été installé pour démarrer en mode EFI dans notre cas.
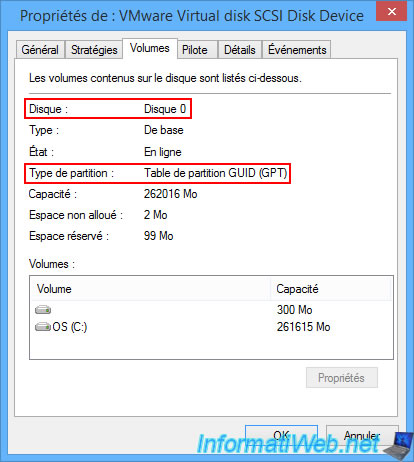
Dans le cas contraire, c'est que Windows avait été installé pour démarrer en mode LEGACY BIOS.
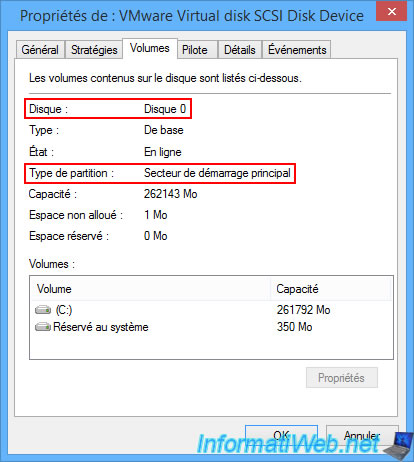
2. Créer un disque dur virtuel (VHDX) pour y installer Windows 8.1
Pour commencer, ouvrez un invite de commandes (cmd.exe) en tant qu'administrateur.
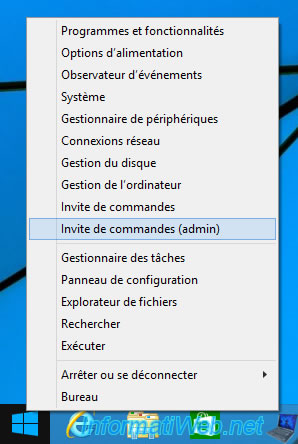
Dans l'invite de commandes lancé en tant qu'administrateur qui s'affiche, lancez DiskPart en tapant :
Batch
diskpart
Plain Text
Microsoft DiskPart version 6.3.9600 Copyright (C) 1999-2013 Microsoft Corporation. Sur l'ordinateur : INFORMATIWEB-PC DISKPART>
Ensuite, créez un disque dur virtuel de 40 Go (40 x 1024 Mo = 40960 Mo) au format VHDX de taille fixe (de préférence).
Lorsque vous utilisez une taille fixe, l'espace est préalloué sur le disque dur. Ce qui évite la corruption de données.
Note : dans le cas de tests, vous pourriez utiliser une taille dynamique en utilisant le mot-clé "expandable" au lieu de "fixed".
Pour en savoir plus sur les différents types de disques durs virtuels VHDX, référez-vous à l'article cité au début de ce tutoriel.
Batch
create vdisk file=D:\win81.vhdx maximum=40960 type=fixed
Patientez pendant la création de votre disque dur virtuel VHDX.
Plain Text
85 pour cent effectués
Plain Text
100 pour cent effectués DiskPart a correctement créé le fichier de disque virtuel.
Etant donné que nous avons utilisé une taille fixe (fixed), le fichier VHDX a déjà une taille de 40 Go.
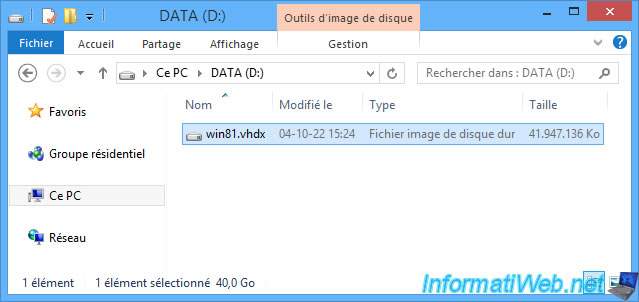
Si vous faites un clic droit "Propriétés" sur ce fichier VHDX, vous verrez qu'il prend effectivement une taille de 40 Go.
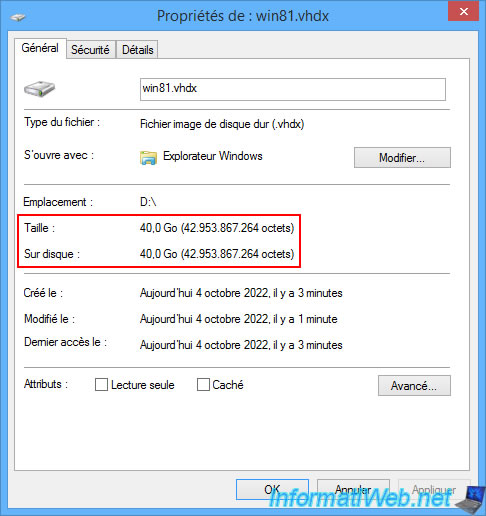
Attacher le disque dur virtuel pour pouvoir y effectuer des opérations.
Batch
attach vdisk
Plain Text
100 pour cent effectués DiskPart a correctement attaché le fichier de disque virtuel.
Créez une partition principale sur l'entièreté de l'espace disponible sur ce disque dur virtuel.
Batch
create partition primary
Plain Text
DiskPart a réussi à créer la partition spécifiée.
Effectuez un formatage rapide en NTFS (par défaut) de cette partition pour y créer ce système de fichiers et nommez cette partition "Windows 8.1 (VHD)".
Note : la partition que vous venez de créer a automatiquement été sélectionnée par DiskPart lors de sa création.
Batch
format quick label="Windows 8.1 (VHD)"
Plain Text
100 pour cent effectués DiskPart a formaté le volume.
Assignez la lettre "V" à la partition que vous venez de formater.
Batch
assign letter=V
Plain Text
DiskPart a correctement assigné la lettre de lecteur ou le point de montage.
Quittez l'utilitaire DiskPart (pour revenir à l'invite de commandes) en tapant :
Batch
exit
Plain Text
Quitte DiskPart...
Dans l'explorateur de fichiers, allez dans "Ce PC" et vous verrez une nouvelle partition "Windows 8.1 (VHD) (V:)" apparaitre.

Si vous rentrez dans cette partition, vous verrez que celle-ci est vide pour le moment malgré que le fichier VHDX a déjà une taille de 40 Go.
Ce qui est normal, étant donné que nous avons créé un disque dur virtuel de 40 Go en taille fixe. L'espace nécessaire à sa taille maximum a donc été préalloué pour éviter des problèmes (dont une potentielle corruption de données dans le futur).
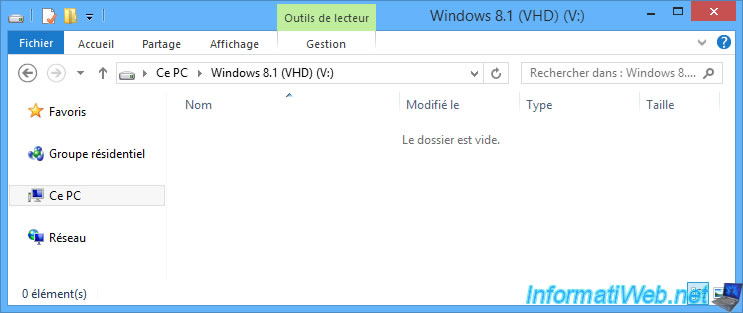
Pour mieux comprendre ce qu'il se passe en arrière-plan, faites un clic droit "Gérer" sur "Ce PC".
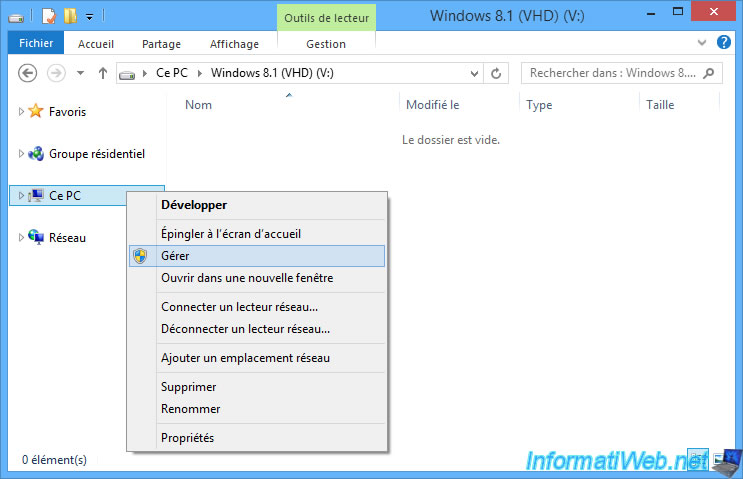
Dans la console "Gestion de l'ordinateur" qui apparait, allez dans "Gestion des disques".
Comme vous pouvez le voir, votre disque dur virtuel VHDX "win81.vhdx" est actuellement attaché à Windows et apparait comme un disque local à une différence près.
Un disque dur virtuel VHDX possède une icône turquoise contrairement aux disques durs physiques qui possèdent une icône grise.
Comme vous pouvez le voir, votre disque dur virtuel VHDX (Disque 2 ci-dessous) a une taille de 40 Go et il possède une seule partition de 40 Go formatée en NTFS nommée "Windows 8.1 (VHD)".
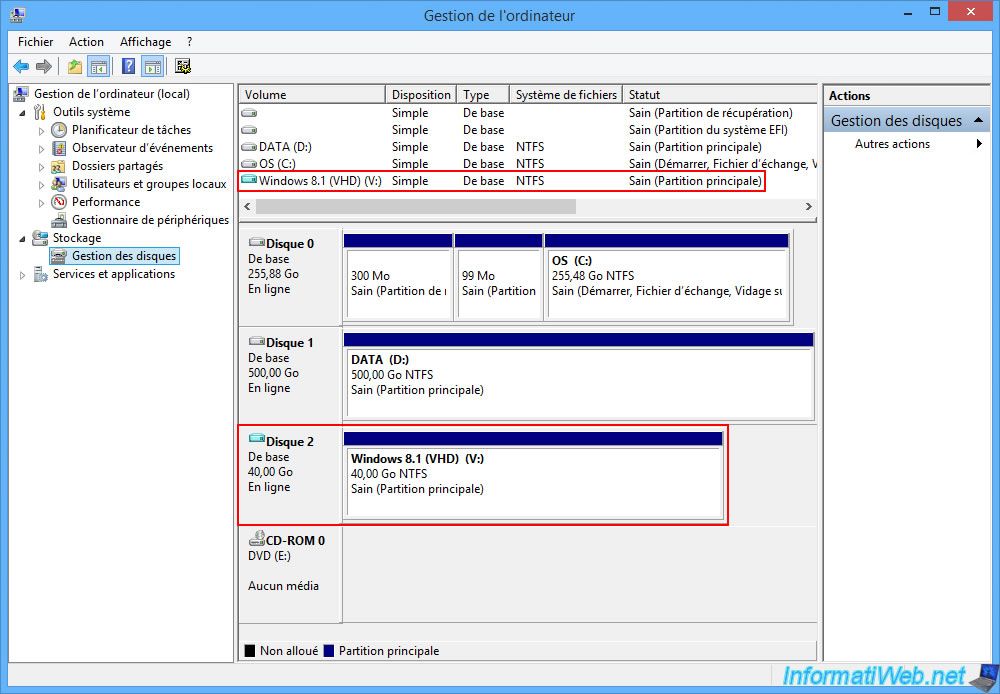
3. Copier les fichiers d'installation de Windows 8.1 sur le disque dur virtuel VHDX
Pour installer Windows 8.1 sur votre disque dur virtuel, vous devez d'abord lancer la 1ère étape d'installation (qui d'habitude s'effectue depuis l'environnement Windows PE de votre DVD d'installation de Windows).
Pour cela, insérez le DVD d'installation de Windows 8.1 dans votre lecteur CD/DVD.
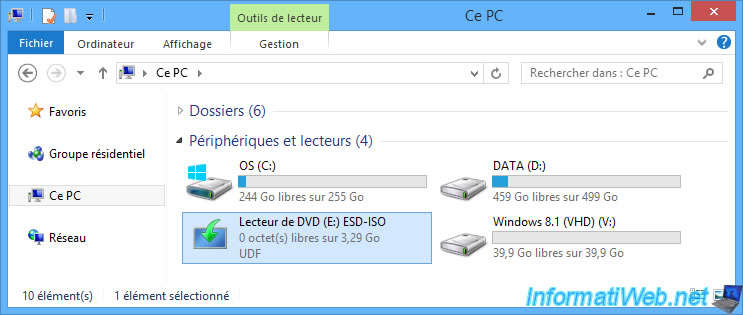
Faites un clic droit "Ouvrir" sur votre lecteur CD/DVD pour voir son contenu.
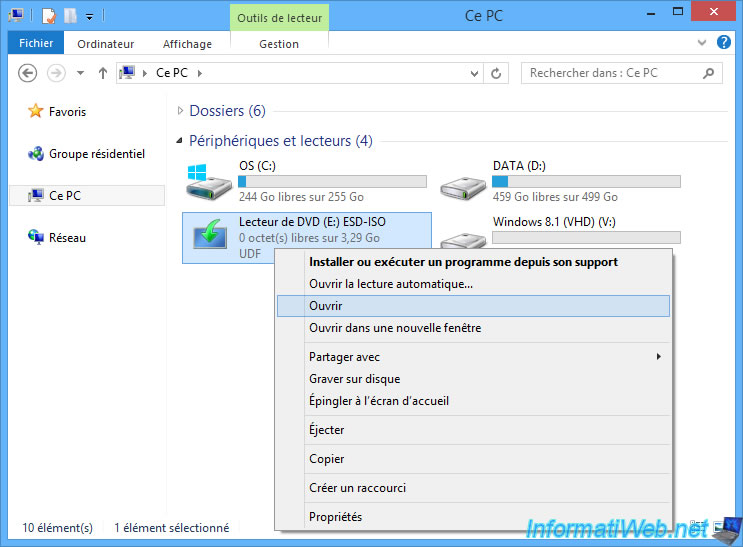
Rentrez dans le dossier "sources".

Dans ce dossier, vous trouverez un fichier "install.esd" (format compressé) ou un fichier "install.wim" (format normal).
Le format utilisé n'a pas d'importance. Seule la taille de ce fichier varie. Le contenu reste le même.
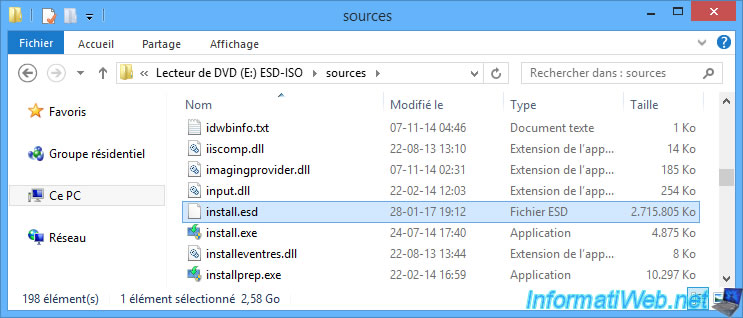
Le fichier "install.esd" ou "install.wim" peut contenir une ou plusieurs images de Windows.
En l'occurrence, une image par édition.
Pour connaitre la liste des éditions et connaitre l'index de celle souhaitée, utilisez la commande ci-dessous dans un invite de commandes lancé en tant qu'administrateur.
Note : changer le chemin du fichier "install.esd" ou "install.wim" pour que la lettre de votre lecteur CD/DVD ("E" dans notre cas) et le format du fichier ".esd" correspondent dans votre cas.
Batch
Dism /Get-WimInfo /WimFile:E:\sources\install.esd
Dans notre cas, le DVD utilisé ne contient qu'une image.
En l'occurrence, celle de Windows 8.1 Pro. L'index que nous devrons indiquer dans la commande suivante sera donc "1" dans notre cas.
Plain Text
Outil Gestion et maintenance des images de déploiement Version : 6.3.9600.17031 Détails pour l'image : E:\sources\install.esd Index : 1 Nom : Windows 8.1 Pro Description : Windows 8.1 Pro Taille : 13.293.080.436 octets L'opération a réussi.
Pour effectuer la 1ère étape de l'installation de Windows 8.1, utilisez la commande ci-dessous en spécifiant :
- E:\sources\install.esd : le chemin vers le fichier "install.wim" ou "install.esd" de votre DVD d'installation de Windows 8.1.
- /Index:1 : l'index (récupéré ci-dessus) correspondant à l'édition de Windows que vous souhaitez installer.
- /ApplyDir:V:\ : "V" correspond à la lettre que vous avez assignée à la partition "Windows 8.1 (VHD) (V:)" créée précédemment sur votre disque dur virtuel VHDX.
Batch
Dism /Apply-Image /ImageFile:E:\sources\install.esd /Index:1 /ApplyDir:V:\
Patientez pendant l'application de l'image souhaitée sur votre partition "Windows 8.1 (VHD) (V:)".
Cela peut prendre du temps en fonction de la taille de l'image, ainsi qu'en fonction des performances de votre ordinateur et du disque dur ou SSD utilisé.
Plain Text
Outil Gestion et maintenance des images de déploiement Version : 6.3.9600.17031 Application de l'image [==================== 36.0% ]
Une fois l'application de l'image terminée, ceci s'affichera :
Plain Text
Application de l'image [==========================100.0%==========================] L'opération a réussi.
Dans l'explorateur de fichiers, vous verrez qu'une partie de l'espace disque de votre disque dur virtuel est utilisé.
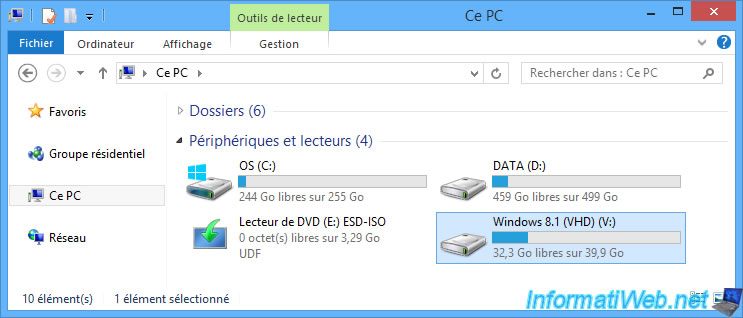
Si vous rentrez dans votre disque dur virtuel, vous verrez que les dossiers présents sont ceux d'une installation de Windows normale.
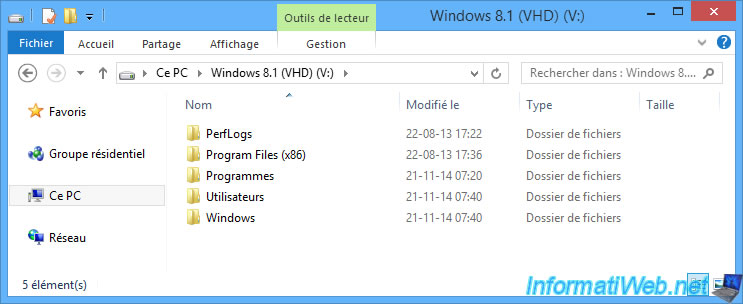
Actuellement, l'espace disque utilisé par les fichiers de Windows 8.1 est de 7,63 Go.
Néanmoins, cela peut varier d'une édition à l'autre, ainsi que d'un ISO à l'autre (dans le cas où vous auriez un ISO plus récent de cette version de Windows).

Maintenant que l'image a été appliquée sur votre disque dur virtuel VHDX, vous devez le démonter pour qu'il disparaisse de l'explorateur de fichiers.
Pour cela, dans votre invite de commandes lancé en tant qu'administrateur, lancez l'utilitaire DiskPart.
Batch
diskpart
Sélectionnez le disque dur virtuel VHDX actuellement monté en spécifiant le chemin du fichier .vhdx concerné.
Batch
select vdisk file=D:\win81.vhdx
Plain Text
DiskPart a correctement sélectionné le fichier de disque virtuel.
Détachez le disque dur virtuel VHDX.
Batch
detach vdisk
Plain Text
DiskPart a correctement détaché le fichier de disque virtuel.
Fermez DiskPart.
Batch
exit
Dans l'explorateur de fichiers, vous remarquerez que votre disque dur virtuel a disparu.
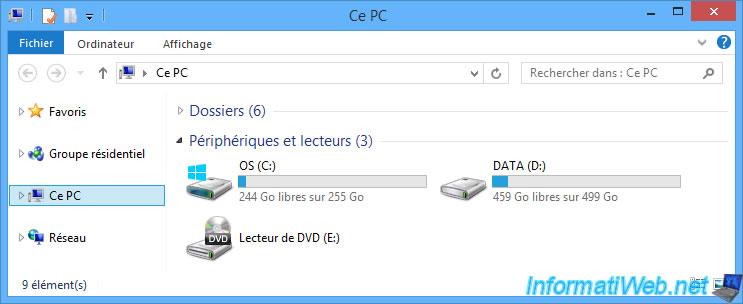
Idem dans la gestion des disques de Windows.
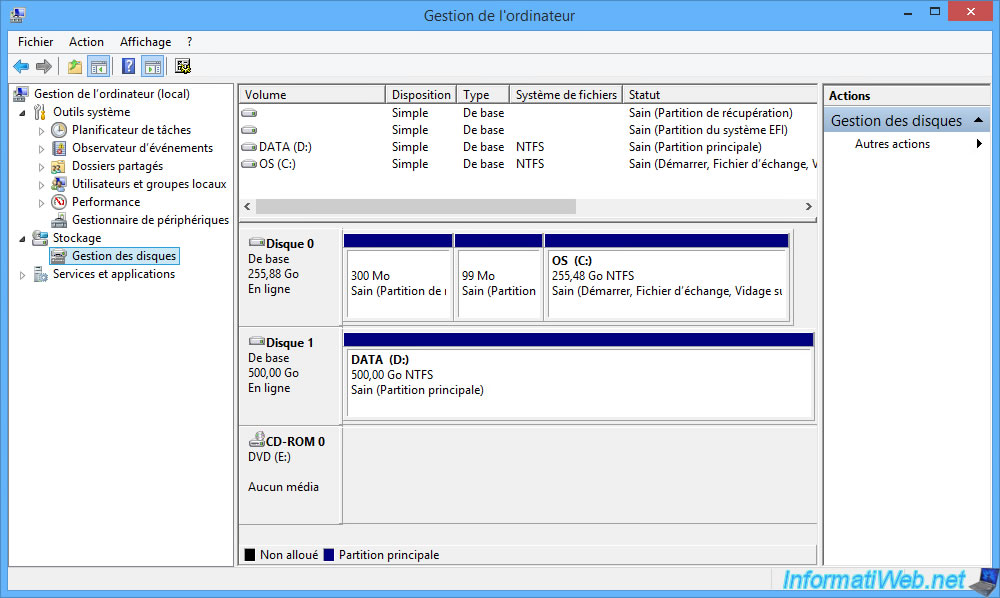
Partager ce tutoriel
A voir également
-

MultiBoot 1/7/2024
Multiboot VHD/VHDX avec Windows 10 et Windows 11
-

Windows 3/4/2025
Windows 11 / 10 / 8.1 / 8 - Agrandir un espace de stockage parité (RAID 5 logiciel)
-

Windows 13/3/2025
Windows 11 / 10 / 8.1 / 8 - Créer un espace de stockage (RAID logiciel)
-

Windows 8/9/2021
Windows 8 / 8.1 - Passer outre de l'interface tactile de Windows

Vous devez être connecté pour pouvoir poster un commentaire