Multiboot VHD/VHDX (démarrage natif) avec Windows 8.1 et Windows 10
- MultiBoot
- Windows 8 / 8.1, Windows 10
- 17 juin 2024 à 15:08
-

- 3/8
4.4. Utiliser une table de partition MBR pour démarrer en mode LEGACY BIOS (ancien BIOS)
Si vous souhaitez que votre ordinateur démarre plutôt en mode LEGACY BIOS (ancien BIOS), ce qui peut être utile si votre carte mère ne supporte pas le démarrage en mode EFI, vous devrez initialiser votre disque 0 avec une MBR.
Pour cela, dans DiskPart, tapez :
Batch
convert mbr
Dans la gestion de disques (Disk Management), vous verrez que votre disque 0 (Disk 0) est en ligne (Online).
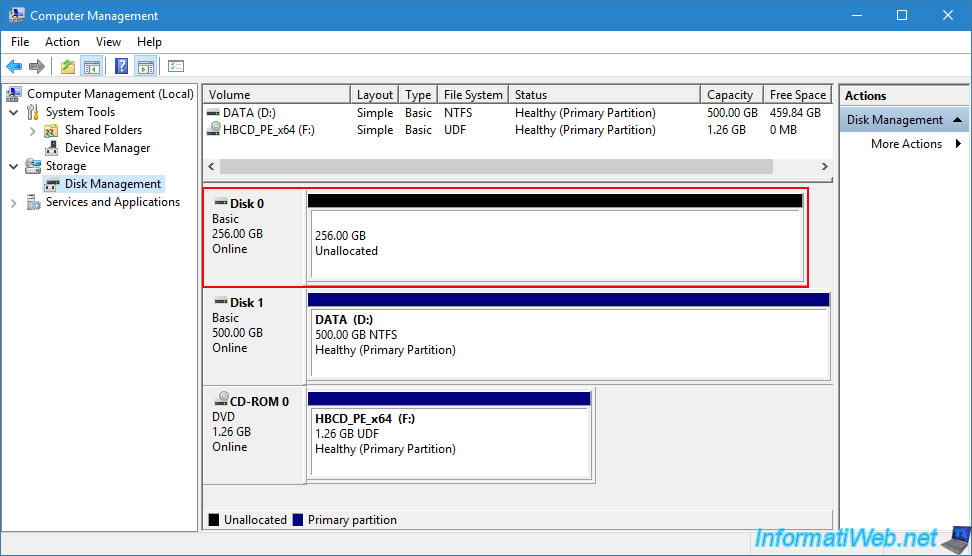
Faites un clic droit "Properties" sur celui-ci.
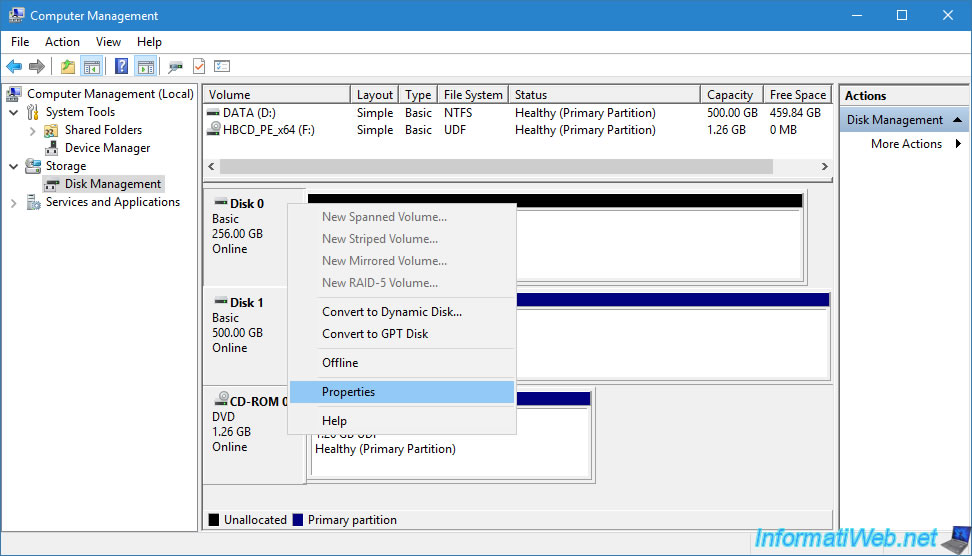
Dans l'onglet "Volumes", vous verrez que la table de partition utilisée est : Master Boot Record (MBR).
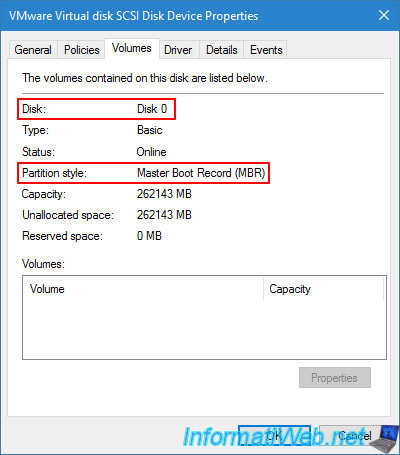
En mode LEGACY BIOS, 1 seule partition système est nécessaire pour le démarrage (d'après la documentation de Microsoft).
Pour créer cette partition système, dans DiskPart, créez une partition principale de 100 Mo.
Batch
create partition primary size=100
Formatez cette partition en NTFS et nommez celle-ci : System.
Batch
format quick fs=ntfs label="System"
Assignez la lettre "S" à cette partition.
Batch
assign letter="S"
Marquez cette partition comme "active" pour que votre ordinateur sache qu'il devra démarrer grâce à cette petite partition système.
Batch
active
Plain Text
DiskPart marked the current partition as active.
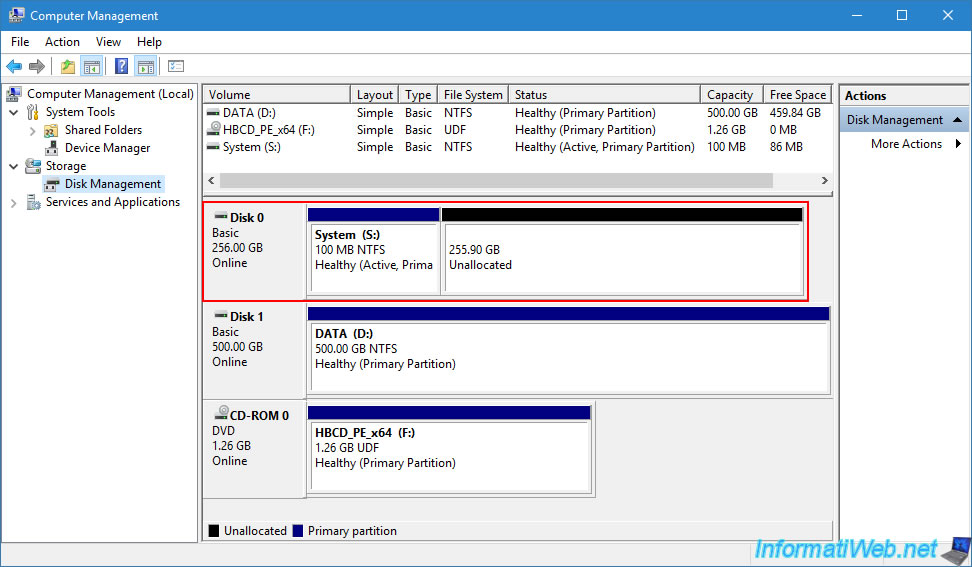
Ensuite, créez une partition principale sur le reste de l'espace non alloué de votre disque.
Cette partition sera utilisée pour stocker vos disques durs virtuels VHDX.
Batch
create partition primary
Formatez cette partition en NTFS et nommez celle-ci : Main.
Batch
format quick fs=ntfs label="Main"
Assignez-lui la lettre "M" (pour "Main").
Batch
assign letter="M"
Fermez DiskPart.
Batch
exit
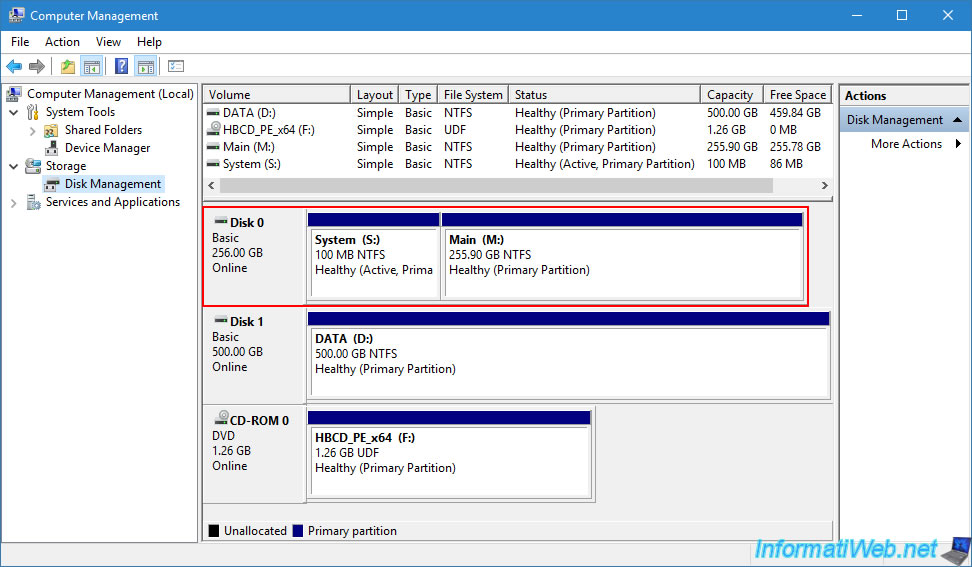
4.5. Partitions créées
Dans l'explorateur de fichiers, vous verrez 2 nouvelles partitions apparaitre :
- Main (M:) : pour stocker vos disques durs virtuels VHDX.
- SYSTEM (S:) : pour les fichiers de démarrage EFI.
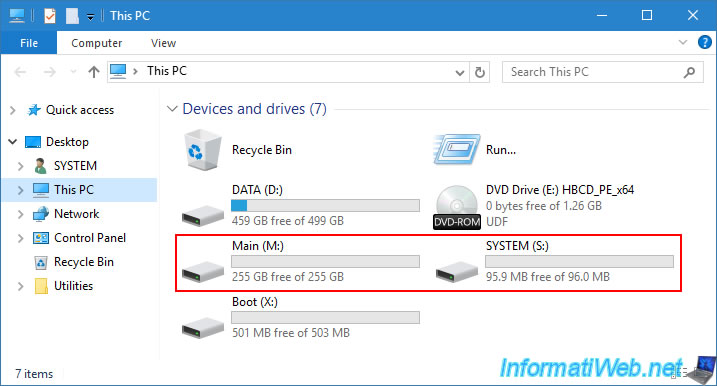
Pour le moment, le fichier ".vhdx" de votre disque dur virtuel se trouve dans la partition "DATA (D:)".
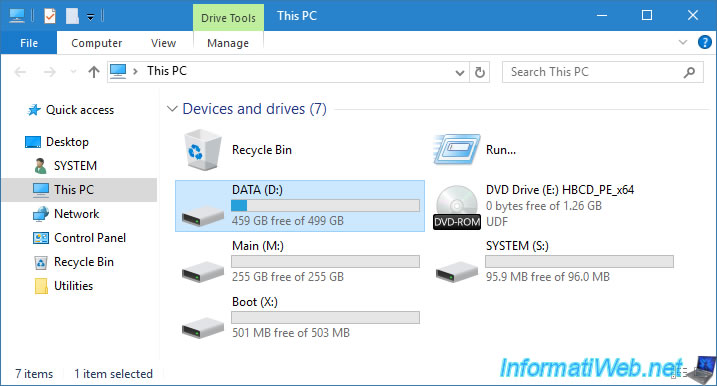
Déplacez ce fichier "win81.vhdx" dans la partition "Main (M:)" de votre disque 0.
Pour cela, utilisez l'explorateur de fichiers ou la commande ci-dessous.
Notez que ce déplacement peut prendre beaucoup de temps étant donné la taille maximum de ce fichier ".vhdx".
Batch
move D:\win81.vhdx M:\
Une fois le déplacement terminé, ceci s'affichera dans l'invite de commandes :
Plain Text
1 file(s) moved.
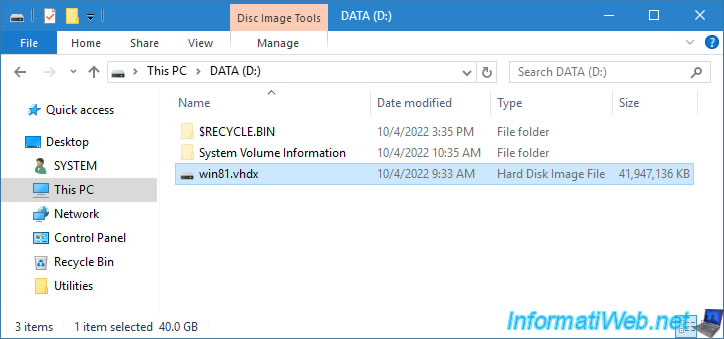
Le fichier "win81.vhdx" a été déplacé.
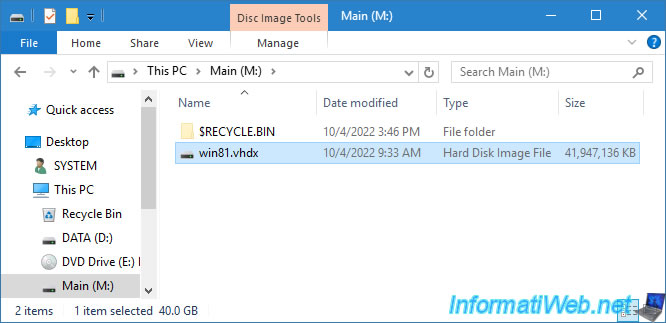
5. Créer les fichiers de démarrage et l'entrée de démarrage pour Windows 8.1
Pour commencer, vous devez monter votre disque dur virtuel pour pouvoir récupérer les fichiers de démarrage nécessaires.
Pour cela, ouvrez un invite de commandes en tant qu'administrateur (grâce au raccourci "Command Prompt" présent sur le bureau).
Dans cet invite de commandes, lancez "DiskPart".
Batch
diskpart
Sélectionnez votre disque dur virtuel VHDX en spécifiant le chemin de votre fichier "win81.vhdx".
Batch
select vdisk file=M:\win81.vhdx
Plain Text
DiskPart successfully selected the virtual disk file.
Attachez votre disque dur virtuel VHDX.
Plain Text
attach vdisk
Plain Text
DiskPart successfully attached the virtual disk file.
Une fois le disque dur virtuel VHDX monté, listez les volumes (partitions) disponibles sur votre ordinateur.
Batch
list volume
Dans notre cas, cela donne :
Plain Text
Volume ### Ltr Label Fs Type Size Status Info ---------- --- ----------- ----- ---------- ------- --------- -------- Volume 0 E HBCD_PE_x64 UDF DVD-ROM 1292 MB Healthy Volume 1 M Main NTFS Partition 127 GB Healthy Volume 2 S SYSTEM FAT32 Partition 100 MB Healthy Hidden Volume 3 D DATA NTFS Partition 499 GB Healthy Volume 4 C Windows 8.1 NTFS Partition 39 GB Healthy
Sélectionnez le volume 4 (dont la taille est de 39 GB et le nom est "Windows 8.1" dans ce cas-ci).
Batch
select volume 4
Plain Text
Volume 4 is the selected volume
Assignez la lettre "V" à ce volume.
Batch
assign letter=V
Fermez DiskPart.
Batch
exit
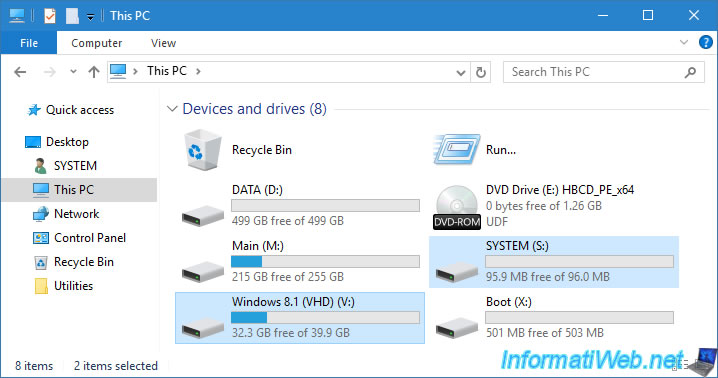
Déplacez-vous dans le répertoire système de l'installation de Windows 8.1 se trouvant sur votre disque dur virtuel VHDX.
Batch
cd /d V:\Windows\System32
Créez les fichiers de démarrage dans la partition système EFI de 100 Mo visibles sous le nom "SYSTEM (S:)" dans l'explorateur de fichiers.
Le paramètre "/f" permet de préciser si le démarrage doit se faire en mode LEGACY BIOS ou via un firmware EFI.
Si vous utilisé précédemment une table de partition GPT pour utiliser un démarrage en mode EFI, utilisez la commande :
Batch
bcdboot V:\Windows /s S: /f UEFI
Dans le cas contraire, si vous utilisé précédemment une table de partition MBR pour utiliser un démarrage en mode LEGACY BIOS (ancien BIOS), utilisez la commande :
Batch
bcdboot V:\windows /s S: /f BIOS
Dans les 2 cas, ce message s'affichera si la commande réussit.
Plain Text
Boot files successfully created.
Comme vous pouvez le voir, une partie de l'espace disque de la partition "SYSTEM (S:)" est maintenant utilisé.
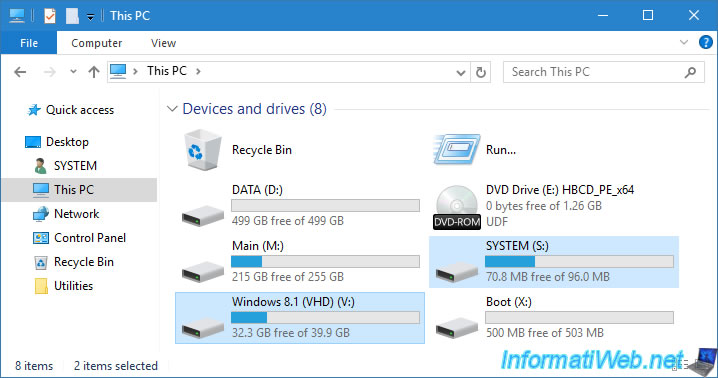
Dans le cas d'un démarrage en mode EFI, vous trouverez un dossier "EFI" à l'intérieur de la partition "SYSTEM (S:)".
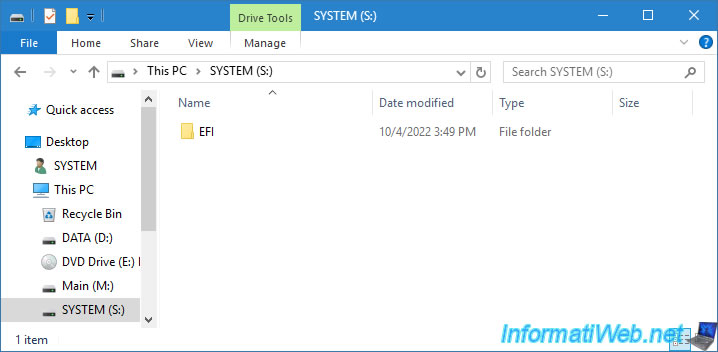
Dans le cas d'un démarrage en mode LEGACY BIOS (ancien BIOS), vous trouverez notamment le fichier système "bootmgr" à l'intérieur de la partition "SYSTEM (S:)".
Notez qu'il s'agit de fichiers système cachés. D'où le fait que leur icône soit à moitié transparente.
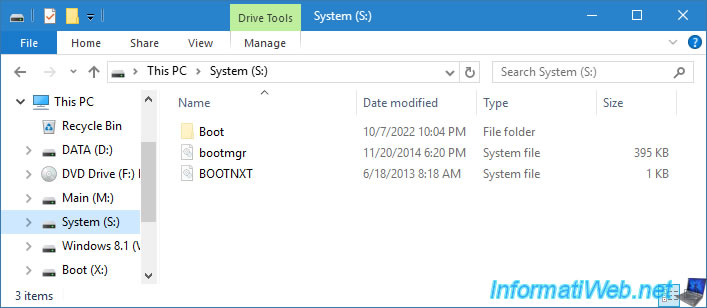
Redémarrez votre ordinateur pour démarrer sur votre SSD ou disque dur (disque 0).
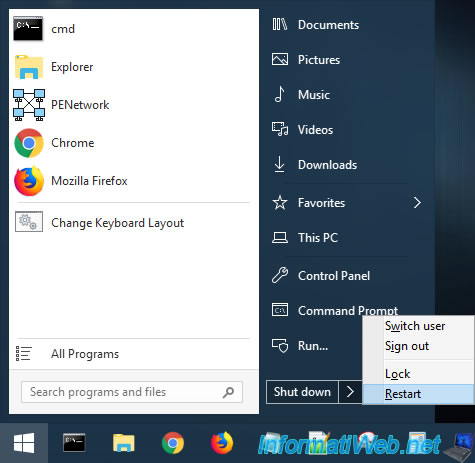
Partager ce tutoriel
A voir également
-

Windows 15/8/2022
Windows 10 - Créer un point d'accès sans fil mobile (Wi-Fi)
-

Windows 10/5/2022
Windows 10 / 11 - Créer un lecteur de récupération
-

Windows 18/8/2016
Windows 10 / 11 - Démarrer en mode sans échec
-

Windows 13/3/2025
Windows 11 / 10 / 8.1 / 8 - Créer un espace de stockage (RAID logiciel)
Pas de commentaire