- MultiBoot
- Windows 10, Windows 7, Syslinux
- 28 mai 2017 à 16:24
-

- 1/6
L'informatique évolue très vite et lorsque l'on passe à une nouvelle version de Windows (par exemple), on rencontre un jour ou l'autre un problème de compatibilité avec un programme ou un jeu spécifique.
Par exemple : SimCity 4 ne fonctionne plus sous Windows 8.
Pour pallier à ce problème de compatibilité et bénéficier d'une meilleure sécurité, la solution la plus simple consiste à installer 2 versions de Windows sur votre ordinateur.
- l'ancienne version permettra de faire fonctionner les jeux qui étaient compatibles avec cette version de Windows
- la nouvelle version permettra de faire fonctionner les nouveaux programmes et les nouveaux jeux, ainsi que de surfer en toute sécurité (notamment, grâce aux mises à jour de sécurité de Windows)
Pour ce tutoriel, nous allons créer un multiboot avec Windows 7 et Windows 10.
Ensuite, nous ajouterons aussi une option pour accéder aux outils de réparations de Windows (ceux-ci se trouvent dans l'environnement Windows RE qui est par défaut dans la partition système de 100 mo créée à l'installation de Windows).
Pour finir, si vous le souhaitez, vous pourrez aussi ajouter les fichiers iso des CDs Live connus pour pouvoir démarrer sur ceux-ci en 1 clic.
- Pourquoi utiliser syslinux pour créer un multiboot ?
- Configuration utilisée
- Installation de Windows 7
- Installation de Windows 10
- Créer un multiboot avec syslinux
- Ajouter les systèmes Win RE de Windows
- Facultatif : ajouter des live CDs au format ISO
- Protection des fichiers système de syslinux
- Test final du multiboot
1. Pourquoi utiliser syslinux pour créer un multiboot ?
Certains internautes se posent peut-être la question, car ceux-ci savent qu'il est très facile de créer un multiboot avec différentes versions de Windows.
En effet, lorsque vous souhaitez créer un multiboot avec différentes versions de Windows, il suffit de les installer sur des partitions différentes dans leur ordre de sortie.
Néanmoins, le but de ce tutoriel est de fournir un système flexible et totalement personnalisé.
Grâce à syslinux, vous pourrez créer un menu permettant de démarrer sur des partitions, des gestionnaires de démarrages, des Live CDs (au format iso), des disquettes bootables, ...
Bref, grâce à ce tutoriel, vous pourrez créer un multiboot avec :
- Windows 7
- Windows 10
- Windows RE (l'environnement de réparation de Windows fourni par Microsoft)
- des Live CDs au format ISO
- etc.
2. Configuration utilisée
Pour ce tutoriel, nous avons utilisé un disque dur de 500 Go sur lequel nous créerons 3 partitions :
- Windows RE : 1 Go
- Windows 7 : 40 Go
- Windows 10 : 40 Go
Au final, il vous restera un espace non alloué que vous pourrez partitionner comme vous le souhaitez.
Si besoin, référez-vous à notre tutoriel : Windows Vista / 7 / 8 / 8.1 - Partitionner son disque dur
3. Installation de Windows 7
Pour commencer, démarrez sur le DVD d'installation de Windows 7 et sélectionnez votre langue.
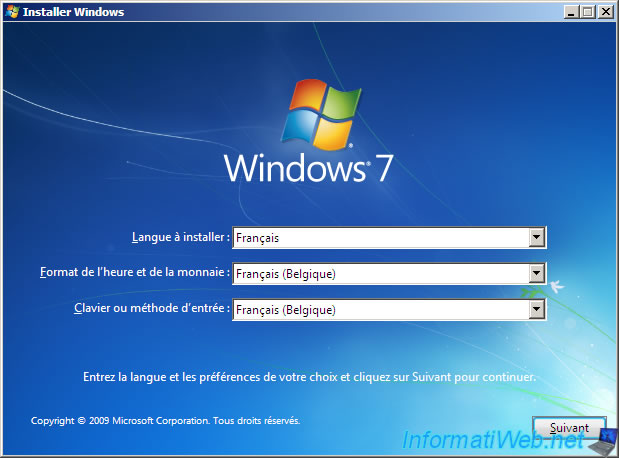
Cliquez sur : Installer maintenant.
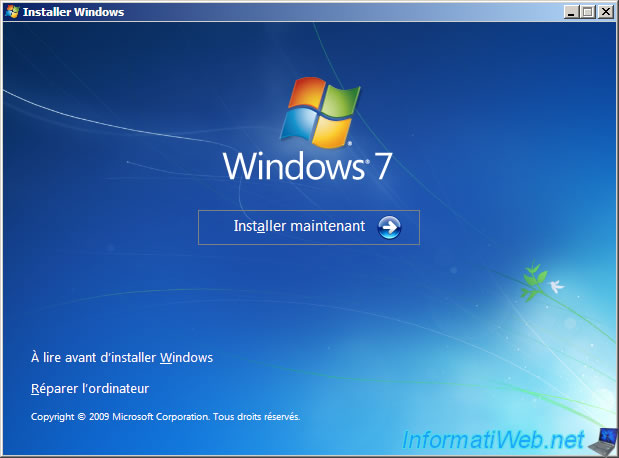
Acceptez le contrat de licence.
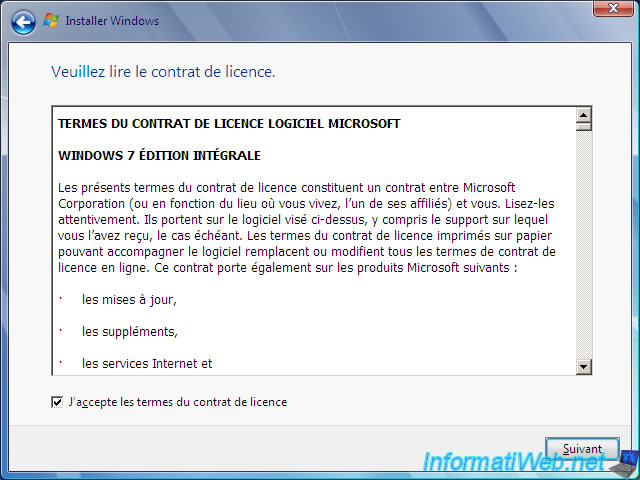
Cliquez sur : Personnalisée (option avancée).
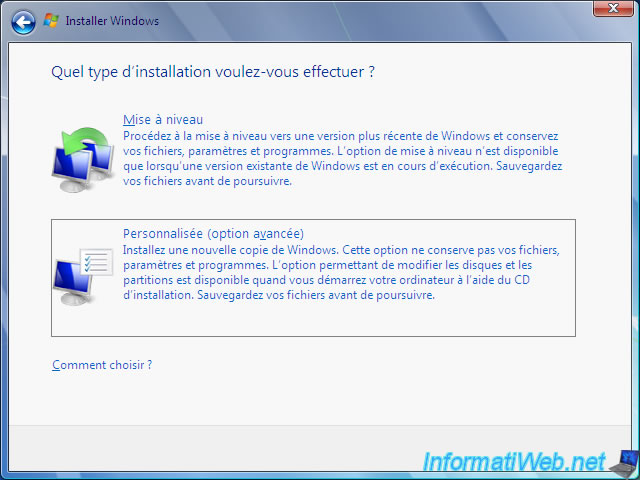
Comme expliqué au début du tutoriel, pour créer notre multiboot, nous aurons besoin de 3 partitions (Windows 7, Windows 10 et Windows RE).
Etant donné qu'un disque dur ne peut posséder que 4 partitions principales (ou 3 principales + 1 étendue avec un ou plusieurs disques logiques), on est obligé de n'utiliser que 3 partitions pour que vous puissiez stocker des données sur d'autres partitions (partitions logiques dans ce cas-ci).
Bref, par défaut, vous verrez que Windows vous obligera à créer une partition système de 100 Mo. (Ce n'est le cas que lorsque le disque dur n'est pas encore partitionné)
Le problème, c'est que si on le laisse faire, nous aurons déjà 4 partitions (Windows 7, 10 , RE et la partition système de 100 Mo). Autrement dit, vous ne pourrez plus créer de partitions pour stocker vos données.
Heureusement, nous avons trouvé une astuce qui fonctionne pour ce tutoriel et qui vous permettra de n'utiliser que 3 partitions principales pour Windows 7, 10 et RE (Recovery Environment).
Pour commencer, sélectionnez l'espace non alloué du disque dur et cliquez sur "Options de lecteurs (avancés)".
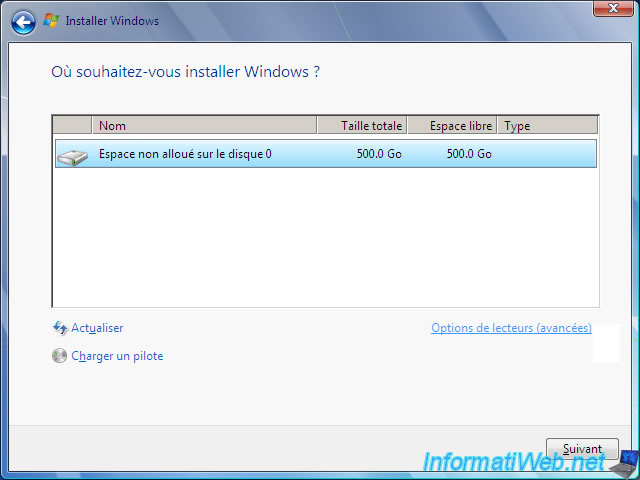
Pour stocker les environnements Windows RE de Windows 7 et de Windows 10, nous vous recommandons de créer une partition de 1 Go au début du disque dur.
Etant donné que Windows 7 voudra obligatoirement créer une partition système de 100 Mo, vous devez donc en créer une de 900 Mo.
Cliquez sur Nouveau.
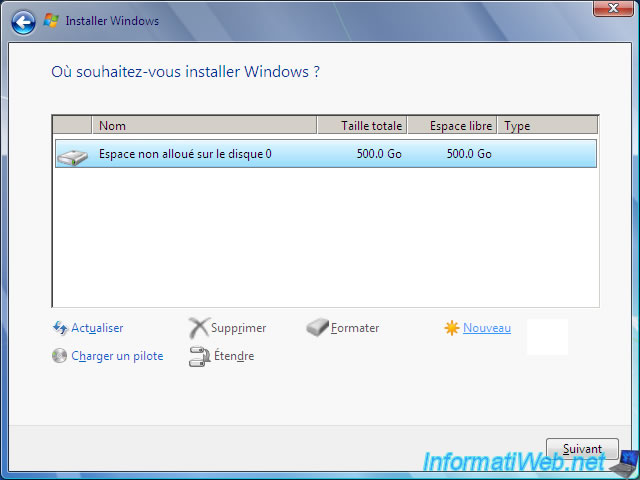
Créez une partition de 900 Mo.
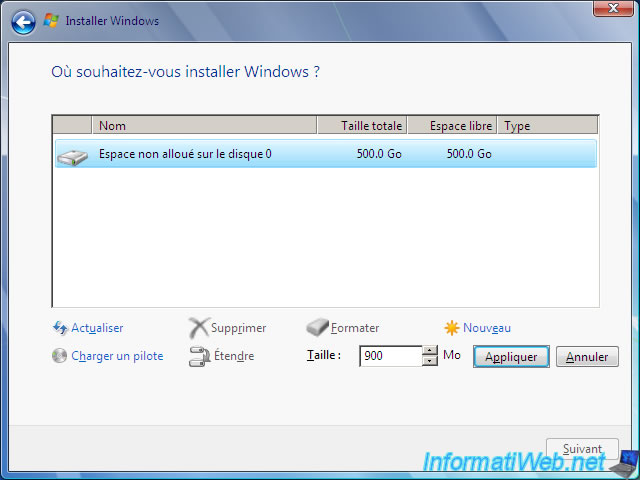
Maintenant, nous allons créer une partition de 40 Go pour Windows 7.
Pour cela, sélectionnez l'espace non alloué et cliquez sur Nouveau.
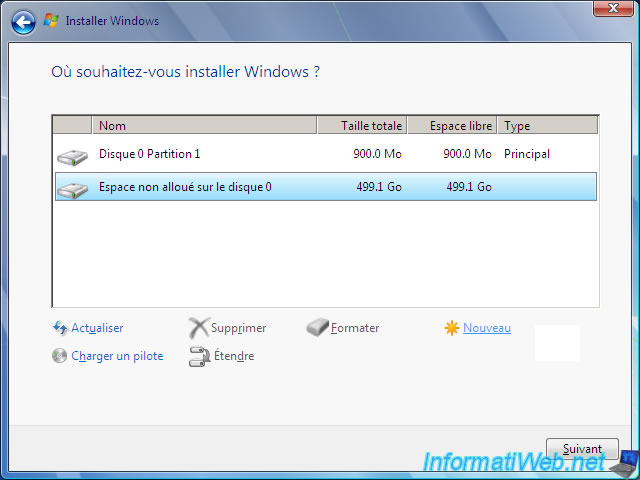
Indiquez : 40960 Mo.
Note : 1 Go = 1024 Mo. Donc, 40 Go = 40 * 1024 = 40960
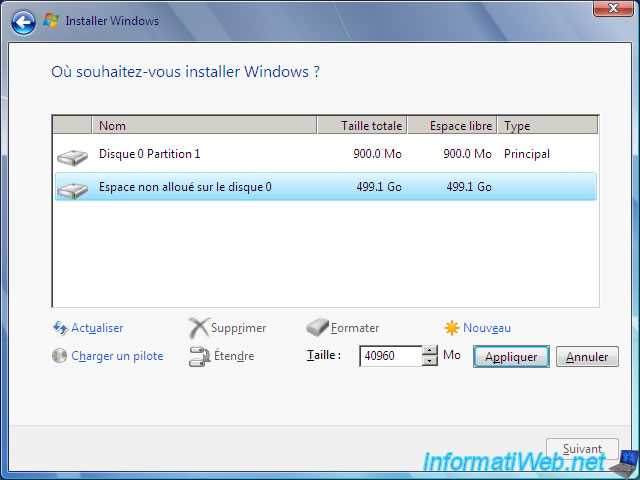
Comme prévu, Windows vous oblige à créer la partition système de 100 Mo.
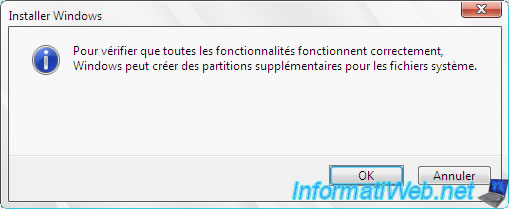
Pour le moment, vous avez :
- la partition de 900 Mo pour Windows RE
- la partition système de Windows 7 (qui à une taille de 100 Mo)
- la partition de 40 Go pour installer Windows 7
Supprimez la partition "Réservé au système" de 100 Mo que Windows vient de créer.
Pour cela, sélectionnez-la et cliquez sur "Supprimer".
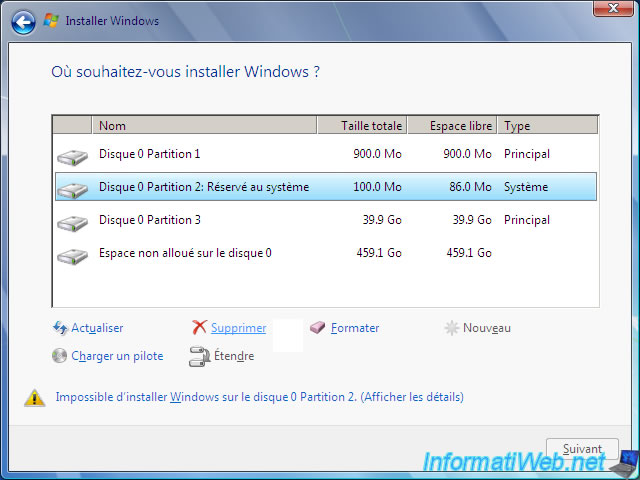
Confirmez sa suppression en cliquant sur OK.
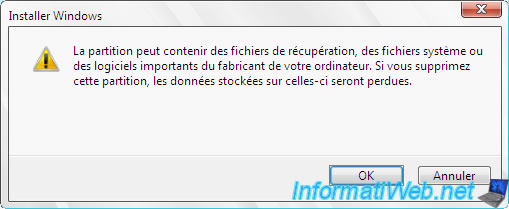
Pour finir, étendez la partition de 900 Mo grâce à l'espace non alloué de 100 Mo qui vient d'apparaitre.
Pour cela, sélectionnez-la et cliquez sur Etendre.
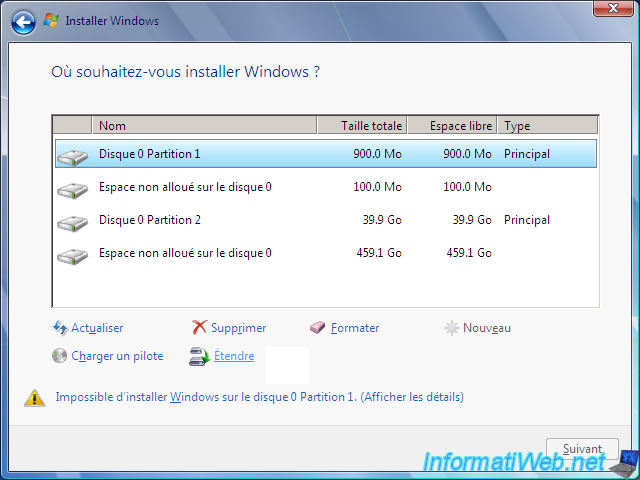
Comme prévu, la taille indiquée est de 1000 Mo.
Autrement dit, notre partition pour Windows RE aura une taille de 1 Go.
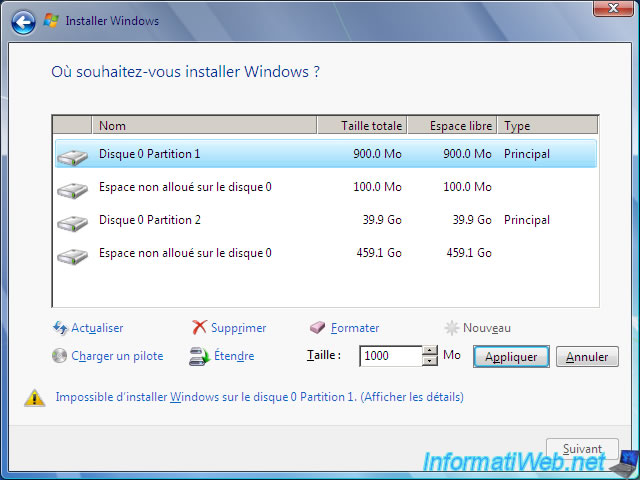
Confirmez l'extension de la partition en cliquant sur OK.
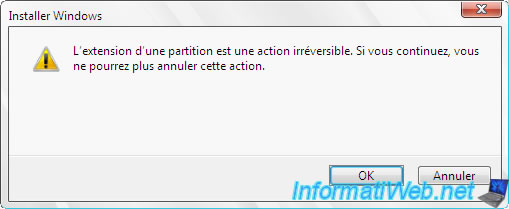
Et voici nos 2 partitions : 1000 Mo pour le futur Windows RE et 39,9 Go pour Windows 7.
Sélectionnez la partition de 39,9 Go et cliquez sur Suivant pour y installer Windows.
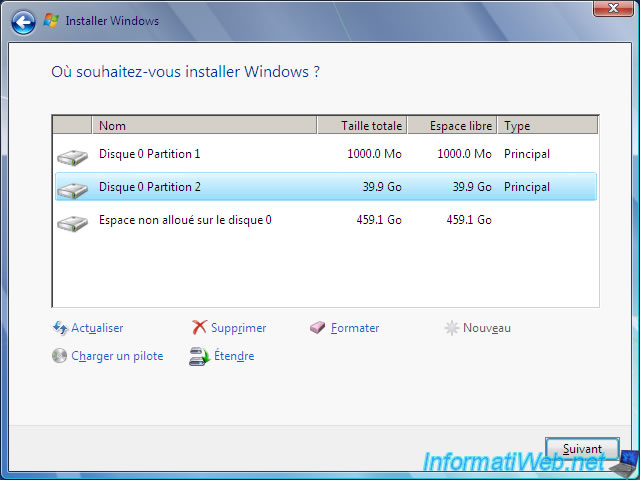
L'installation de Windows 7 démarre.
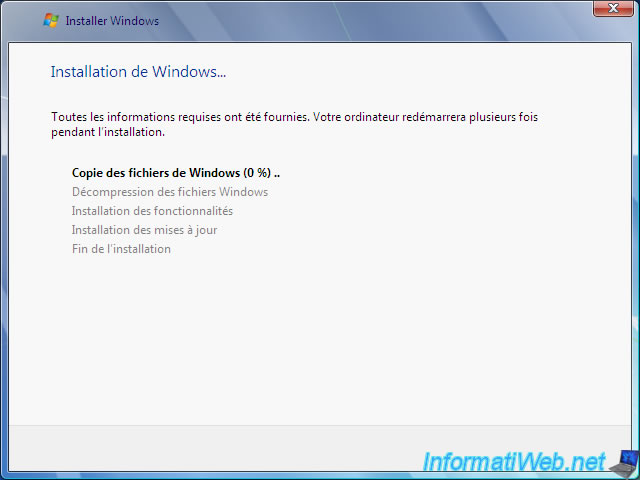
Windows est installé.
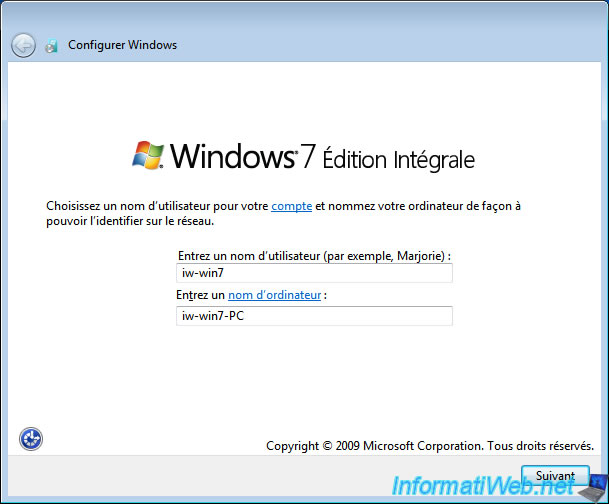
Installez les pilotes de votre ordinateur.
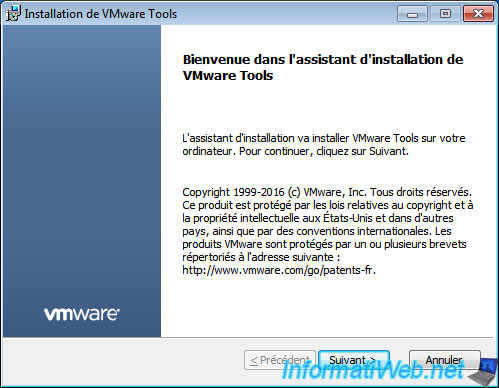
Maintenant que Windows et vos pilotes (drivers) sont installés, allez dans le menu démarrer et faites un clic droit "Gérer" sur Ordinateur.
Ensuite, allez dans : Gestion des disques.
Comme vous pouvez le voir, nous avons uniquement notre partition de 1 Go (qui est vide pour le moment, d'où la mention RAW) et la partition de 40 Go où Windows 7 est installé.
La partition système de 100 Mo n'a donc pas été créée par Windows.
Avant d'installer Windows 10, nous allons d'abord créer une nouvelle partition.
Pour cela, faites un clic droit dans l'espace non alloué et cliquez sur "Nouveau volume simple".
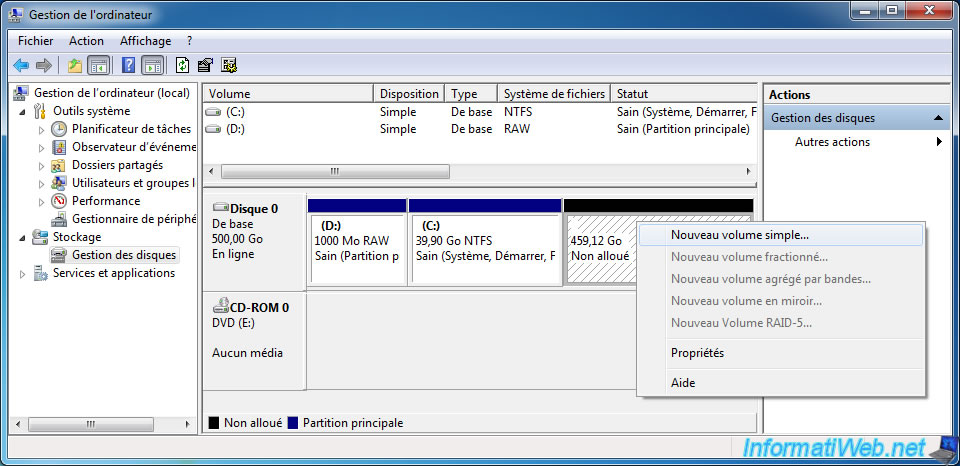
L'assistant création d'un volume simple apparait.
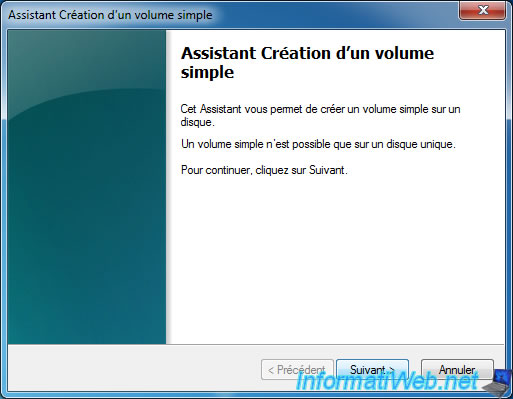
Indiquez 40960 pour créer une partition de 40 Go pour Windows 10.

Cliquez sur Suivant.
Note : le choix de la lettre n'a pas d'importance, mais elle est nécessaire pour pouvoir accéder à la partition de Windows 10 depuis Windows 7. Notamment pour y récupérer son Win RE (comme expliqué plus tard dans le tutoriel).
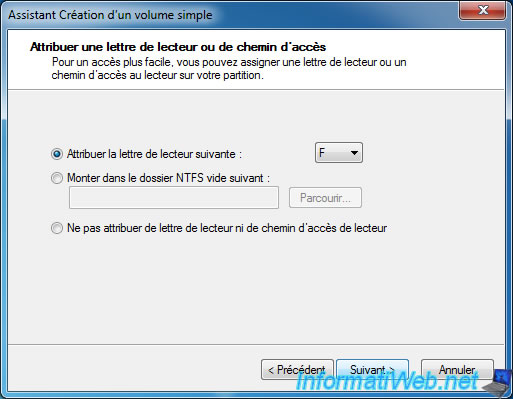
Indiquez "Windows 10" pour le nom de la partition.
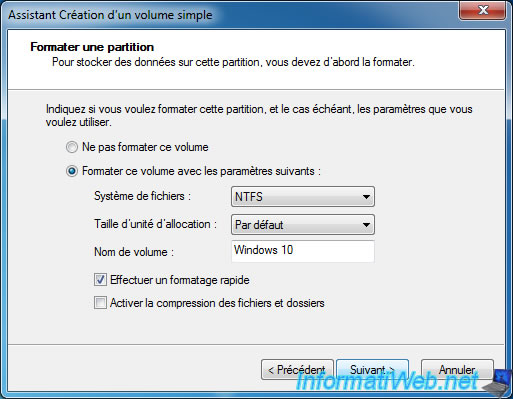
La partition a été créée.
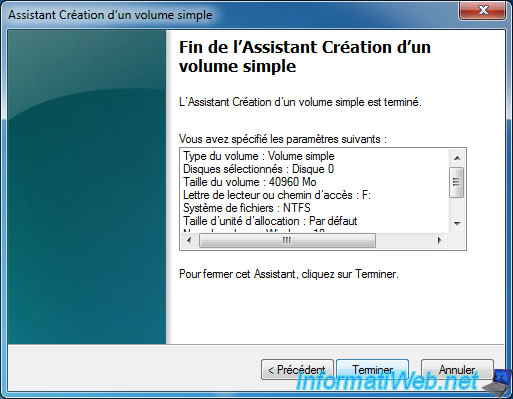
Patientez pendant le formatage de la partition.
Une fois le formatage terminé, vous verrez qu'il y a une nouvelle partition "Windows 10" en NTFS.
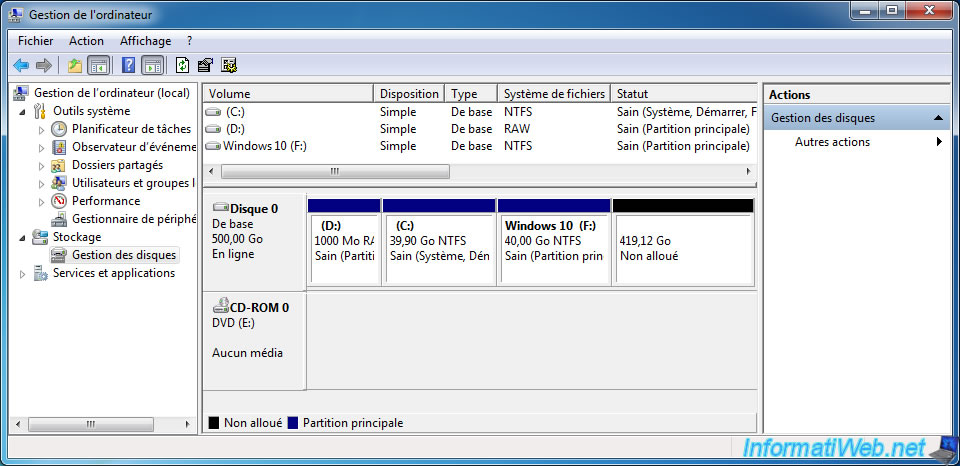
Avant d'installer Windows 10 sur cette partition, il est important de marquer sa partition comme active.
Cela empêchera Windows 10 de créer un multiboot Microsoft (qui vous aurait empêché de créer un multiboot avec syslinux) et cela permet aussi d'être sur que le secteur de démarrage de Windows 10 se trouvera sur cette partition.
Pour marquer la partition "Windows 10" comme active, faites un clic droit sur celle-ci et cliquez sur "Marquer la partition comme active".
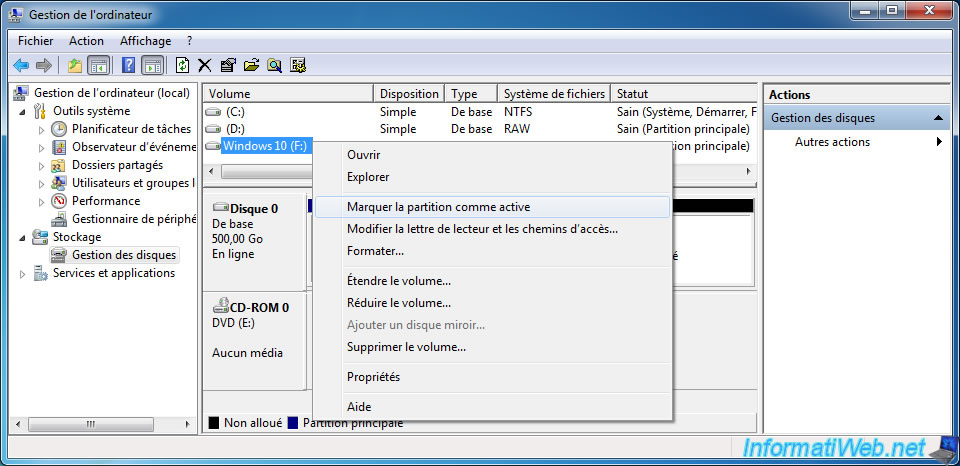
Confirmez en cliquant sur Oui.
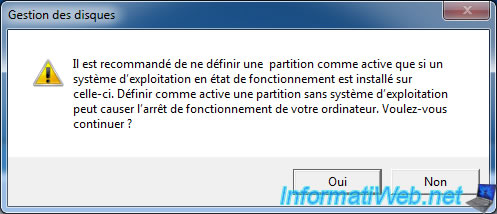
Maintenant, le statut de la partition "Windows 10" contiendra la mention "Actif".
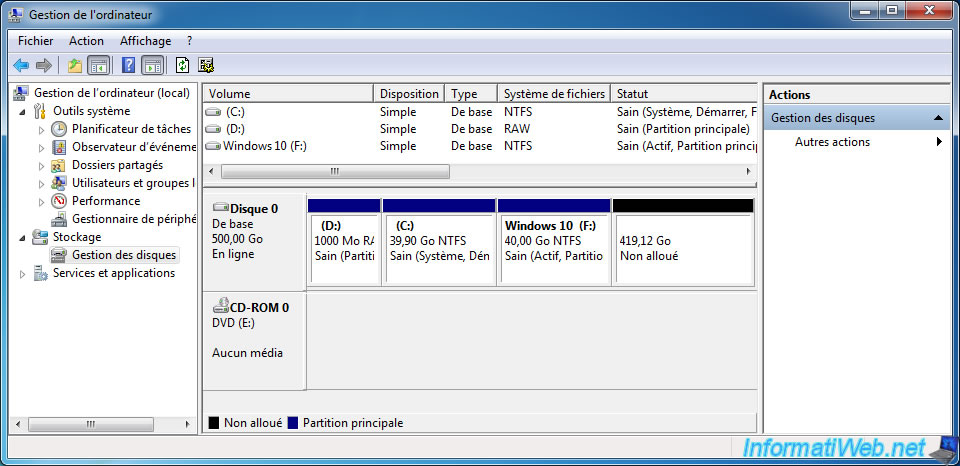
Partager ce tutoriel
A voir également
-

Windows 28/3/2022
Windows 10 - Changer le mot de passe d'un utilisateur
-

Windows 12/6/2023
Windows 10 - Configurer les programmes par défaut
-

Windows 14/4/2025
Windows 11 / 10 / 8.1 / 8 - Mettre à niveau un espace de stockage (RAID logiciel)
-

Windows 19/12/2020
Windows 7 - Installation sur un support USB

Vous devez être connecté pour pouvoir poster un commentaire