Créer un multiboot Windows 7 / 10 / Win RE avec possibilité de démarrer sur des live CDs
- MultiBoot
- Windows 10, Windows 7, Syslinux
- 28 mai 2017 à 16:24
-

- 3/6
6. Ajouter les systèmes Win RE de Windows
6.1. Créer une partition pour les systèmes Win RE
Depuis le début du tutoriel, vous avez surement remarqué que la 1ère partition du disque dur n'était pas partitionnée.
C'est le moment de créer son système de fichiers et de la rendre utilisable.
Dans Ordinateur, faites un clic droit sur la partition inaccessible et cliquez sur "Formater".
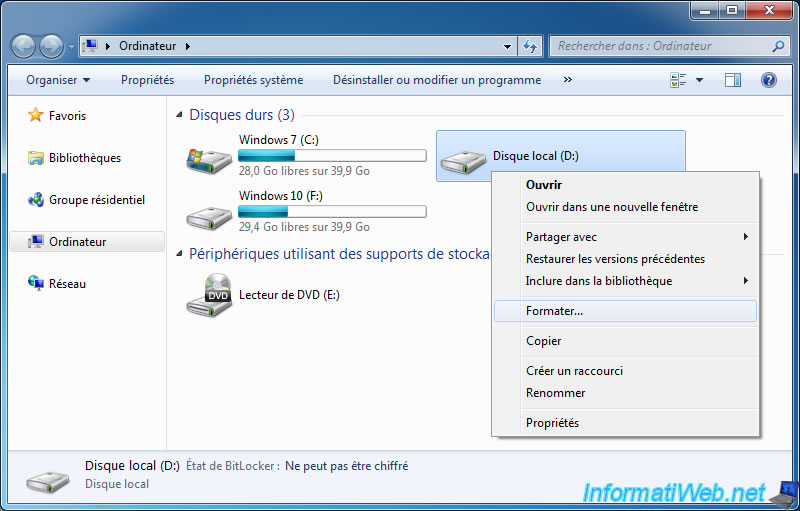
Choisissez "Système de fichiers : NTFS" et indiquez "Windows RE" comme nom de volume.
Ensuite, cochez "Formatage rapide" et cliquez sur "Démarrer".
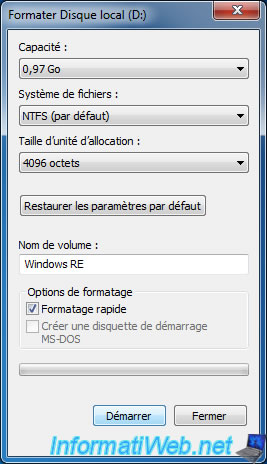
Cliquez sur OK.
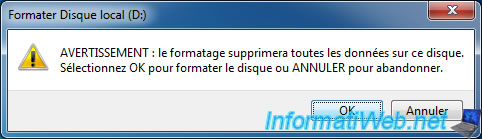
La partition a été formatée et le système de fichiers NTFS y a été créé.
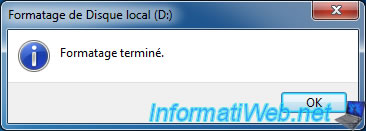
Pour le moment, cette partition est vide.
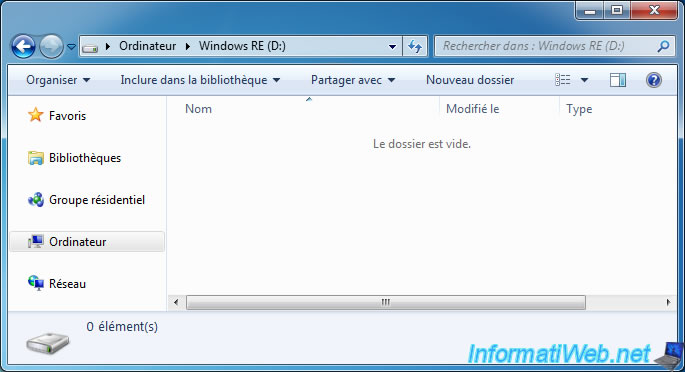
Pour commencer, créez 2 dossiers : boot et sources.
Pour créer cette partition Windows RE, vous aurez besoin de 5 fichiers qui se trouvent à différents endroits dans Windows.
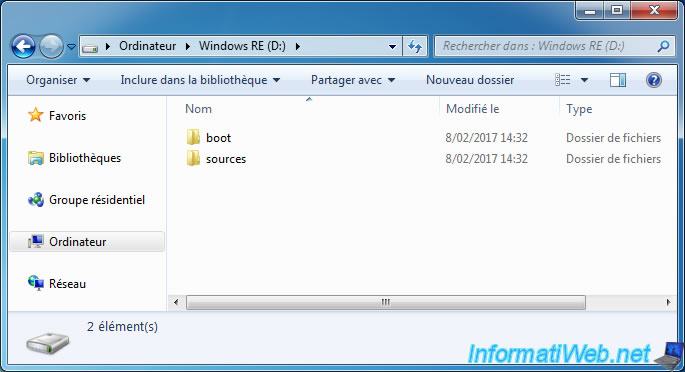
Pour commencer, nous allons récupérer le fichier "WinRE.wim" qui correspond à l'environnement "Windows RE" de Windows 7.
Celui-ci se trouve dans le dossier "C:\Recovery\xxxxxxxx-xxxx-....." de Windows 7.
Note : xxxxx représente une série de lettres et de chiffres aléatoires.
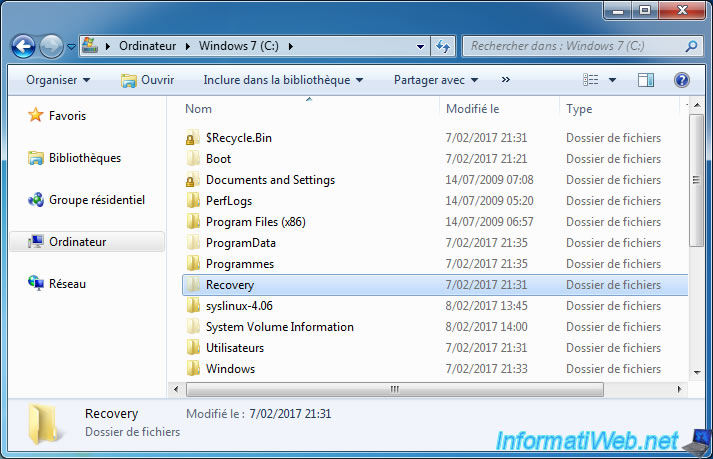
Néanmoins, pour y accéder, vous devrez modifier les droits NTFS de ce dossier.

Pour cela, faites un clic droit sur le dossier "Recovery", puis cliquez sur "Propriétés".
Ensuite, allez dans l'onglet "Sécurité" et cliquez sur le bouton "Continuer".
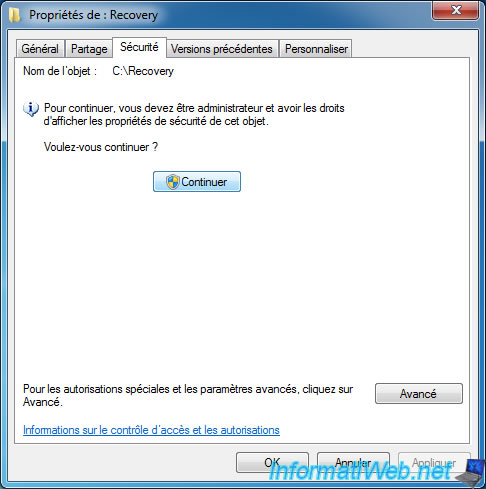
Comme vous pouvez le voir, par défaut, seuls les membres du groupe Administrateurs (dont vous ne faites pas partie) ont accès à ce dossier.
Pour régler rapidement le problème, il vous suffit d'ajouter votre nom d'utilisateur dans cette liste.
Pour cela, cliquez sur Ajouter.
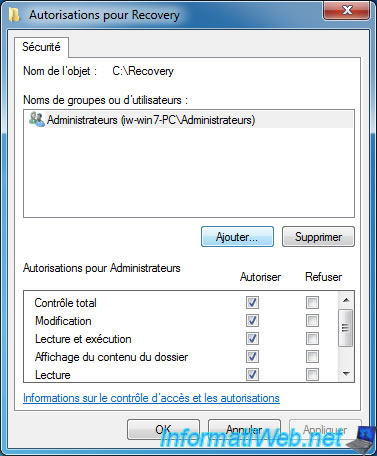
Indiquez le nom de votre session Windows et cliquez sur Vérifier les noms.
Ensuite, cliquez sur OK.

Maintenant, sélectionnez votre nom dans la liste et cochez la case "Contrôle total" pour la colonne "Autoriser".
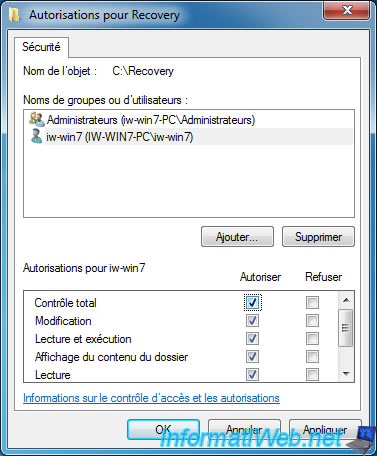
Quittez la fenêtre précédente en cliquant sur OK.
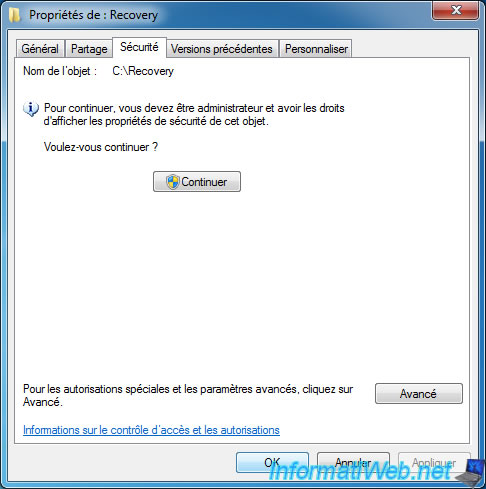
Maintenant, rentrez dans le dossier "Recovery", puis dans le seul sous-dossier possédant un nom aléatoire composé de lettres et de chiffres.
Dans ce sous-dossier, vous trouverez 2 fichiers :
- le fichier "Winre.wim" correspond au système "Windows RE" de Windows 7
- le fichier "boot.sdi" est un fichier de démarrage qui sera chargé en mémoire et qui permettra de démarrer sur le fichier wim ci-dessus.
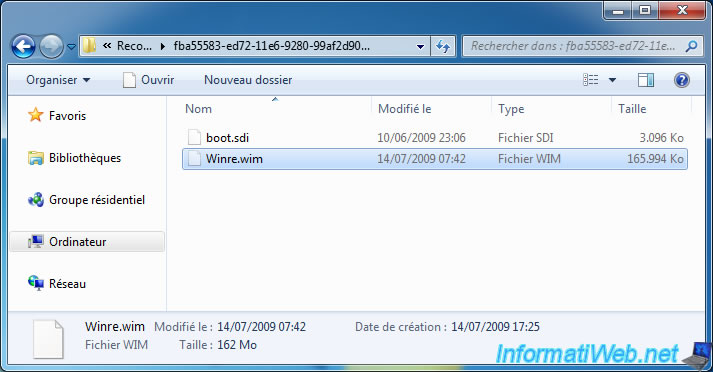
Copiez le fichier "Winre.wim" dans le dossier "sources" de notre partition "Windows RE", puis renommez ce fichier en "boot.wim".
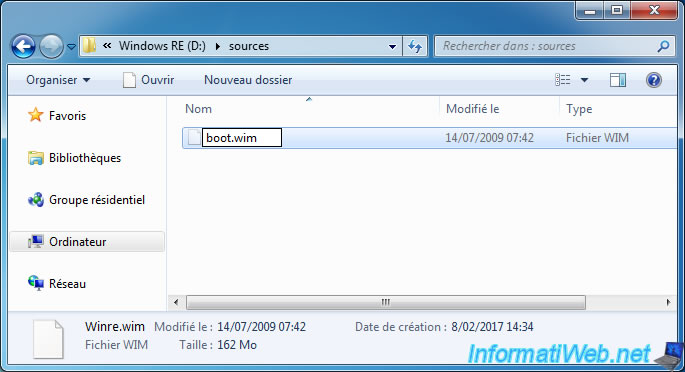
Etant donné qu'il s'agit d'un fichier système, Windows vous demandera de confirmer cette action.
Cliquez sur Oui.

Ensuite, copiez le fichier "boot.sdi" de ce même dossier (Recovery\xxxxx-xxxx-....) dans le dossier "boot" de notre partition "Windows RE".
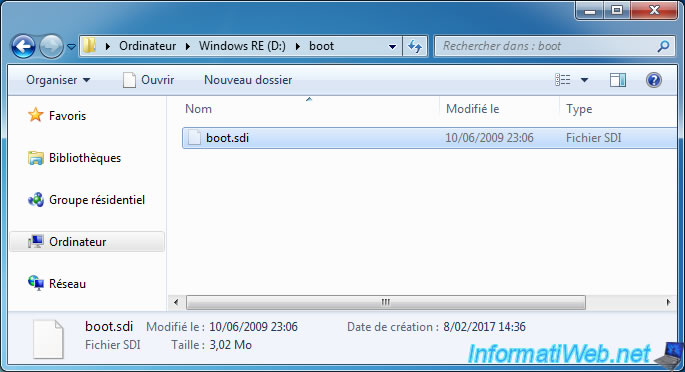
Pour démarrer sur l'environnement Windows RE, vous aurez aussi besoin du menu de démarrage de Microsoft.
Sous Windows 7, ce fichier s'appelle "BCD" et se trouve dans le dossier : C:\Windows\Boot\DVD\PCAT
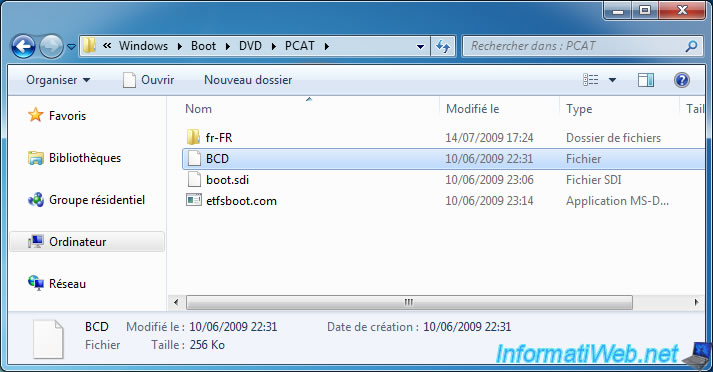
Copiez ce fichier BCD dans le dossier "boot" de notre partition "Windows RE".
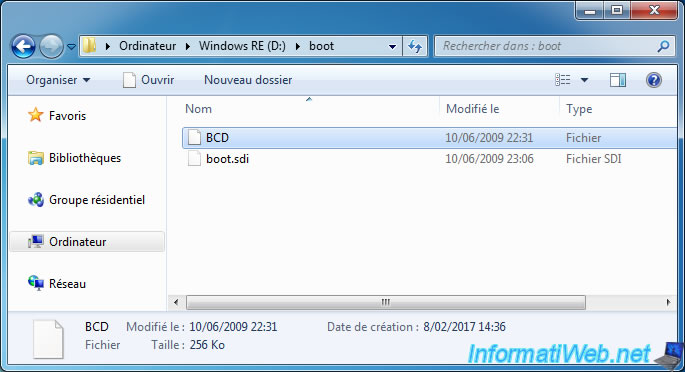
Pour éviter que le message "Appuyez sur une touche pour démarrer du DVD" s'affiche lors du démarrage sur notre partition Windows RE, nous aurons besoin du fichier "bootfix.bin".
Celui-ci se trouve dans le dossier : C:\Windows\Boot\DVD\PCAT\fr-FR
Note : selon la langue de votre système d'exploitation Windows, le nom du sous-dossier "fr-FR" sera différent. En effet, dans notre cas, Windows est installé avec la langue "Français (France)". Donc : fr-FR.
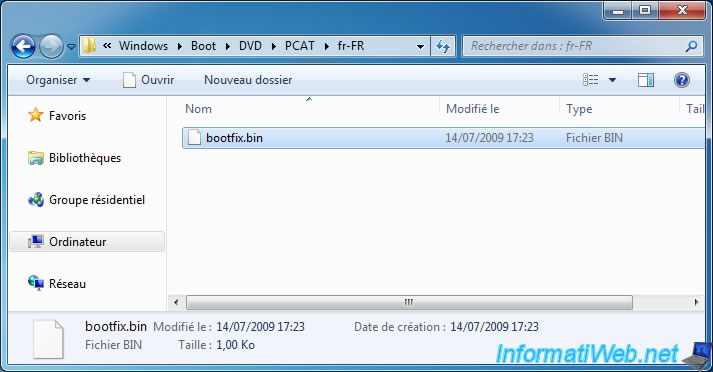
Copiez ce fichier "bootfix.bin" dans le dossier "boot" de notre partition "Windows RE".
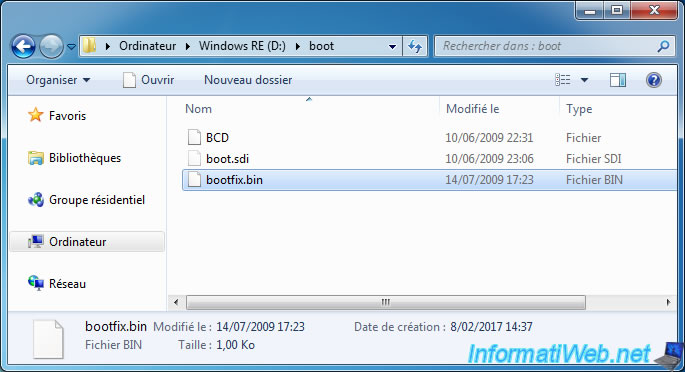
Pour finir, il nous faut aussi le gestionnaire de démarrage de Windows 7.
Sous Windows 7, ce gestionnaire de démarrage (ou loader en anglais) est nommé : bootmgr.
Par défaut, il se trouve dans le dossier : C:\Windows\Boot\PCAT
Attention : comme vous l'aurez peut-être remarqué, le chemin est légèrement différent de celui utilisé précédemment.
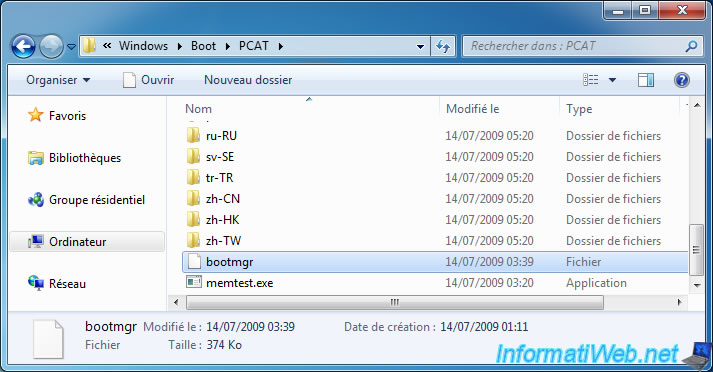
Copiez ce fichier "bootmgr" à la racine de notre partition "Windows RE".
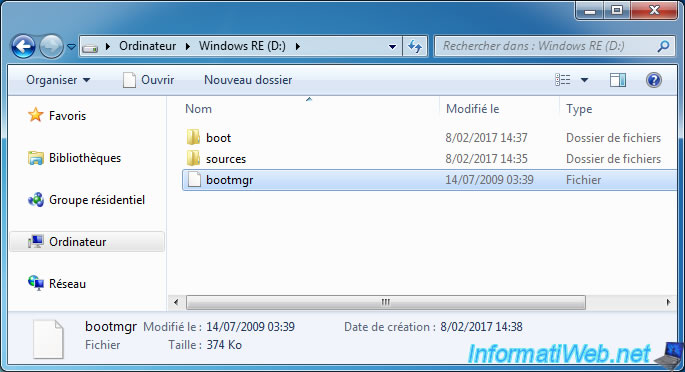
6.2. Configuration de syslinux pour démarrer sur Win RE
Maintenant que notre partition Windows RE contient les fichiers nécessaires, il reste à configurer syslinux pour pouvoir démarrer sur cette nouvelle partition.
Pour cela, ouvrez le bloc-notes en tant qu'administrateur (pour avoir le droit de modifier le fichier syslinux.cfg) et ouvrez le fichier syslinux.cfg qui se trouve à la racine de la partition contenant Windows 7.
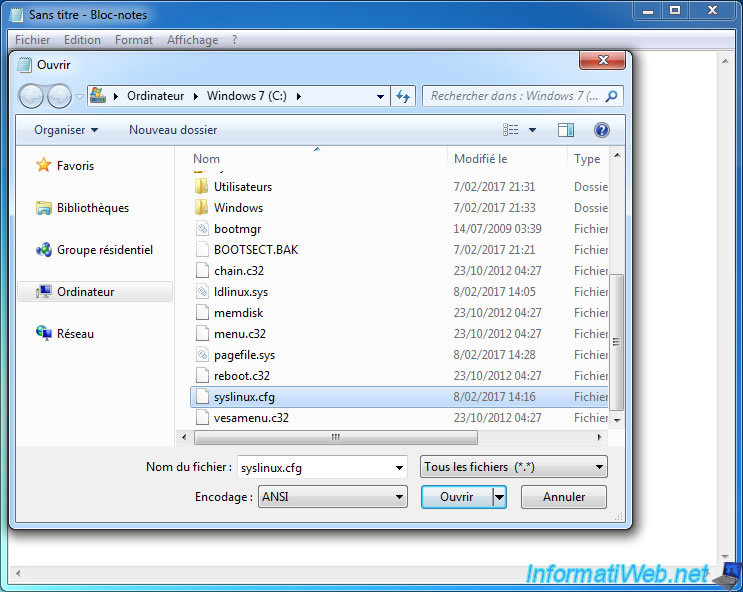
Ensuite, pour démarrer sur cette partition depuis notre menu syslinux, il suffit d'ajouter cette partie :
Plain Text
LABEL 3 MENU LABEL Windows RE TEXT HELP Demarrer sur Windows RE ENDTEXT COM32 chain.c32 # Windows RE se trouve sur la 1 ère partition APPEND hd0 1
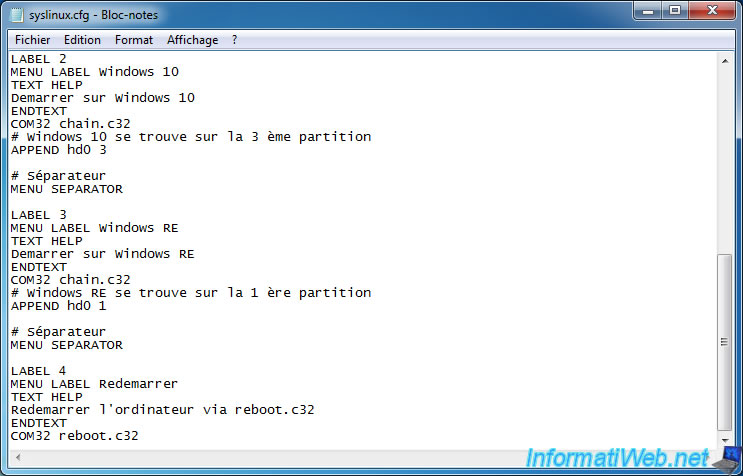
Au redémarrage, vous aurez aussi la possibilité de démarrer sur Windows RE.
Sélectionnez cette option et appuyez sur Enter.
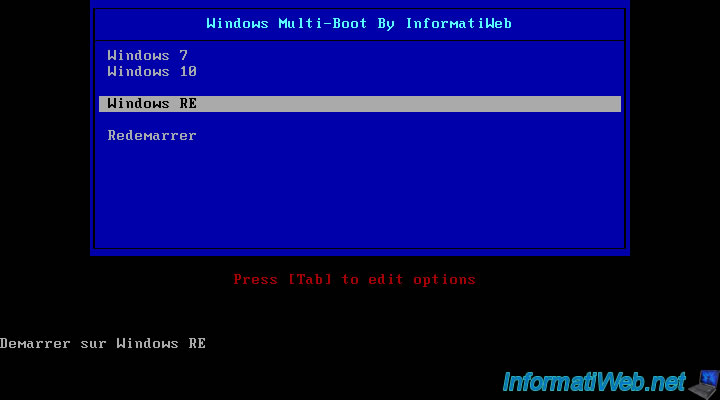
Le gestionnaire de démarrage de Windows charge les fichiers nécessaires en mémoire.
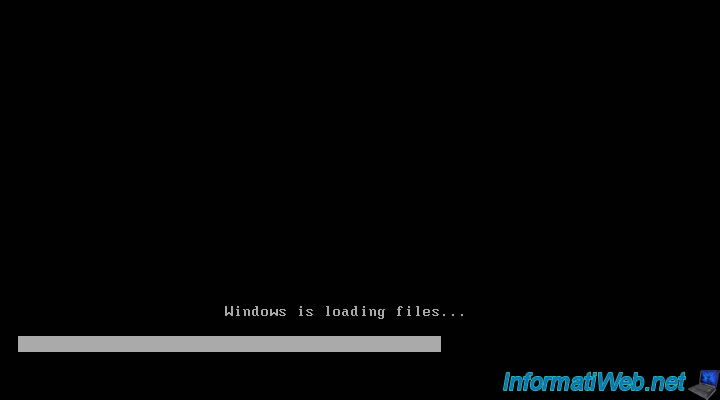
L'environnement Windows PE démarre.
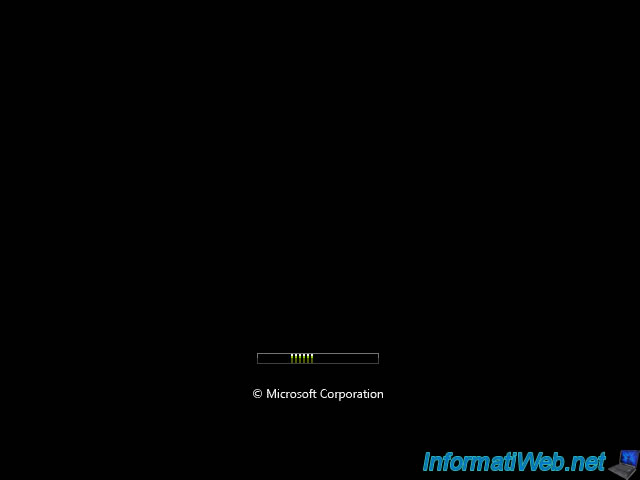
Et l'environnement Windows RE apparait.
Sélectionnez votre langue et cliquez sur Suivant.
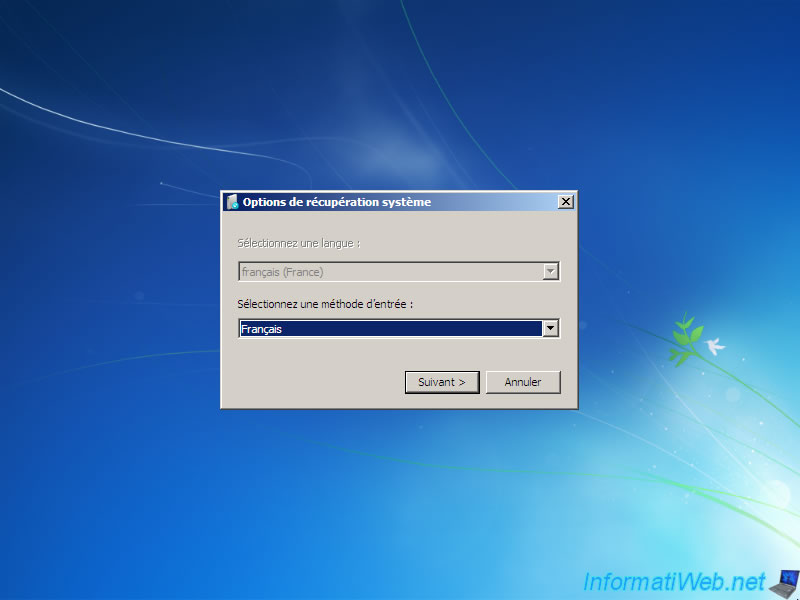
Windows RE recherche les installations de Windows sur votre disque dur.
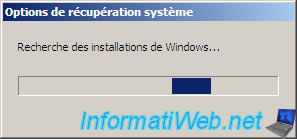
Et au 1er démarrage de Windows RE, ce message s'affichera : Windows a trouvé des problèmes dans les options de démarrage de l'ordinateur.
Cliquez sur "Réparer et redémarrer".

Ensuite, vous arriverez à nouveau sur votre menu multi-boot (à cause du redémarrage automatique).
Sélectionnez à nouveau l'option "Windows RE".
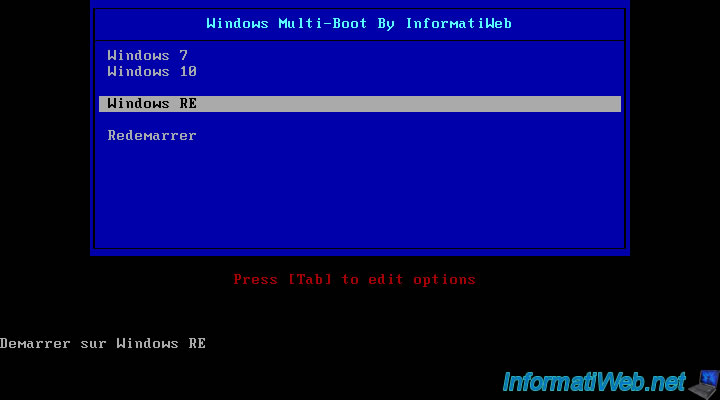
Sélectionnez à nouveau votre langue.

La recherche s'effectue à nouveau.
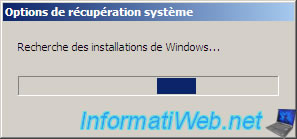
Mais, cette fois-ci, le message d'erreur n'apparaitra plus.
Ceci dit, comme vous pouvez le voir, la réparation automatique qui a été effectuée par Windows RE a permis de trouver vos installations de Windows.
Cela vous permettra notamment de réparer le démarrage de Windows 7 ou d'utiliser la restauration système depuis cet environnement Windows RE.
Sélectionnez l'installation "Windows 7" et cliquez sur Suivant.
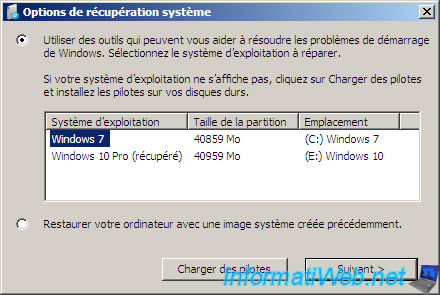
Etant donné que l'environnement Windows RE a été démarré depuis Windows (enfin, en temps normal en tout cas), vous devrez vous connecter avec un utilisateur de l'installation Windows sélectionnée précédemment.
Dans notre cas, notre utilisateur est nommé "iw-win7" et ne possède pas de mot de passe.
Donc, on le sélectionne dans la liste et on clique sur OK.

Les options de récupération système s'affichent.
Comme vous pouvez le voir, grâce à Windows RE, vous pourrez :
- réparer le démarrage de Windows
- restaurer le système grâce à un point de restauration système
- restaurer votre ordinateur grâce à une sauvegarde Windows effectuée au préalable
- tester vos barrettes de RAM
- réparer Windows en utilisant l'invite de commandes
Pour plus d'information concernant la réparation du démarrage de Windows 7, consultez notre tutoriel : Windows Vista / 7 - Réparation du démarrage
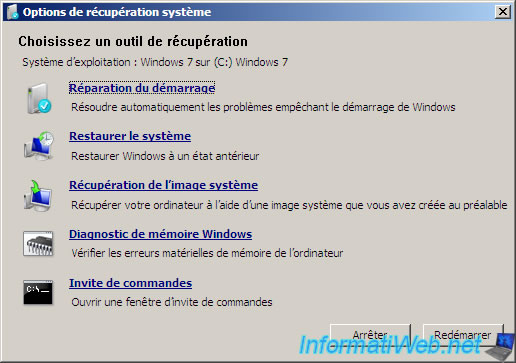
A titre de vérification, si vous cliquez sur "Restaurer le système", vous verrez que l'utilitaire de restauration du système se lancera sans problème.
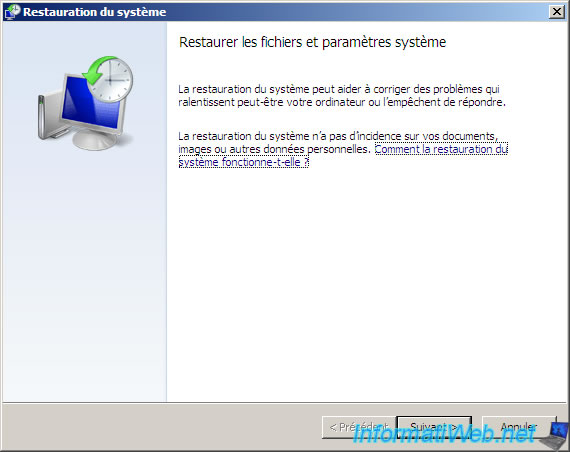
Et que vous aurez la possibilité de restaurer votre système grâce à un des points de restauration créés précédemment.
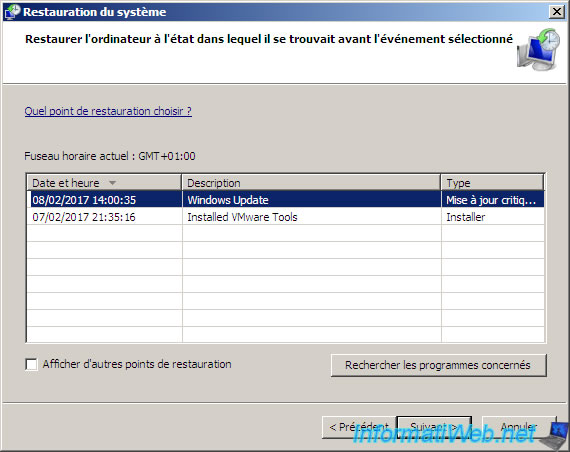
Pour l'invite de commandes, vous verrez que vous pourrez aussi l'utiliser en tant qu'administrateur, comme le feriez en le démarrant depuis le DVD d'installation de Windows.
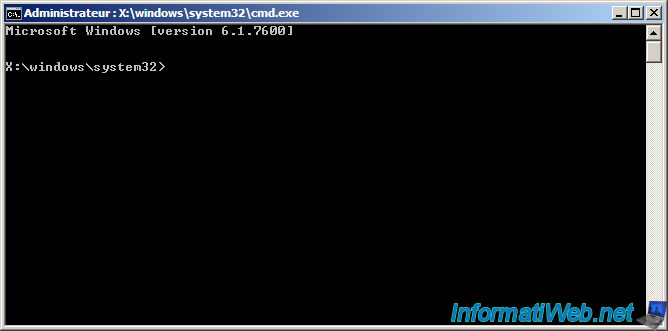
Partager ce tutoriel
A voir également
-

Windows 1/3/2022
Mise à niveau de Windows 10 vers Windows 11 (gratuit)
-

Windows 30/9/2024
Windows 10 - Désactiver l'historique dans l'accès rapide
-

Windows 27/3/2023
Windows 10 / 11 - Réactiver l'option dernière config valide
-

Windows 13/3/2025
Windows 11 / 10 / 8.1 / 8 - Créer un espace de stockage (RAID logiciel)
Pas de commentaire