- Windows
- Windows 8 / 8.1, Windows 10, Windows 11
- 25 juillet 2024 à 12:37
-

Sous Windows 8, 8.1, 10 et 11, il n'est plus possible par défaut de démarrer en mode sans échec (par exemple) en appuyant sur la touche F8 au démarrage.
En effet, cette fonctionnalité a été désactivée par Microsoft par défaut.
Néanmoins, il est possible de réactiver ce menu F8 en modifiant la configuration du menu de démarrage de Windows 8 / 8.1 / 10 / 11.
Attention : bien que ce tutoriel fonctionne de Windows 8 à Windows 11, cela ne fonctionne pas sur les dernières versions de Windows 10 (ce qui est étrange, mais vrai).
En effet, d'après nos tests effectués sous Windows 10, cela fonctionne jusqu'à la version 2004 (20H1).
Sur les dernières versions de Windows 10, l'activation du menu F8 semble impossible. Bien que les mêmes commandes refonctionnent sous Windows 11 21H2.
- Activer le menu F8 sous Windows 8, 8.1 et 10
- Activer ou désactiver le menu F8 sur les versions récentes de Windows 10 et 11
- Activer ou désactiver le menu F8 depuis le DVD d'installation de Windows 8, 8.1, 10 et 11
1. Activer le menu F8 sous Windows 8, 8.1 et 10
Pour cela, placez le curseur en bas à gauche de l'écran (ou sur le bouton "Démarrer" si il est présent), puis faites un clic droit "Invite de commandes (admin)".
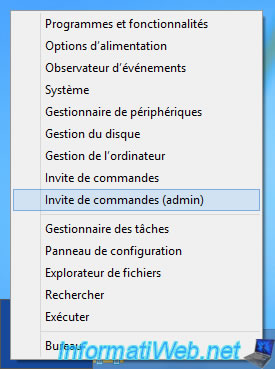
Pour réactiver ce menu, tapez cette commande :
Batch
bcdedit /set {default} bootmenupolicy legacy
Plain Text
L'opération a réussi.
Ensuite, au redémarrage, appuyez sur la touche F8 pour afficher l'ancien menu "Options de démarrage avancées".
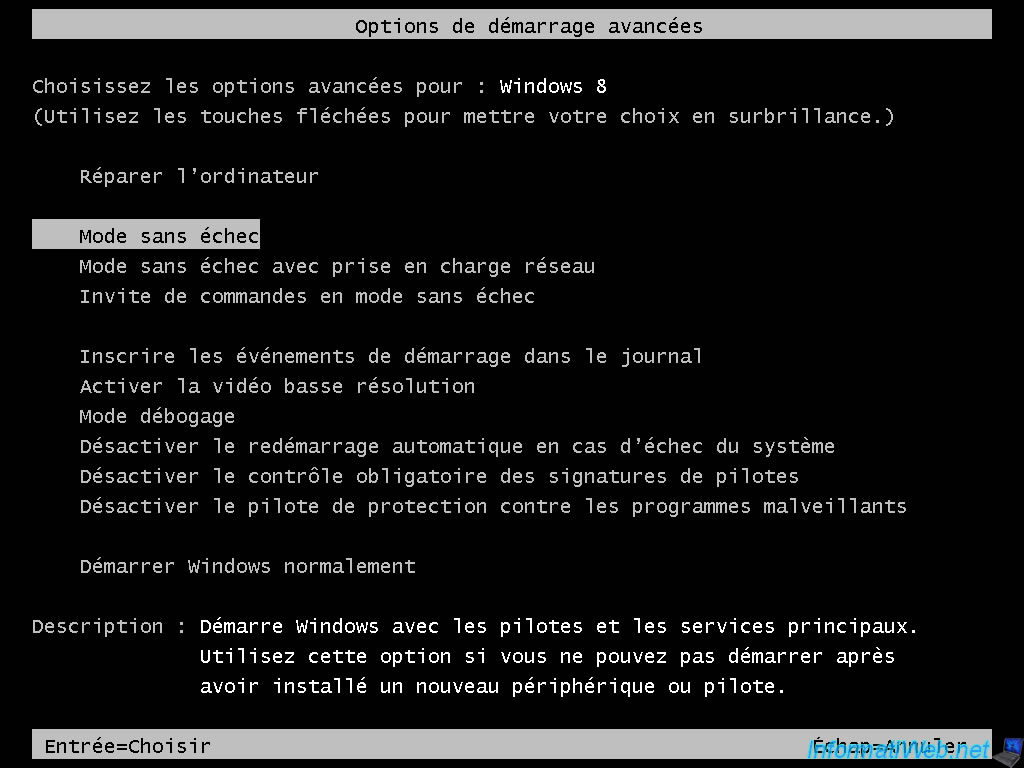
Pour désactiver ce menu et retourner à la configuration d'origine, utilisez cette commande :
Batch
bcdedit /set {default} bootmenupolicy standard
Plain Text
L'opération a réussi.
2. Activer ou désactiver le menu F8 sur les versions récentes de Windows 10 et 11
Sur les versions récentes de Windows 10 (au moins depuis la version 1903 et jusqu'à la version 2004) ou sous Windows 11, faites un clic droit sur le bouton "Démarrer" et cliquez sur "Windows PowerShell (admin)".
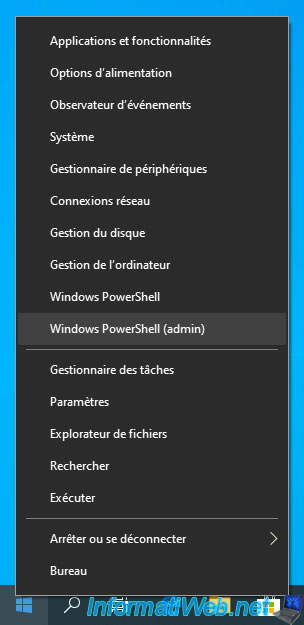
Sous Windows 11, faites un clic droit sur le bouton "Démarrer" et cliquez sur : Terminal Windows (administrateur).
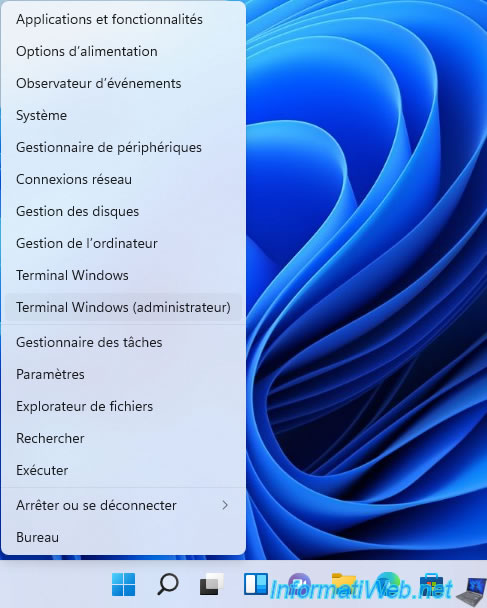
Pour réactiver le menu F8, tapez cette commande :
Batch
bcdedit /set bootmenupolicy legacy
Plain Text
L'opération a réussi.
Lors du démarrage de votre ordinateur, appuyez sur la touche F8 pour afficher le menu "Options de démarrage avancées" qui est identique à celui de Windows 8.
Voici un exemple sous Windows 10.
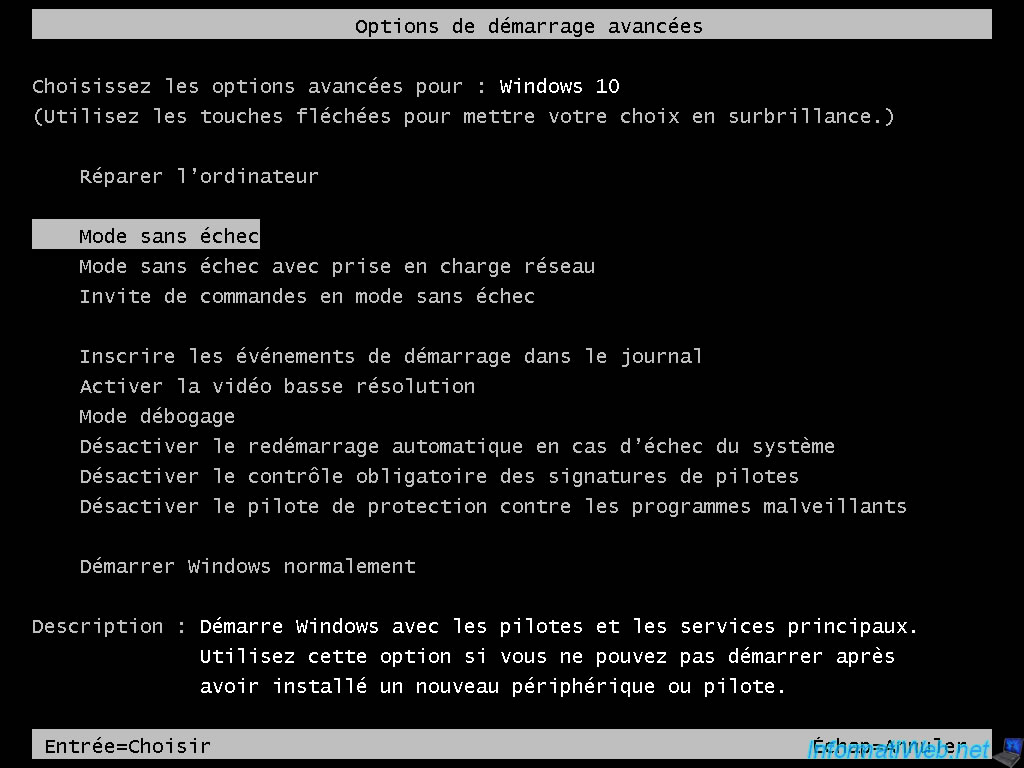
Voici un autre exemple sous Windows 11.
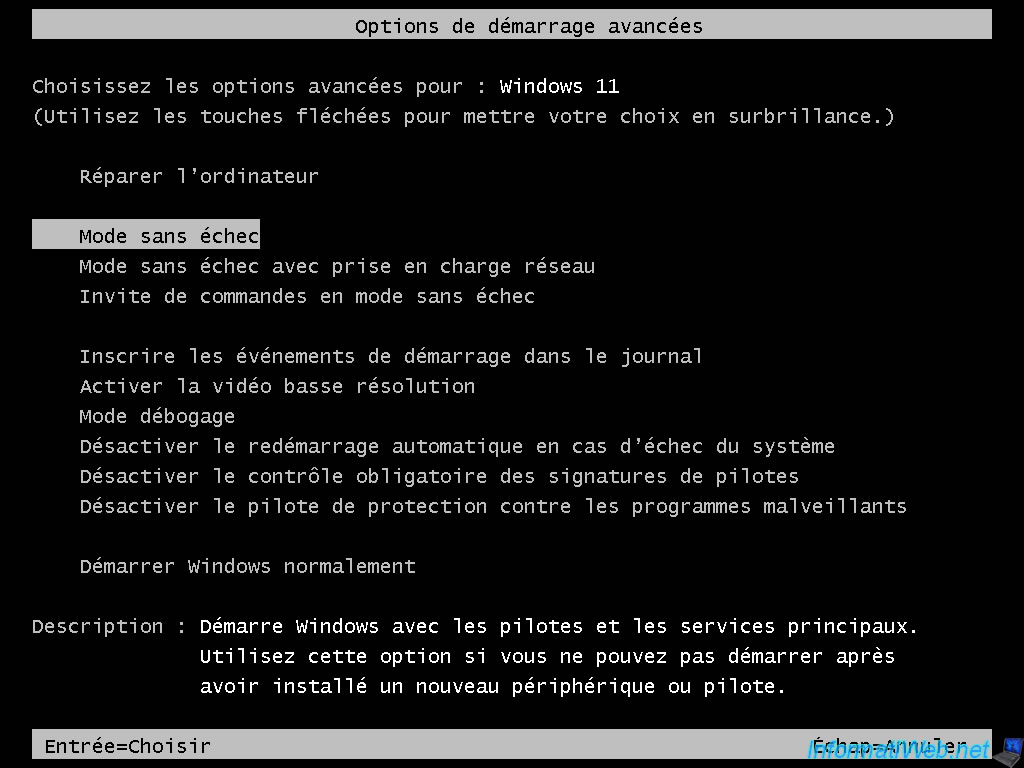
Pour annuler cette modification et retourner à la configuration d'origine, utilisez cette commande :
Batch
bcdedit /set bootmenupolicy standard
Plain Text
L'opération a réussi.
3. Activer ou désactiver le menu F8 depuis le DVD d'installation de Windows 8, 8.1, 10 et 11
Si Windows ne démarre plus et que vous n'aviez pas activé ce menu F8, voici comment l'activer depuis le DVD d'installation de votre version de Windows (8, 8.1, 10 ou 11).
Tout d'abord, configurez le BIOS de votre ordinateur pour démarrer sur votre lecteur CD/DVD, puis insérez le DVD d'installation de Windows dans votre lecteur CD/VD et redémarrez votre ordinateur.
Si un message vous indiquant d'appuyer sur une touche pour démarrer sur ce DVD d'installation apparait, appuyez sur une touche de votre clavier (ex : la touche "Enter").
Patientez pendant le démarrage de votre ordinateur sur ce DVD d'installation de Windows 8, 8.1, 10 ou 11, puis sélectionnez votre langue dans les différentes listes.
Ensuite, cliquez sur Suivant.
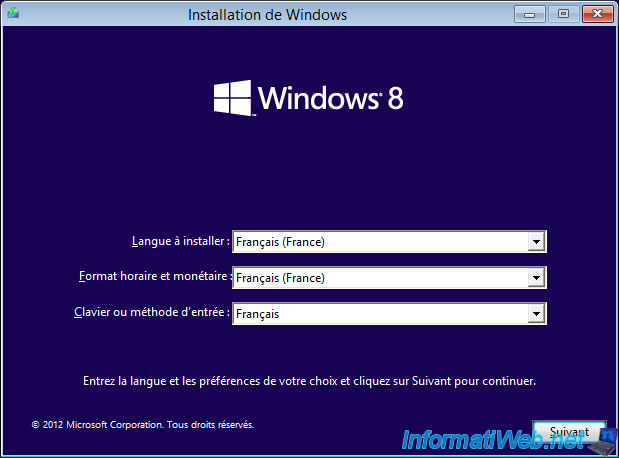
Cliquez sur l'option "Réparer l'ordinateur" en bas à gauche.
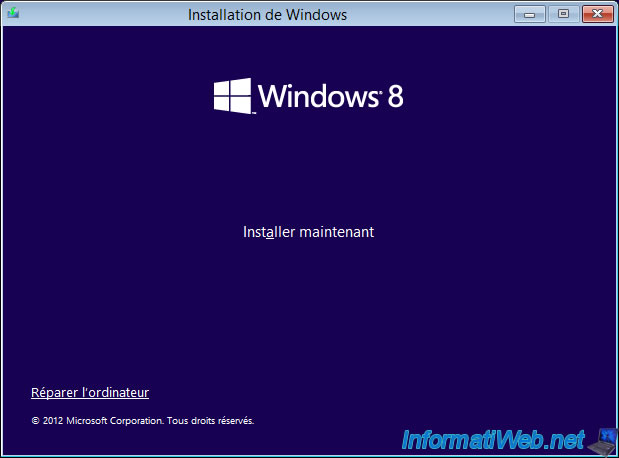
Un écran bleu ciel apparaitra.
Cliquez sur l'option : Dépannage.
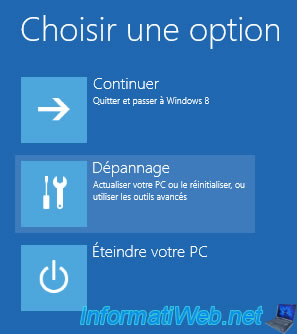
Sous Windows 8 et 8.1, vous devrez cliquer sur "Options avancées".
Sous Windows 10 et 11, ignorez cette étape et passez à l'image suivante.

Cliquez sur : Invite de commandes.

Un invite de commandes (cmd.exe) se lance en tant qu'administrateur.
Par défaut, l'invite de commandes se place dans le répertoire "X:\Sources" qui n'existe pas sur votre disque dur physique.
Ce dossier est géré par Windows PE qui est un environnement préinstallé lancé uniquement en mémoire vive (RAM) par le DVD d'installation de Windows.
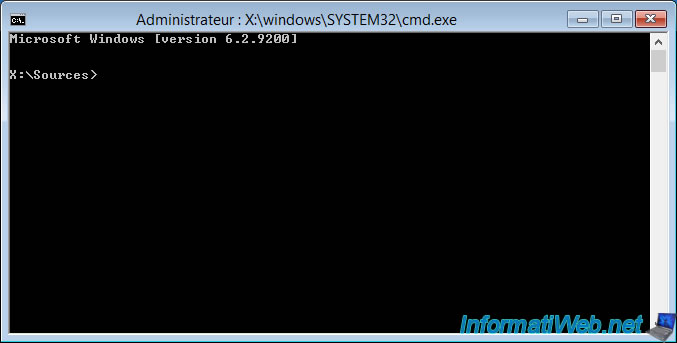
Pour modifier le gestionnaire de démarrage de votre installation de Windows, vous devez d'abord chercher la lettre de la partition où se trouve le dossier "Windows".
Pour cela, il suffit d'utiliser la commande "dir" (qui permet de lister les dossiers et les fichiers présents dans un dossier ou une partition) et de préciser la lettre de la partition souhaitée en paramètre.
Généralement, il s'agira de la lettre "C" ou "D". Tout dépend de votre version de Windows et de comment celle-ci a été installée.
Dans notre cas, la partition "C" pointe vers la partition "Réservé au système" de Windows 8. Cette partition cachée (Windows RE) installée avec Windows 8 contient les outils de réparation de Windows.
Batch
dir C:
Plain Text
Le volume dans le lecteur C s'appelle Réservé au système Le numéro de série du volume est 38E2-19D7 Répertoire de C:\
Par contre, la partition "D" contient le dossier "Windows".
C'est donc dans cette partition que le gestionnaire de démarrage se trouve.
Batch
dir D:
Plain Text
Le volume dans le lecteur D n'a pas de nom.
Le numéro de série du volume est 16E2-78ED
Répertoire de D:\
28/02/2021 13:10 128 log1.txt
28/02/2021 13:10 0 log2.txt
26/07/2012 08:33 <DIR> PerfLogs
28/02/2021 11:27 <DIR> Program Files
26/07/2012 09:13 <DIR> Program Files (x86)
12/04/2020 14:59 <DIR> Users
28/02/2021 11:29 <DIR> Windows
2 fichier(s) 128 octets
5 Rép(s) 50 370 134 016 octets libres
Une fois que vous avez trouvé la partition contenant le dossier "Windows", déplacez-vous dans celle-ci.
Dans notre cas, nous nous déplaçons donc dans la partition "D".
Batch
cd /d D:
Activez le menu F8 de votre version de Windows en utilisant la commande adaptée à votre version de Windows.
Note : il s'agit des mêmes commandes que celles citées précédemment dans ce tutoriel.
Pour Windows 8, 8.1, 10 (anciennes versions) et 11 :
Batch
bcdedit /set {default} bootmenupolicy legacy
Pour Windows 10 en version 1903 ou ultérieure :
Batch
bcdedit /set bootmenupolicy legacy
Fermez l'invite de commandes et redémarrez votre ordinateur.
Maintenant, le menu F8 est disponible en appuyant sur la touche F8 au démarrage de votre ordinateur.
Partager ce tutoriel
A voir également
-

Windows 18/9/2023
Mise à niveau de Windows 11 vers version plus récente de Win 11 (via l'assistant)
-

Windows 6/2/2025
Windows 10 - Modifier raccourcis de l'explorateur de fichiers
-

Windows 20/11/2023
Windows 11 - Installer Windows 11 sans Internet (v22H2 comprise)
-

Windows 10/7/2023
Windows 11 - Se connecter à son réseau Wifi

Vous devez être connecté pour pouvoir poster un commentaire