- BIOS
- 04 février 2021 à 19:24
-

- 1/5
Dans ce tutoriel, nous allons vous expliquez comment, faire démarrer votre ordinateur sur une Clé USB mais ce tutoriel est valable quelque soit le périphérique (Lecteur CD/DVD, disque dur, ...).
Note : suivant les BIOS, il est parfois possible de passer par plusieurs méthodes.
- BIOS UEFI
- BIOS UEFI Asus (jaune/gris)
- BIOS Award (Ancien BIOS)
- Touch BIOS (cartes mères Gigabyte seulement)
- BIOS Phoenix (Ancien BIOS)
- BIOS American Megatrends - AMI BIOS (Ancien BIOS)
- BIOS MSI (American Megatrends)
1. BIOS UEFI
Pour rentrer dans le BIOS de votre carte mère Asus, appuyez plusieurs fois sur la touche "Suppr", "Delete" ou "Del" de votre clavier au démarrage de votre ordinateur (avant que Windows démarre).
1.1. L'interface simplifiée
Par exemple, pour démarrer sur votre clé USB, sélectionnez-la tout en restant appuyé sur le clic gauche, et glissez-la tout à gauche. Dans notre cas, il s'agit d'une clé USB "TOSHIBA TransMemory".
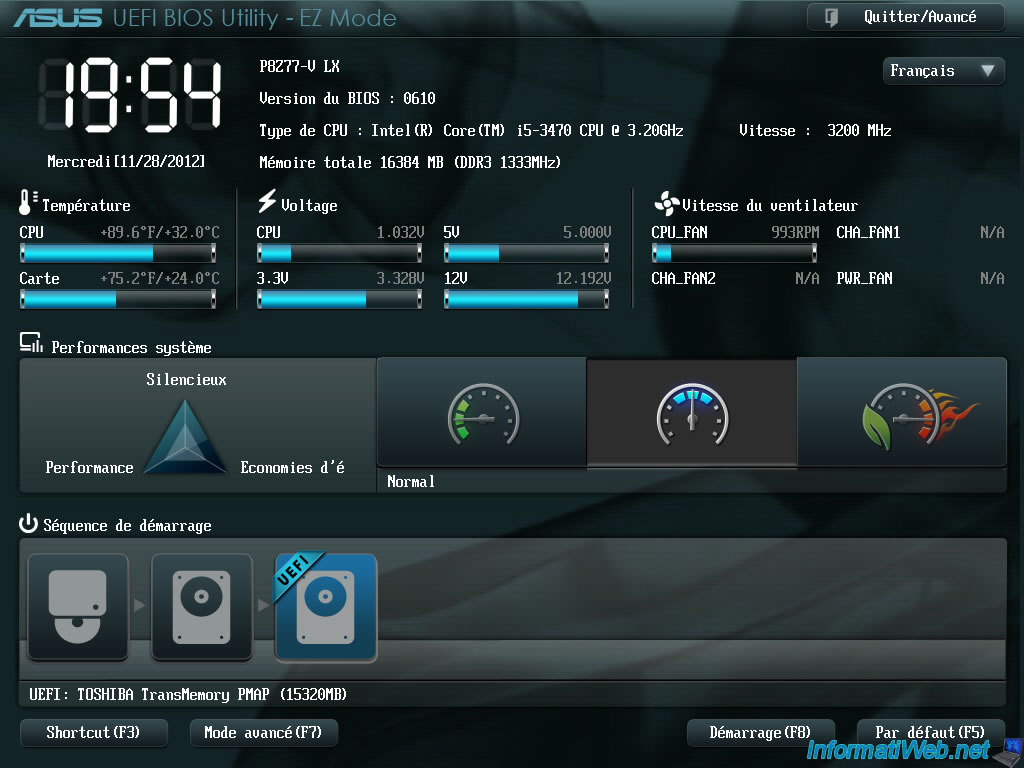
Cliquez ensuite sur "Quitter" --> "Enregistrer les paramètres"
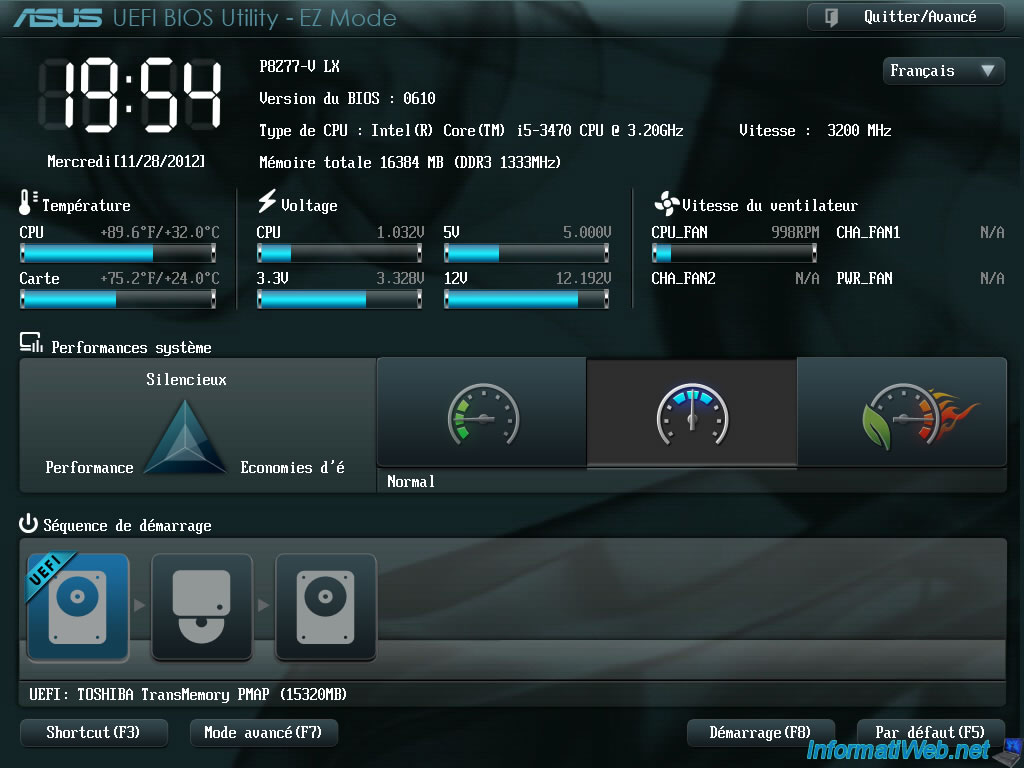
1.2. Le menu de démarrage
Note : Le menu de démarrage permet de démarrer sur le périphérique voulu au moment où vous le faites. Au prochain redémarrage, l'ordinateur redémarrera suivant la configuration de l'ordre de démarrage.
Cliquez sur le bouton "Démarrage (F8)".
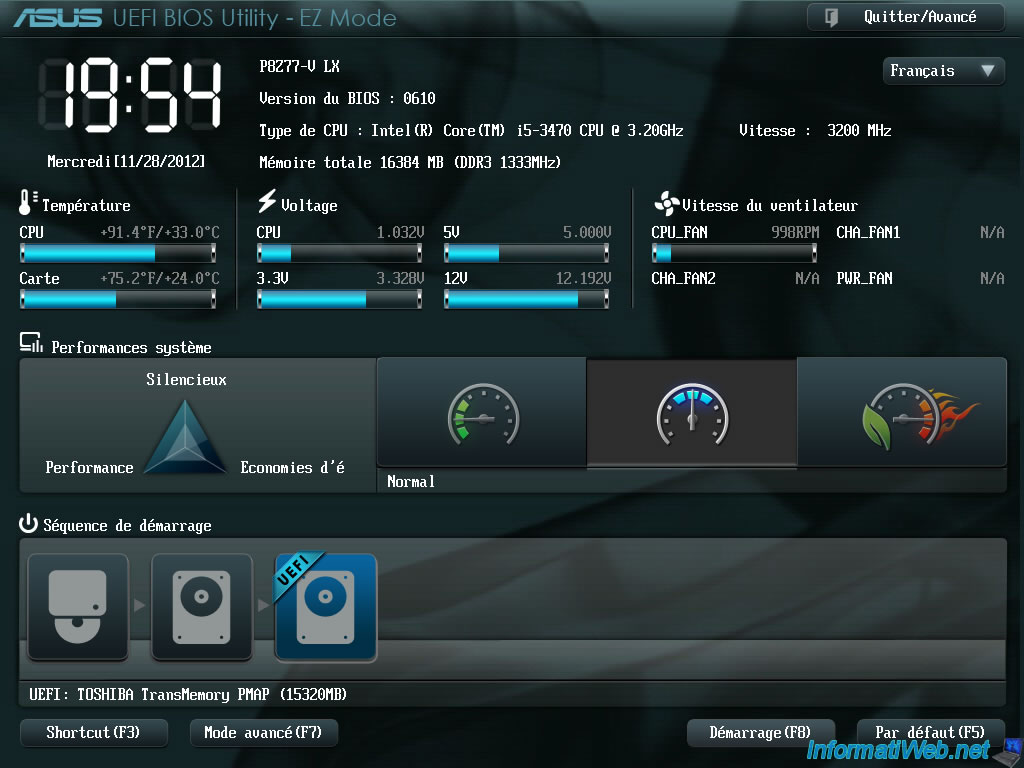
Puis effectuez un double clic sur votre clé USB dans la liste.
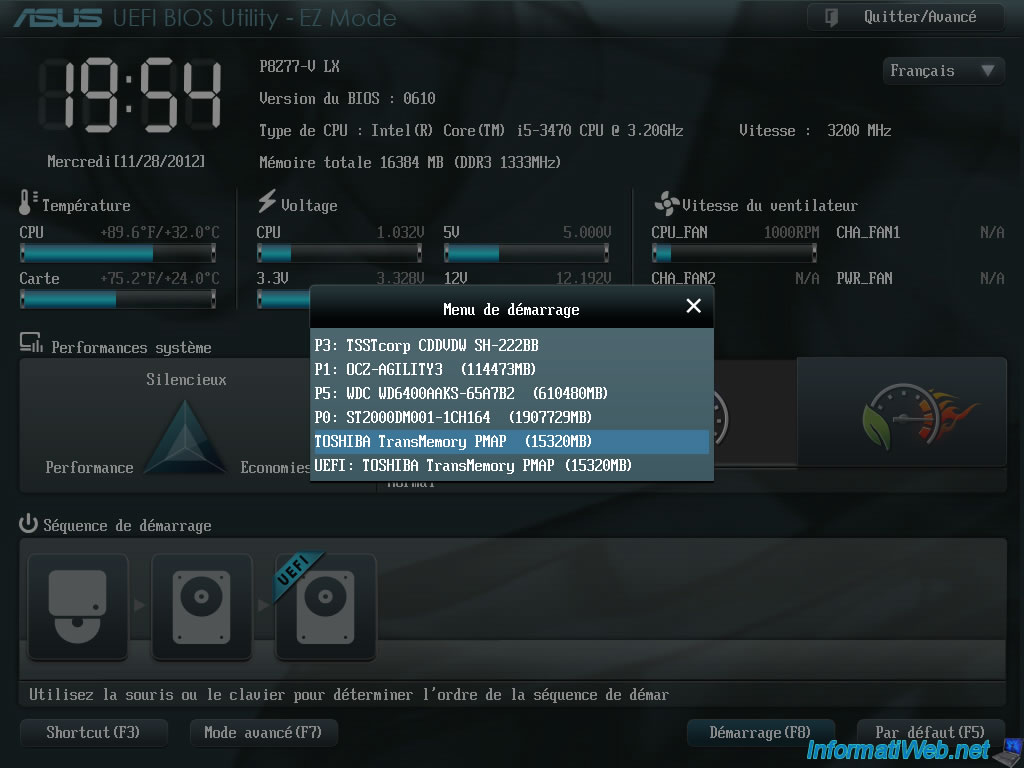
1.3. L'interface avancée (Mode avancé)
Cliquez sur le bouton "Mode avancé (F7)".
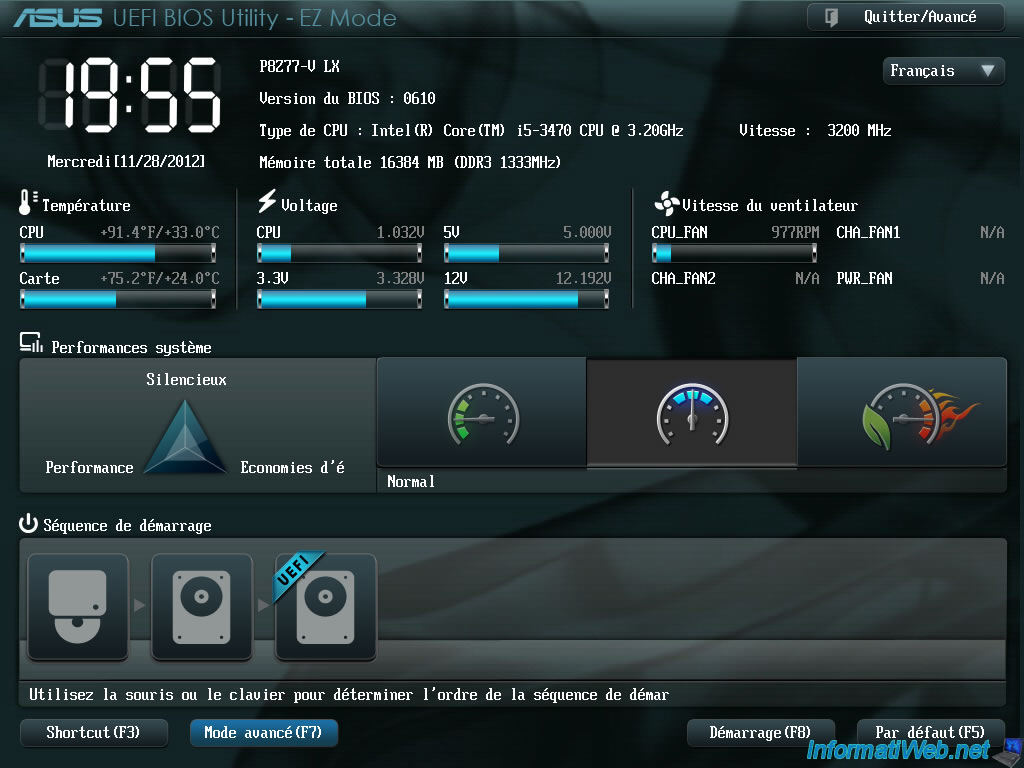
Cliquez sur "OK".
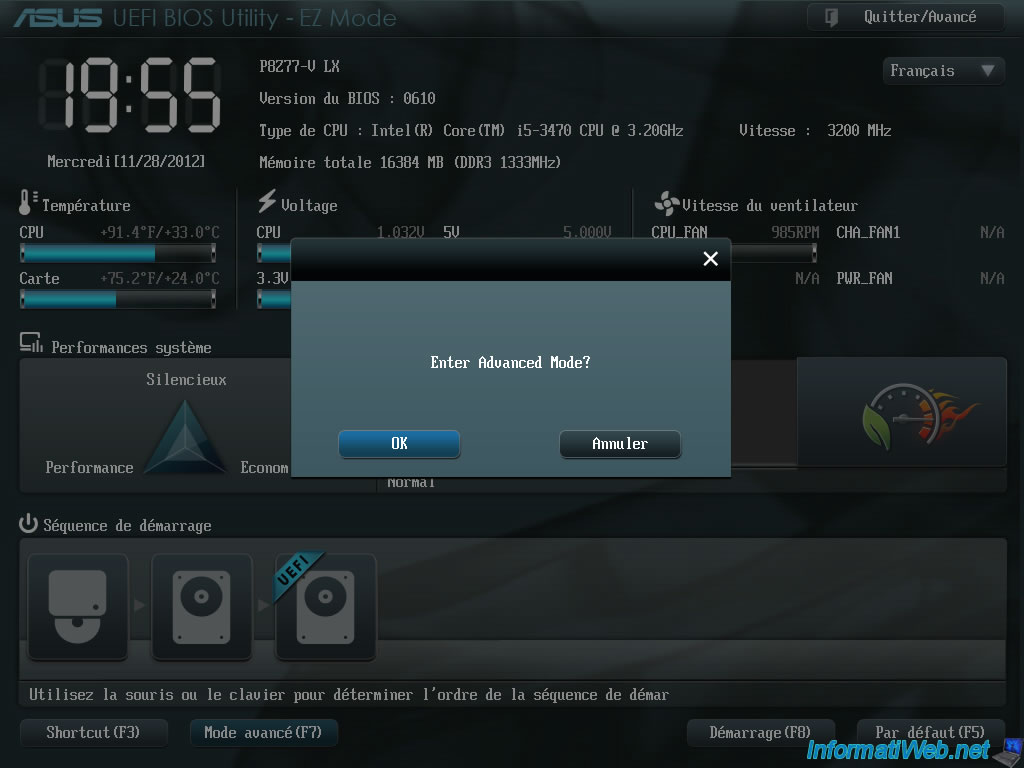
Puis descendez jusqu'à la catégorie "Priorités de démarrage". Cliquez sur la valeur en face de "Option de démarrage #1" pour la modifier.
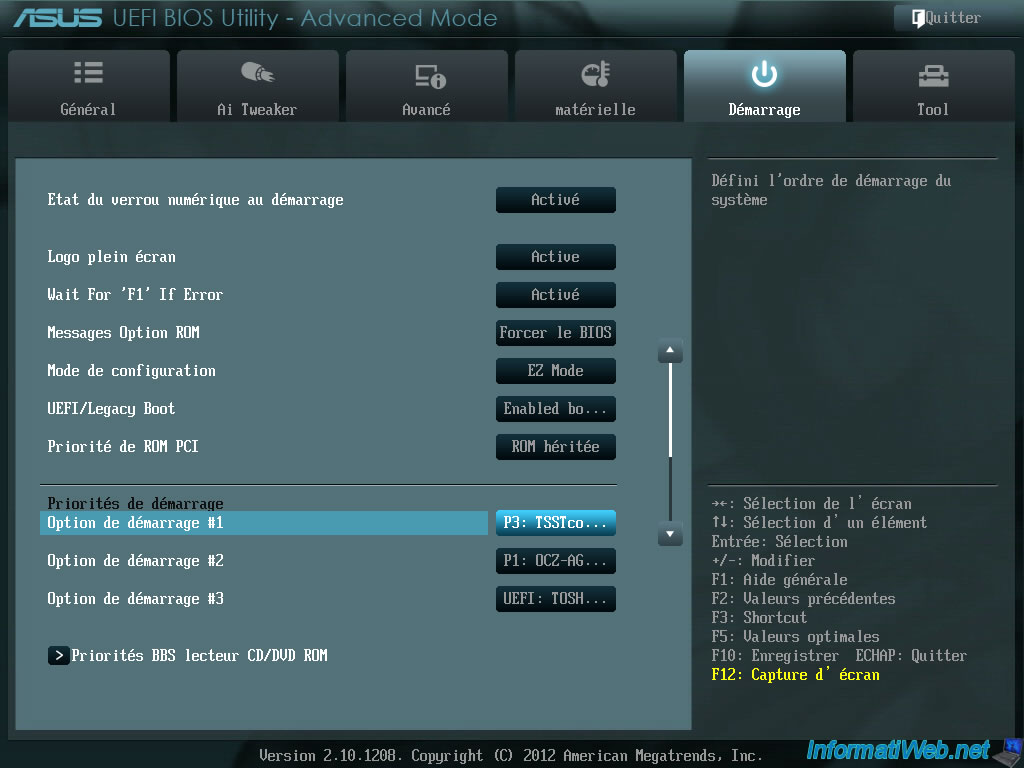
Dans la liste, sélectionnez votre périphérique USB. Dans notre cas : "UEFI : TOSHIBA TransMemory PMAP (15320MB)".
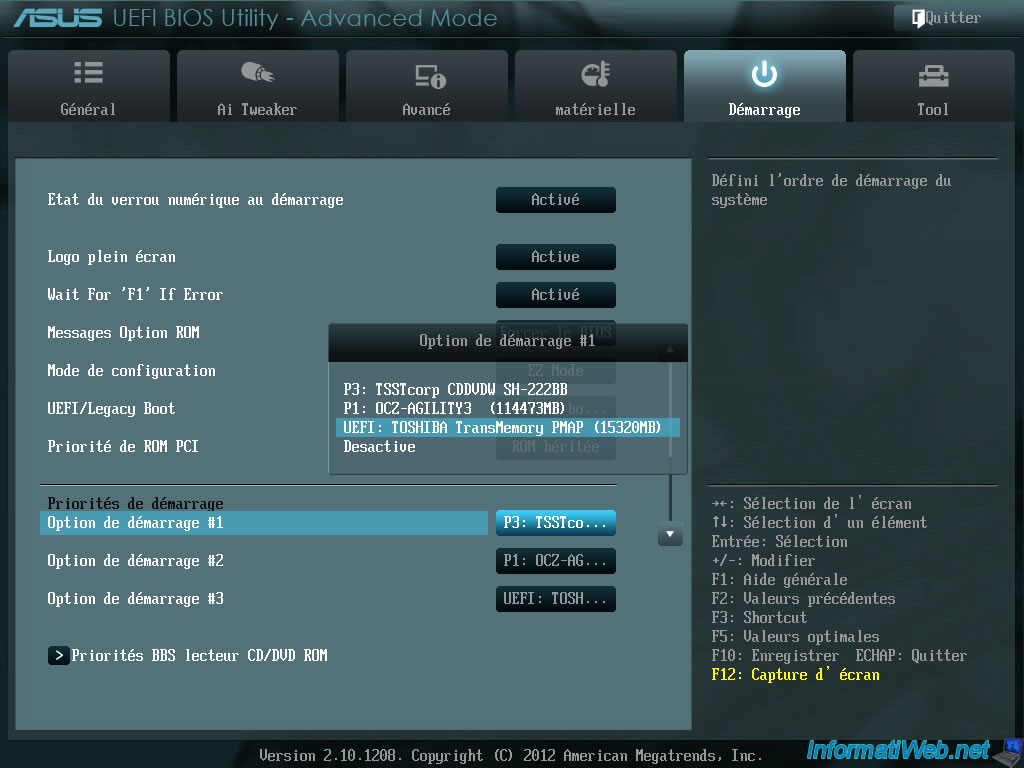
Une fois modifiée, cliquez sur "Quitter" et enregistrez les changements.
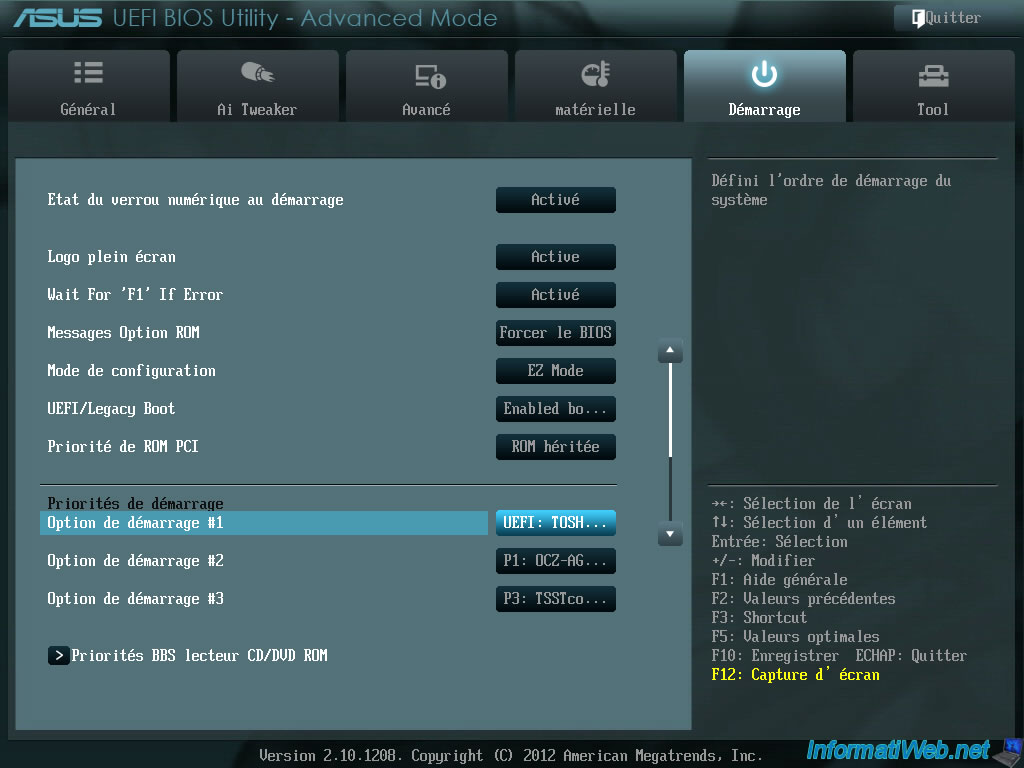
2. BIOS UEFI Asus (jaune/gris)
Si vous avez une carte mère Asus plus récente (comme la "Asus Z97 Pro Wi-Fi ac", par exemple), alors vous aurez un BIOS jaune et gris comme celui-ci.
Pour y rentrer, appuyez sur "Suppr", "Del" ou "Delete" au démarrage de votre ordinateur.
2.1. L'interface simplifiée
Une fois que vous êtes dans ce BIOS, vous pouvez rapidement changer la séquence de démarrage (ordre de démarrage) en bas à droite de l'écran.
Pour cela, sélectionnez le périphérique souhaité (dans notre cas : notre clé USB "TOSHIBA TransMemory") et glissez-la à la position souhaitée.
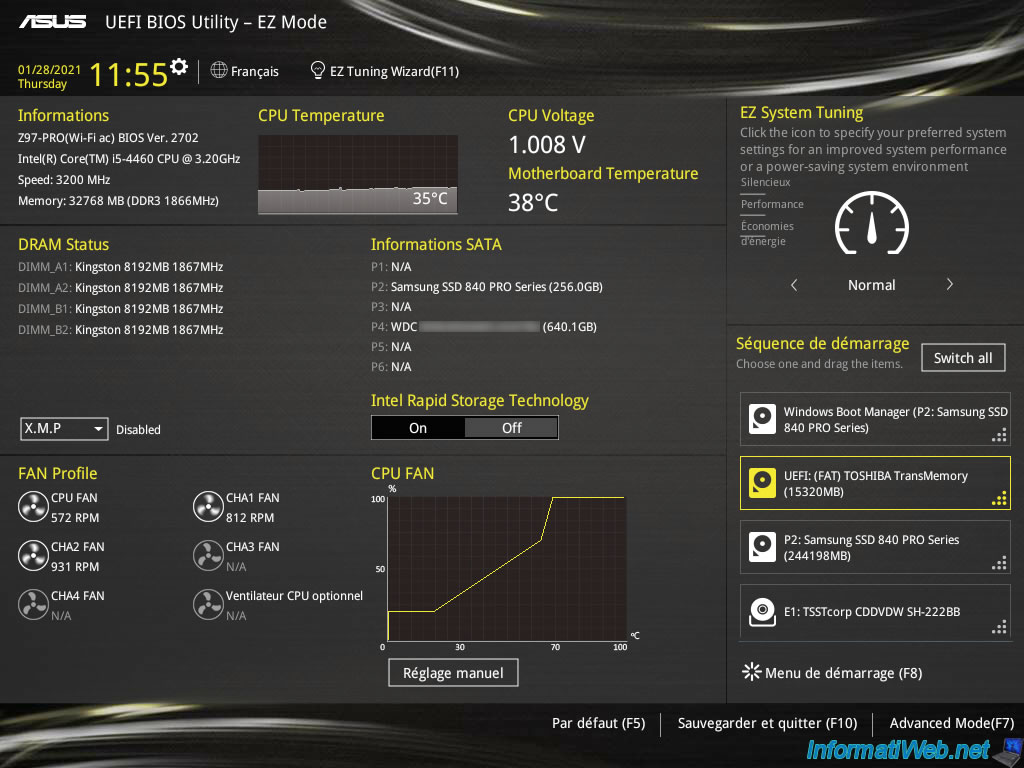
Dans notre cas, nous l'avons glissée en haut de la liste pour que notre ordinateur tente d'abord de démarrer sur celle-ci avant les autres périphériques.
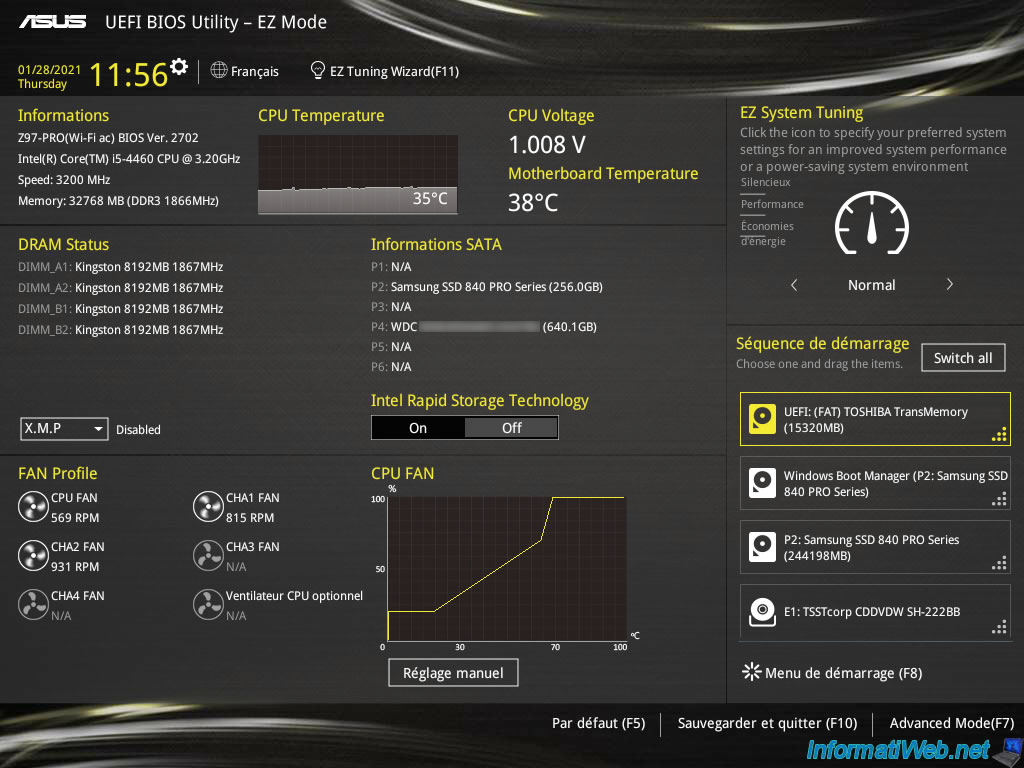
Ensuite, cliquez sur "Sauvegarder et quitter (F10)" pour sauvegarder les changements.
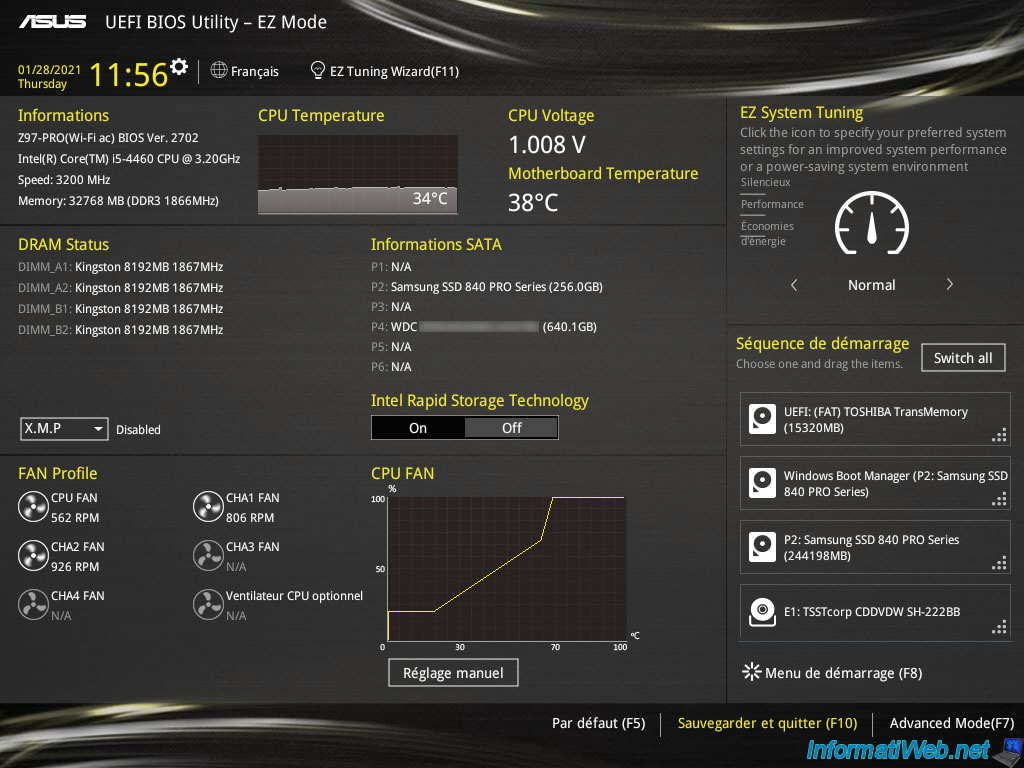
Pour finir, cliquez sur OK.
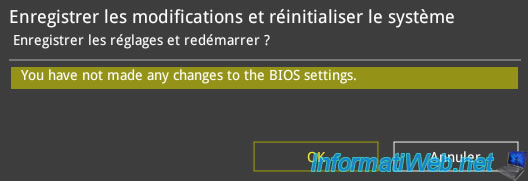
2.2. Le menu de démarrage
Si vous avez ce BIOS Asus, vous pouvez aussi utiliser le menu de démarrage accessible depuis le BIOS en cliquant sur l'option "Menu de démarrage (F8)".
Ou en appuyant directement sur F8 au démarrage de votre ordinateur (avant que Windows démarre).
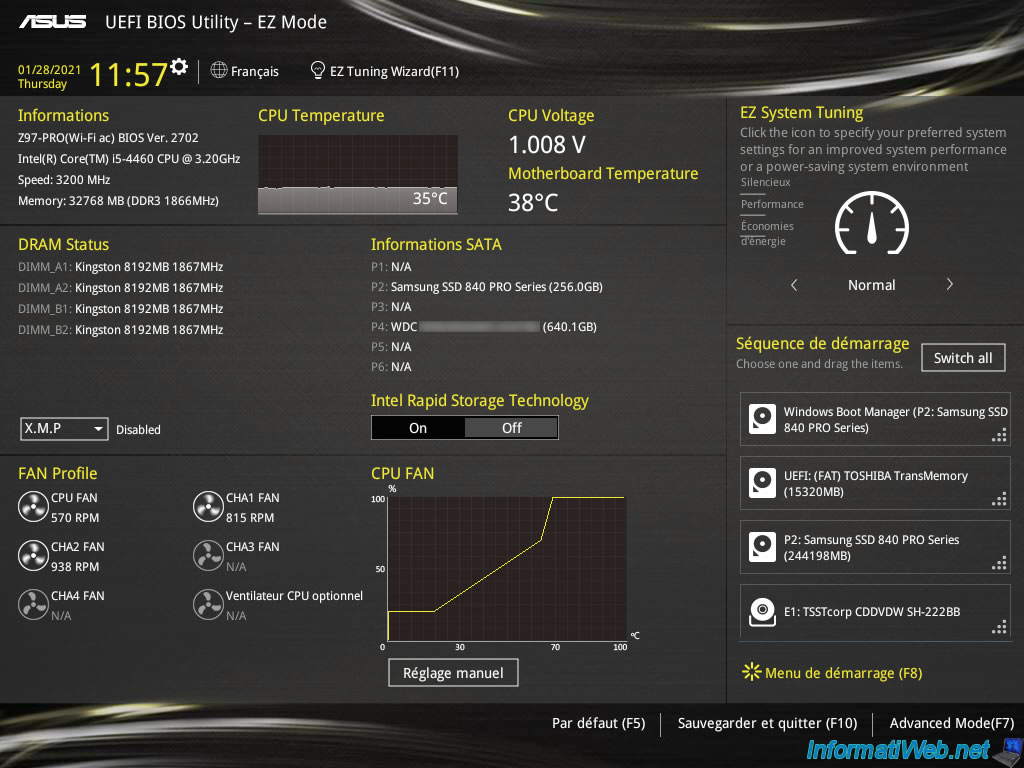
Dans les 2 cas, ce menu de démarrage (Boot Menu) apparaitra.
- Sélectionnez l'option souhaitée avec les flèches du clavier, puis appuyez sur Enter pour démarrer sur le périphérique souhaité.
- OU sélectionnez l'option souhaitée en bougeant la souris, puis en cliquant avec le clic gauche sur l'option souhaitée.
Dans notre cas, nous souhaitons démarrer sur notre clé USB : TOSHIBA TransMemory.
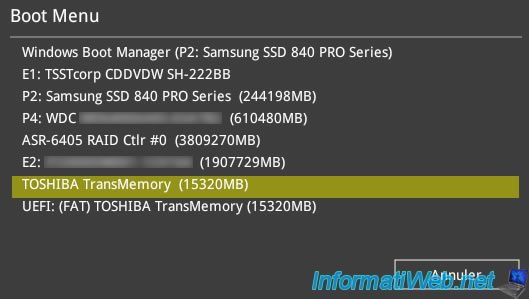
2.3. L'interface avancée
La 3ème possibilité pour gérer l'ordre de démarrage de votre ordinateur consiste à aller dans le mode avancé de ce BIOS.
Pour cela, cliquez sur "Advanced Mode (F7)" en bas à droite.
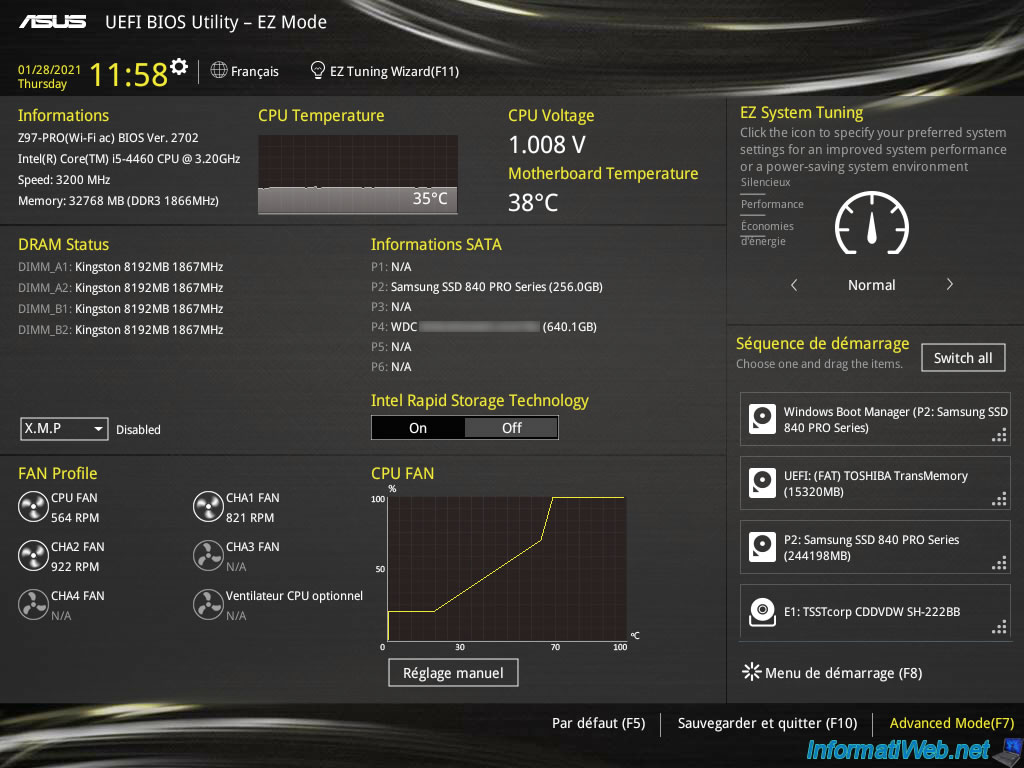
Ensuite, allez dans l'onglet "Démarrage (Boot)" et repérez la section "Priorités de démarrage (Boot Option Priorities)".
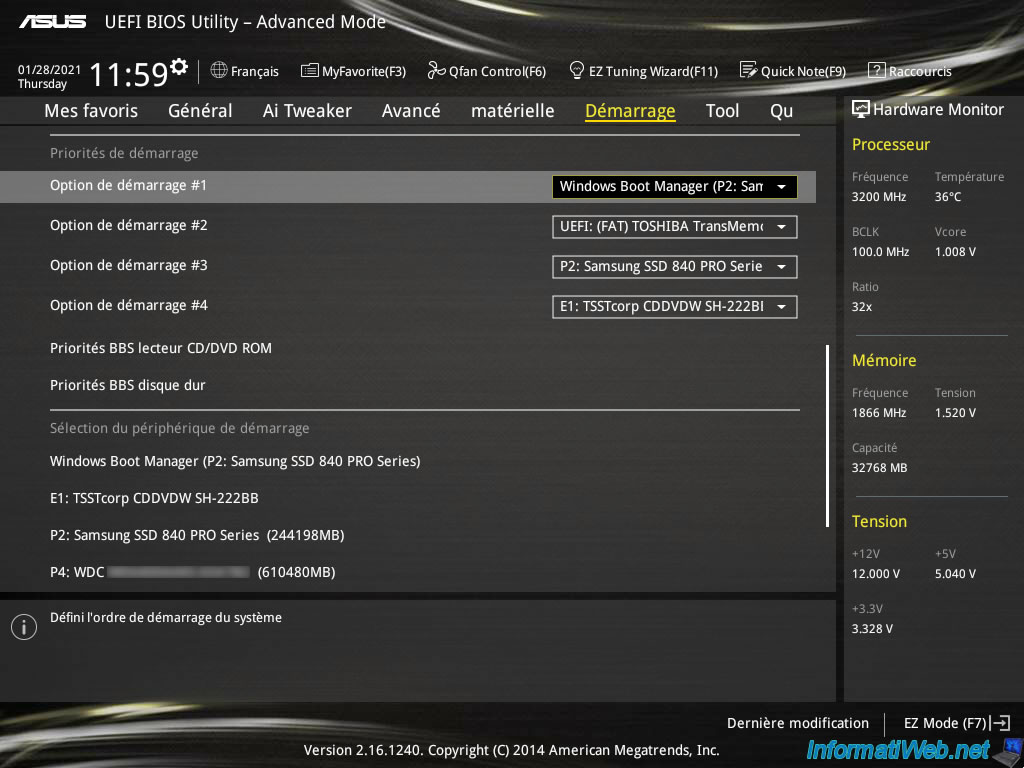
Pour changer l'ordre de démarrage, cliquez sur la valeur située à côté de "Option de démarrage #1 (Boot Option #1)" et sélectionnez le périphérique sur lequel vous souhaitez démarrer en 1er.
Dans notre cas : notre clé USB "TOSHIBA TransMemory".
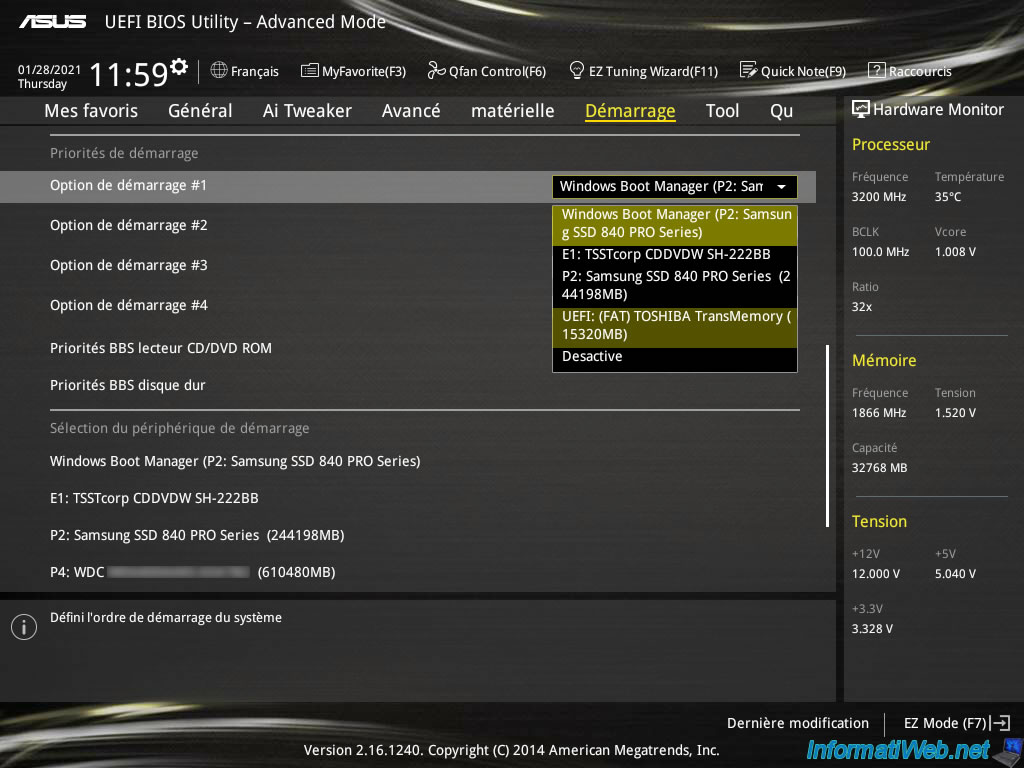
Ensuite, allez dans l'onglet "Quitter (Exit)".
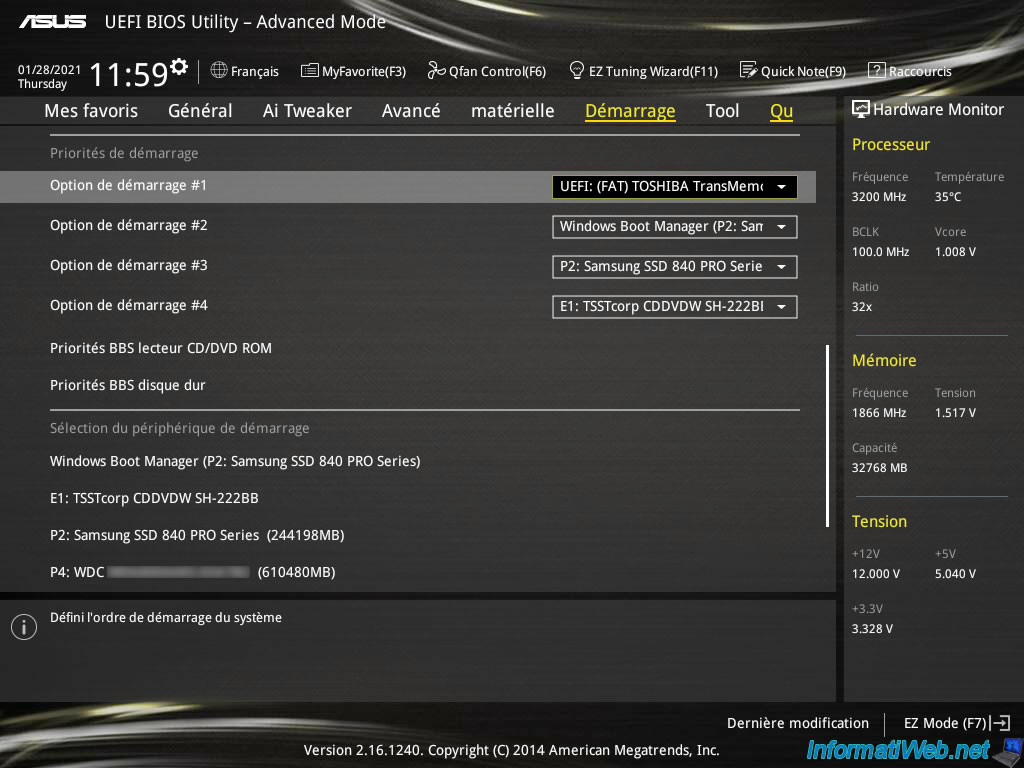
Puis, cliquez sur : Enregistrer les modifications et réinitialiser le système (Save Changes & Reset).
Notez que vous pouvez aussi utiliser le raccourci clavier "F10" pour sauvegarder les changements.
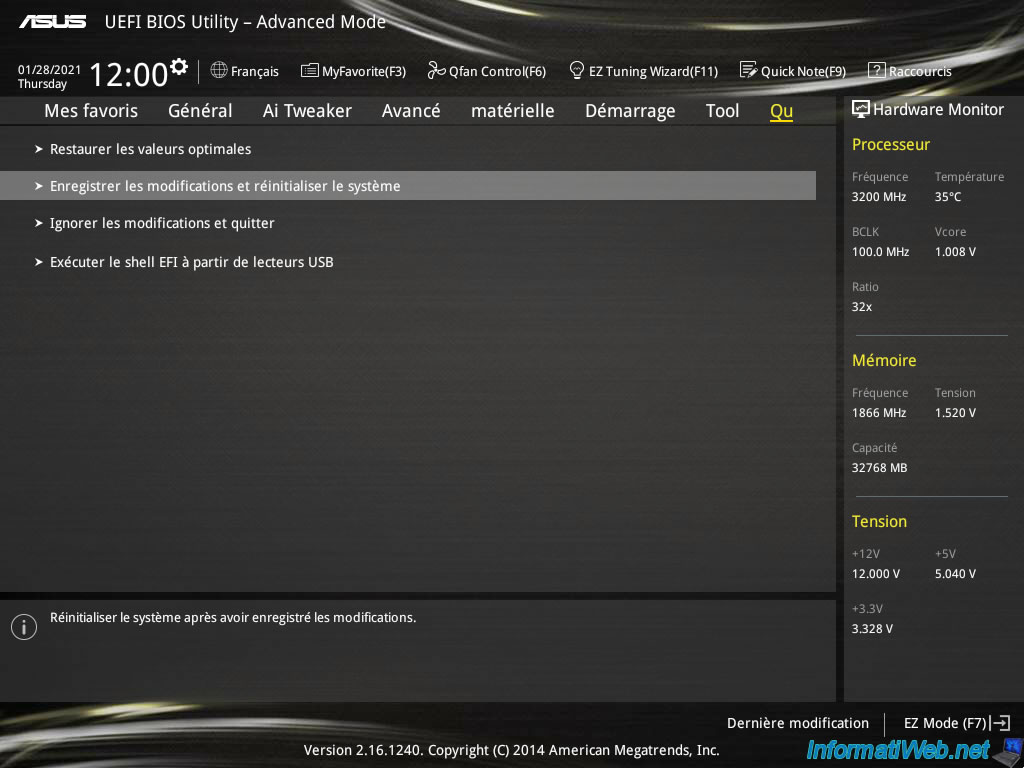
Partager ce tutoriel
A voir également
-

BIOS 19/3/2016
Asus - Le PC ne démarre pas - DRAM_LED allumée
-

BIOS 6/8/2015
Créer et configurer un RAID 0, 1, 5, ... (Intel)
-

BIOS 10/6/2018
Flasher le BIOS de votre Intel NUC Skull Canyon
-

BIOS 16/8/2016
Gigabyte - Message Loading Operating System

Vous devez être connecté pour pouvoir poster un commentaire