- Windows
- Windows 10
- 16 mai 2025 à 14:00
-

Sur les anciennes versions de Windows (jusqu'à Windows 8.1), vous pouviez utiliser la visionneuse de photos Windows.
Néanmoins, depuis Windows 10, celle-ci n'apparait plus.
Pourtant, celle-ci est toujours présente dans les fichiers système de Windows 10, car il suffit de copier les valeurs nécessaires depuis le registre de Windows 8.1 pour pouvoir y accéder de nouveau.
Note : cela fonctionne également de la même façon sous Windows 11.
En l'occurrence, il s'agit de la clé de registre "HKEY_CLASSES_ROOT\Applications\photoviewer.dll".
Si vous n'avez pas d'ordinateur sous Windows 8.1, pas de panique.
Nous vous fournissons le fichier ".reg" nécessaire un peu plus bas dans ce tutoriel.
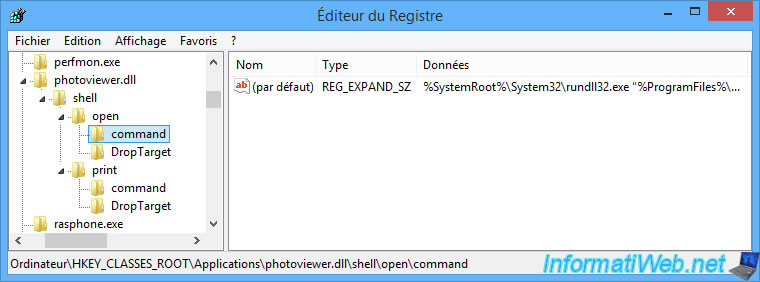
Par défaut, sous Windows 10, les images sont ouvertes avec la nouvelle application "Photos" de Windows 10.
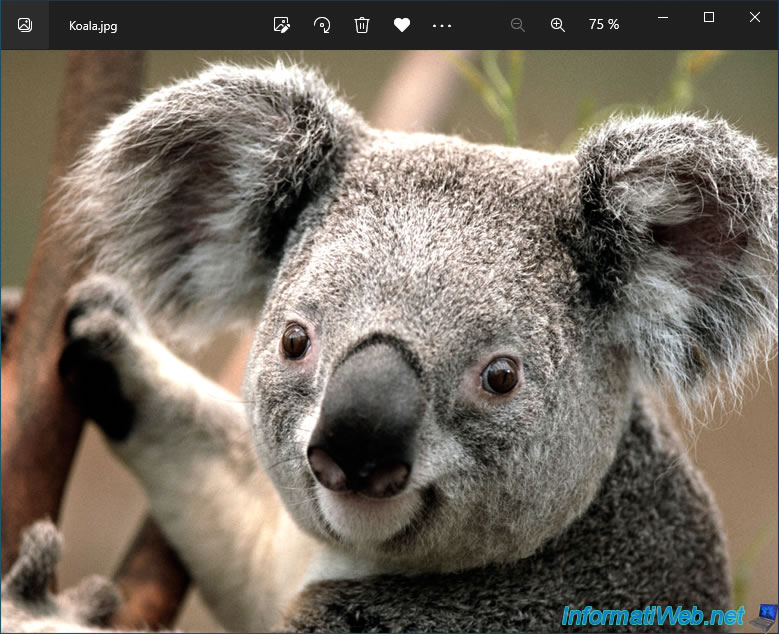
Si vous cherchez la visionneuse disponible dans les précédentes versions de Windows, vous tenterez surement de faire un clic droit sur votre image, puis d'aller dans : Ouvrir avec -> Choisir une autre application.
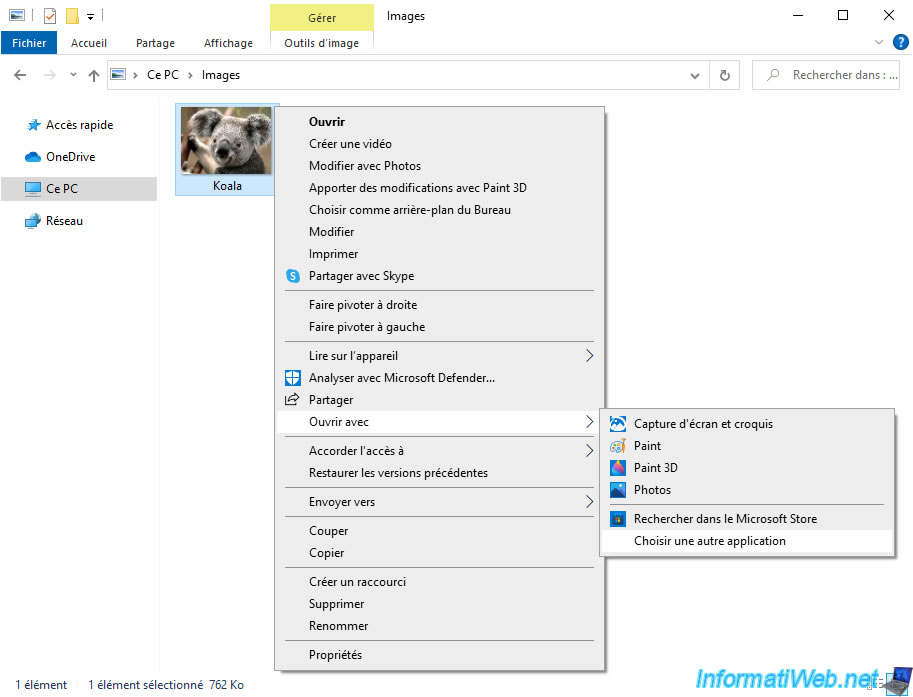
Comme vous pouvez le voir, la visionneuse n'apparait pas dans la liste.
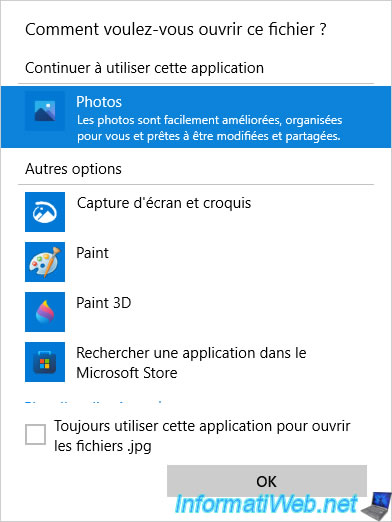
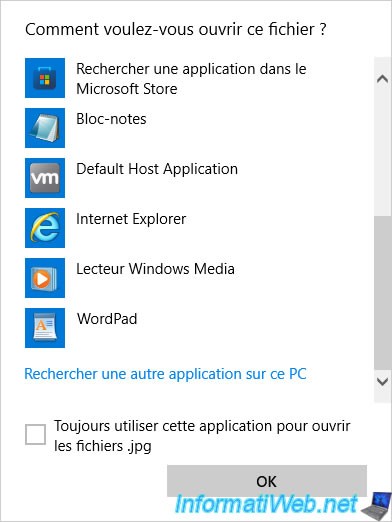
Pour restaurer la visionneuse, il suffit de récupérer la clé de registre "HKEY_CLASSES_ROOT\Applications\photoviewer.dll" disponible sous Windows 8.1.
Si besoin, voici son contenu à copier dans le bloc-notes :
Plain Text
Windows Registry Editor Version 5.00
[HKEY_CLASSES_ROOT\Applications\photoviewer.dll]
[HKEY_CLASSES_ROOT\Applications\photoviewer.dll\shell]
[HKEY_CLASSES_ROOT\Applications\photoviewer.dll\shell\open]
"MuiVerb"="@photoviewer.dll,-3043"
[HKEY_CLASSES_ROOT\Applications\photoviewer.dll\shell\open\command]
@=hex(2):25,00,53,00,79,00,73,00,74,00,65,00,6d,00,52,00,6f,00,6f,00,74,00,25,\
00,5c,00,53,00,79,00,73,00,74,00,65,00,6d,00,33,00,32,00,5c,00,72,00,75,00,\
6e,00,64,00,6c,00,6c,00,33,00,32,00,2e,00,65,00,78,00,65,00,20,00,22,00,25,\
00,50,00,72,00,6f,00,67,00,72,00,61,00,6d,00,46,00,69,00,6c,00,65,00,73,00,\
25,00,5c,00,57,00,69,00,6e,00,64,00,6f,00,77,00,73,00,20,00,50,00,68,00,6f,\
00,74,00,6f,00,20,00,56,00,69,00,65,00,77,00,65,00,72,00,5c,00,50,00,68,00,\
6f,00,74,00,6f,00,56,00,69,00,65,00,77,00,65,00,72,00,2e,00,64,00,6c,00,6c,\
00,22,00,2c,00,20,00,49,00,6d,00,61,00,67,00,65,00,56,00,69,00,65,00,77,00,\
5f,00,46,00,75,00,6c,00,6c,00,73,00,63,00,72,00,65,00,65,00,6e,00,20,00,25,\
00,31,00,00,00
[HKEY_CLASSES_ROOT\Applications\photoviewer.dll\shell\open\DropTarget]
"Clsid"="{FFE2A43C-56B9-4bf5-9A79-CC6D4285608A}"
[HKEY_CLASSES_ROOT\Applications\photoviewer.dll\shell\print]
[HKEY_CLASSES_ROOT\Applications\photoviewer.dll\shell\print\command]
@=hex(2):25,00,53,00,79,00,73,00,74,00,65,00,6d,00,52,00,6f,00,6f,00,74,00,25,\
00,5c,00,53,00,79,00,73,00,74,00,65,00,6d,00,33,00,32,00,5c,00,72,00,75,00,\
6e,00,64,00,6c,00,6c,00,33,00,32,00,2e,00,65,00,78,00,65,00,20,00,22,00,25,\
00,50,00,72,00,6f,00,67,00,72,00,61,00,6d,00,46,00,69,00,6c,00,65,00,73,00,\
25,00,5c,00,57,00,69,00,6e,00,64,00,6f,00,77,00,73,00,20,00,50,00,68,00,6f,\
00,74,00,6f,00,20,00,56,00,69,00,65,00,77,00,65,00,72,00,5c,00,50,00,68,00,\
6f,00,74,00,6f,00,56,00,69,00,65,00,77,00,65,00,72,00,2e,00,64,00,6c,00,6c,\
00,22,00,2c,00,20,00,49,00,6d,00,61,00,67,00,65,00,56,00,69,00,65,00,77,00,\
5f,00,46,00,75,00,6c,00,6c,00,73,00,63,00,72,00,65,00,65,00,6e,00,20,00,25,\
00,31,00,00,00
[HKEY_CLASSES_ROOT\Applications\photoviewer.dll\shell\print\DropTarget]
"Clsid"="{60fd46de-f830-4894-a628-6fa81bc0190d}"
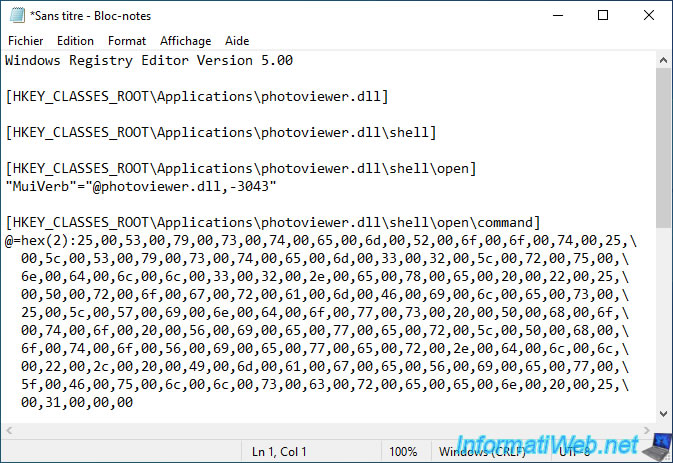
Une fois le contenu ci-dessus collé dans le bloc-notes, allez dans le menu "Fichier -> Enregistrer sous" et sélectionnez "Tous les fichiers" dans la liste "Type".
Ensuite, indiquez un nom de fichier en précisant ".reg" comme extension.
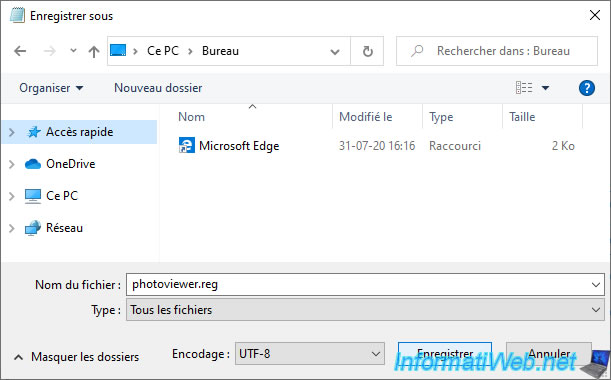
L'icône du fichier créé ressemblera à ceci.
Faites un double-clic sur celui pour importer les données dans le registre de Windows 10.

Cliquez sur Oui pour obtenir les droits administrateur.
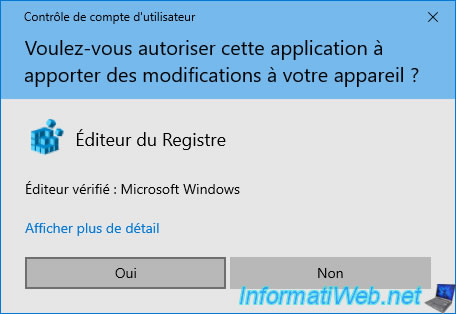
Ignorez cet avertissement en cliquant sur Oui.
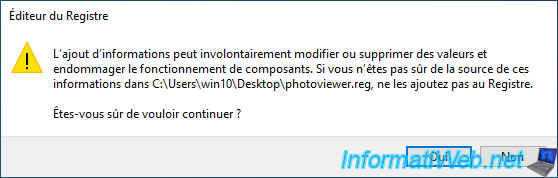
Cliquez sur OK.
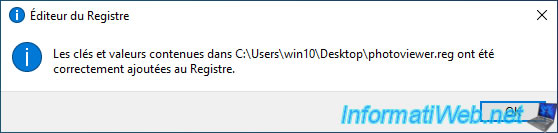
Pour vérifier que les données ont bien été importées dans le registre de Windows 10, tapez "regedit" dans le menu démarrer pour lancer l'éditeur du registre.
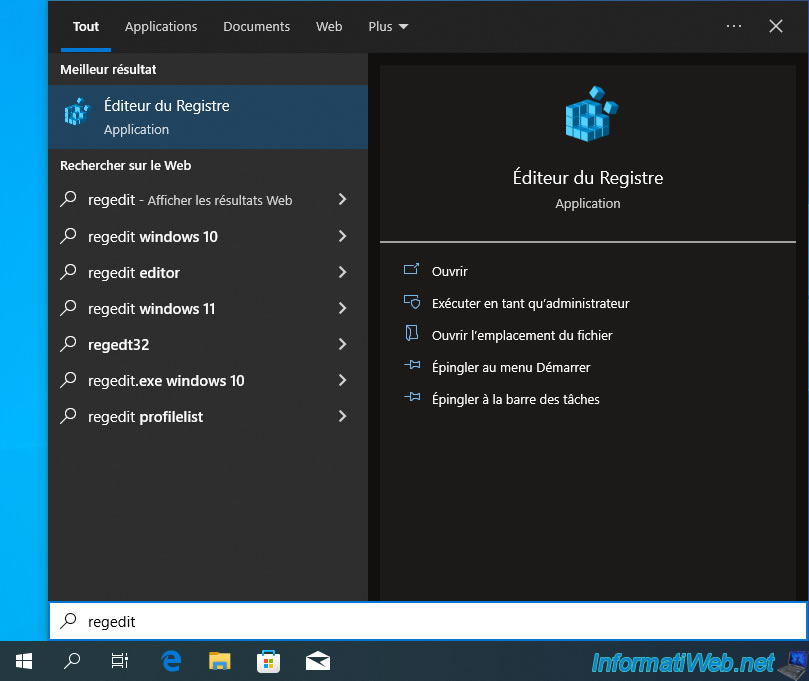
Dans l'éditeur du registre qui apparait, vous trouverez la clé "HKEY_CLASSES_ROOT\Applications\photoviewer.dll" avec les différents sous-dossiers et données nécessaires.
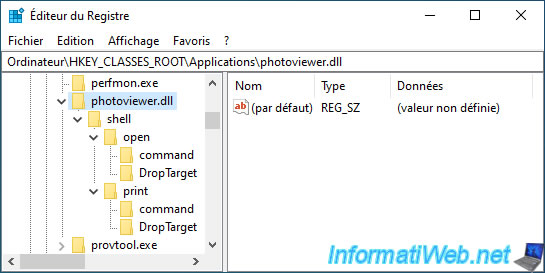
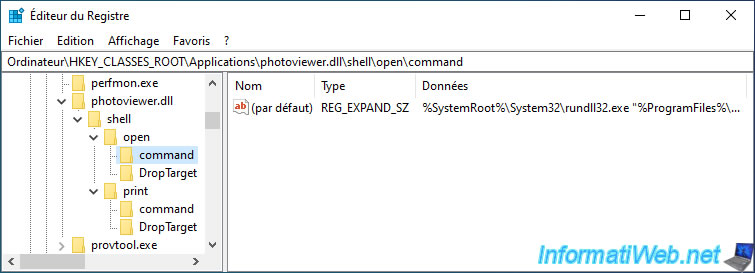
A titre d'information, voici le reste de la ligne ci-dessus.
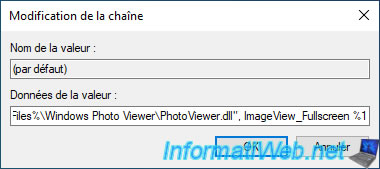
Maintenant, pour ouvrir une image avec l'ancienne visionneuse de Windows, faites un clic droit sur votre image, puis allez dans : Ouvrir avec -> Choisir une autre application.
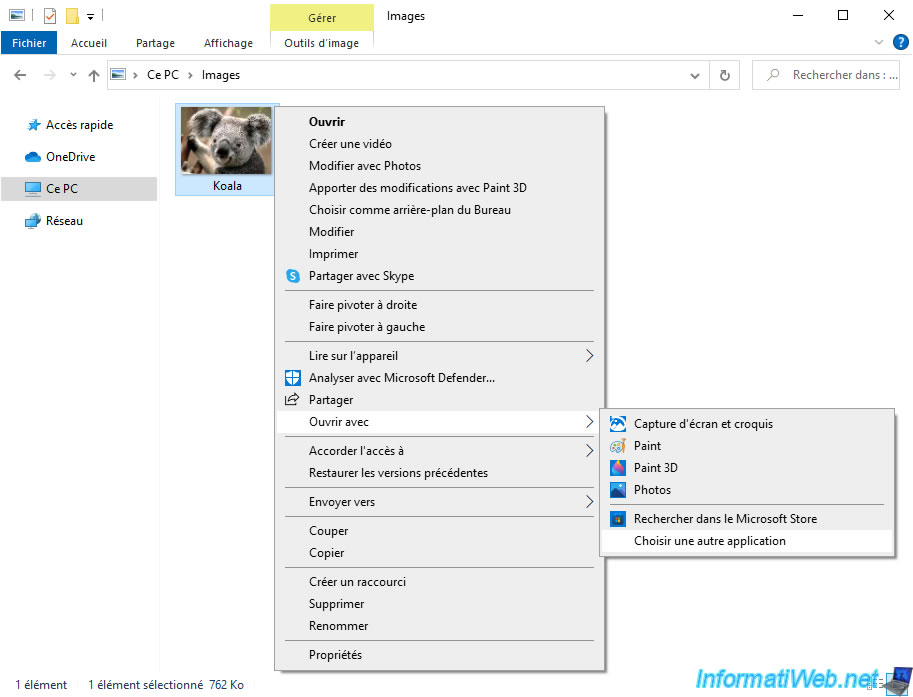
Cliquez sur "Plus d'applications".
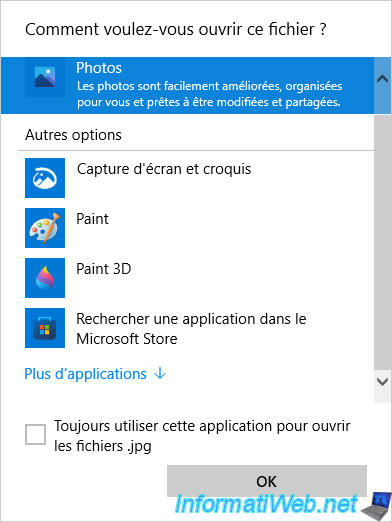
Vers la fin de la liste, vous trouverez la visionneuse de photos Windows.
Cliquez sur celle-ci, puis sur OK.
Note : pour toujours utiliser la visionneuse de photos Windows pour ce type de fichier image, cochez la case "Toujours utiliser cette application pour ouvrir les fichiers .jpg" (ou une autre extension relative aux images) avant de cliquer sur OK.
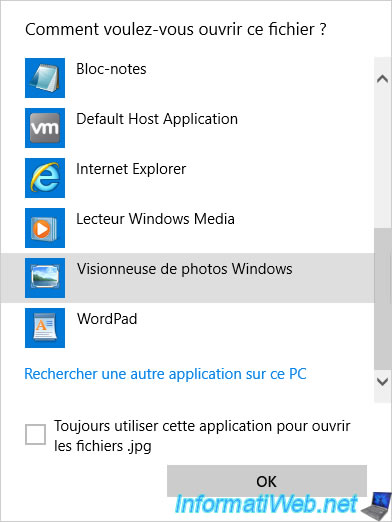
Comme par magie, la visionneuse de photos Windows s'ouvre sous Windows 10.
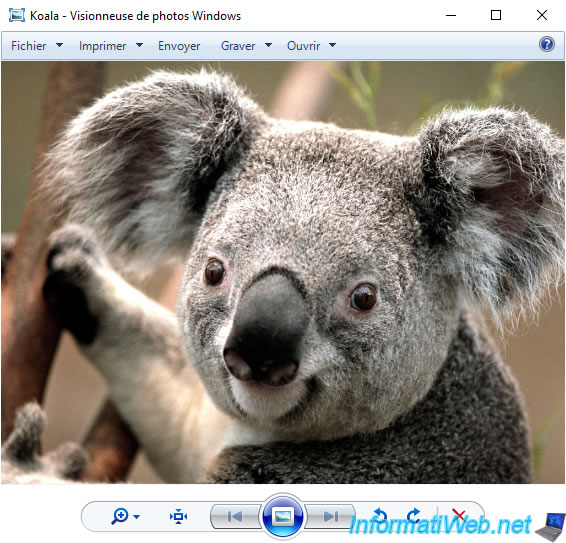
Partager ce tutoriel
A voir également
-

Windows 15/2/2013
Configurer le pare-feu de votre ordinateur
-

MultiBoot 17/6/2024
Multiboot VHD/VHDX avec Windows 8.1 et Windows 10
-

Windows 26/9/2022
Windows 10 / 11 - Installer le bac à sable Windows
-

Windows 3/4/2025
Windows 11 / 10 / 8.1 / 8 - Agrandir un espace de stockage parité (RAID 5 logiciel)

Vous devez être connecté pour pouvoir poster un commentaire