- Windows
- Windows 8 / 8.1, Windows 7, Windows 10, Windows 11
- 03 octobre 2022 à 10:40
-

- 1/2
Sous Windows 10 et 11, Microsoft vous propose un système de sandbox intégré à Windows 10 et 11.
Néanmoins, si vous êtes toujours sous Windows 7, 8, 8.1 ou une autre ancienne version de Windows, voici comment créer des bacs à sable (sandboxs) grâce au logiciel tiers : Sandboxie Plus.
- Installer Sandboxie Plus
- Lancer un programme dans une Sandbox grâce à Sandboxie Plus
- Contenu de la sandbox
- Effacer une sandbox
- Voir le contenu du registre utilisé par la sandbox
1. Installer Sandboxie Plus
Le logiciel Sandboxie existe en 2 versions : Sandboxie et Sandboxie Plus.
Les 2 versions sont gratuites, mais la version "Plus" propose plus de fonctionnalités que l'autre version.
Téléchargez "Sandboxie Plus" et lancez le fichier téléchargé.
L'assistant d'installation vous proposera :
- Install Sandboxie-Plus on this computer : installer Sandboxie Plus sur votre ordinateur
- Extraction all files to a directory for portable use : extraire les fichiers de Sandboxie Plus pour utiliser ce logiciel en version portable (par exemple : depuis une clé USB)
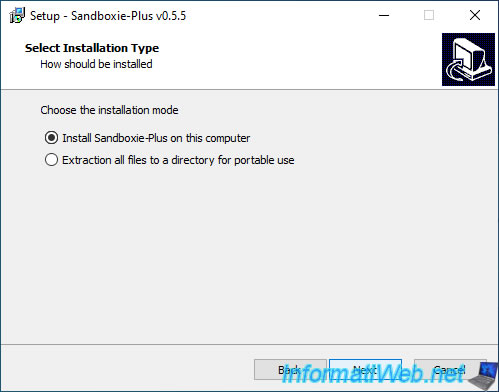
Ensuite, vous pourrez aussi choisir de :
- Create a desktop icon : créer un raccourci sur le bureau
- Start when Windows starts : démarrer Sandboxie automatiquement au démarrage de Windows
- Add Run Sandboxed : ajouter une option "Run Sandboxed" dans le menu contextuel (menu du clic droit) dans l'explorateur de fichiers pour pouvoir lancer un programme directement dans une Sandbox créée avec Sandboxie Plus.
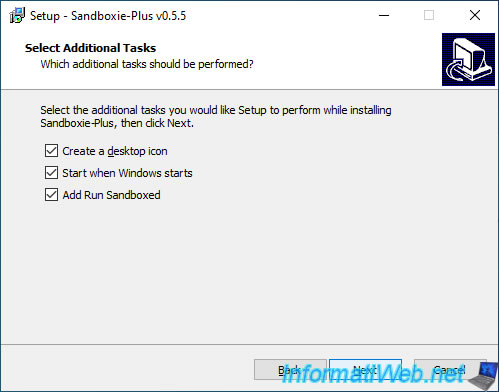
2. Lancer un programme dans une Sandbox grâce à Sandboxie Plus
Une fois Sandboxie Plus installé (ou extrait), vous trouverez une sandbox créée par défaut : DefaultBox.
Pour lancer un programme dans cette sandbox, faites un clic droit sur cette sandbox "DefaultBox" et cliquez sur : Run -> Run Program.
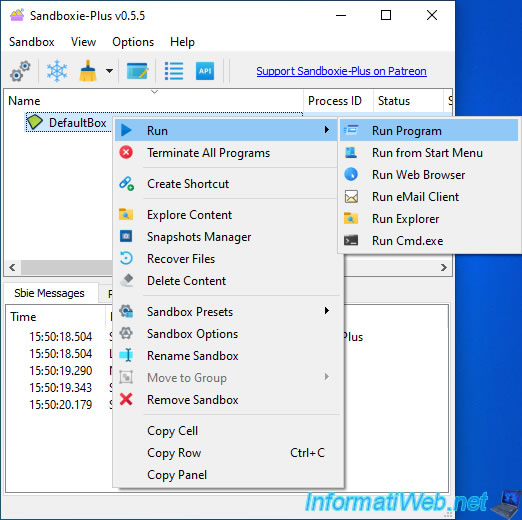
Dans la fenêtre "[#] Run Sandboxed - DefaultBox [#]" qui apparait, cliquez sur : Browse.
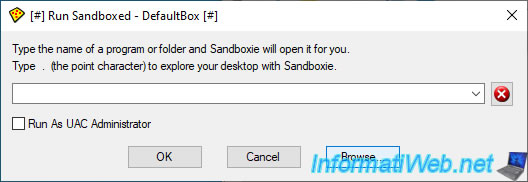
Sélectionnez le programme que vous souhaitez lancer dans cette sandbox.
Celui-ci sera donc exécuté sur votre ordinateur, mais son exécution sera isolée du système.
Pour ce tutoriel, nous allons installer le célèbre éditeur de texte "Notepad++" dans la sandbox.
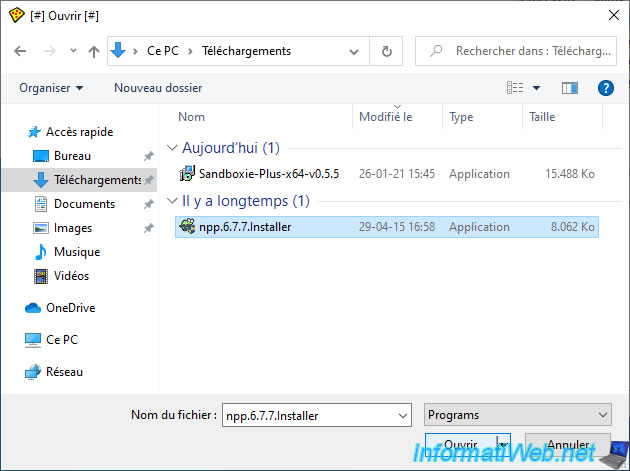
Cochez la case "Run As UAC Administrator" si le programme à exécuter a besoin des droits administrateur, puis cliquez sur OK pour lancer le programme dans la sandbox.
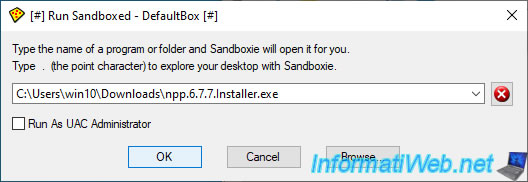
Une fenêtre de contrôle de compte d'utilisateur (UAC) apparait pour le programme "Start.exe" (qui fait partie du logiciel : Sandboxie Plus).
Cliquez sur Oui.
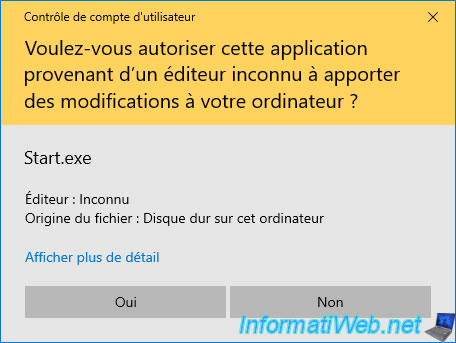
Quand vous passez votre souris sur une fenêtre d'un programme exécuté dans une sandbox, un cadre jaune apparaitra sur les bords de la fenêtre.
De plus, vous verrez les caractères "[#]" apparaitre au début et à la fin du nom de la fenêtre concernée.
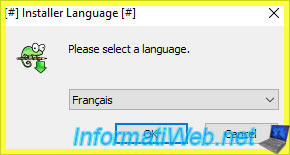
L'assistant d'installation de Notepad++ apparait.
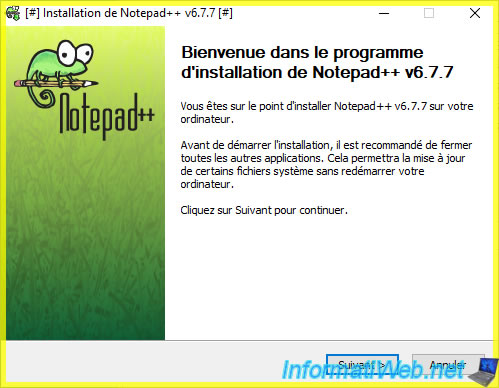
Notez que vous pouvez observer le comportement du programme lancé dans la sandbox depuis la fenêtre de Sandboxie Plus.
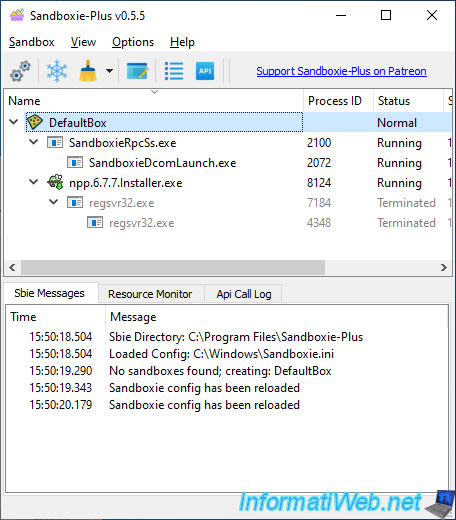
Comme vous pouvez le voir, Notepad++ est installé et ouvre par défaut son fichier "change.log" situé dans le dossier : C:\Program Files (x86)\Notepad++.
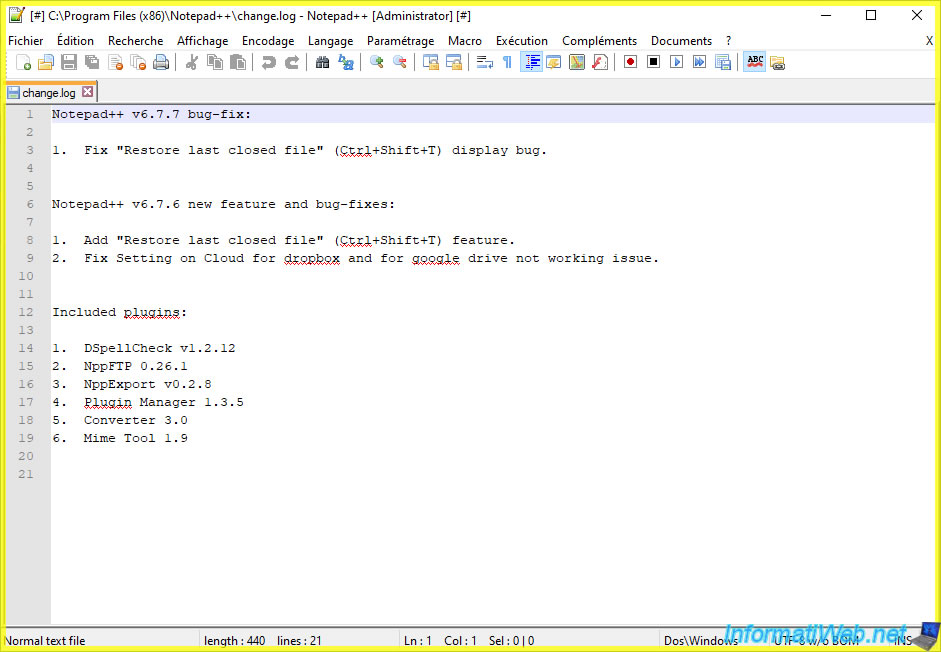
3. Contenu de la sandbox
Comme vous pouvez le voir, le processus "notepad++.exe" est en cours d'exécution et celui-ci est installé dans le dossier "C:\Program Files (x86)\Notepad++" (si vous regardez sur l'image précédente).
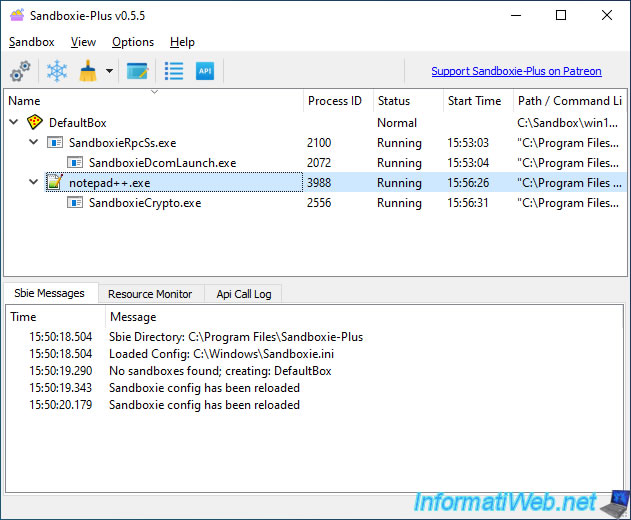
Néanmoins, si vous regardez dans le dossier "C:\Program Files (x86)" de votre ordinateur, vous ne trouverez pas le dossier "Notepad++".
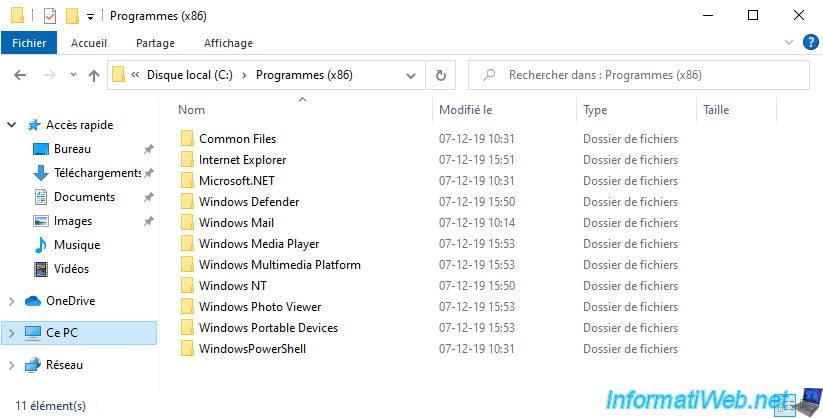
Pour voir le contenu de votre sandbox, faites un clic droit "Explorer Content" sur votre sandbox.
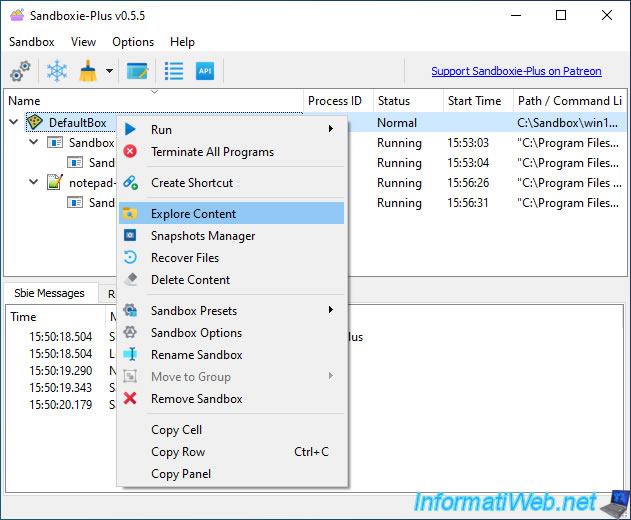
Comme vous pouvez le voir, votre sandbox contient 2 dossiers et 2 fichiers :
- dossier "drive" : contient les dossiers et les fichiers que le programme a tenté de créer ou modifier sur vos partitions (en anglais : drives)
- dossier "user" : contient les dossiers et les fichiers que le programme a tenté de créer ou modifier dans les répertoires utilisateurs (mes documents, téléchargements, AppData, ...) pour l'utilisateur courant (current) et tous les utilisateurs (all)
- fichier "DONT-USE" : fichier texte vous indiquant que le dossier courant est un dossier de travail créé par Sandboxie
- fichier "RegHive" : contient les données créées ou modifiées dans le registre par les programmes exécutés dans la sandbox
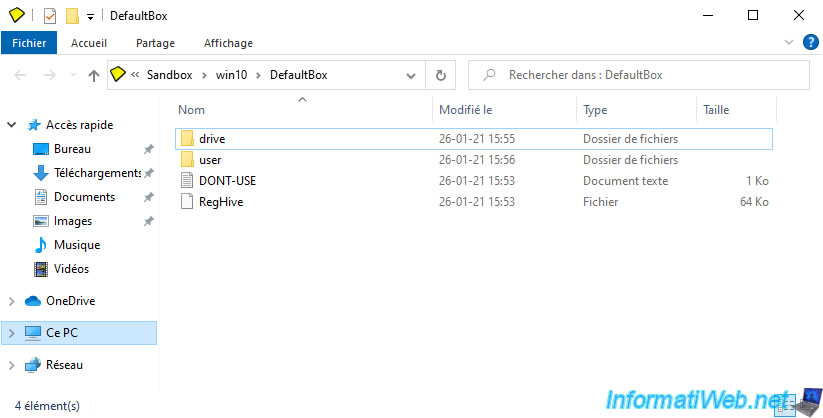
Si vous allez dans le dossier "drive\C\Program Files (x86)", vous trouverez le dossier "Notepad++" créé par l'assistant d'installation de Notepad++ que nous avions lancé dans la sandbox.
Cela montre bien que l'exécution est isolée du système étant donné que le programme ne peut pas créer des fichiers directement dans les dossiers standard (Program Files, Windows, ...). Néanmoins, votre anti-virus peut tout de même détecter les fichiers malveillants que le programme lancé dans la sandbox aurait créés.
Si vous voulez vraiment isoler complètement l'exécution d'un programme, utilisez un logiciel de virtualisation tel que VirtualBox, mais cela nécessitera plus de ressources système (processeur et RAM)
Si besoin, suivez notre formation : Apprendre à virtualiser des machines grâce à VirtualBox.
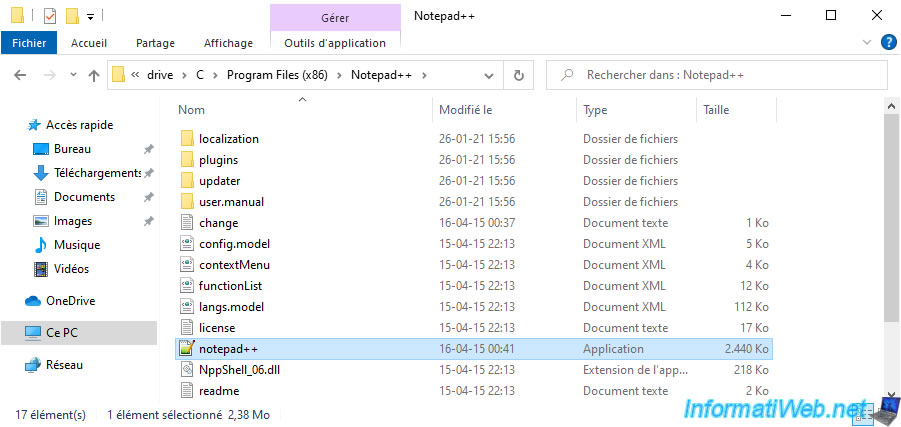
Si vous faites un clic droit sur le fichier "notepad++.exe", vous verrez qu'il se trouve dans le dossier : C:\Sandbox\win10\DefaultBox\drive\C\Program Files (x86)\Notepad++.
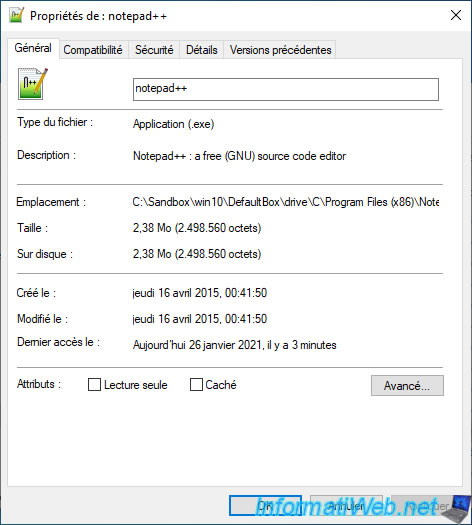
Partager ce tutoriel
A voir également
-

Windows 15/2/2013
Configurer le pare-feu de votre ordinateur
-

Windows 1/12/2023
Windows 10 / 11 - Chiffrer des données grâce à EFS
-

Windows 20/11/2023
Windows 11 - Installer Windows 11 sans Internet (v22H2 comprise)
-

Windows 3/5/2021
Windows 8 / 8.1 - Vérifier la compatibilité de son PC

Vous devez être connecté pour pouvoir poster un commentaire