- Windows
- Windows 8 / 8.1, Windows 7, Windows 10, Windows 11
- 05 septembre 2022 à 10:41
-

Sous Windows, il existe 2 techniques permettant d'installer des pilotes depuis le gestionnaire de périphériques.
- Installer ou mettre à jour le pilote depuis des fichiers inf, sys, cat, ...
- Installer ou mettre à jour le pilote depuis Internet (depuis le serveur de Microsoft)
1. Installer ou mettre à jour le pilote depuis des fichiers inf, sys, cat, ...
Parfois, il arrive que le fabricant de votre matériel ne fournisse que le pilote (composé de fichiers ".inf" et ".sys", et parfois aussi de fichiers ".cat", ".dll", ...) sans installeur.
Dans ce cas, vous devrez faire un clic droit "Installer" sur le fichier ".inf" du pilote à installer ou lancer le gestionnaire de périphériques pour que Windows l'installe pour vous.
Pour ouvrir le gestionnaire de périphériques (disponible sur toutes les versions de Windows), ouvrez l'explorateur de fichiers et faites un clic droit "Gérer" sur "Ce PC" (ou "Ordinateur" en fonction de votre version de Windows).
Sous Windows 11, faites un clic droit "Afficher plus d'options -> Gérer" sur "Ce PC".
Dans la fenêtre "Gestion de l'ordinateur" qui apparait, cliquez sur "Gestionnaire de périphériques" dans la colonne de gauche.
Comme vous pouvez le voir, dans notre cas, 3 autres périphériques sont affichés avec une icône jaune. Ce qui signifie que les pilotes associés à ces périphériques ne sont pas installés.
Pour installer manuellement le pilote d'un périphérique, faites un clic droit "Mettre à jour le pilote" sur le périphérique souhaité.
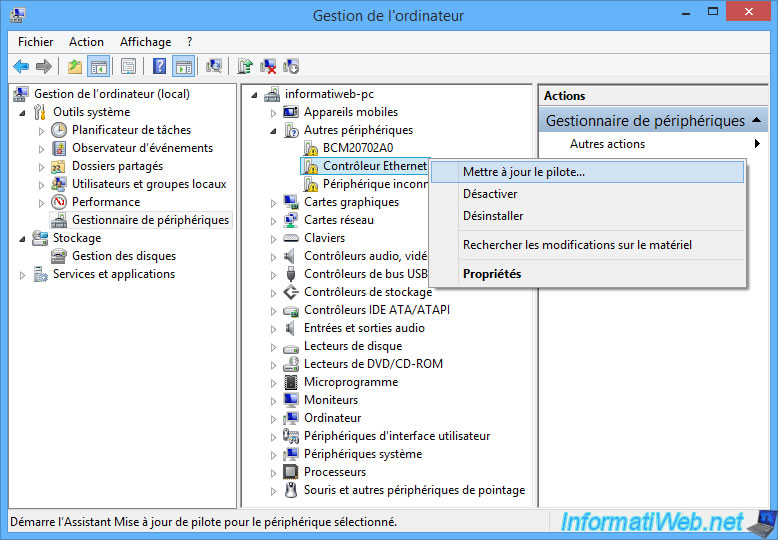
Choisissez : Rechercher un pilote sur mon ordinateur.
Sous Windows 11, cette option a été renommée : Parcourir mon poste de travail pour rechercher des pilotes.
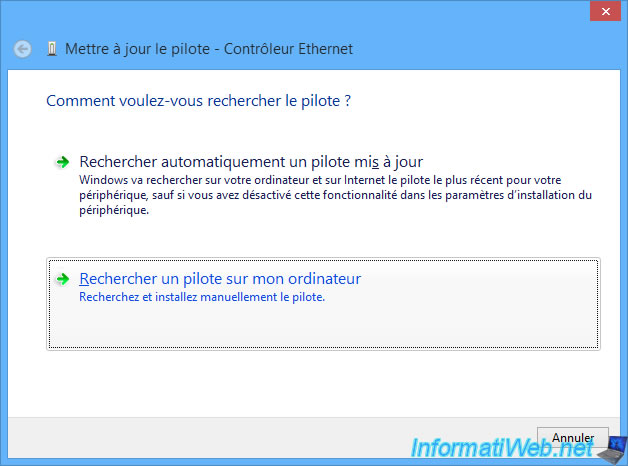
Cliquez sur le bouton "Parcourir" et sélectionnez le dossier contenant les fichiers du pilote à installer.
Notez que par défaut, Windows 7 et les versions ultérieures de Windows sont configurés pour chercher aussi dans les sous-dossiers du dossier sélectionné.
Important : si vous avez téléchargé le pilote depuis le site du fabricant, celui-ci est surement au format zip. Dans ce cas, vous devez bien évidemment décompresser celui-ci (via un clic droit "Extraire") avant de sélectionner le dossier concerné ici.
Sinon, le pilote ne sera pas détecté par cet assistant.
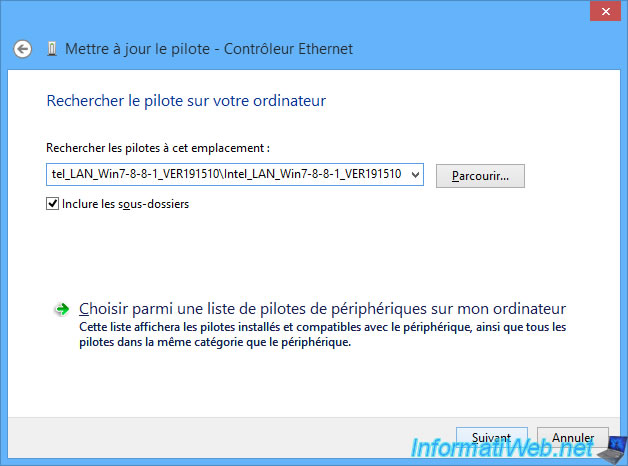
Si le pilote adapté se trouve dans le dossier sélectionné, le message "Installation du pilote" s'affichera.
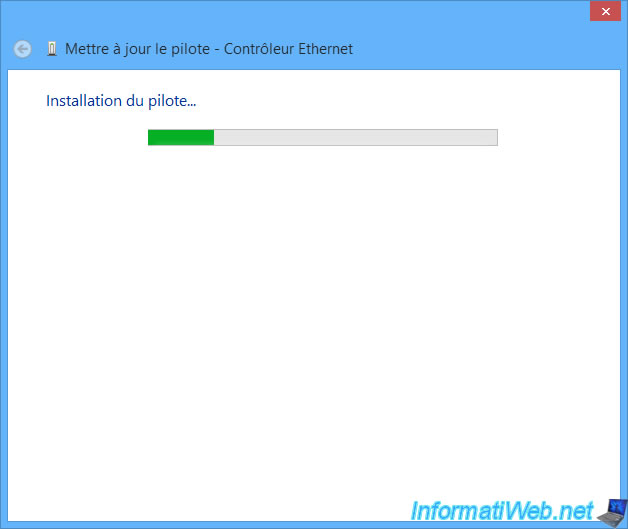
Une fois le pilote installé, Windows vous affichera ceci :
Windows a mis à jour votre pilote. Windows a terminé l'installation du pilote de ce périphérique : [nom du périphérique pour lequel le pilote a été installé].
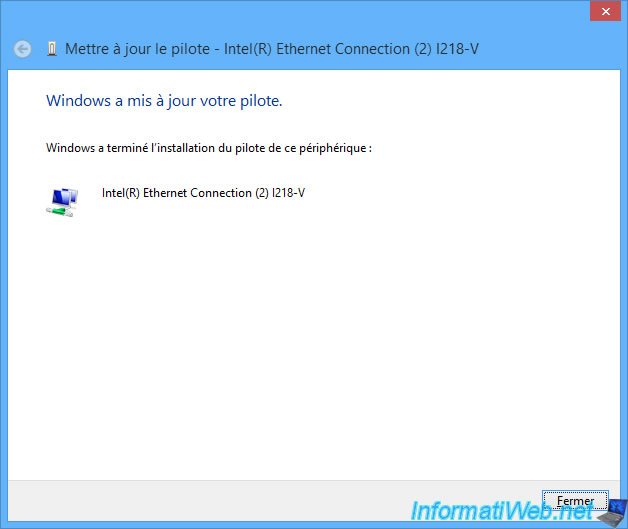
Maintenant, le périphérique est reconnu sous son vrai nom dans le gestionnaire de périphériques.
Notez qu'un redémarrage de votre ordinateur peut être nécessaire en fonction du périphérique concerné pour que celui-ci puisse fonctionner correctement.
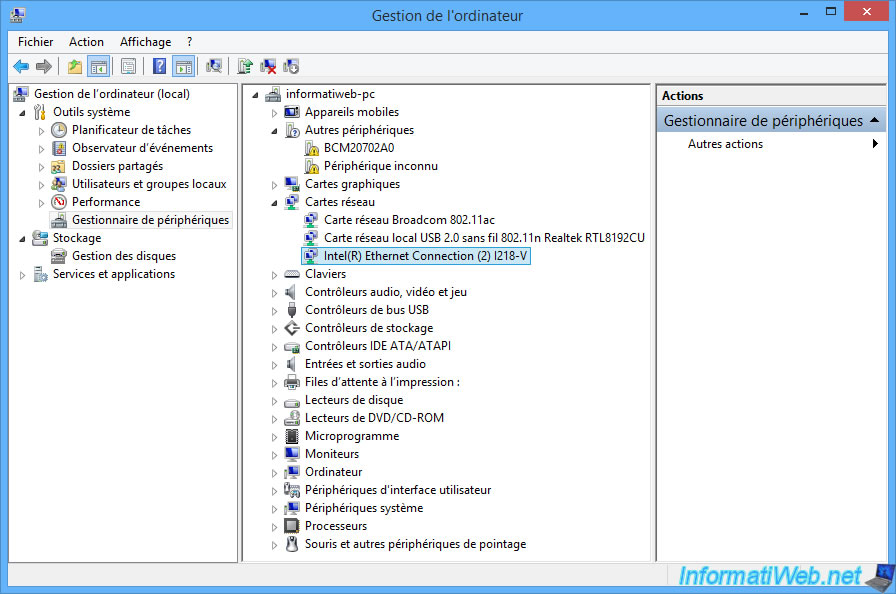
Si vous faites un clic droit "Propriétés" (ou un double clic) sur le périphérique pour lequel vous venez d'installer le pilote, vous pourrez afficher les détails du pilote.
Pour cela, allez dans l'onglet "Pilote" de ses propriétés et cliquez sur le bouton : Détails du pilote.
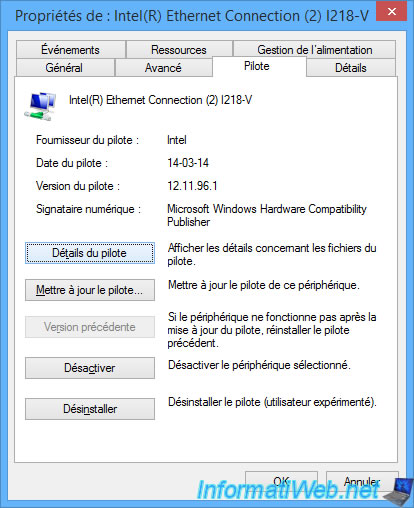
Windows vous affichera les pilotes utilisés par ce périphérique.
Tous les périphériques utilisent au moins un fichier ".sys" (qui représente le pilote en lui-même) et parfois d'autres types de fichiers.
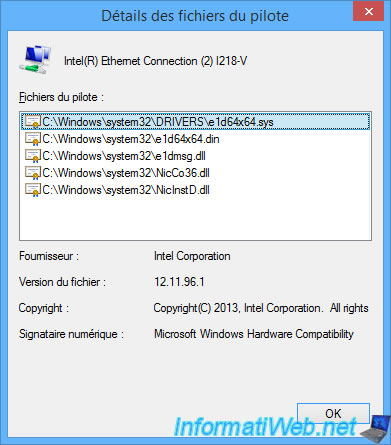
Si nous allons dans le dossier du pilote téléchargé depuis le site du fabricant, nous retrouvons les fichiers affichés par Windows ci-dessus.
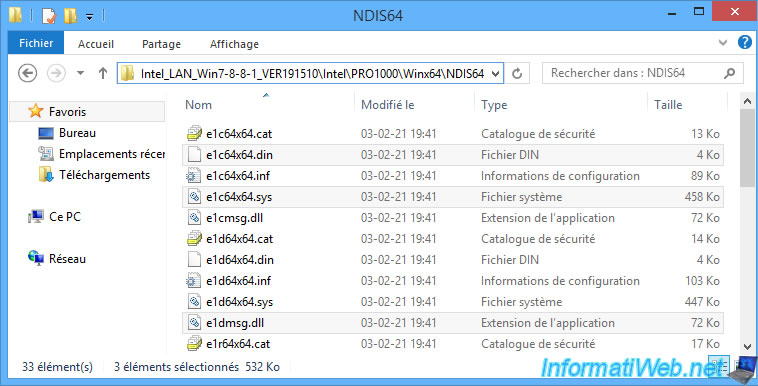
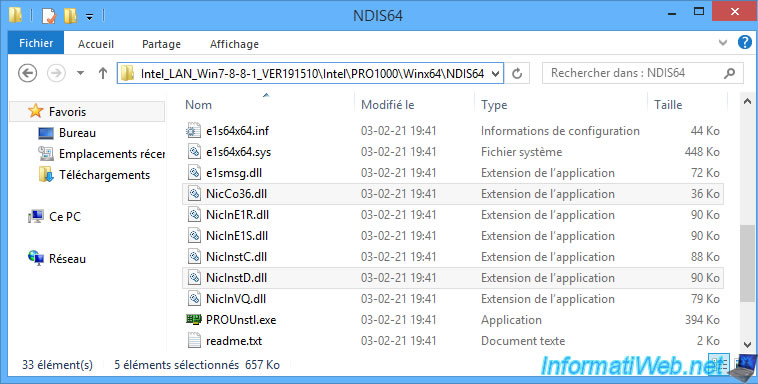
2. Installer ou mettre à jour le pilote depuis Internet (depuis le serveur de Microsoft)
2.1. Installer une carte réseau
En fonction de votre version de Windows et du modèle de votre carte réseau filaire (Ethernet) et/ou sans-fil (Wifi), il est possible que Windows reconnaisse déjà celle-ci.
Néanmoins, si ce n'est pas le cas, vous devrez installer le pilote de votre carte réseau depuis le site du fabricant.
Si besoin, vous pouvez utiliser temporairement une clé USB Wifi pour laquelle vous aurez copié au préalable les fichiers d'installation de son pilote sur une clé USB.
Une fois le pilote installé, Windows la reconnaitra.
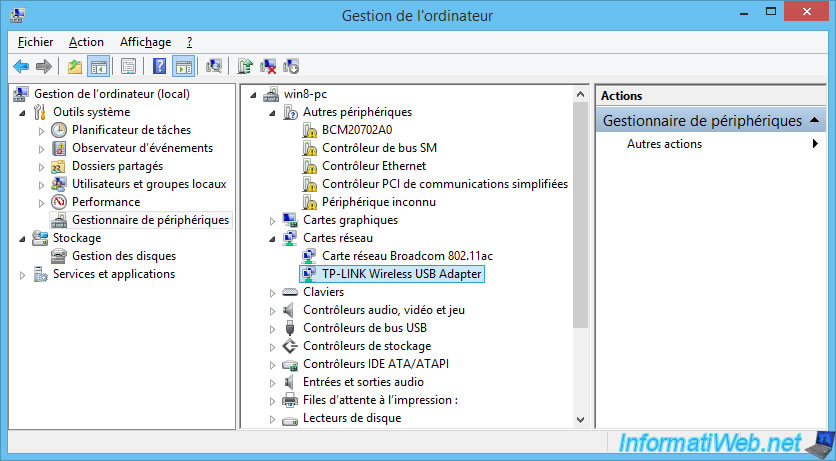
Si il s'agit d'une carte réseau Wifi, n'oubliez pas de vous connecter à votre réseau Wifi.
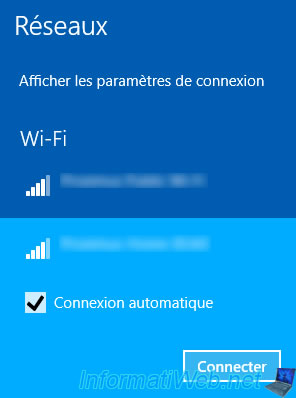
Une fois connecté au réseau Wifi, la mention "Connecté" apparaitra.

2.2. Installer ou mettre à jour le pilote depuis le serveur de Microsoft
Pour installer les pilotes d'un composant ou d'un périphérique, il est recommandé d'installer les pilotes fournis par son fabricant pour bénéficier de toutes les fonctionnalités proposées par celui-ci.
Néanmoins, si vous ne les trouvez pas, vous pouvez tenter de les télécharger automatiquement depuis les serveurs de Microsoft.
En effet, Microsoft possède de nombreux pilotes sur ses serveurs et notamment ceux de composants Intel, Nvidia, ...
Pour trouver le pilote adapté, Windows utilise l'identifiant matériel du composant ou du périphérique sélectionné et cherche le pilote compatible adapté à celui-ci sur les serveurs de Microsoft.
Pour utiliser cette fonctionnalité pratique de Windows, faites un clic droit "Mettre à jour le pilote" sur le périphérique pour lequel vous souhaitez télécharger et installer automatiquement le pilote adapté.
Dans notre cas : le périphérique "Contrôleur PCI de communications simplifiées".
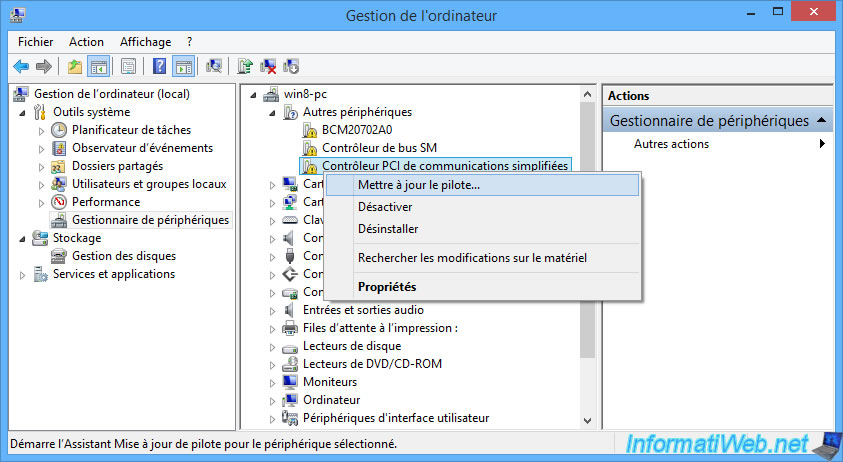
Ensuite, cliquez sur : Rechercher automatiquement un pilote mis à jour.
Sous Windows 11, cette option a été renommée : Rechercher automatiquement les pilotes.

La recherche plus être rapide ou non en fonction du périphérique concerné.

Si Microsoft possède des pilotes pour le composant et/ou périphérique souhaité, le message "Téléchargement des pilotes en cours" s'affichera.

Une fois les pilotes téléchargés, Windows les installera de façon transparente.

Une fois les pilotes adaptés installés, le nom du périphérique concerné s'affichera.
Dans notre cas : Intel Management Engine Interface.
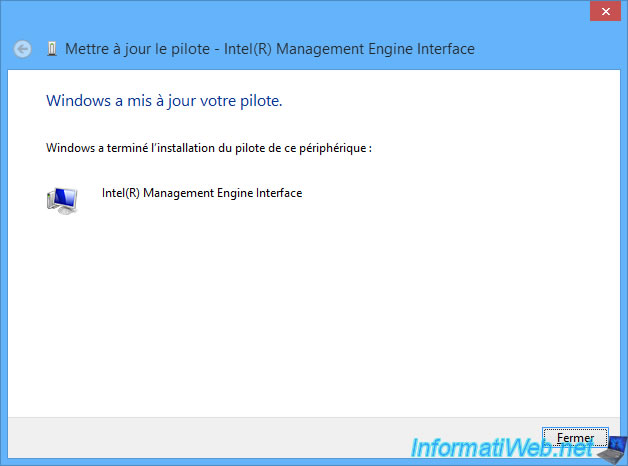
2.3. Installer le pilote de votre carte graphique NVIDIA depuis le serveur de Microsoft
Cette fonctionnalité de téléchargement automatique de pilotes depuis les serveurs de Microsoft est particulièrement pratique pour installer facilement le pilote de votre carte graphique NVIDIA.
Important : bien que cela fonctionne très souvent pour les cartes graphiques NVIDIA, sachez que le pilote téléchargé sera très ancien (comme vous le verrez plus tard dans ce tutoriel).
Comme vous pouvez le voir sur l'image ci-dessous, Windows reconnait notre carte graphique NVIDIA en tant que : Carte vidéo de base Microsoft.
Ce qui vous permet d'avoir un affichage, mais ce qui indique que le vrai pilote graphique n'est pas installé.
Pour l'installer automatiquement (via Internet), faites un clic droit "Mettre à jour le pilote" sur ce périphérique "Carte vidéo de base Microsoft".
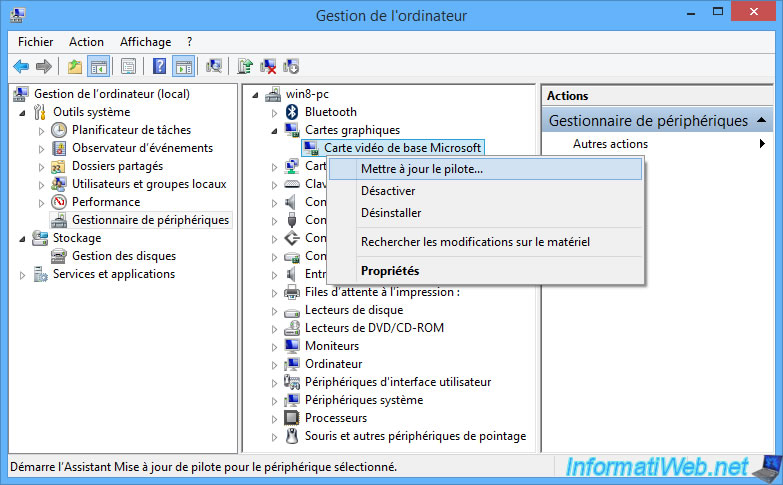
Une fenêtre "Mettre à jour le pilote - Carte vidéo de base Microsoft" apparait.
Cliquez sur : Rechercher automatiquement un pilote mis à jour.
Sous Windows 11, la fenêtre sera nommée "Mettre à jour les pilotes - Carte vidéo de base Microsoft" et vous devrez cliquer sur : Rechercher automatiquement les pilotes.
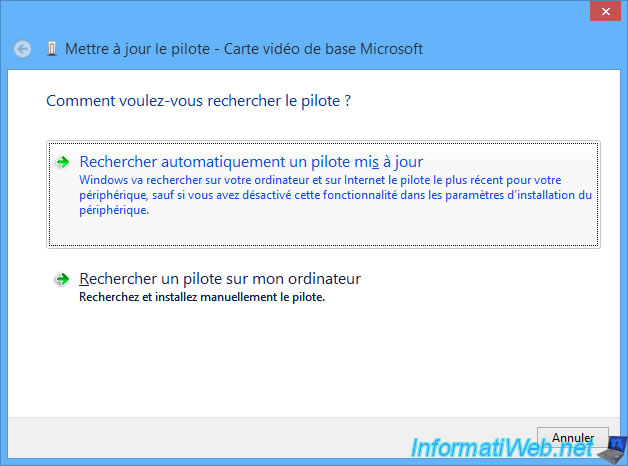
Patientez pendant la recherche du logiciel en ligne.

Windows va ensuite télécharger les pilotes de votre carte graphique NVIDIA.

Une fois les pilotes téléchargés, vous verrez dans le titre de la fenêtre que Windows reconnait maintenant qu'il s'agit d'une carte graphique : NVIDIA GeForce GTX 750 Ti.
Patientez pendant l'installation du pilote.

Une fois le pilote NVIDIA installé, Windows vous indiquera ceci :
Windows a mis à jour votre pilote. Windows a terminé l'installation du pilote de ce périphérique : NVIDIA GeForce GTX 750 Ti. Le matériel installé ne fonctionnera correctement qu'après le redémarrage de votre ordinateur.
Cliquez sur Fermer.

Comme indiqué par l'assistant de mise à jour du pilote, vous devrez redémarrer votre ordinateur.
Si ce message apparait, cliquez sur "Oui" pour redémarrer votre ordinateur.
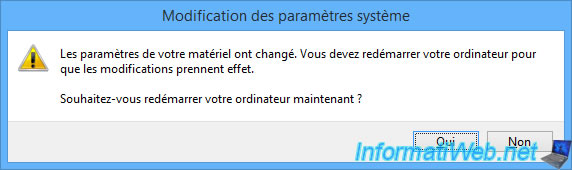
Attention : les pilotes NVIDIA téléchargés automatiquement depuis le serveur de Microsoft ne sont jamais à jour.
Pour le vérifier, ouvrez simplement le panneau de configuration NVIDIA accessible via l'icône verte dans la barre des tâches (à côté de l'heure) ou via le panneau de configuration de Windows -> Apparence et personnalisation.
Comme vous pouvez le voir, Windows 8.1 vient de nous installer la version "391.35" du pilote de notre carte graphique : NVIDIA GeForce GTX 750 Ti.
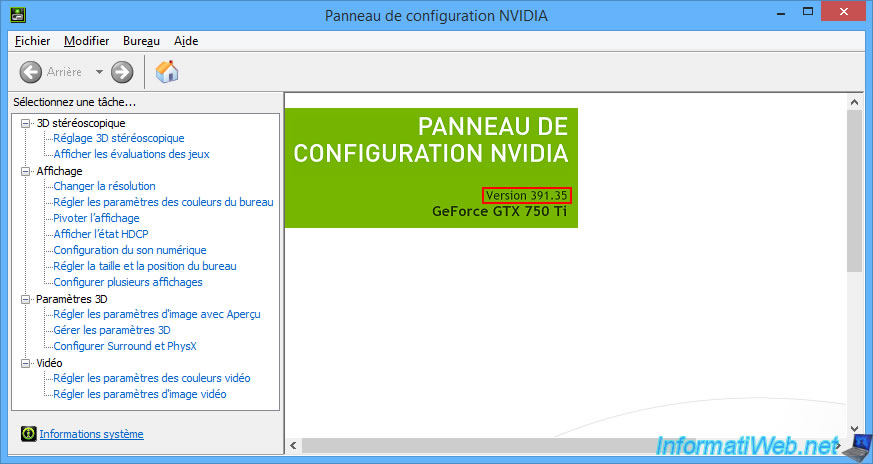
Si vous cherchez cette version "391.35" sur Google, vous trouverez peut-être cette page de NVIDIA où il est indiqué que ce pilote date du 27/03/2018.
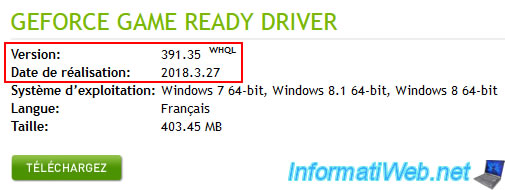
Or, la dernière version disponible pour notre carte graphique NVIDIA sous Windows 8.1 est la version "461.40" datant du 26/01/2021.
Le pilote stocké sur le serveur de Microsoft est donc obsolète depuis 3 ans.
Si vous utilisez votre ordinateur pour jouer, vous devrez donc télécharger le pilote directement depuis le site officiel de NVIDIA pour bénéficier des meilleures performances et du support des jeux récents.
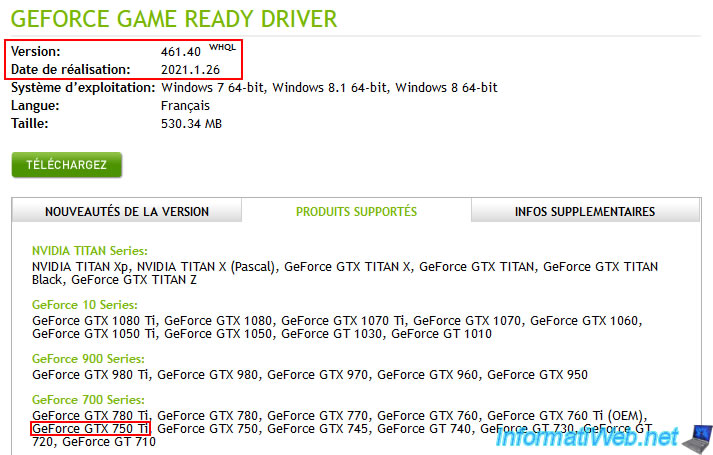
Partager ce tutoriel
A voir également
-

Windows 20/5/2016
Contrôler un ordinateur à distance (Win 7 à 11)
-

Windows 29/3/2022
Windows 11 - Changer le mot de passe d'un utilisateur
-

Virtualisation 9/8/2019
Windows 7 - Mode XP
-

Windows 11/4/2022
Windows 7 - Supprimer un ancien profil réseau

Vous devez être connecté pour pouvoir poster un commentaire