- Windows
- Windows 11
- 15 février 2022 à 15:08
-

- 1/2
Par défaut, Windows 11 requiert un matériel et une configuration spécifique pour être installé.
Dans le cas contraire, l'installeur vous affichera un message d'erreur et vous ne pourrez pas l'installer sur votre ordinateur.
Néanmoins, il existe différentes techniques pour désactiver ces restrictions.
Attention : installer Windows 11 sur un matériel non supporté par Microsoft aura plusieurs conséquences.
Tout d'abord, vous n'aurez pas accès à certaines fonctionnalités. Puis, vous risquez de ne pas avoir accès non plus aux mises à jour gratuites pour Windows 11.
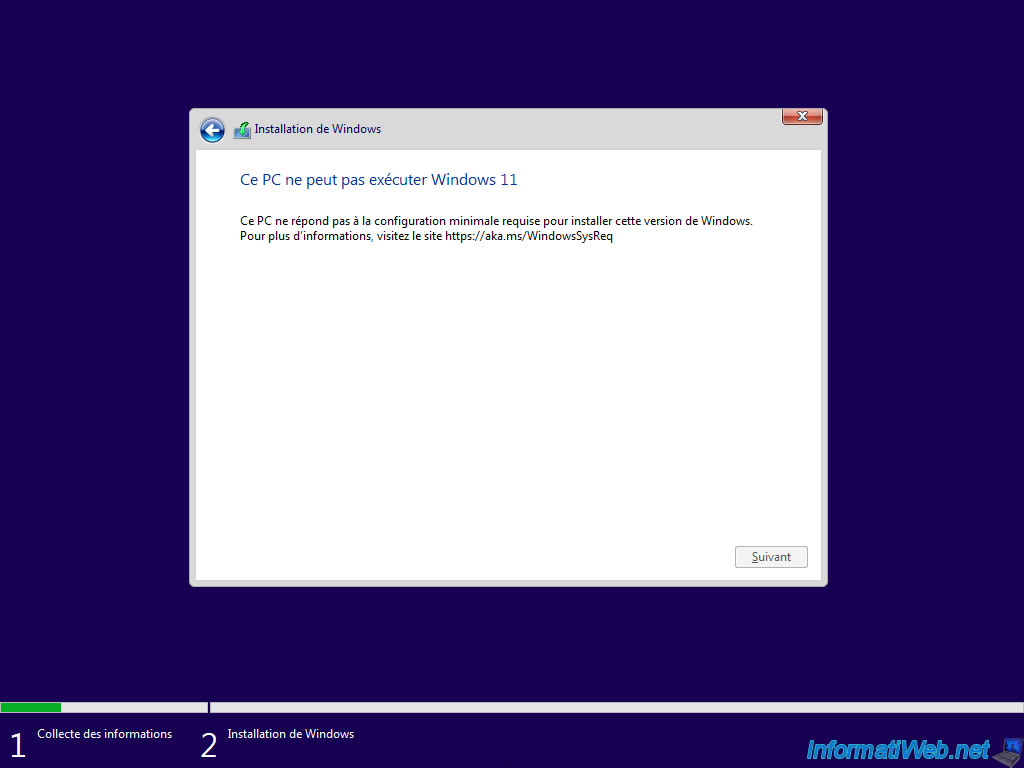
- Modifier le registre du DVD d'installation de Windows 11
- Créer un ISO de Windows 11 sans les restrictions grâce à MediaCreationTool.bat
- Créer une clé USB bootable pour installer Windows 11 en supprimant les restrictions (TPM, ...) grâce à Rufus
- Installer Windows 11
1. Modifier le registre du DVD d'installation de Windows 11
Pour commencer, démarrez sur le DVD d'installation de Windows 11 et sélectionnez votre pays et votre langue.
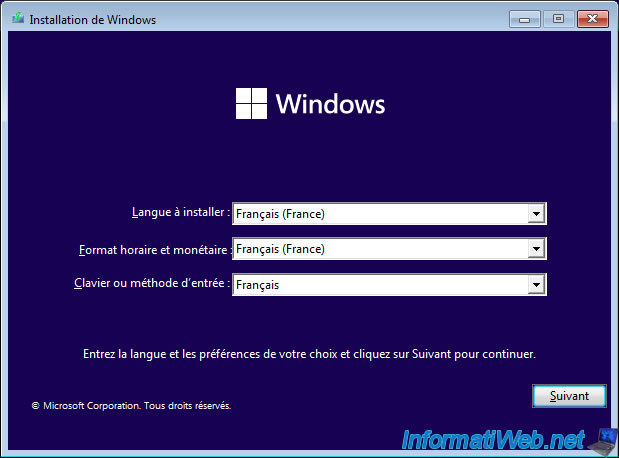
Ensuite, laissez cette fenêtre "Installation de Windows" ouverte et appuyez sur les touches "MAJ + F10" pour ouvrir un invite de commandes (cmd.exe).
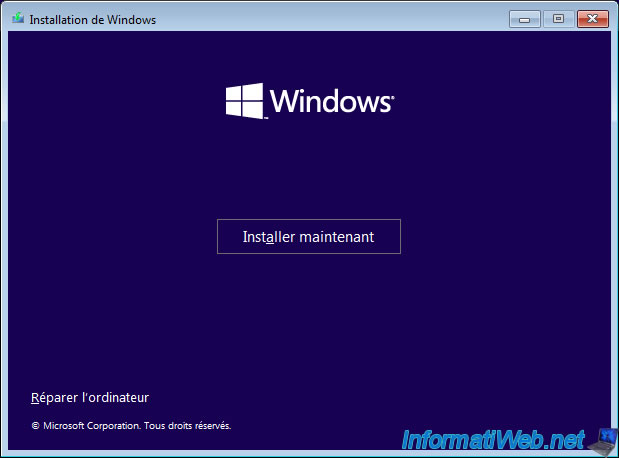
Dans l'invite de commandes qui apparait, tapez "regedit" et appuyez sur Enter.
Batch
regedit
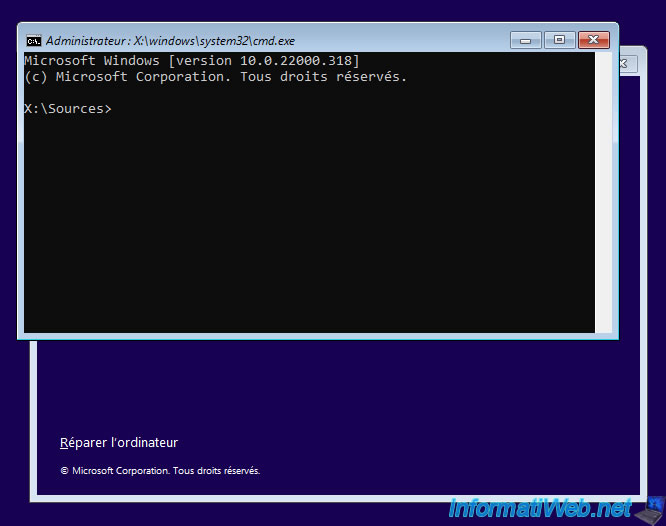
L'éditeur du registre apparait.
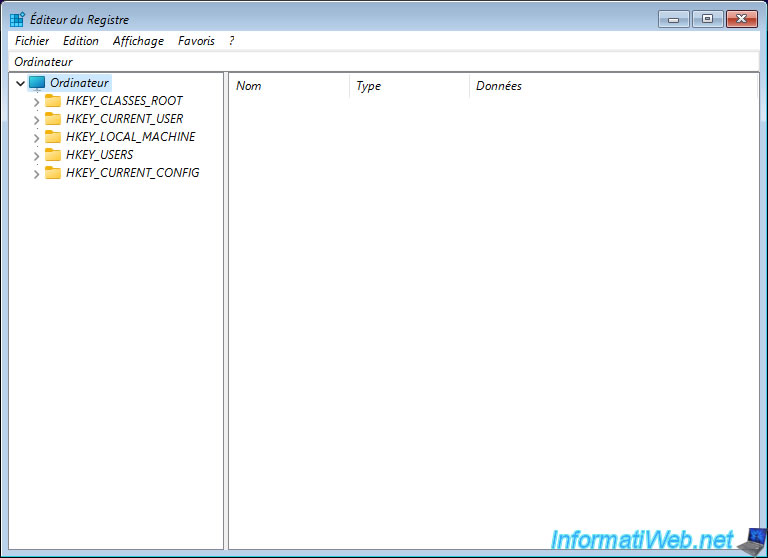
Dans cet éditeur du registre, allez dans la clé de registre "HKEY_LOCAL_MACHINE\SYSTEM\Setup" et créez une nouvelle clé dans celle-ci.
Note : comme vous pouvez le voir, les DVD d'installation des versions récentes de Windows (dont Windows 11) sont basés sur un environnement Windows PE (d'où le fichier "winpeshl.exe" référencé dans cette clé de registre).
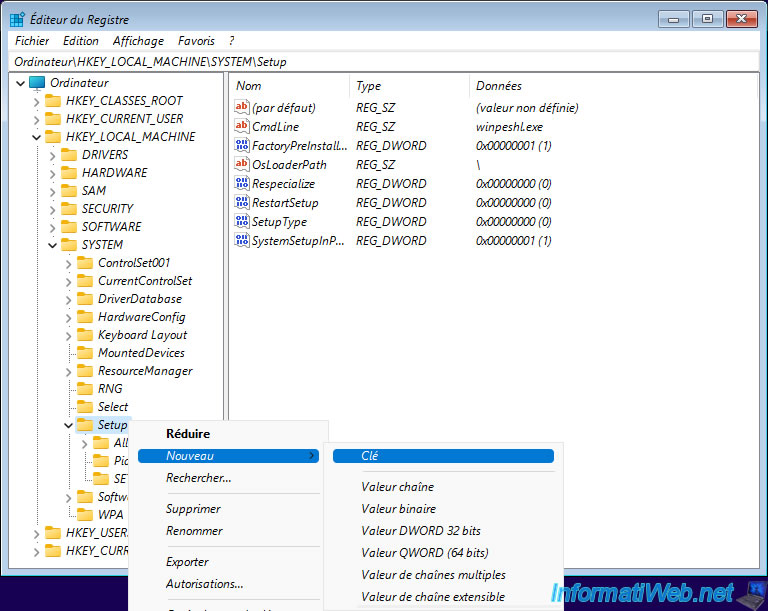
Nommez cette nouvelle clé : LabConfig.
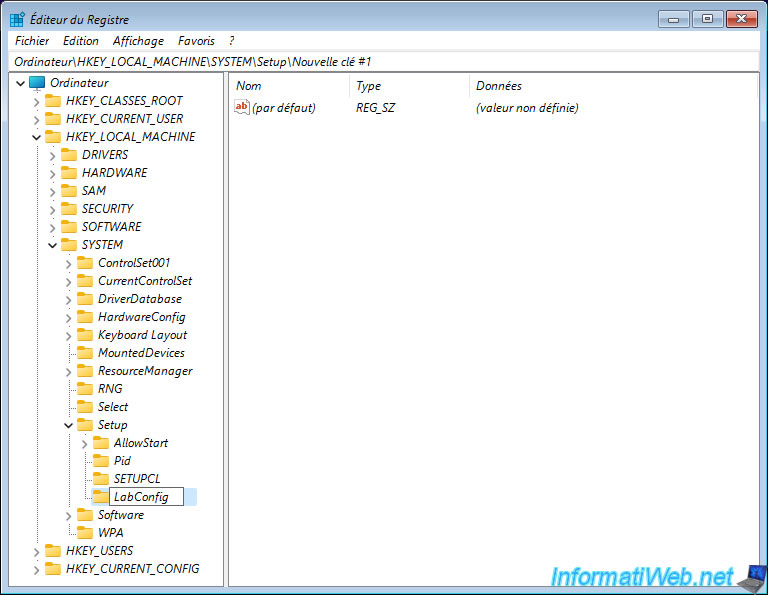
Dans cette nouvelle clé de registre "LabConfig", créez une nouvelle valeur DWORD 32 bits.
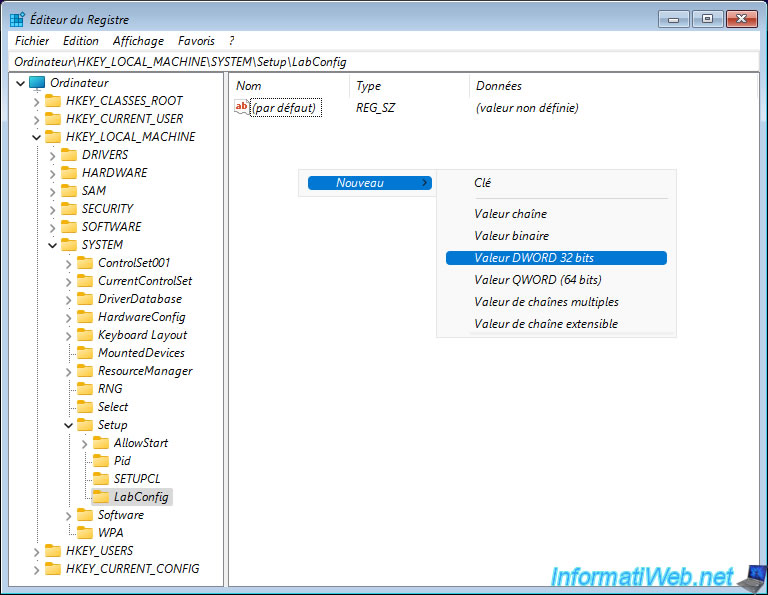
Nommez cette valeur DWORD : BypassTPMCheck.
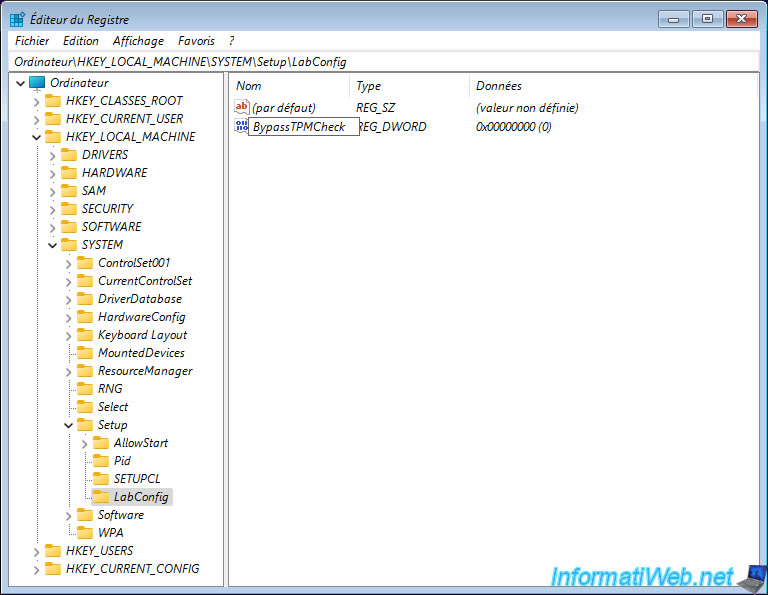
Faites un double clic sur la valeur DWORD créée et indiquez 1 comme valeur.

Ajoutez une deuxième valeur DWORD 32 et nommez-la : BypassSecureBootCheck.
A nouveau, indiquez la valeur 1 pour cette valeur DWORD.
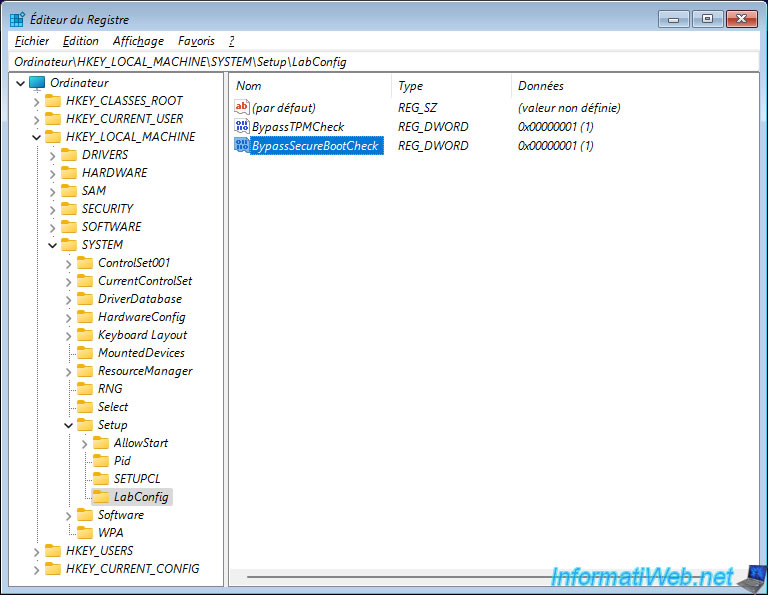
Puis, créez une 3ème valeur DWORD 32 bits que vous nommerez : BypassRAMCheck.
A nouveau, indiquez 1 comme valeur pour celle-ci également.
Vous pouvez fermer cet éditeur du registre.
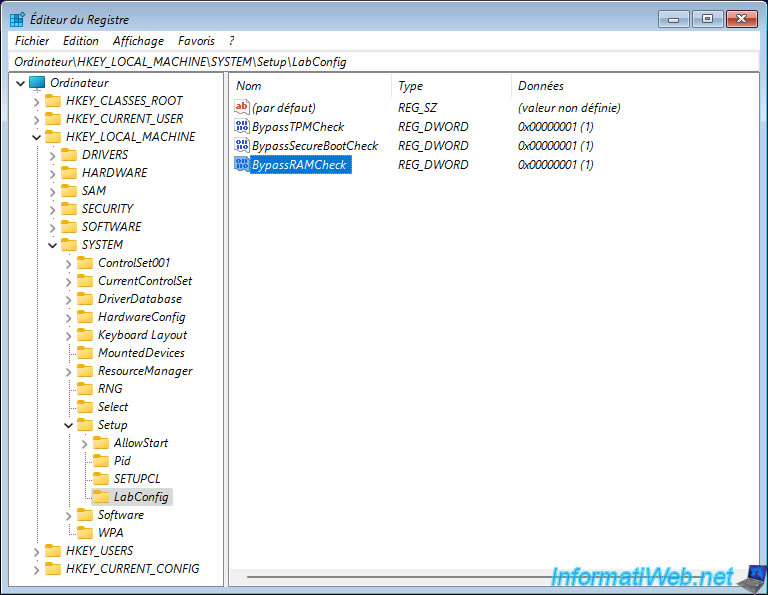
Maintenant, cliquez sur : Installer maintenant.
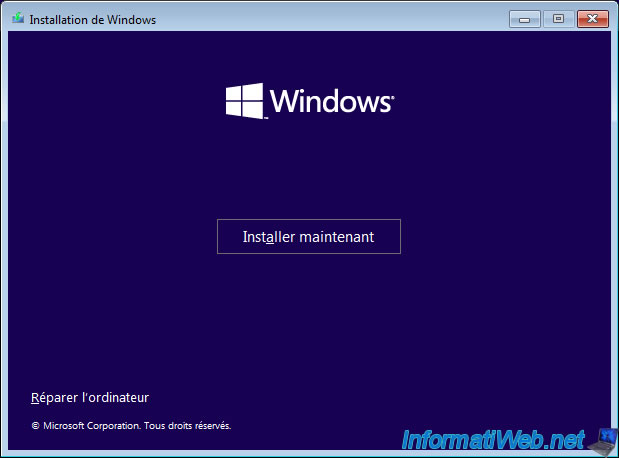
Et comme vous pouvez le voir, vous pourrez installer Windows 11 sans problème (même si le matériel de votre ordinateur ou machine virtuelle n'est pas supporté officiellement par Microsoft).
Sélectionnez l'édition de Windows 11 que vous souhaitez installer.
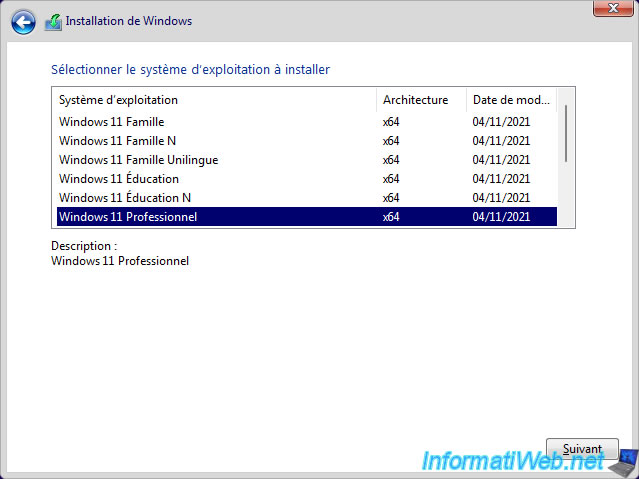
Partitionnez votre disque dur si vous le souhaitez, puis sélectionnez la partition où vous souhaitez installer Windows 11 et cliquez sur Suivant.
Sinon, cliquez directement sur Suivant.
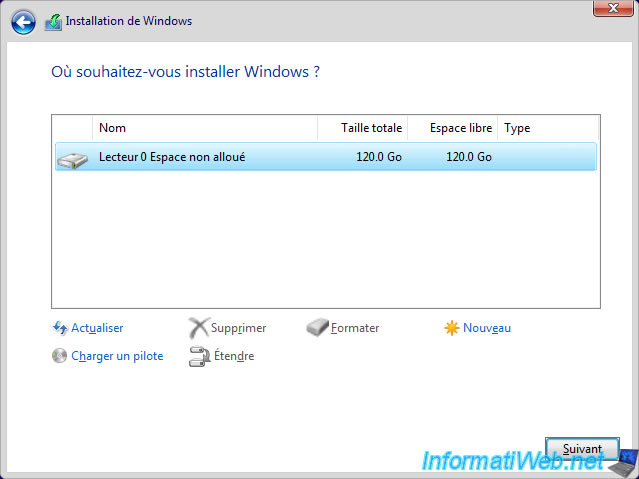
Patientez pendant l'installation de Windows 11.
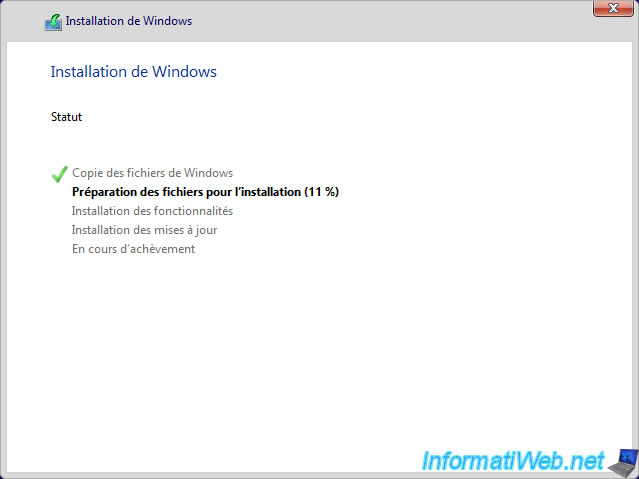
Une fois Windows 11 installé et configuré, vous verrez que Windows 11 fonctionne sans problème.
Note : si besoin, référez-vous à notre tutoriel : Windows 11 - Formatage et réinstallation.
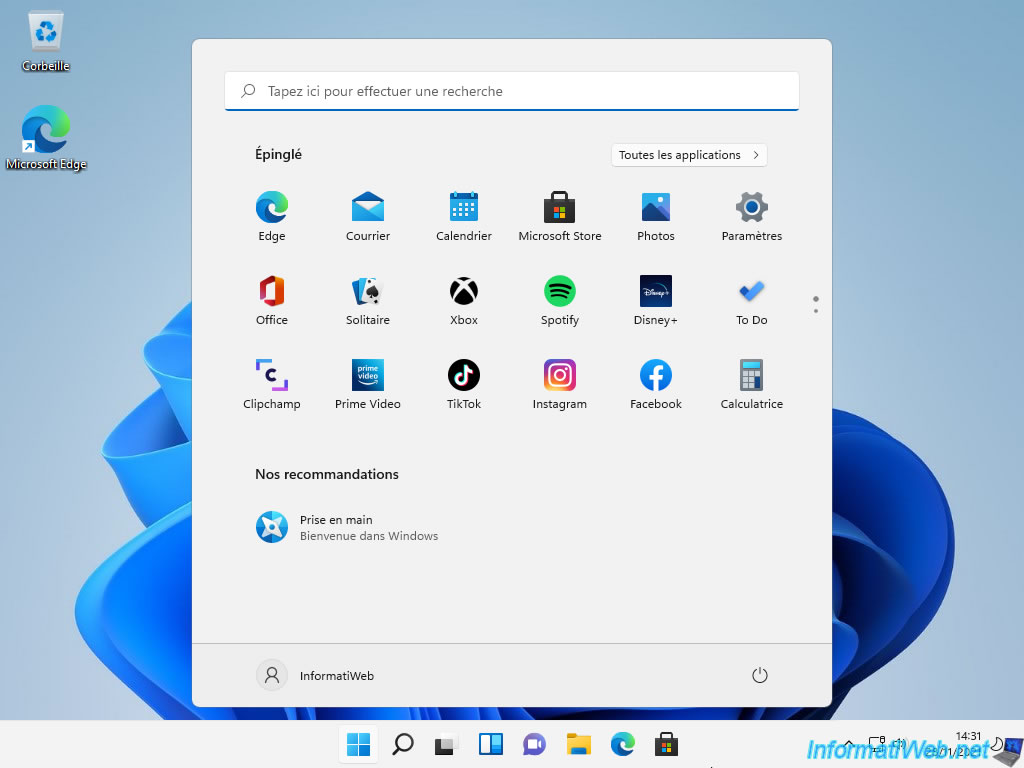
Si vous cherchez le gestionnaire de périphérique depuis le nouveau menu démarrer de Windows 11, vous verrez que la section "Périphériques de sécurité" où le module de plateforme sécurisée 2.0 (TPM 2.0) aurait du se trouver n'est pas présente.
Il est donc effectivement possible d'installer Windows 11 sans ce module TPM, bien que cela ne soit pas supporté officiellement par Microsoft.
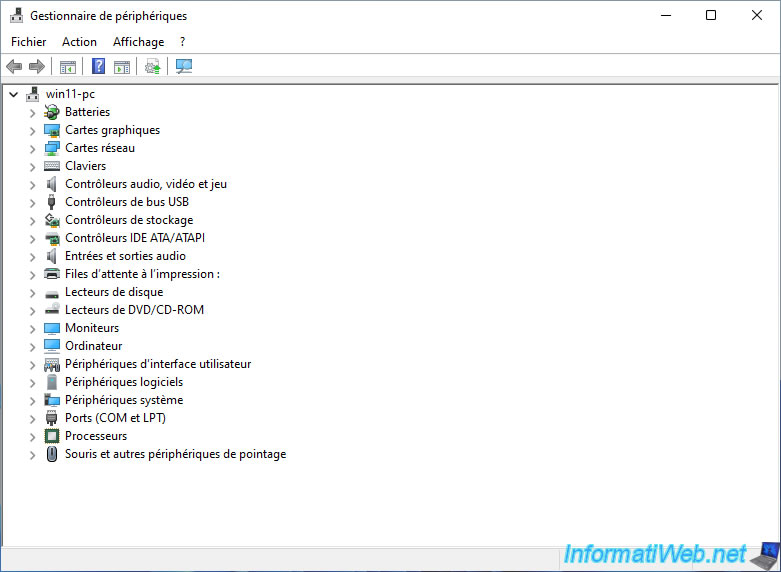
2. Créer un ISO de Windows 11 sans les restrictions grâce à MediaCreationTool.bat
Pour éviter de devoir faire la manipulation expliquée précédemment à chaque fois que vous souhaitez installer Windows 11 sur un ordinateur dont le matériel n'est pas compatible, vous pouvez utiliser un script basé sur l'outil de création de média de Microsoft.
Cela est aussi pratique pour pouvoir virtualiser facilement Windows 11 lorsque votre solution de virtualisation ne propose pas l'ajout d'un module TPM virtuel (par exemple).
Pour commencer, téléchargez l'outil "MediaCreationTool.bat" sur GitHub.
Pour cela, sur la page qui s'affichera, cliquez sur le bouton vert "Code" (situé en haut de la page), puis sur : Download ZIP.
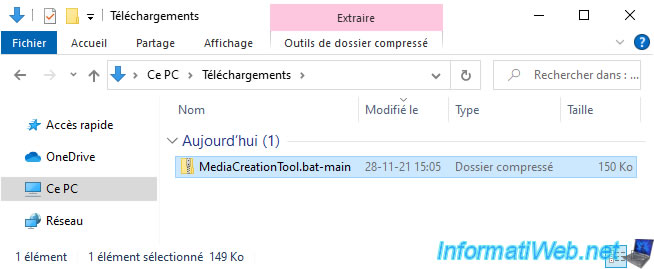
Ensuite, décompressez le fichier zip téléchargé et lancez le programme "MediaCreationTool.bat".
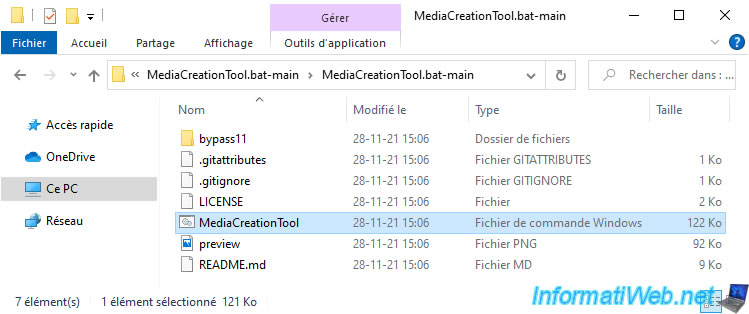
Cliquez sur le bouton "11" (= Windows 11).
Les autres boutons concernent les différentes versions de Windows 10.
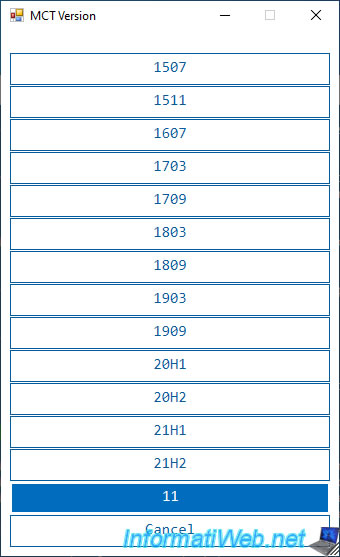
Cliquez sur Make ISO pour créer automatiquement un fichier ISO de Windows 10 dans lequel seront supprimées les différentes restrictions (TPM, démarrage sécurisé UEFI, ...).
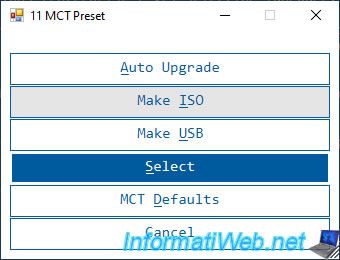
Comme vous pouvez le voir, ce script se base sur les ressources officielles de Microsoft.
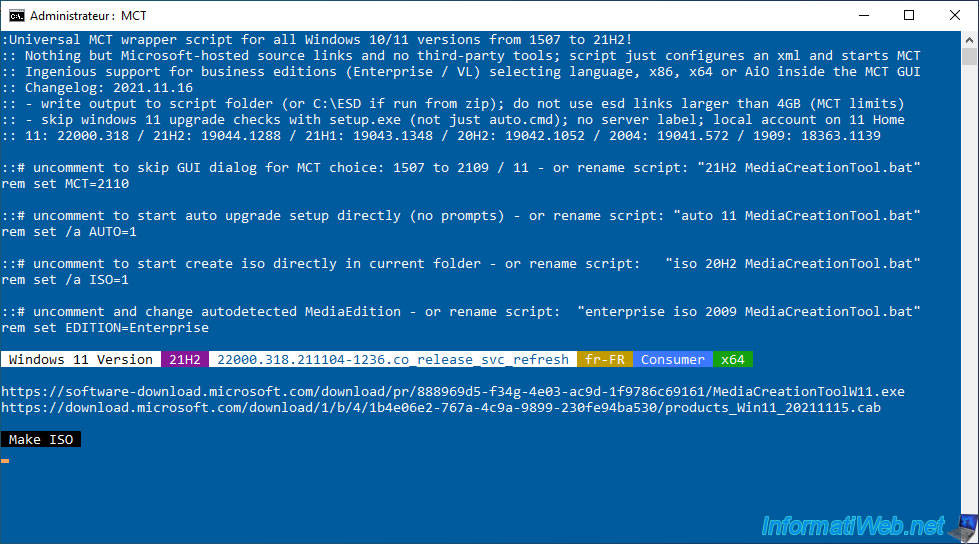
L'outil de création de média officiel de Microsoft s'ouvrira et le téléchargement de Windows 11 démarrera automatiquement.
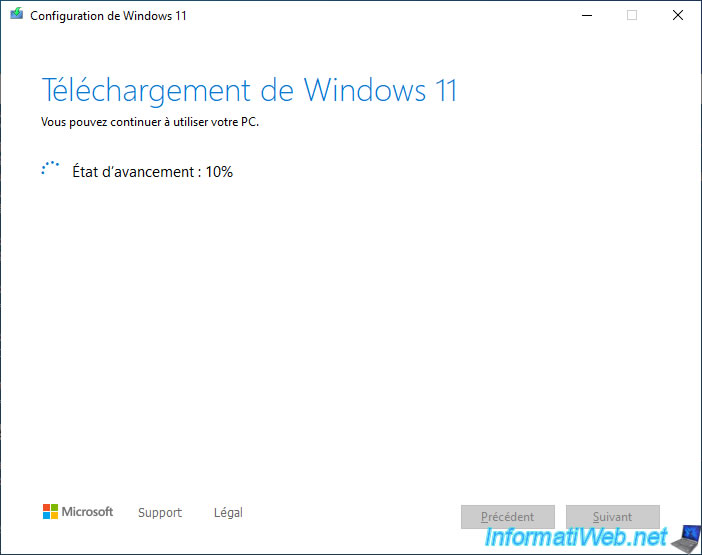
Ensuite, une vérification sera effectuée pour s'assurer que les données téléchargées ne sont pas corrompues.
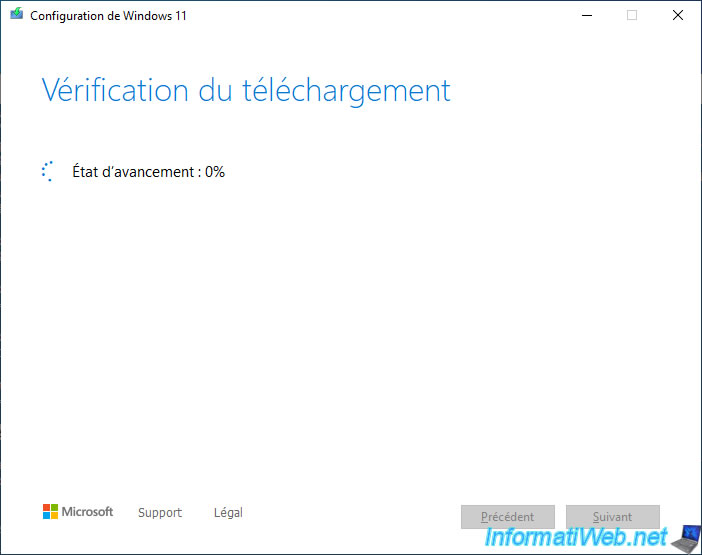
Ensuite, le média Windows 11 sera créé.
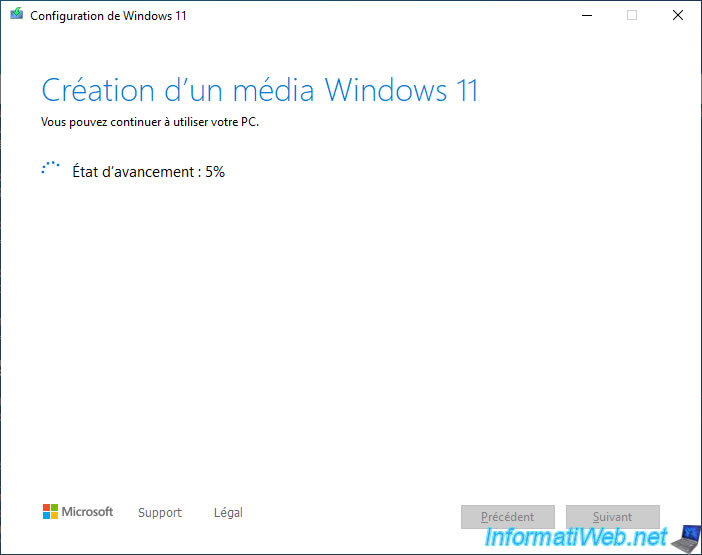
Une fois le fichier ISO créé, le message "Graver le fichier ISO sur un DVD" s'affichera.
Cliquez sur Terminer.
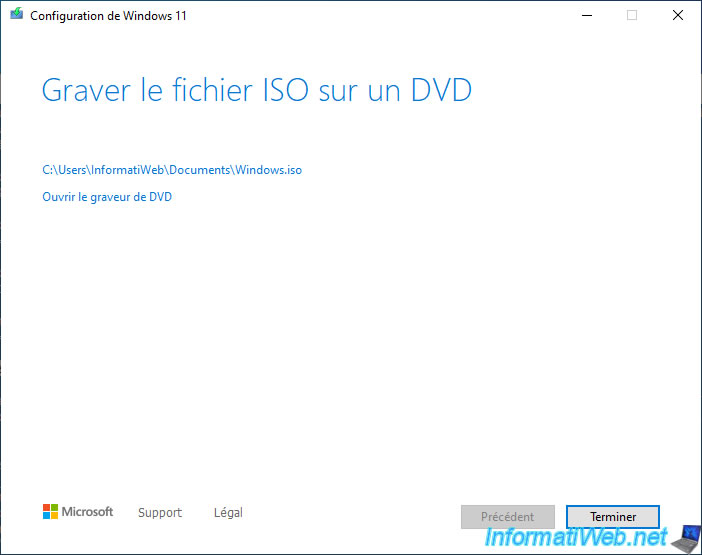
En arrière-plan, vous pourrez voir que le script a effectué différentes actions, dont certaines permettent notamment de supprimer les restrictions imposées par défaut par Windows 11 lors de l'installation ou de la mise à niveau vers celui-ci.
Plain Text
AddFile Windows 11 Upgrade Pass ... Disable boot.wim 11 setup checks ...
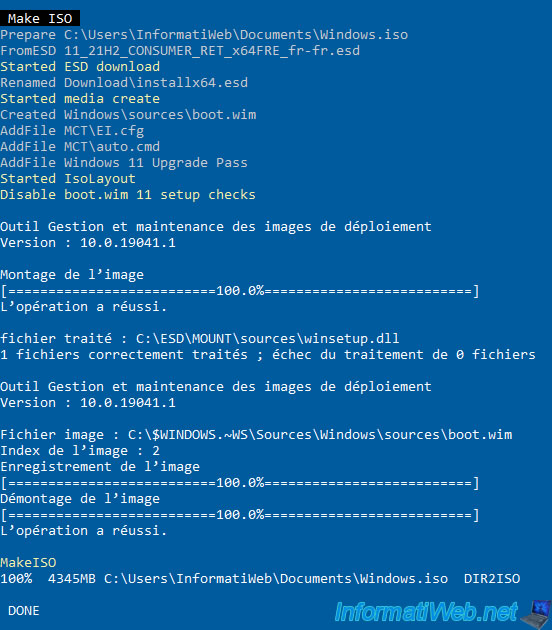
Une fois le script terminé, vous verrez que votre fichier ISO pour Windows 11 a été créé à l'endroit indiqué à la fin du script.
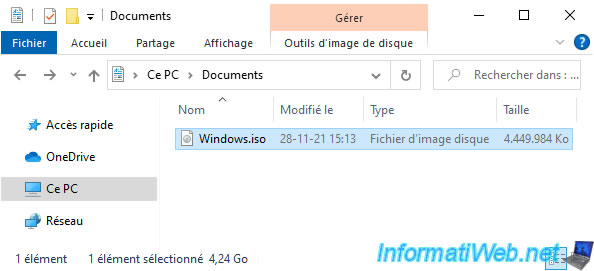
Partager ce tutoriel
A voir également
-

Virtualisation 26/2/2024
Windows 10 / 11 - Déployer une VM sous Hyper-V depuis la galerie
-

Windows 26/6/2023
Windows 11 - Configurer les programmes par défaut
-

Windows 30/1/2025
Windows 11 - Désactiver les propositions d'ancrage des fenêtres
-

Windows 26/5/2025
Windows 11 / 10 / 8.1 / 8 / 7 - Réparer un RAID 1 logiciel avec des disques dynamiques

Vous devez être connecté pour pouvoir poster un commentaire