Installer Windows 11 sur un ordinateur avec un matériel non compatible
- Windows
- Windows 11
- 15 février 2022 à 15:08
-

- 2/2
3. Créer une clé USB bootable pour installer Windows 11 en supprimant les restrictions (TPM, ...) grâce à Rufus
Grâce à Rufus, vous pourrez aussi créer un fichier ISO de Windows 11 en désactivant la vérification des différentes vérifications effectuées par défaut par l'installeur de Windows 11.
Pour cela, téléchargez Rufus et lancez le fichier téléchargé.
Ensuite, sélectionnez votre clé USB en haut de la fenêtre, puis cliquez sur : Sélection.
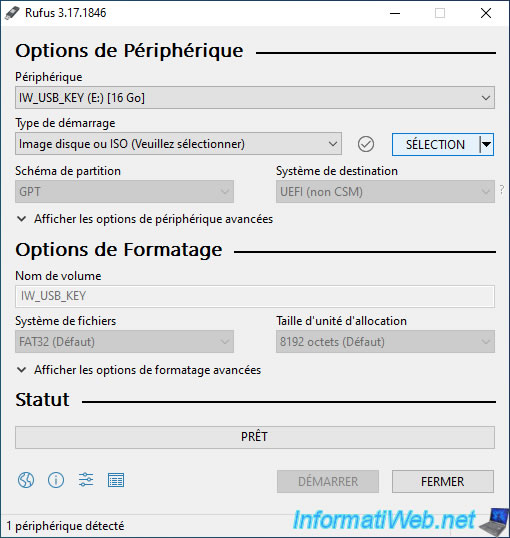
Sélectionnez votre fichier ISO de Windows 11 et cliquez sur Ouvrir.
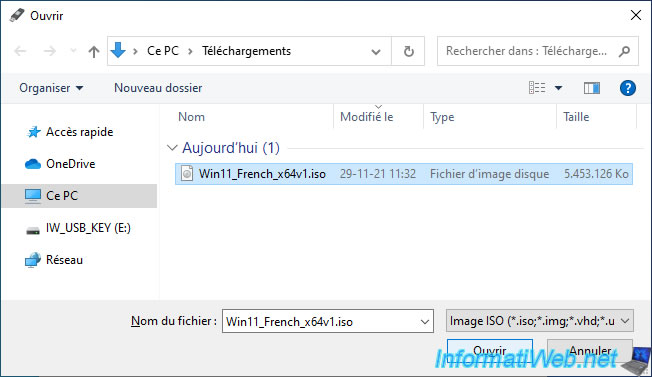
Dans la liste "Option d'image", vous trouverez une option "Installation Windows 11 étendue (sans TPM / sans Secure Boot)" qui vous permettra de créer une clé USB bootable pour installer Windows 11 en désactivant la vérification des restrictions imposées par l'installeur de Windows 11.
Autrement dit, en sélectionnant cette option, l'installeur de Windows 11 ne vérifie pas la présence du module TPM dans le matériel de votre ordinateur ni le support du démarrage sécurisé.
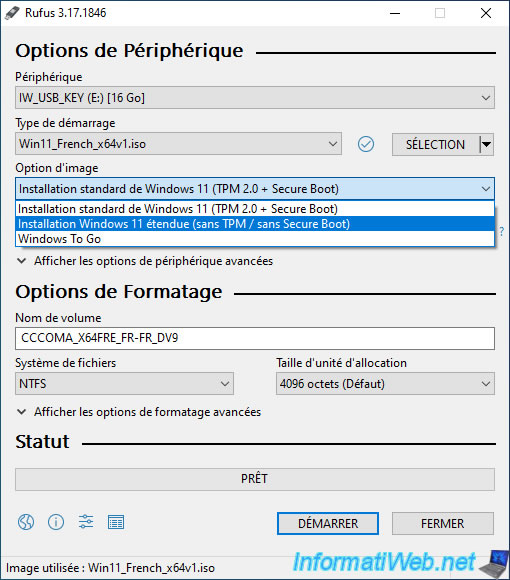
Renommez votre clé USB si vous le souhaitez en indiquant par exemple "Win 11 bypass TPM" comme nom de volume, puis cliquez sur Démarrer.
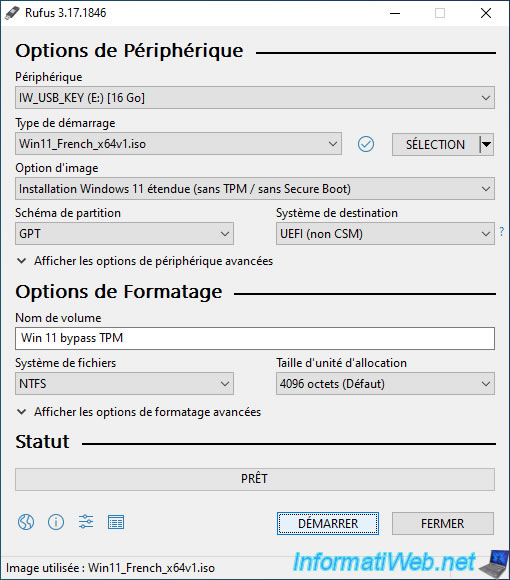
Confirmez la suppression des données qui se trouvent sur votre clé USB.
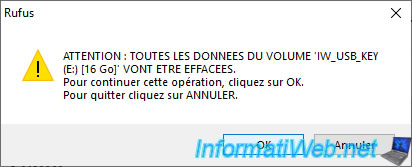
Rufus effectuera plusieurs actions sur le système de fichiers de votre clé USB afin de la rendre démarrable (bootable).
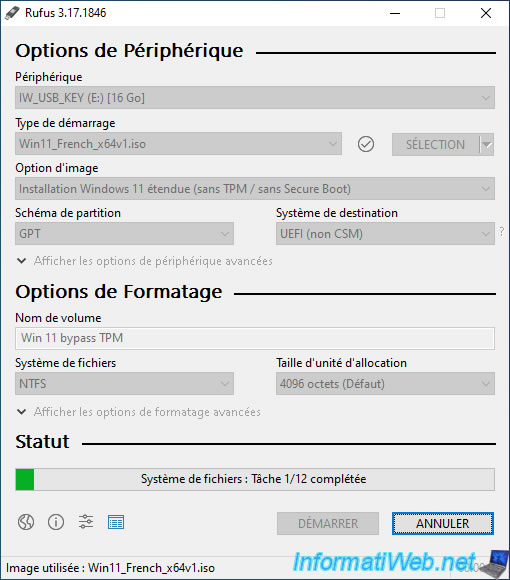
Puis, il copiera le contenu du fichier ISO de Windows 11 sur votre clé USB.
Parmi les fichiers copiés, vous trouverez notamment les fichiers "boot.wim" et "install.wim".
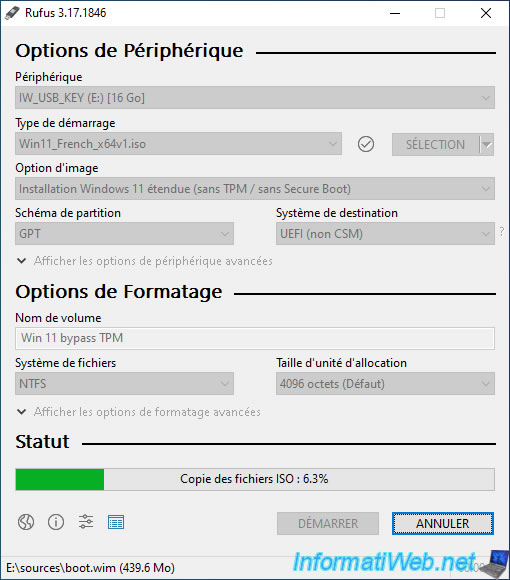
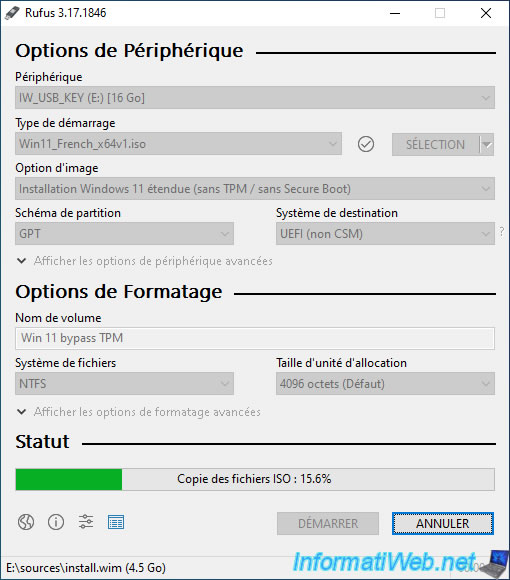
Si vous aviez sélectionné l'option d'image "Installation Windows 11 étendue (sans TPM / sans Secure Boot)", l'étape "Elimination des restrictions d'installation de Windows 11" apparaitra à la fin de la création de votre clé USB bootable de Windows 11.
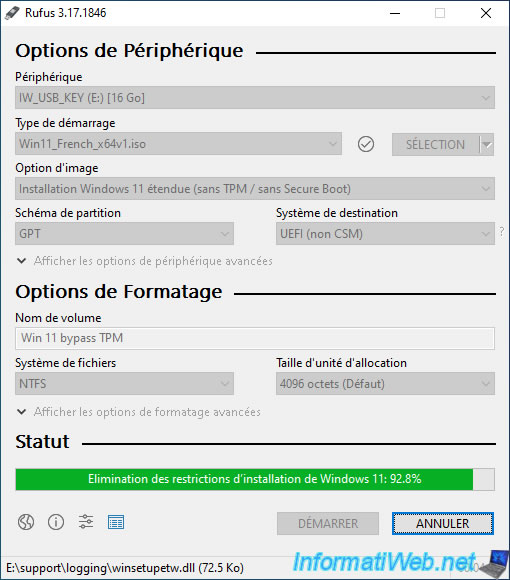
Une fois la clé USB bootable créée, vous verrez celle-ci apparaitre dans l'explorateur de fichiers de Windows.
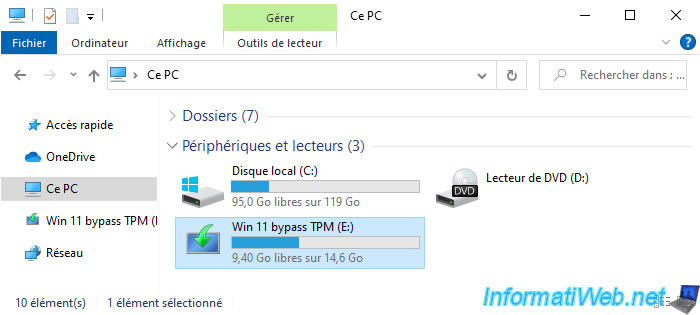
Voici à quoi ressemble le contenu d'une clé USB bootable de Windows 11.
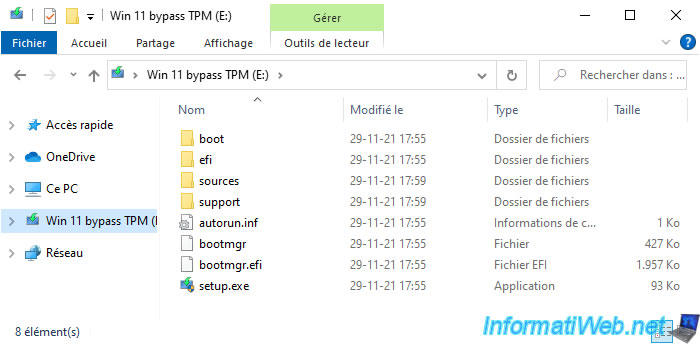
4. Installer Windows 11
Maintenant que vous avez un ISO ou une clé USB bootable de Windows 11 modifié de façon à pouvoir installer Windows 11 sur un matériel non supporté officiellement, configurez l'ordre de démarrage du BIOS de votre ordinateur pour démarrer sur celui-ci.
En fonction de la méthode utilisée, il est possible que l'installeur de Windows 11 ait changé de couleur.
Mais cela n'a pas d'importance.
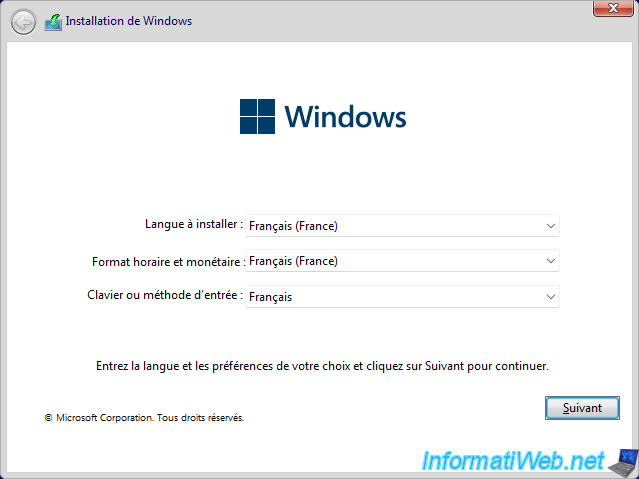
Choisissez l'édition que vous souhaitez installer (si vous n'avez pas indiqué de numéro de série à l'étape précédente).
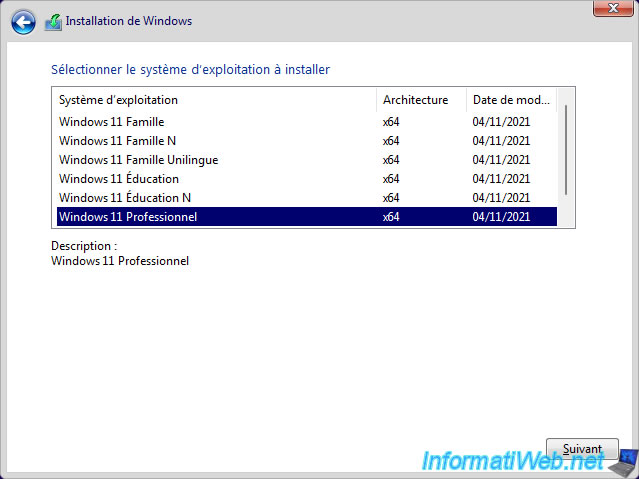
Et comme prévu, aucun message d'erreur n'apparait malgré que le matériel utilisé ne soit pas supporté dans ce cas-ci par Microsoft.
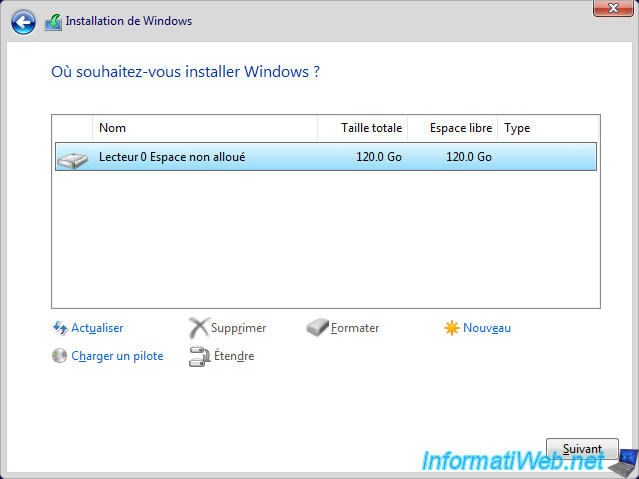
L'installation de Windows 11 démarre.
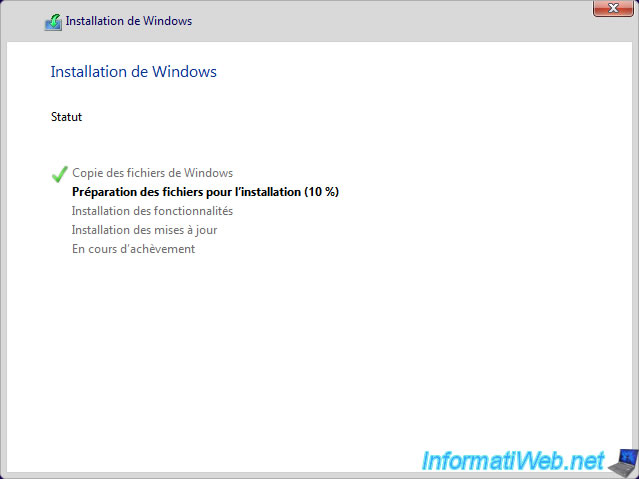
Windows 11 est installé sans aucun problème.
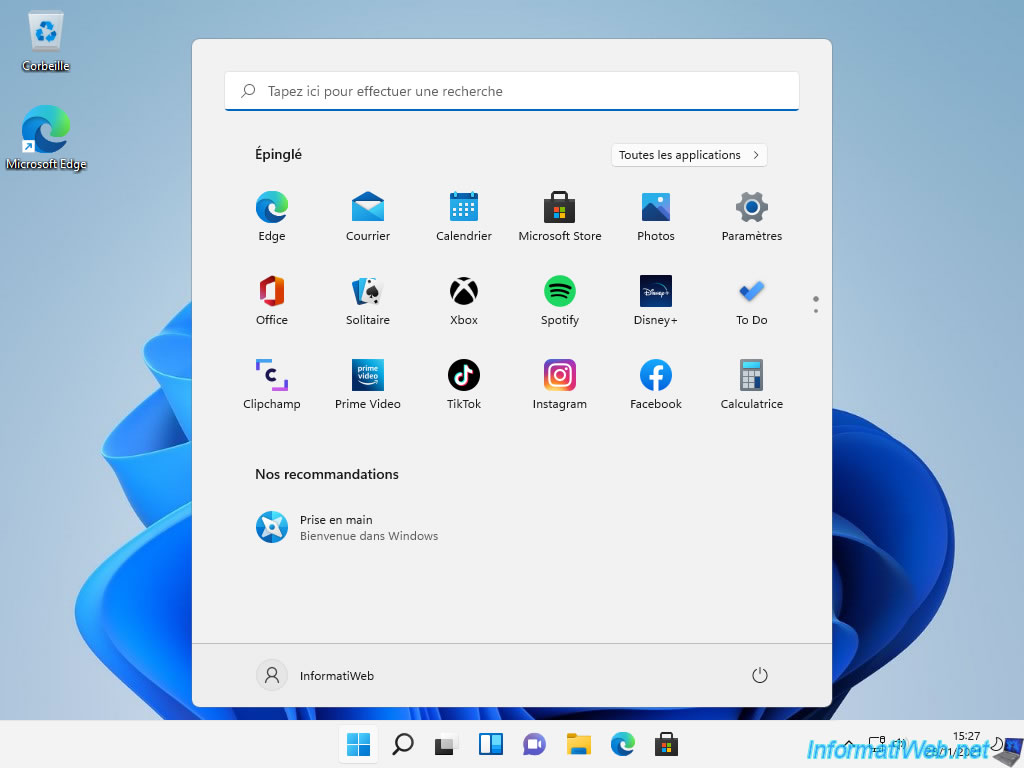
Comme vous pouvez le voir, dans notre cas, si nous ouvrons le gestionnaire de périphériques, nous pouvons voir que la section "Périphériques de sécurité" n'apparait pas.
En effet, l'ordinateur où nous avons installé Windows 11 ne possède pas de module TPM. Bien que sa présence soit officiellement requise pour Windows 11.
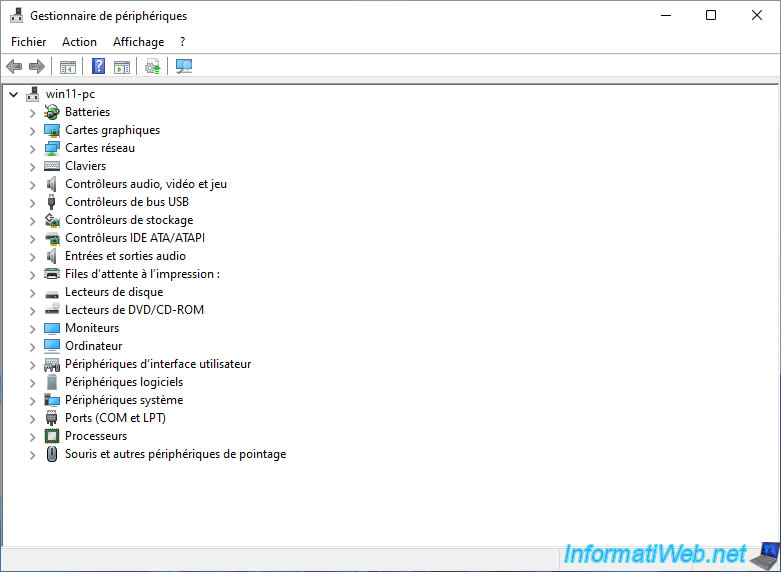
Partager ce tutoriel
A voir également
-

Windows 12/9/2022
Windows - Installer Windows en mode LEGACY BIOS (ancien BIOS / MBR)
-

Windows 1/5/2023
Windows 11 - Désactiver les mises à jour automatiques de Windows
-

Windows 3/5/2022
Windows 11 - Retourner à un compte local
-

Windows 18/5/2022
Windows 7 / 8 / 8.1 / 10 / 11 - Activer le compte Administrateur
Pas de commentaire