- Virtualisation
- Windows 10, Windows 11
- 12 février 2024 à 19:55
-

Depuis Windows 10 v1703, une nouvelle fonctionnalité nommée "Création rapide d'Hyper-V" a apparu.
Cette nouvelle fonctionnalité vous permet de créer rapidement un nouvel ordinateur virtuel en sélectionnant une image ISO (le DVD d'installation de l'OS souhaité), puis en spécifiant uniquement un nom pour celui-ci, ainsi que le réseau virtuel sur lequel vous souhaitez le connecter.
Cette fonctionnalité est accessible via le gestionnaire Hyper-V.
Depuis Windows 10 v1709, il est aussi possible d'utiliser cette fonctionnalité en utilisant le nouveau raccourci "Création rapide d'Hyper-V". Ce qui permet également d'accéder à une galerie de VMs prêtes à être téléchargées.
Important : cette fonctionnalité "Création rapide d'Hyper-V" n'est disponible que sur les versions clients de Windows à partir de la version "1703".
Vous ne trouverez donc pas cette fonctionnalité sous Windows Server.
Source : Créer une machine virtuelle avec Hyper-V sur Windows 10 Creators Update | Microsoft Learn.
Si vous êtes sous Windows 10 v1709 ou ultérieur, ouvrez le menu démarrer de Windows 10 et cliquez sur : Outils d'administration Windows -> Création rapide d'Hyper-V.
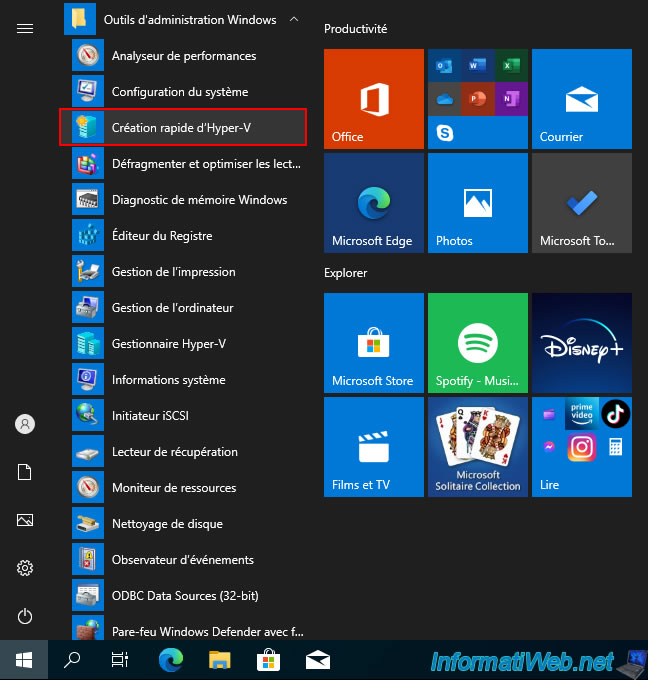
Sous Windows 11, ouvrez le menu démarrer, cherchez "Hyper-V" et cliquez sur "Création rapide d'Hyper-V".
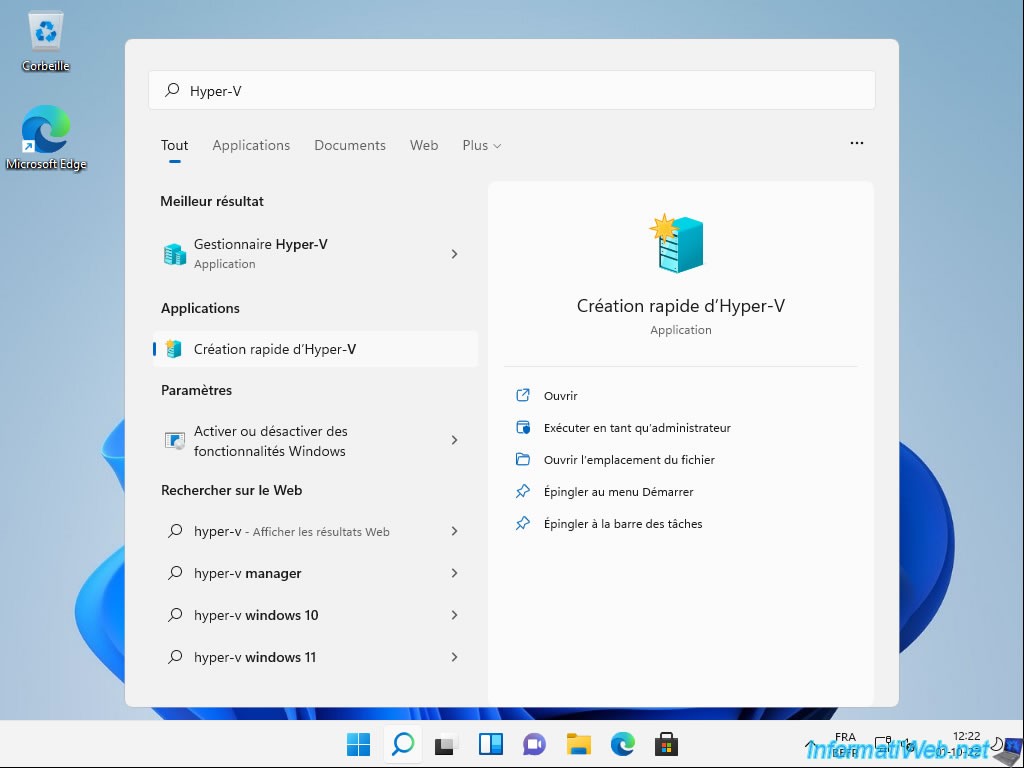
Si vous êtes sous Windows 10 v1703 ou ultérieur, ouvrez le menu démarrer de Windows 10 et cliquez sur : Outils d'administration Windows -> Gestionnaire Hyper-V.
Ensuite, sélectionnez votre serveur Hyper-V dans la colonne de gauche et cliquez sur "Création rapide" dans la colonne "Actions" (à droite).
Sous Windows 11, ouvrez le menu démarrer, cherchez "Hyper-V" et lancez le "Gestionnaire Hyper-V".
Ensuite, cliquez sur "Création rapide" dans la colonne de droite comme expliqué ci-dessus.
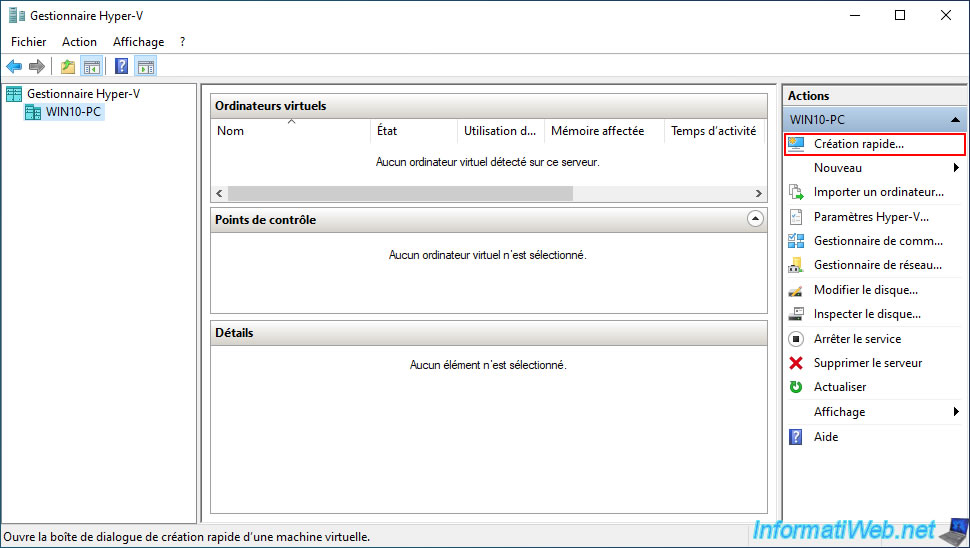
Dans les 2 cas, vous obtiendrez cette fenêtre "Créer un ordinateur virtuel".
Sélectionnez "Source d'installation locale" (à gauche), puis cliquez sur le bouton : Modifier la source d'installation.
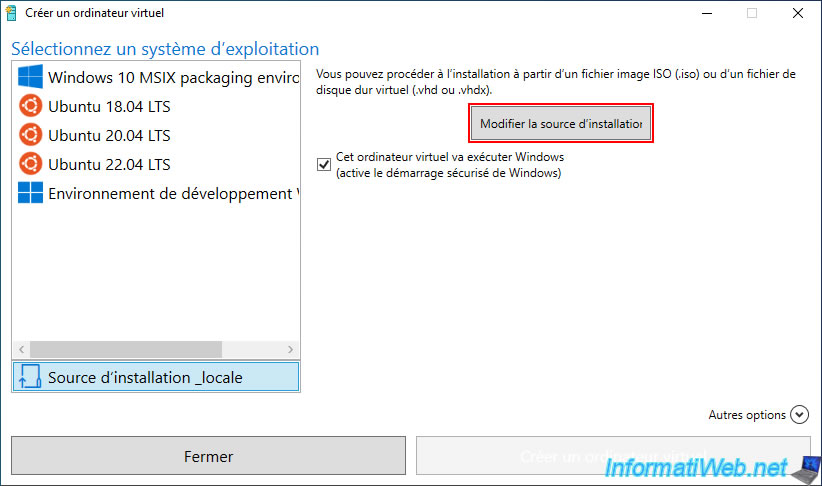
Sélectionnez le fichier ISO de la version de Windows que vous souhaitez virtualiser.
Dans notre cas, nous allons créer un ordinateur virtuel avec Windows 10 v2004 (20H1).
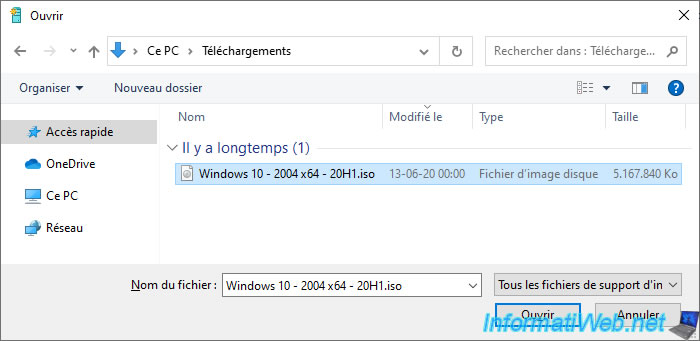
Une fois le fichier ISO sélectionné, laissez la case "Cet ordinateur virtuel va exécuter Windows" pour que le démarrage sécurisé (via un firmware EFI) soit activé.
Comme vous l'aurez compris, Hyper-V créera un ordinateur virtuel de génération 2 avec un firmware EFI.
Attention : l'utilisation d'un firmware EFI n'est possible qu'avec l'architecture 64 bits (x64).
De plus, le démarrage sécurisé n'est supporté qu'à partir de Windows 8.
En effet, bien que Windows 7 supporte le démarrage depuis un firmware EFI, cette version ne supportait pas encore le démarrage sécurisé.
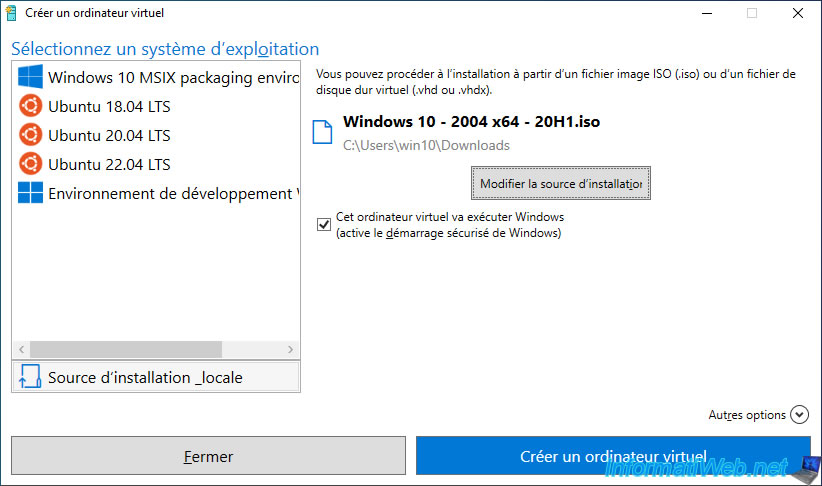
Pour changer le nom de votre ordinateur virtuel, ainsi que le réseau virtuel Hyper-V sur lequel vous souhaitez le connecter, vous devez cliquer sur : Autres options.
Ensuite, cliquez sur : Créer un ordinateur virtuel.
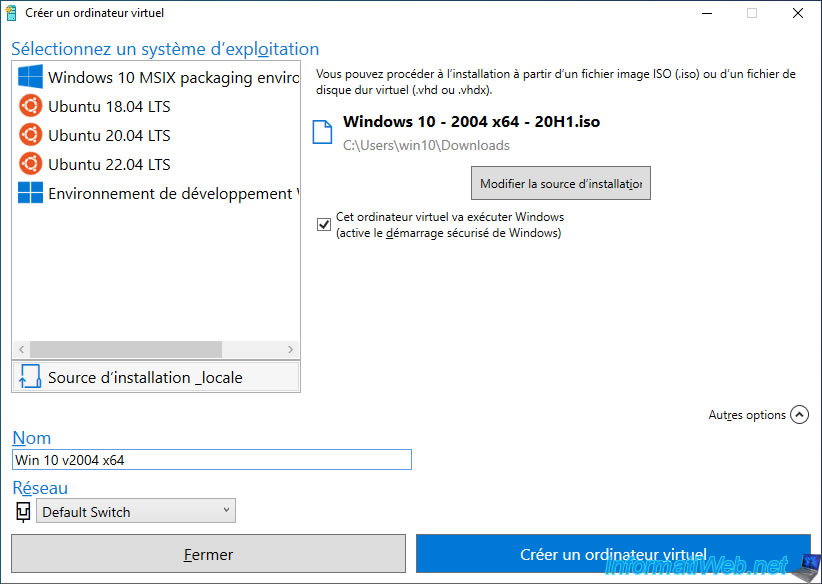
Patientez pendant la création de l'ordinateur virtuel.
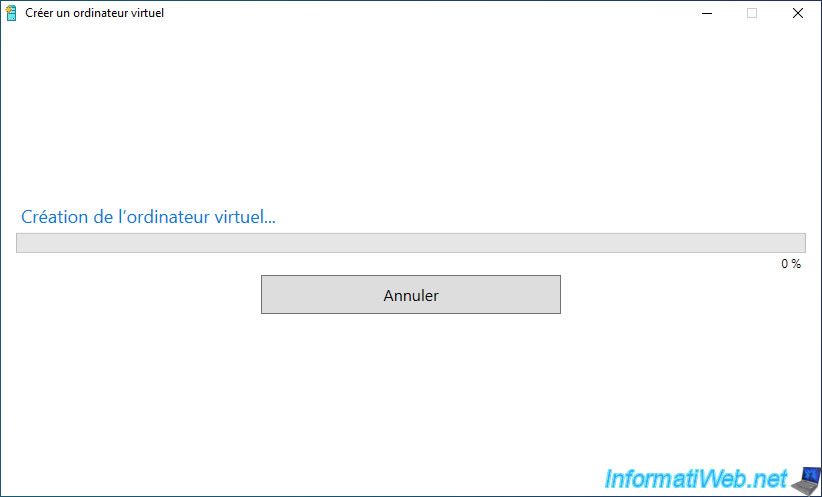
Une fois l'ordinateur virtuel créé, le message "Création réussie de l'ordinateur virtuel" apparaitra.
Attention : bien que cet assistant permet de créer rapidement un ordinateur virtuel, celui-ci n'est pas parfait.
En effet, la quantité de mémoire vive allouée peut être insuffisante ou pas optimale, ainsi que le nombre de coeurs de processeurs (dans le cas de Windows 11).
Cliquez sur : Modifier les paramètres.
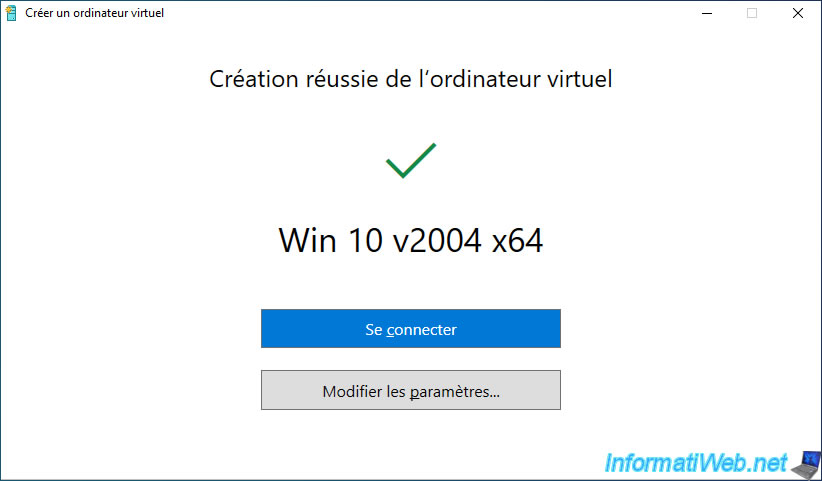
Comme prévu, vous voyez que votre ordinateur virtuel utilise un microprogramme (firmware EFI) et que le fichier ISO est déjà inséré dans son lecteur CD/DVD virtuel.
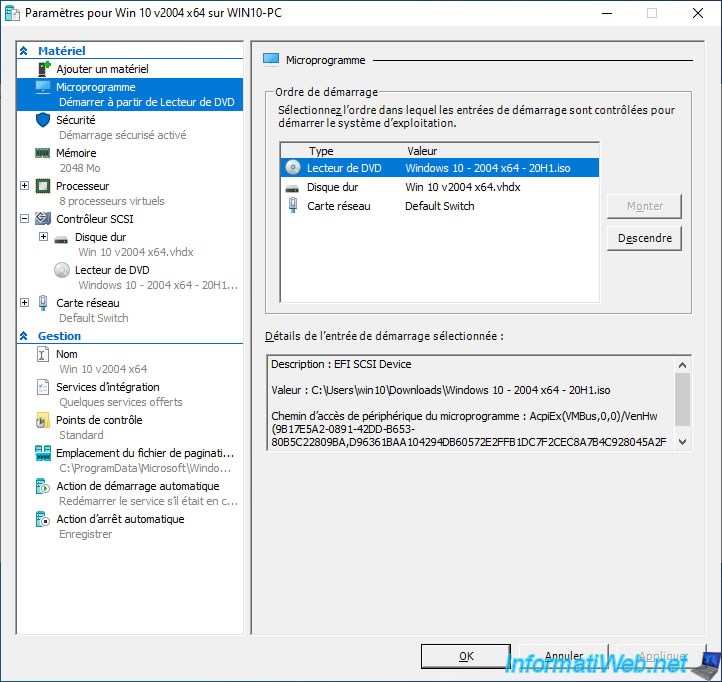
Dans la section "Sécurité", vous verrez que le démarrage sécurisé est activé (si vous avez coché la case "Cet ordinateur virtuel va exécuter Windows" précédemment).
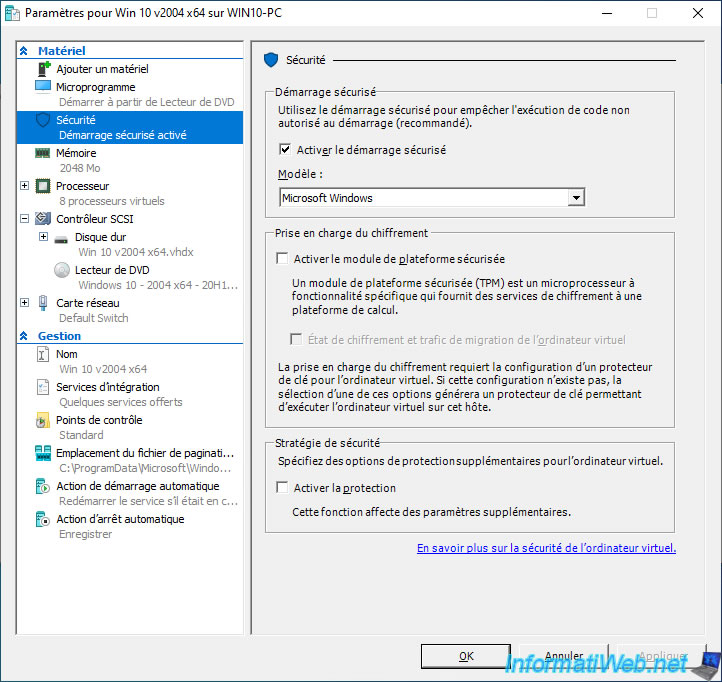
Dans la section "Mémoire", nous vous conseillons d'allouer au moins 4096 Mo (4 Go) de RAM à votre ordinateur virtuel sous Windows 10 v2004 x64.
Néanmoins, cela dépend aussi de la quantité de mémoire vive que votre ordinateur physique possède.
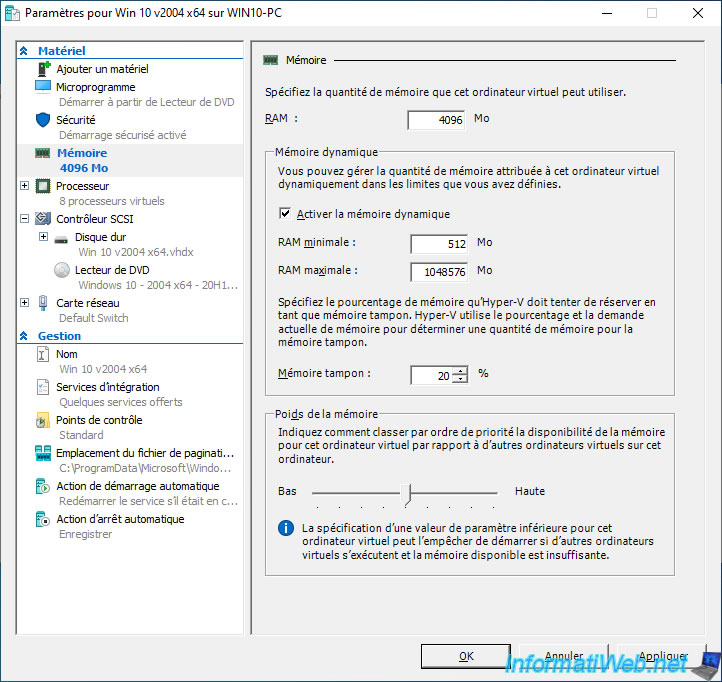
Pour le nombre de processeurs virtuels, nous avons alloué 4 coeurs au lieu de 8 par défaut (ce qui est exagéré).
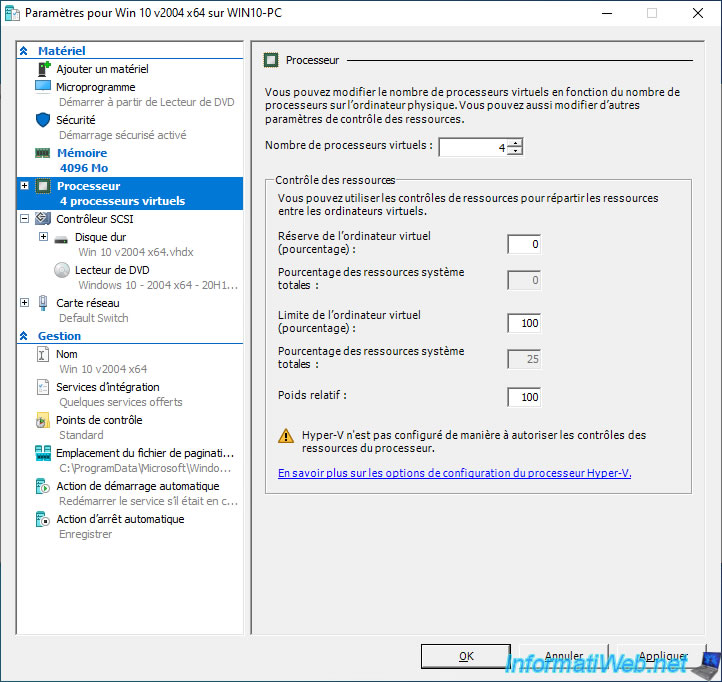
Dans la section "Carte réseau", vous verrez que celle-ci est déjà connectée sur le réseau sélectionné au tout début de l'assistant.
Cliquez sur OK pour sauvegarder les modifications.
Pour plus d'informations concernant les paramètres de votre ordinateur virtuel, consultez notre page : Paramètres des ordinateurs virtuels de génération 2.
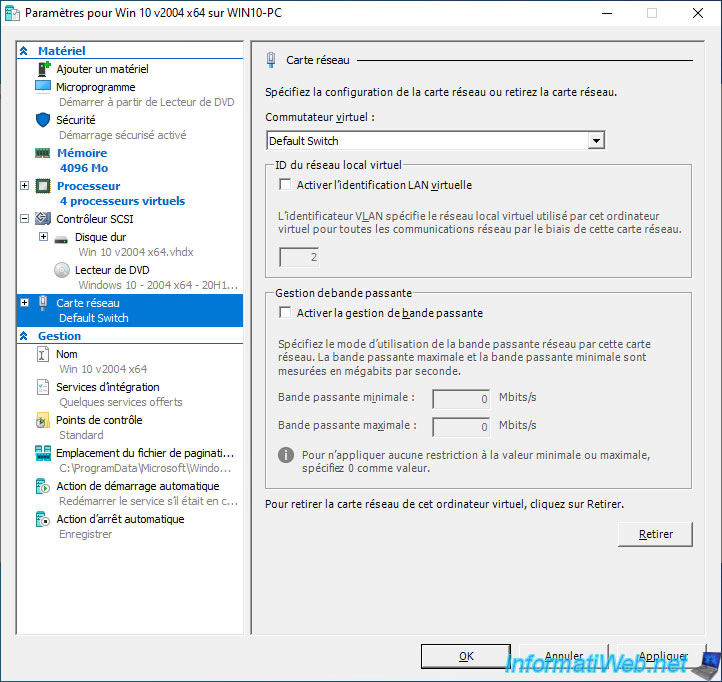
Maintenant, cliquez sur : Se connecter.
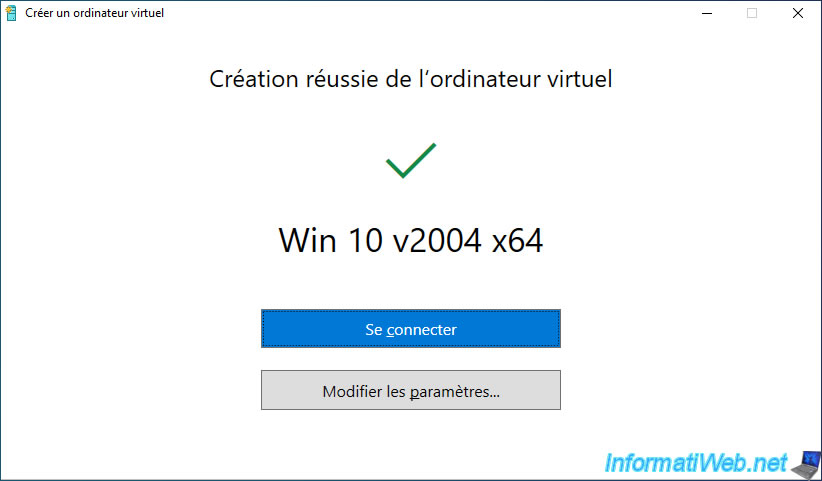
La fenêtre "... - Connexion à un ordinateur virtuel" s'affiche.
Cliquez sur : Démarrer.
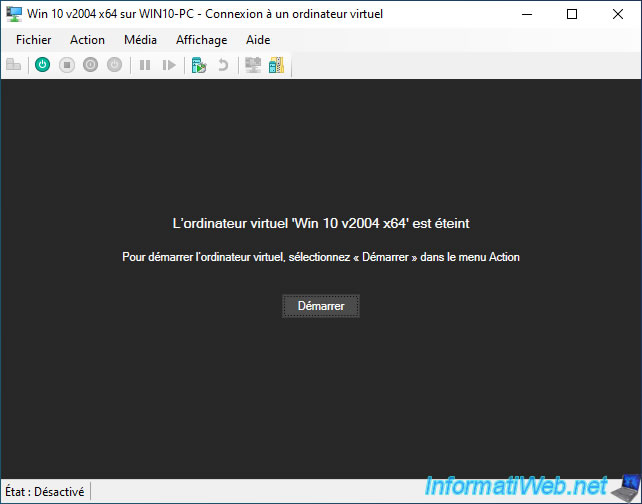
Si ce message apparait, appuyez sur Enter.
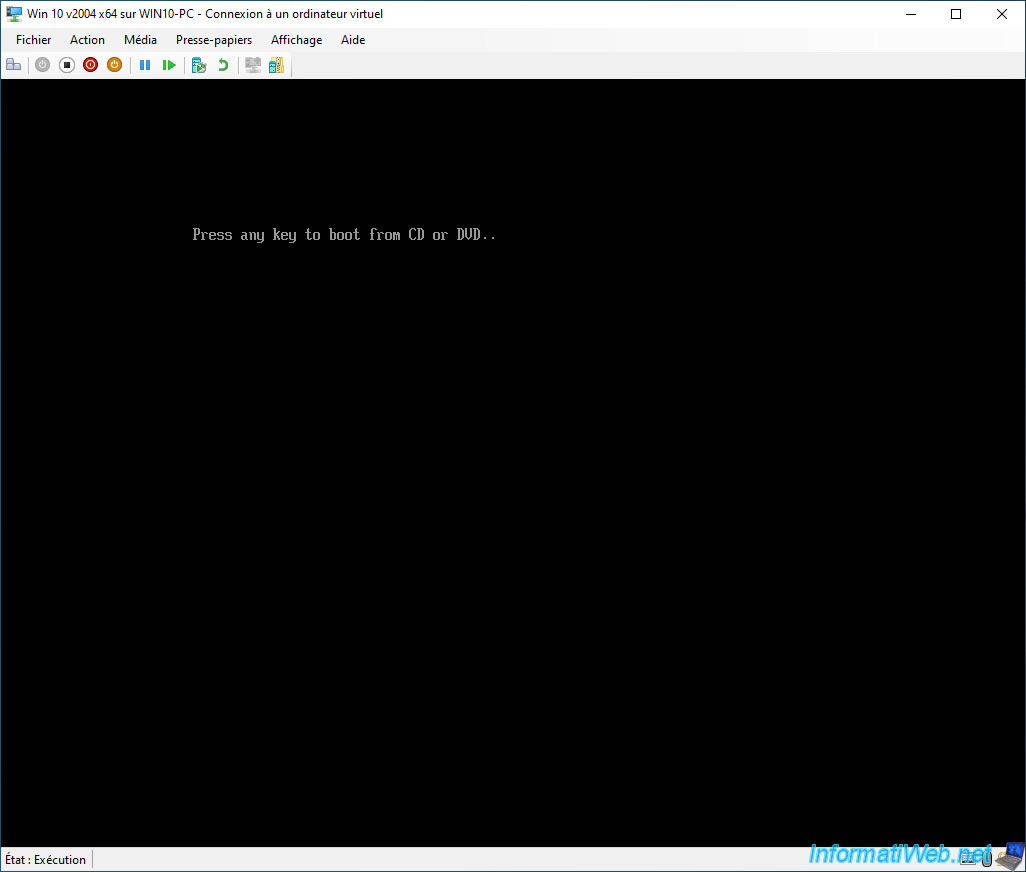
L'assistant d'installation de Windows apparait.
Si besoin, référez-vous aux tutoriels d'installation de Windows disponibles sur notre site en utilisant le mot-clé "formatage" dans le moteur de recherche en haut du site.
Pour Windows 10, référez-vous à notre tutoriel : Formater son PC et réinstaller Windows 10.
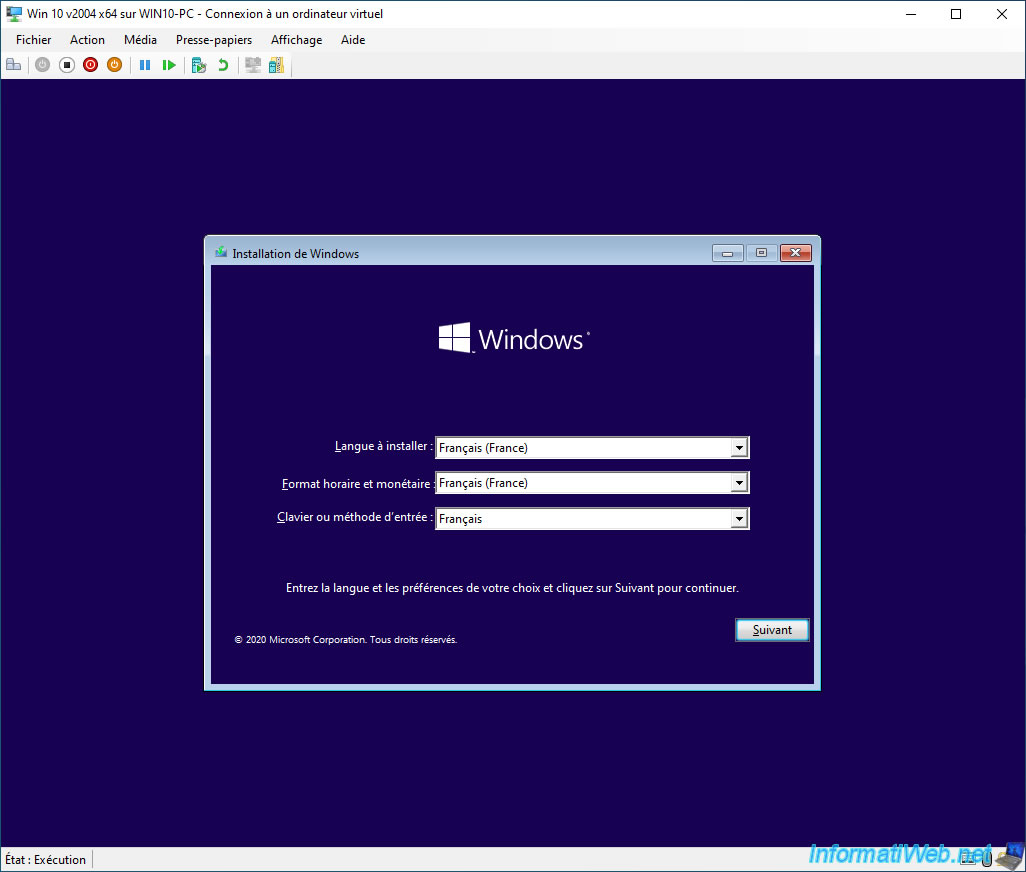
Partager ce tutoriel
A voir également
-

Windows 5/9/2022
Windows - Installer les pilotes depuis le gestionnaire de périphériques
-
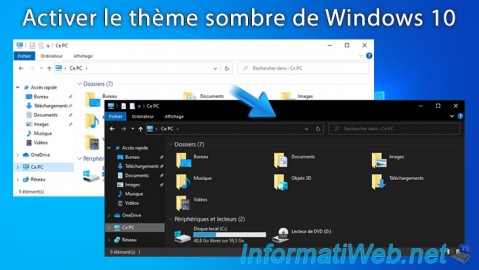
Windows 11/5/2025
Windows 10 - Activer le thème sombre
-

Windows 2/2/2022
Windows 11 - Créer une clé USB bootable pour installer Windows 11
-

Windows 3/4/2025
Windows 11 / 10 / 8.1 / 8 - Agrandir un espace de stockage parité (RAID 5 logiciel)

Vous devez être connecté pour pouvoir poster un commentaire