- Windows
- Windows 10, Windows 11
- 26 septembre 2022 à 15:51
-

- 1/2
Sous Windows 10 et 11 Pro, Entreprise ou Education, il est possible d'activer une fonctionnalité nommée "Bac à sable Windows" (ou "Windows Sandbox" en anglais).
Cette fonctionnalité est apparue avec le build 18305 (ce qui correspond à la version 19H1 ou 1903) de Windows 10 et vous permet d'utiliser un second bureau Windows 10 ou 11 virtuel qui est "indépendant" du Windows 10 ou 11 installé sur votre ordinateur physique.
Sans rentrer trop dans les détails, cela vous permet de surfer sur des sites en lesquels vous n'avez pas entièrement confiance ou lancer des programmes que vous considérez comme potentiellement malveillants sans que ceux-ci ne puissent endommager l'installation de Windows 10 ou 11 présente sur votre ordinateur physique.
Néanmoins, techniquement, même si Microsoft indique que celui-ci est isolé du système physique, il faut quand même noter que le bureau virtuel partage une partie du système d'exploitation (Windows 10 ou 11) installé sur votre disque dur physique.
C'est la raison pour laquelle, cette fonctionnalité est légère et qu'elle ne nécessite pas de fichier ISO ni de VHD (disque dur virtuel).
- Activer la fonctionnalité : Bac à sable Windows
- Utiliser le bac à sable Windows
- Processus utilisés par le Bac à sable Windows
- Configurer le Bac à sable Windows
- Comment fonctionne le bac à sable de Windows 10 ou 11 ?
1. Activer la fonctionnalité : Bac à sable Windows
Pour activer cette fonctionnalité "Bac à sable Windows" sous Windows 10 ou 11 Pro, Entreprise ou Education, ouvrez le panneau de configuration.
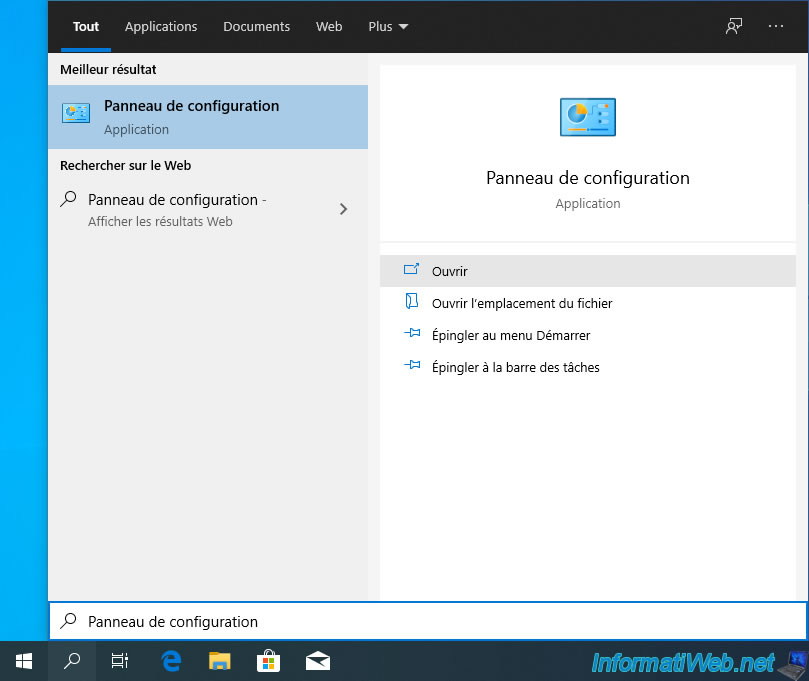
Ensuite, allez dans : Programmes.
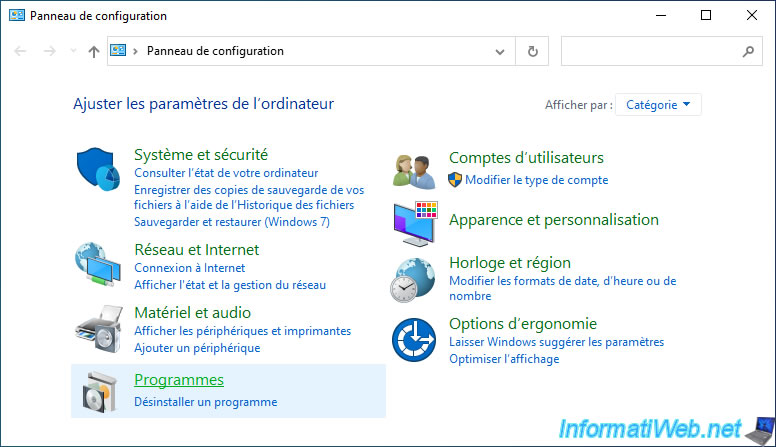
Et cliquez sur : Activer ou désactiver des fonctionnalités Windows.
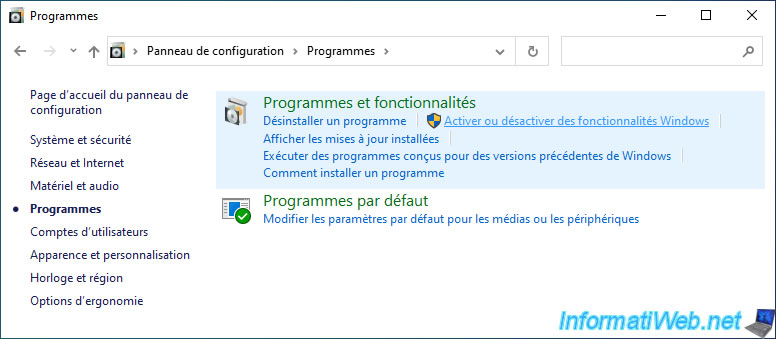
Pour que cette fonctionnalité "Bac à sable Windows" puisse être installée, la virtualisation du processeur (Intel VT-x / AMD-V) doit être supportée par votre processeur et celle-ci doit être activée dans le BIOS de votre carte mère.
Si ce n'est pas le cas, la case "Bac à sable Windows" sera grisée, et ce message s'affichera lorsque vous survolerez cette fonctionnalité :
Impossible d'installer le Bac à sable Windows : le processeur ne dispose pas des fonctions de virtualisation requises.
Pour activer la virtualisation du processeur dans le BIOS de votre carte mère, référez-vous à notre tutoriel : Activer la virtualisation (Intel VT-x / AMD-V).
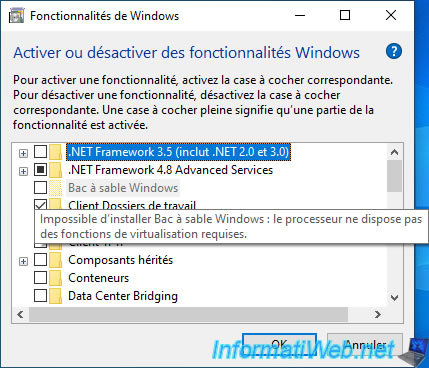
Une fois la virtualisation du processeur activée, vous pourrez cocher la case "Bac à sable Windows".
Ensuite, cliquez sur OK.
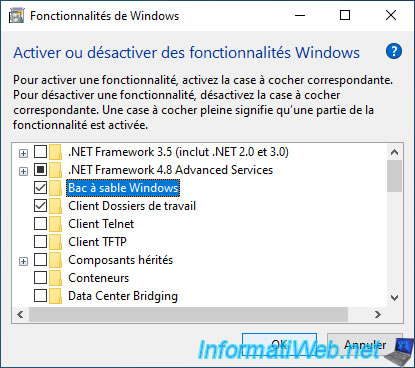
L'assistant recherche les fichiers requis.
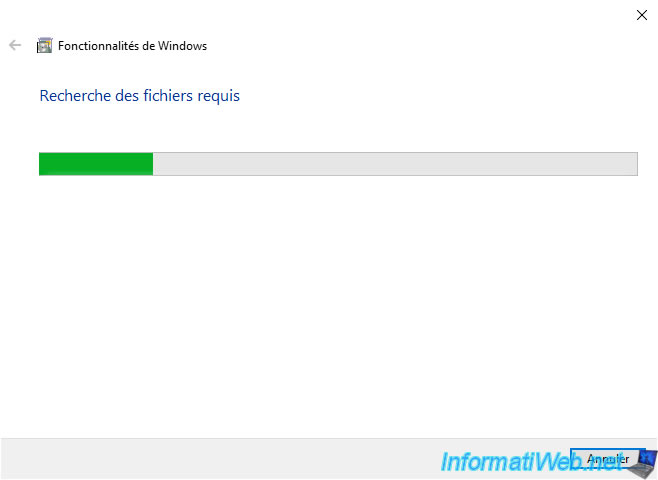
Puis, Windows active cette fonctionnalité : Bac à sable Windows.
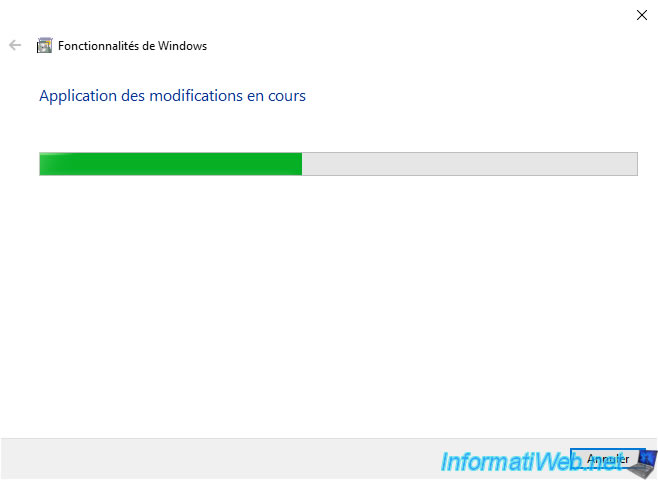
Pour finir, cliquez sur : Redémarrer maintenant.
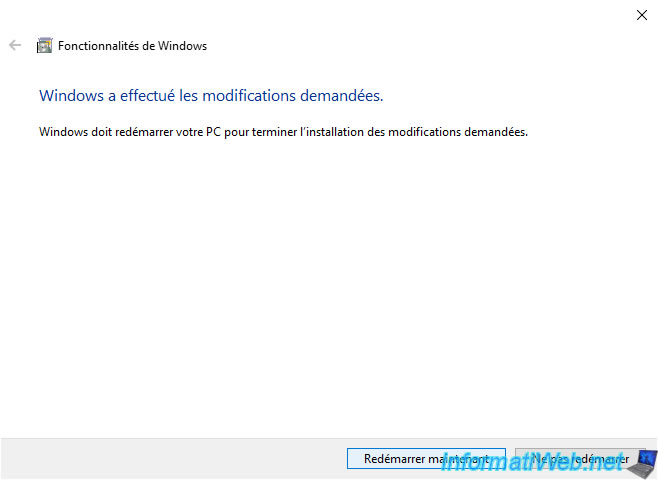
Sous Windows 10, pendant le redémarrage, vous verrez ceci :
Plain Text
Installation des mises à jour xx% effectués N'éteignez pas l'ordinateur

Sous Windows 11, vous verrez ceci :
Plain Text
Progression de la mise à jour : xx%. N'éteignez pas votre ordinateur.

Puis, sous Windows 10, vous verrez :
Plain Text
Utilisation des fonctionnalités xx% effectués N'éteignez pas l'ordinateur

Sous Windows 11, vous verrez :
Plain Text
Personnalisation des fonctionnalités pour vous. Progression de la mise à jour : xx%. N'éteignez pas votre ordinateur.

2. Utiliser le bac à sable Windows
Une fois cette fonctionnalité activée, vous trouverez un programme "Windows Sandbox" dans le menu démarrer de Windows 10.
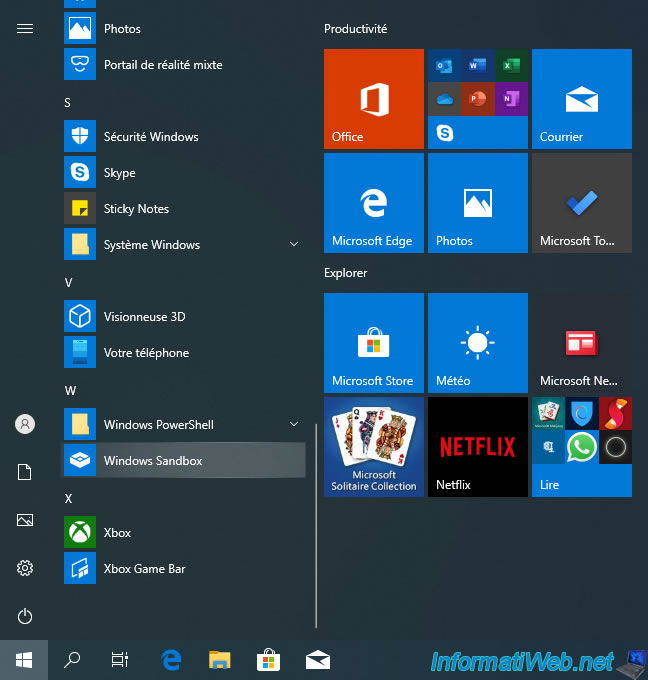
Sous Windows 11, ouvrez le menu démarrer et cherchez le programme : Windows Sandbox.
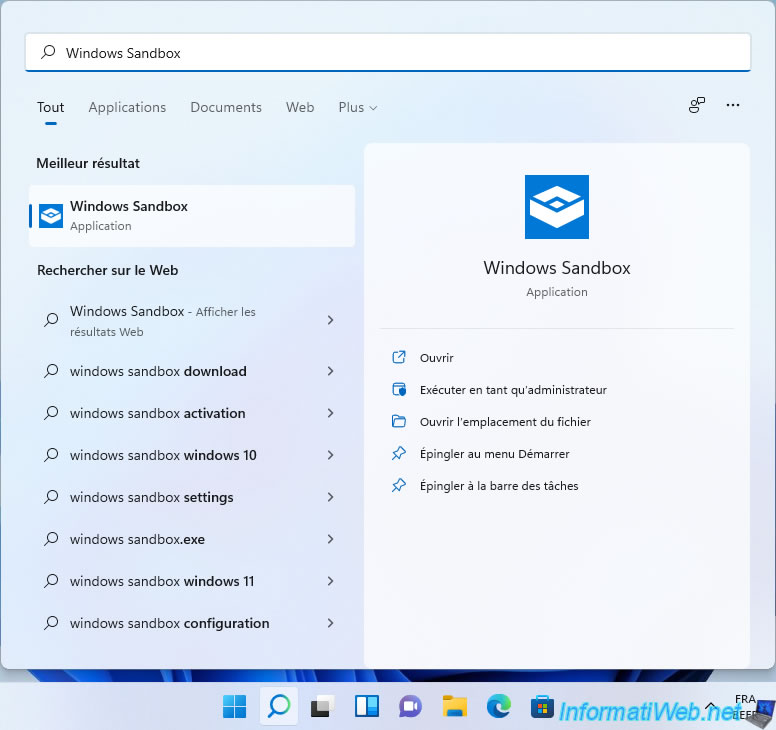
Lancez-le et ceci s'affichera à l'écran.
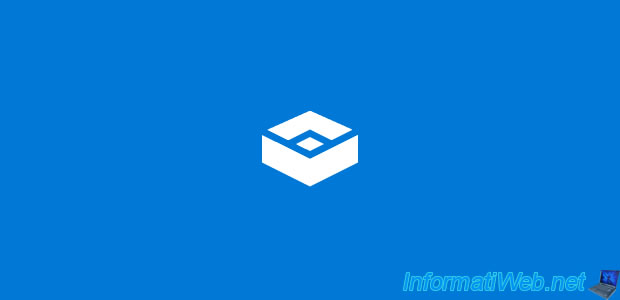
Si vous regardez dans l'onglet "Processus" du gestionnaire des tâches, vous trouverez le processus "Vmmem.exe" qui correspond au bac à sable Windows.
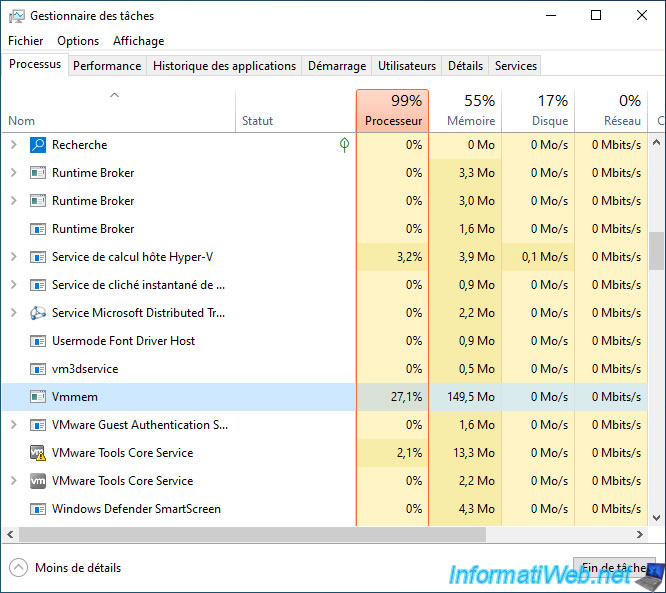
Comme vous pouvez le voir, le bac à sable ressemble à une nouvelle installation de Windows 10 ou 11.
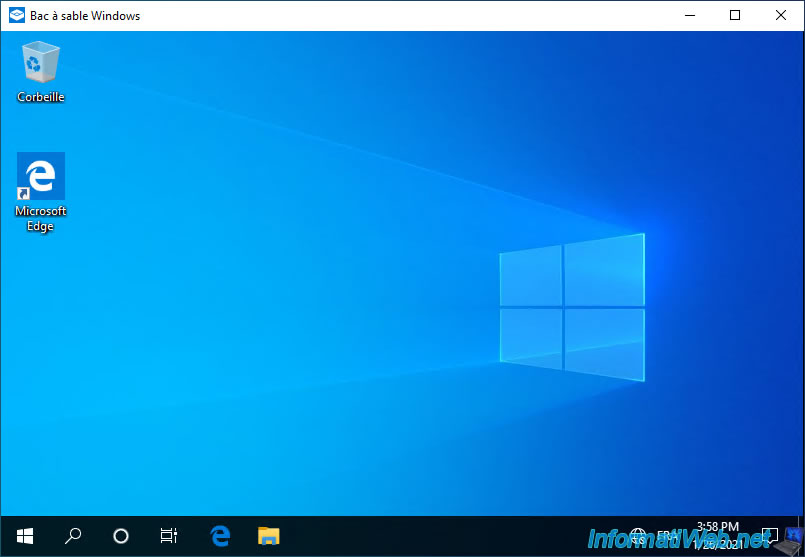
Parmi les différences visibles facilement, vous verrez que l'édition de Windows 10 ou 11 disponible via ce bac à sable est : Entreprise (même si l'ordinateur physique est sous Windows 10 ou 11 Pro ou Education).
L'autre différence étant le nom de l'ordinateur qui est devenu un identifiant unique.
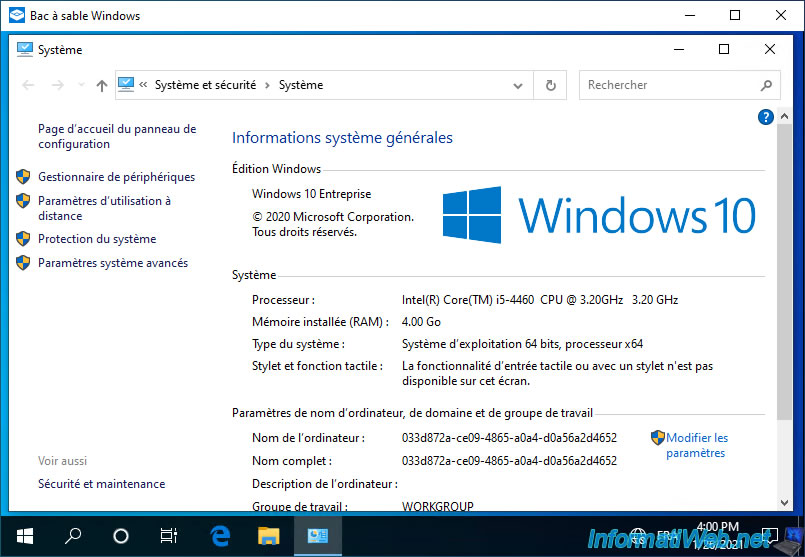
Sous Windows 11, le bac à sable ressemblera à une nouvelle installation de Windows 11 (étant donné que celui-ci est basé sur votre propre installation de Windows).
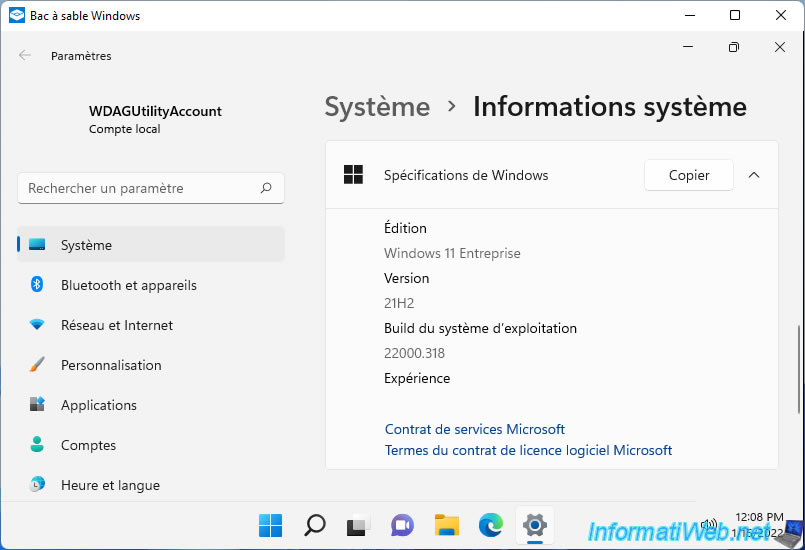
Si vous regardez l'espace pris par la partition "C" du bac à sable, vous verrez qu'il n'y a que 2,45 Go d'utilisés.
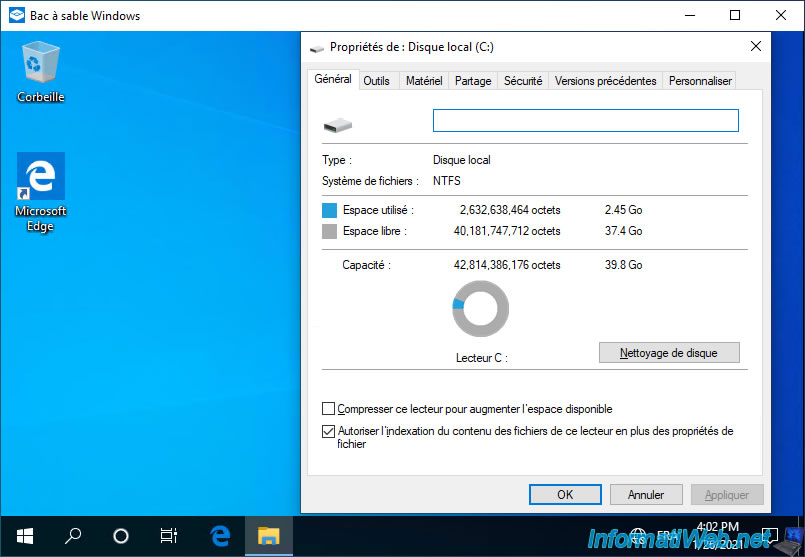
Si vous regardez dans le gestionnaire des tâches du bac à sable Windows, vous verrez que les ressources utilisées (fréquence du processeur et taille maximum de la mémoire vive = RAM) sont identiques à celles de l'ordinateur physique.
D'où le fait que nous avons indiqué au début de ce tutoriel que le bac à sable n'était pas totalement indépendant du système physique (comme ce serait le cas avec une vraie machine virtuelle, sous VirtualBox, par exemple).
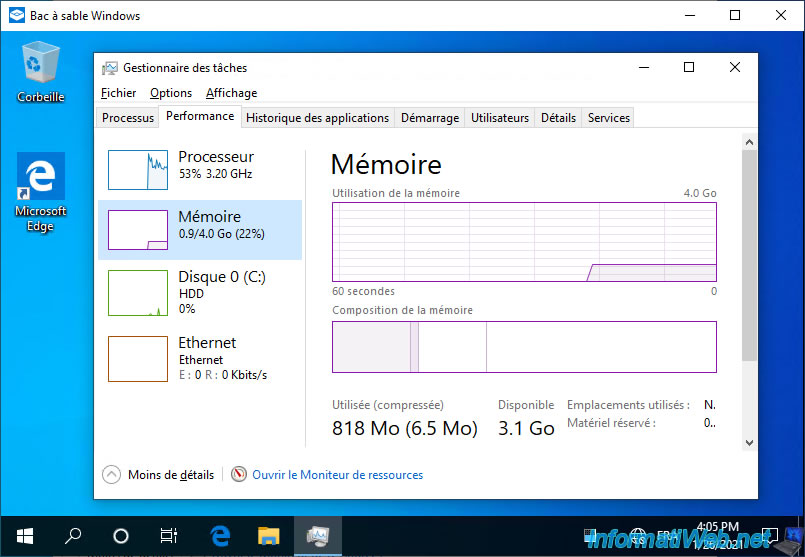
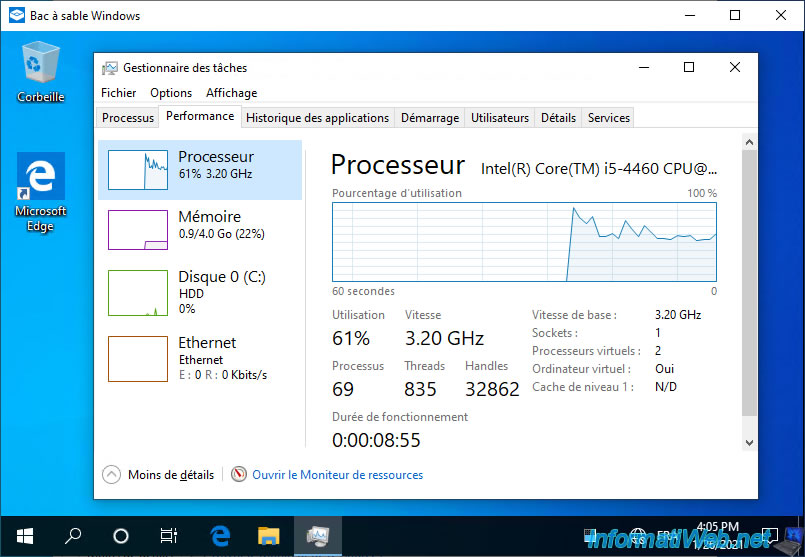
Si vous fermez le bac à sable (en fermant la fenêtre), Windows vous indiquera qu'une fois le Bac à sable Windows fermé, tout son contenu sera abandonné et définitivement perdu.
Si vous avez lancé un programme potentiellement malveillant à l'intérieur, les modifications qu'il aurait tenté de faire seront donc effacées et votre ordinateur physique continuera donc à fonctionner correctement.
Cliquez sur OK.

Partager ce tutoriel
A voir également
-

Windows 29/8/2022
Windows - Installer les pilotes depuis le site du fabricant
-

Windows 30/9/2024
Windows 10 - Désactiver l'historique dans l'accès rapide
-

Windows 5/4/2022
Windows 11 - Modifier le profil réseau utilisé
-

Windows 24/10/2022
Windows 11 - Réinitialiser son PC

Vous devez être connecté pour pouvoir poster un commentaire