- Windows
- Windows 10, Windows 7, Windows 8 / 8.1, Windows Vista, Windows 11
- 28 janvier 2017 à 17:54
-

Depuis Windows Vista, Microsoft offre la possibilité d'utiliser une clé USB en tant que cache pour augmenter les performances de votre ordinateur.
Pour profiter de cette nouveauté (ReadyBoost), il suffit de posséder une clé USB de bonne qualité (de préférence USB 3.0) qui vous permettra d'améliorer les performances de votre ordinateur.
Comme vous l'aurez compris, cette nouveauté n'est utile que si votre PC est lent ou bas de gamme.
Néanmoins, si la clé USB utilisée est compatible et suffisament performante, vous pourrez constater une nette différence.
Attention : il n'existe pas de clés USB ReadyBoost, mais uniquement des clés USB normales qui sont compatibles avec la technologie ReadyBoost créée par Microsoft.
Pour activer et utiliser ReadyBoost, branchez votre clé USB sur votre ordinateur et allez dans le menu démarrer -> Ordinateur.
Ensuite, faites un clic droit "Propriétés" sur votre clé USB et allez dans l'onglet "ReadyBoost".
Comme vous pouvez le voir, par défaut, cette technologie est désactivée.
Pour l'activer, vous devrez d'abord activer le démarrage du service "Sysmain".
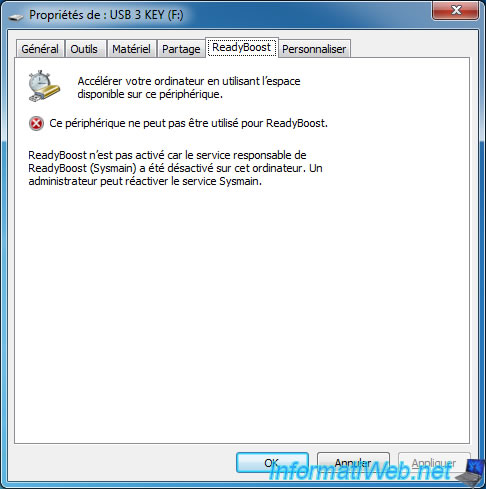
En regardant dans l'onglet "Services" du gestionnaire des tâches, vous verrez que le service "SysMain" s'appelle "Superfetch".
Cliquez sur le bouton "Services".
Note : appuyez sur les touches CTRL + ALT + DEL puis cliquez sur "Gestionnaire des tâches" pour obtenir cette fenêtre
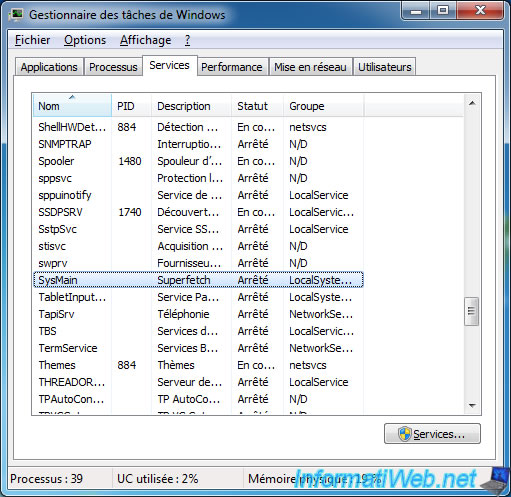
La liste des services s'affiche.
Sélectionnez le service "Superfetch" et faites un clic droit "Propriétés" sur celui-ci.
Sous Windows 11, ce service apparait ici sous le nom "SysMain" au lieu de "Superfetch".
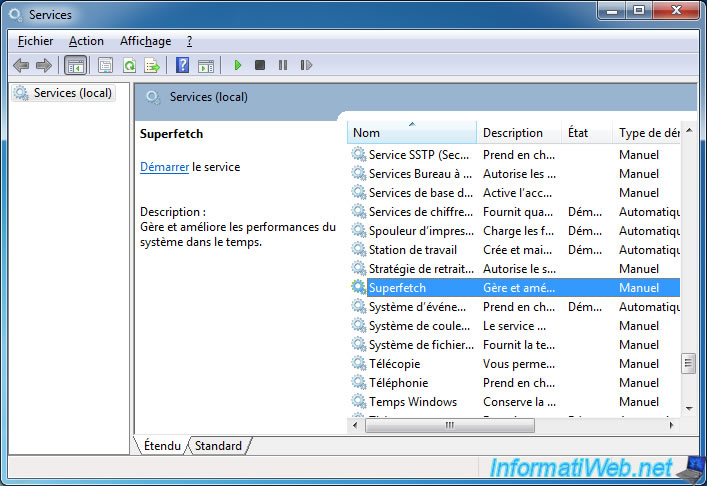
Choisissez "Type de démarrage : Automatique" et cliquez sur "Démarrer".
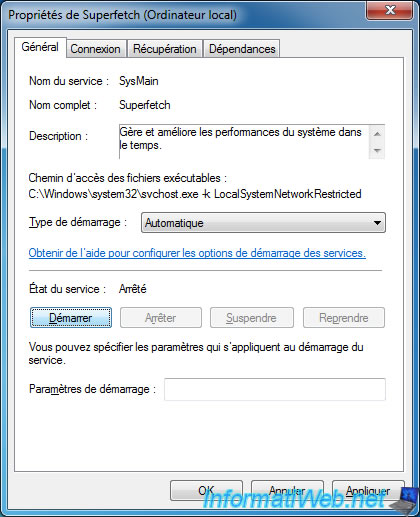
Ensuite, retournez dans les propriétés de votre clé USB (onglet : ReadyBoost).
Note : si votre clé USB ne possède pas les caractéristiques requises pour ReadyBoost, alors le message "Le périphérique ne possède pas les caractéristiques de performances nécessaires pour accélérer le système" s'affichera.
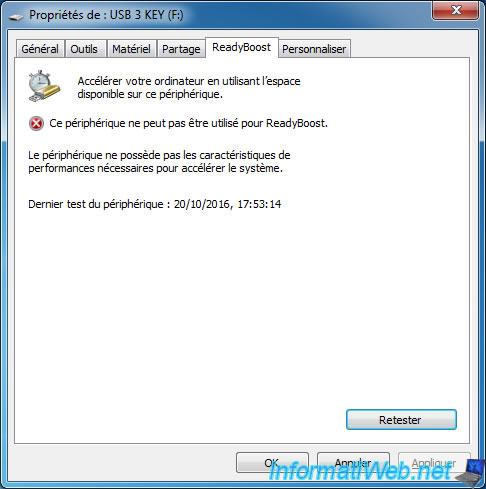
Si votre clé USB est de bonne qualité, alors ReadyBoost pourra être activé sur celle-ci.
Dans ce cas, Widows vous propose 3 choix :
- Ne pas utiliser ce périphérique : permet de désactiver ReadyBoost et de récupérer sa clé USB.
- Dédier ce périphérique à ReadyBoost : autorise ReadyBoost à utiliser tout l'espace de stockage de votre clé USB pour gérer son cache et améliorer les performances de votre ordinateur.
- Utiliser ce périphérique : autorisera ReadyBoost à utiliser une partie de l'espace de stockage pour son cache et vous permettra de continuer à utiliser votre clé USB pour y stocker des données.
Sélectionnez l'option souhaitée, puis cliquez sur OK.
Note : si vous possédez une clé USB avec une taille supérieure à 4 Go et que Windows vous limite à 4096 Mo pour ReadyBoost, cela signifie que votre clé USB est formatée en FAT ou en FAT32.
Pour pouvoir créer un fichier de cache d'une taille supérieure à 4 Go, vous devrez formater votre clé USB en NTFS.
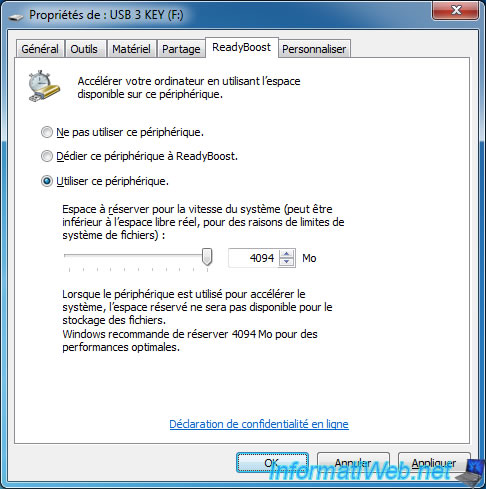
ReadyBoost crée son cache sur votre clé USB.

Etant donné que nous avons configuré ReadyBoost pour utiliser 4 Go, Windows nous montre que 4 Go sont utilisés sur notre clé USB.
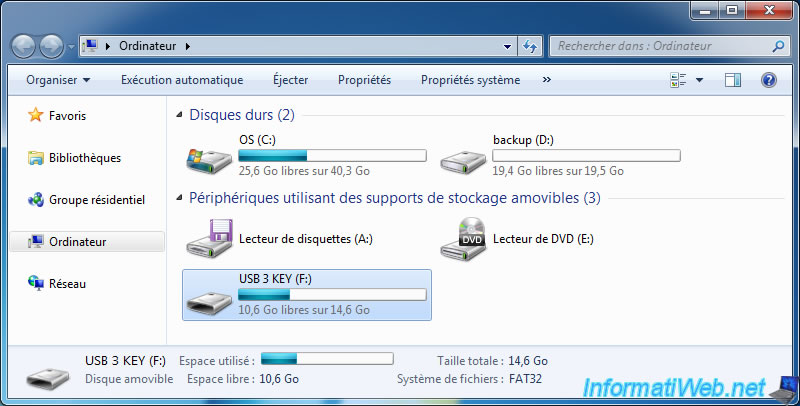
En effet, ReadyBoost a créé un fichier de 4 Go avec un nom spécifique : ReadyBoost.sfcache
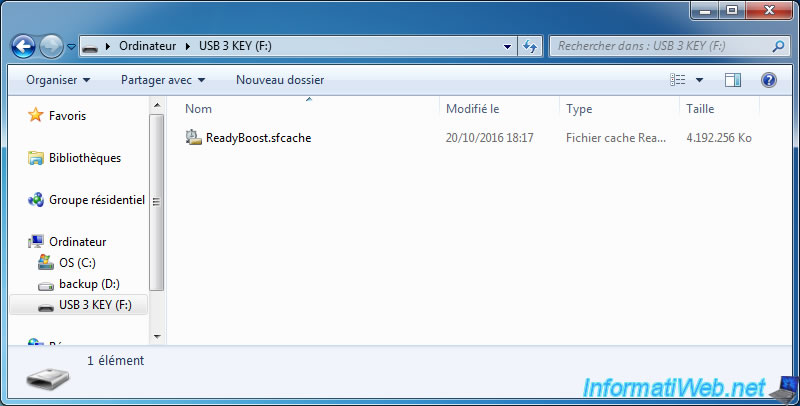
Pour désactiver ReadyBoost et récupérer l'espace de stockage de votre clé USB, sélectionnez "Ne pas utiliser ce périphérique".
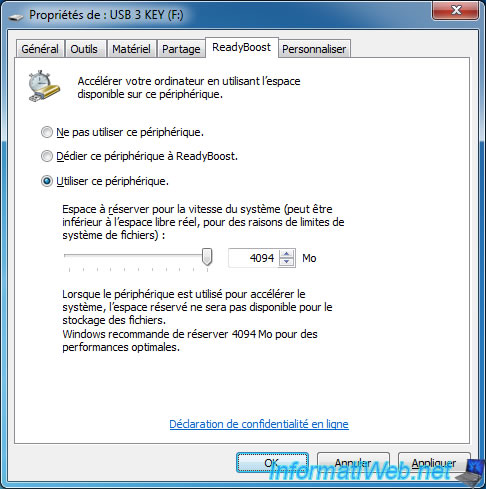
Partager ce tutoriel
A voir également
-

Windows 2/10/2023
Mise à niveau de Windows 11 vers version plus récente de Win 11 (depuis le DVD)
-

Windows 26/3/2013
Vérifier et réparer le système de fichiers
-

Windows 27/2/2023
Windows 10 / 11 - Aider un utilisateur à distance sans logiciel tiers
-

Windows 23/4/2021
Windows 7 - Configurer les programmes par défaut

Vous devez être connecté pour pouvoir poster un commentaire