- Windows
- Windows 11
- 08 février 2022 à 12:34
-

Depuis octobre 2021, vous avez la possibilité de télécharger et d'installer officiellement Windows 11. Moyennant un matériel compatible.
1. Pré-requis de Windows 11
Windows 11 requiert un matériel spécifique pour être installé sur votre ordinateur.
En effet, Windows 11 requiert :
- Processeur : un processeur 64 bits (x64) avec une fréquence d'au moins 1 GHz et au moins 2 coeurs
- Mémoire vive : au moins 4 Go de RAM.
- Stockage : au moins 64 Go d'espace disque.
Ce qui ne posera pas de problème sur un vrai ordinateur, mais pensez-y pour vos machines virtuelles (le cas échéant). - Firmware UEFI : une carte mère supportant le démarrage en mode UEFI (et non BIOS LEGACY comme c'était le cas des anciennes cartes mères).
- TPM : un module de plateforme sécurisée (TPM) 2.0.
Ce pré-requis est le plus embêtant, car cela requiert que votre carte mère soit récente.
En effet, ces modules TPM sont plutôt rares. - Carte graphique : un carte graphique compatible DirectX 12 ou ultérieur avec un pilote WDDM 2.0.
- etc
Source : Caractéristiques techniques et configuration requise pour Windows 11 | Microsoft.
2. Installer Windows 11 (sur un matériel compatible)
Pour commencer, configurez le BIOS de votre carte mère pour démarrer sur votre DVD d'installation de Windows 11.
Le message "Press any key to boot from CD or DVD" apparait. Appuyez sur Enter pour démarrer sur celui-ci.

Le logo de Windows 11 apparait.
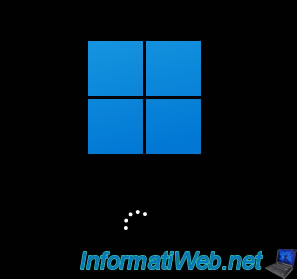
L'installeur de Windows 11 apparait.
Sélectionnez votre pays, votre langue et la langue de votre clavier.
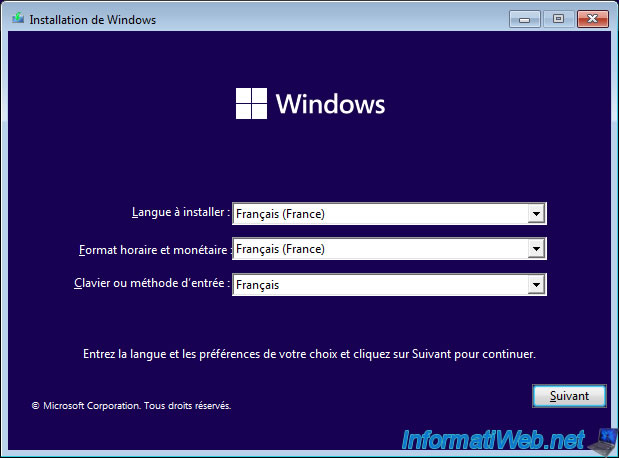
Cliquez sur : Installer maintenant.
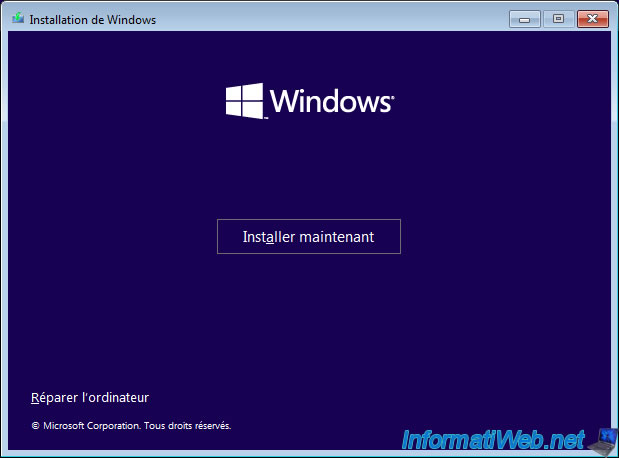
Le message "Démarrage du programme d'installation" apparait.

Indiquez le numéro de série de Windows 11 si vous en avez un.
Sinon, cliquez sur : Je n'ai pas de clé de produit (Product Key).
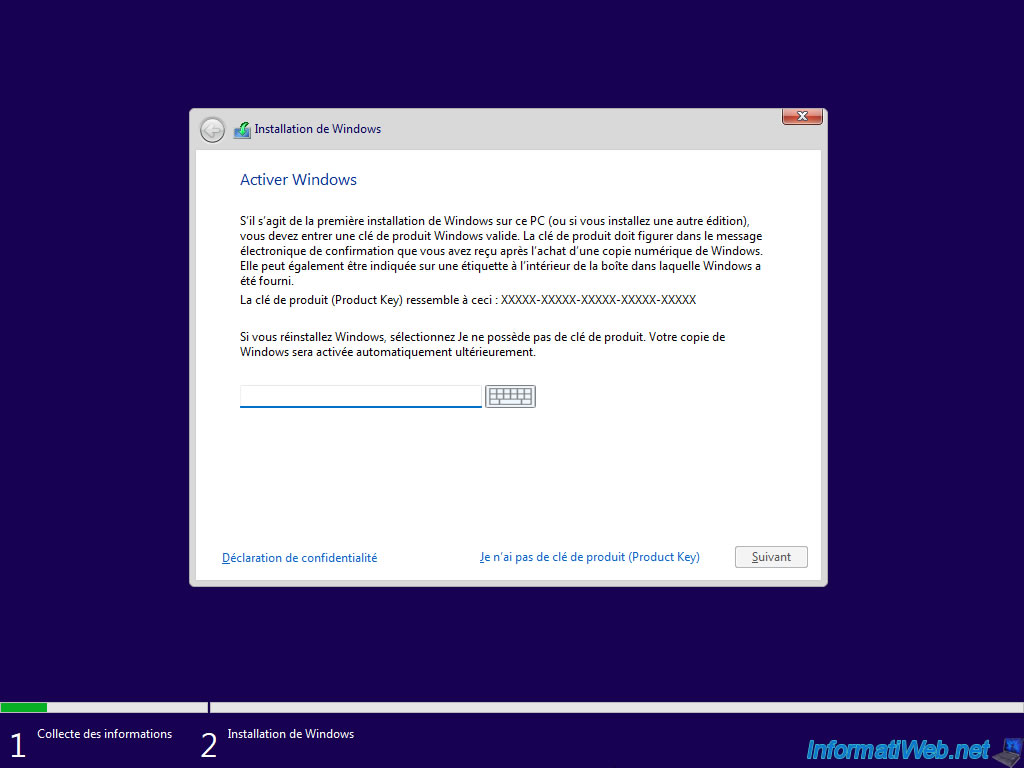
Si vous n'avez pas indiqué de numéro de série Windows 11, vous pourrez sélectionner l'édition que vous souhaitez installer.
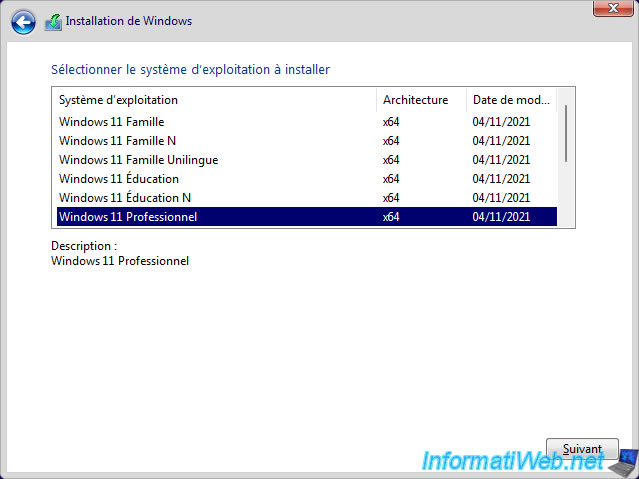
Acceptez le contrat de licence de Windows 11.
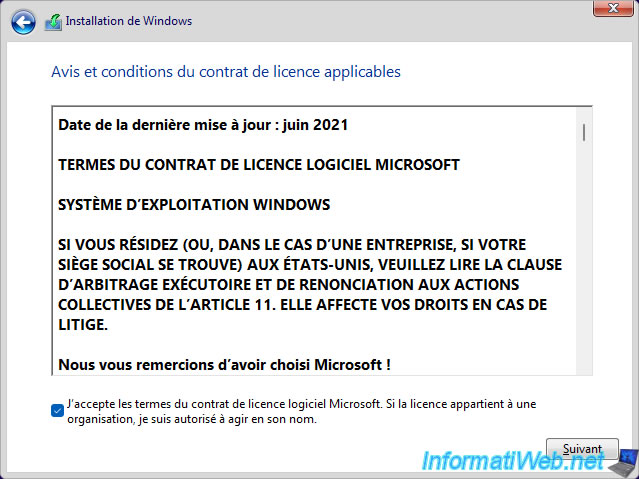
Cliquez sur "Personnalisé : installer uniquement Windows (avancé)".
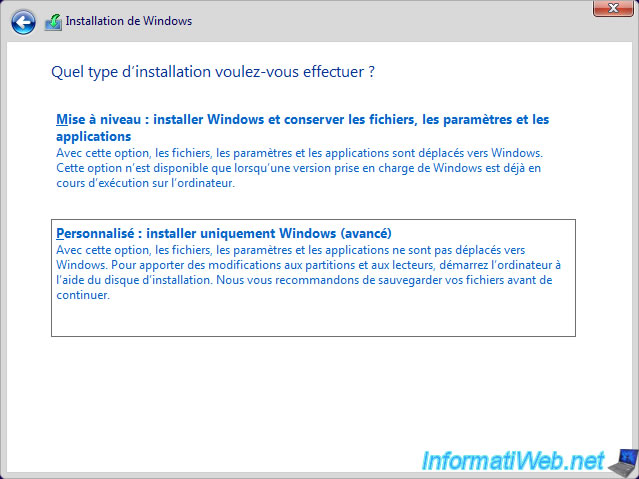
Partitionnez le disque dur si vous le souhaitez, puis sélectionnez la partition où vous souhaitez installer Windows 11 (le cas échéant) et cliquez sur Suivant.
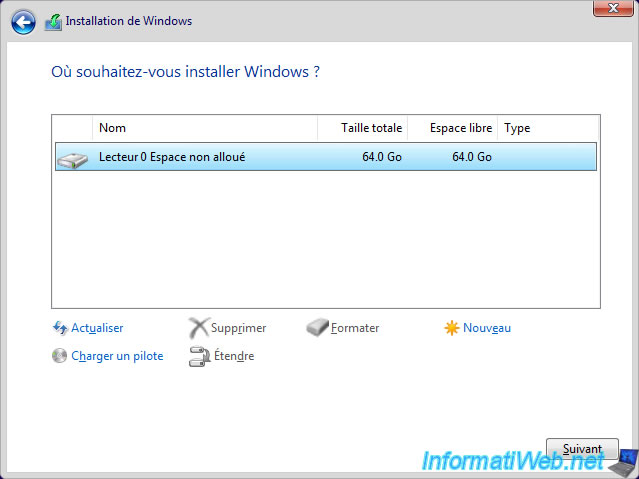
L'installation de Windows 11 commence.
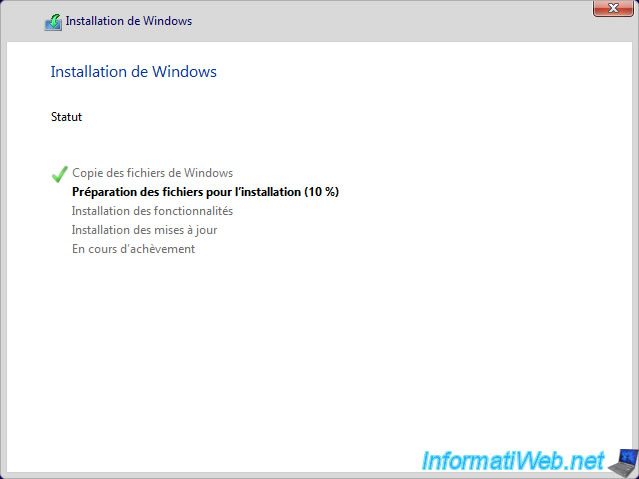
Une fois l'installation terminée, cliquez sur "Redémarrer maintenant" (ou attendez 5 secondes).
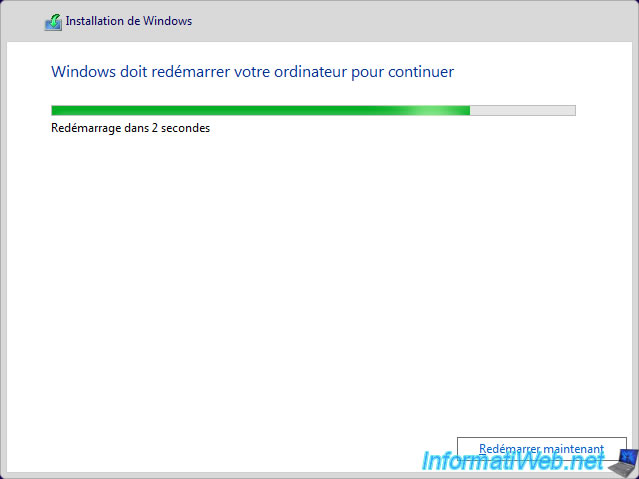
Le logo Windows 11 apparait.
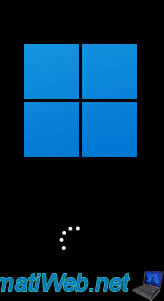
Le message "Préparation" apparait.
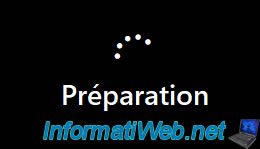
Puis, le message "Veuillez patienter" apparaitra.

Le logo de Windows 11 réapparaitra sur fond blanc.

Plusieurs étapes de configuration apparaitront avec un tout nouveau Design "Windows 11".
Pour commencer, sélectionnez votre pays.
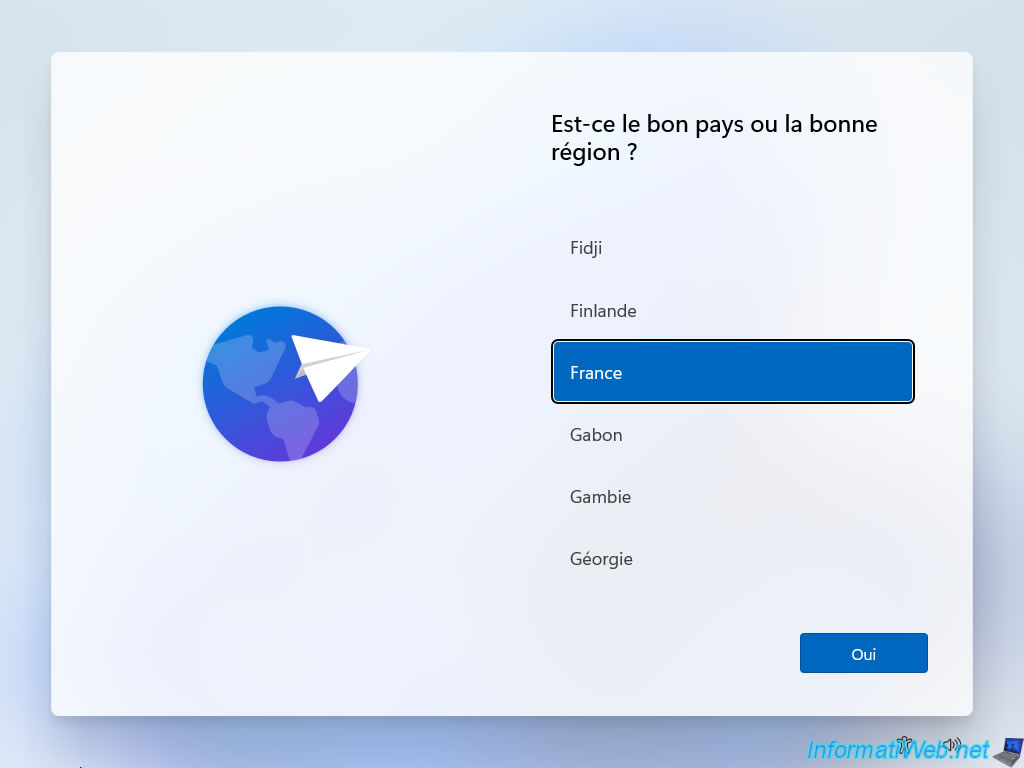
Choisissez la disposition (layout) de votre clavier.
Par exemple : "Français" pour la France ou "Français (Belgique)" pour la Belgique.
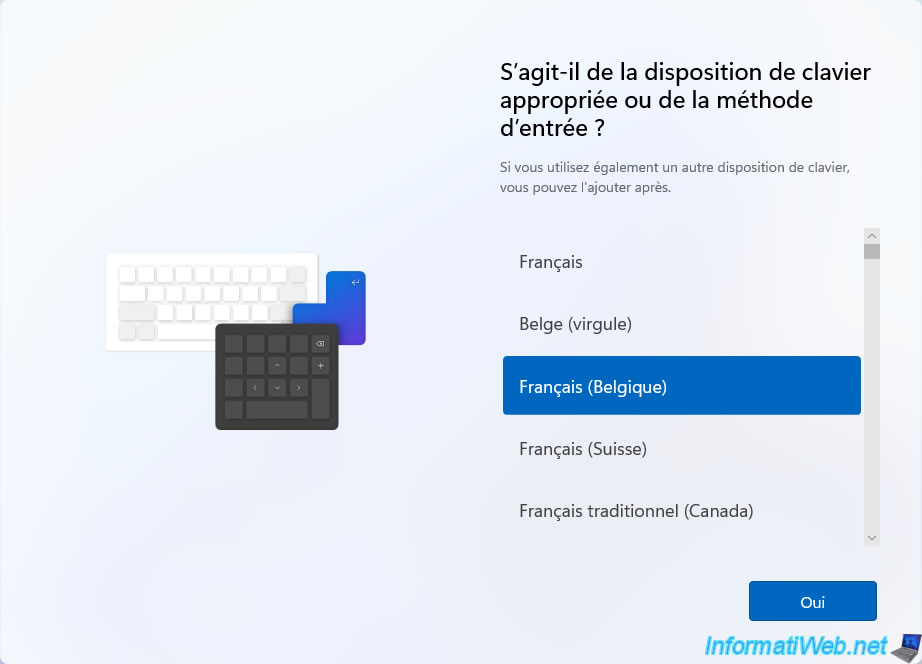
Si vous le souhaitez, vous pouvez ajouter une deuxième disposition de clavier.
Comme vous l'aurez peut-être remarqué, les étapes de configuration proposées pour Windows 11 sont très similaires à celles pour Windows 10.

Windows 11 tentera de rechercher des mises à jour.
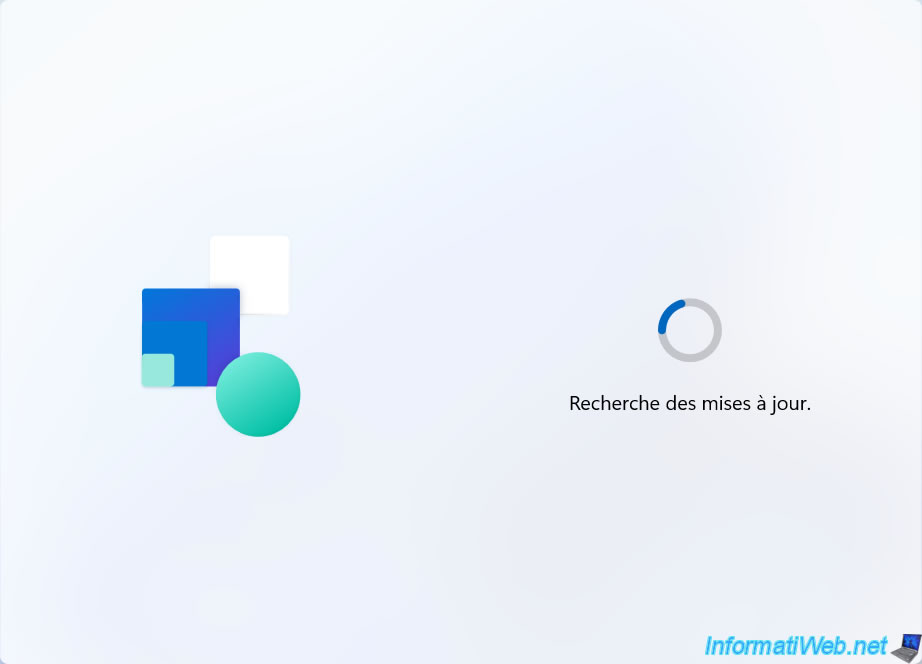
Indiquez un nom pour votre ordinateur sous Windows 11.
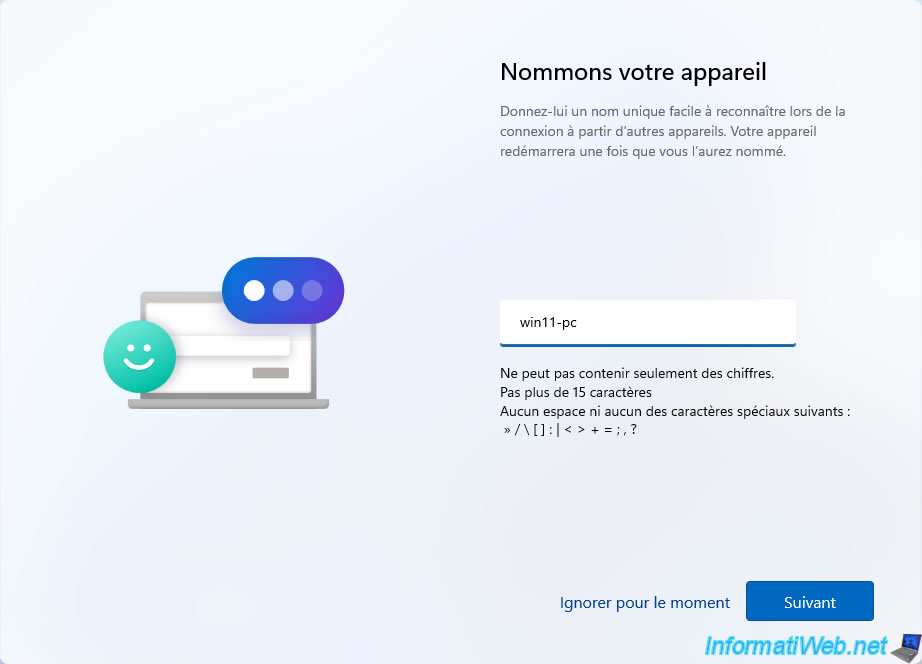
Le message "Veuillez patienter" apparaitra.

Puis, les étapes de configuration continueront.
Cliquez sur "Configurer pour une utilisation personnelle".
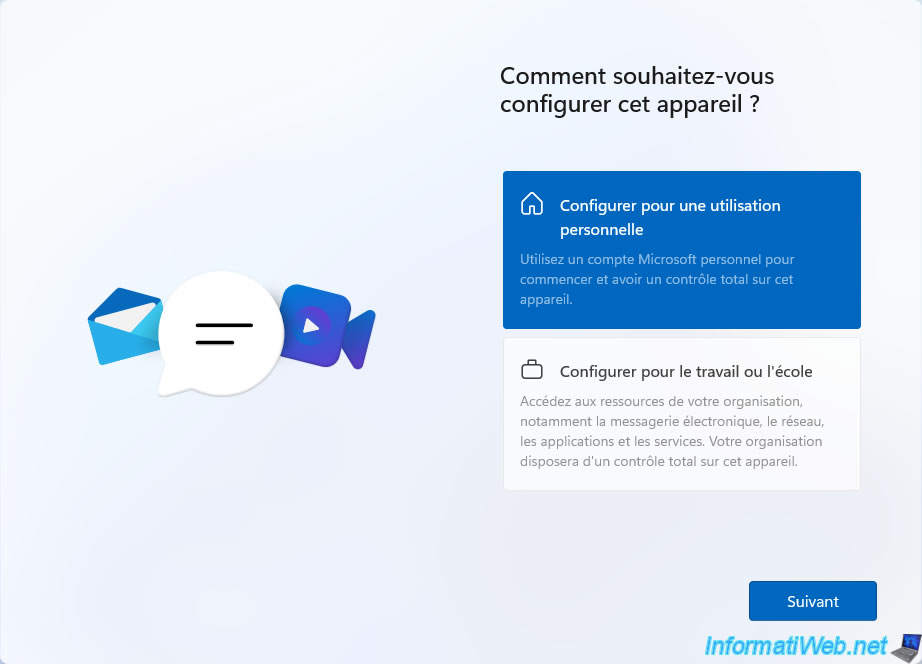
Par défaut, Windows 11 vous demande d'utiliser un compte Microsoft.
Néanmoins, cela n'est obligatoire que pour l'édition Famille de Windows 11.
Si vous êtes en train d'installer l'édition professionnelle de Windows 11, vous pouvez utiliser un compte local en cliquant sur : Options de connexion.
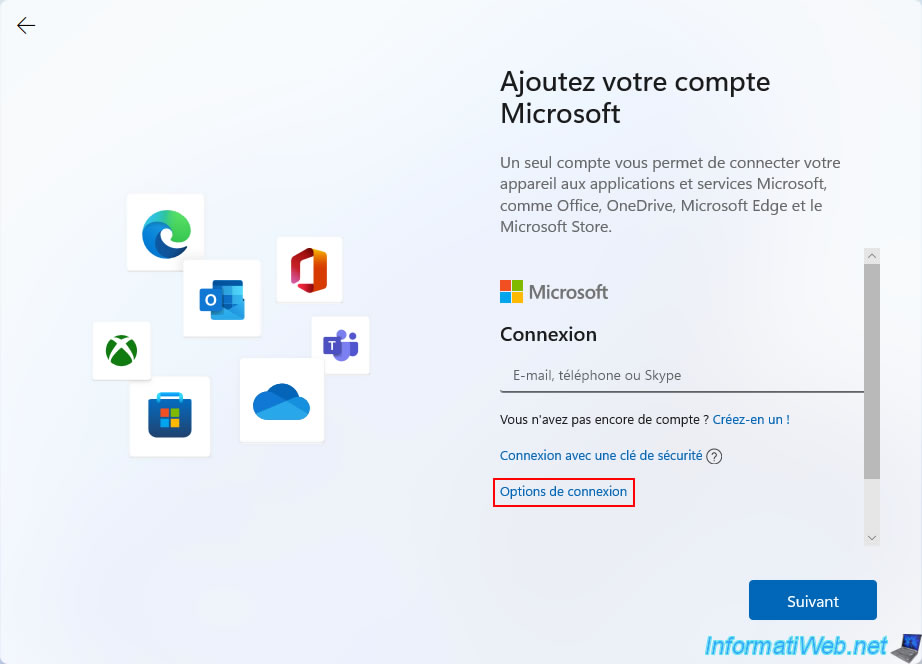
Puis, cliquez sur : Compte hors connexion.
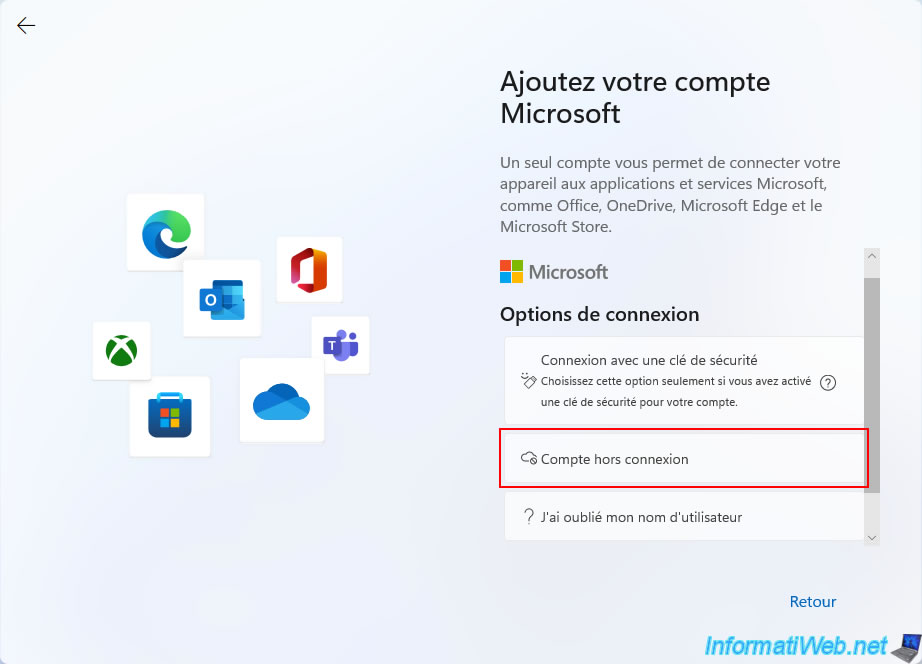
Cliquez sur : Ignorer pour le moment.
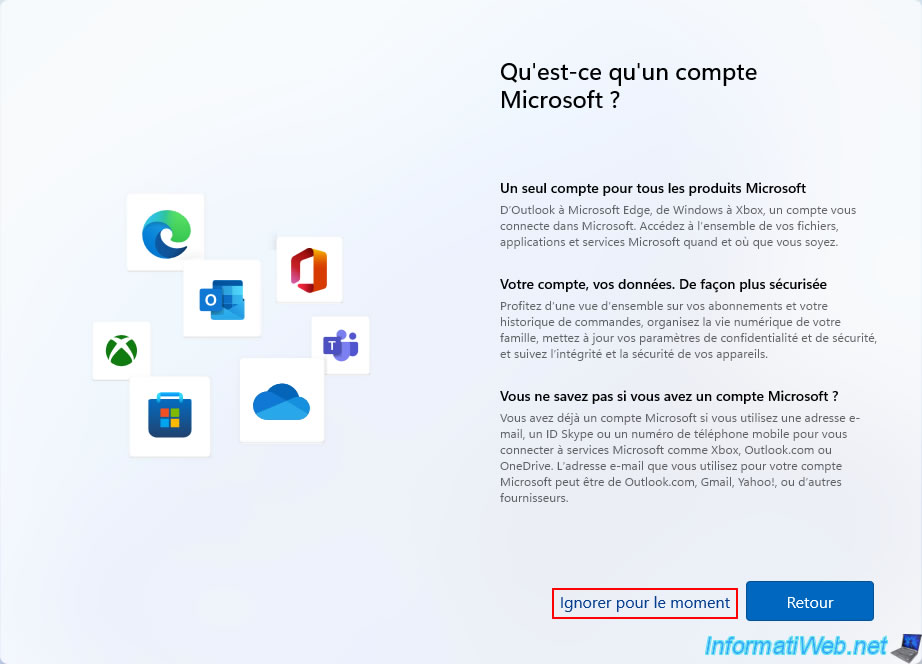
Indiquez le nom du 1er utilisateur.
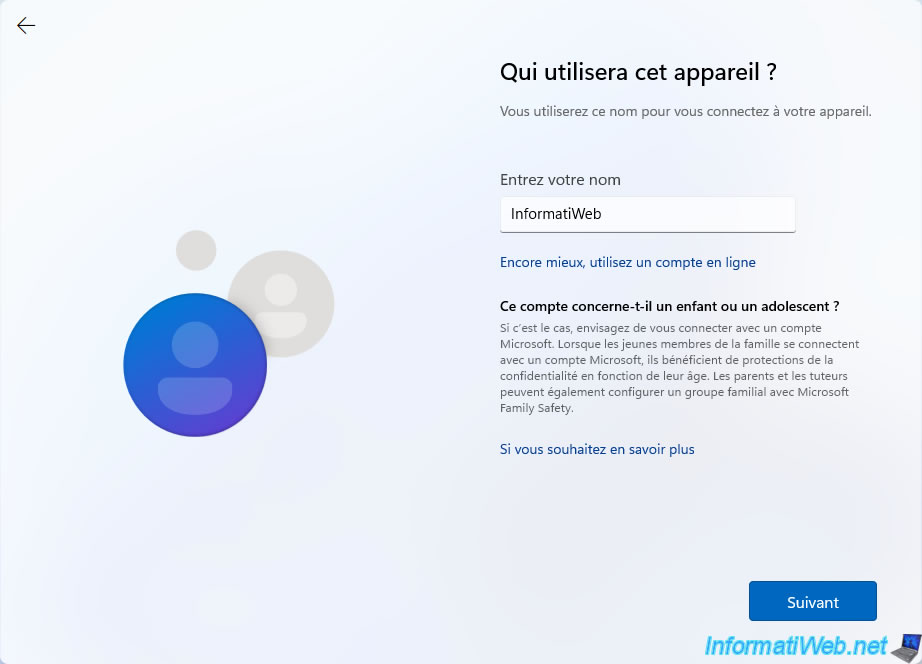
Indiquez un mot de passe si vous le souhaitez pour protéger votre session Windows, puis cliquez sur Suivant.
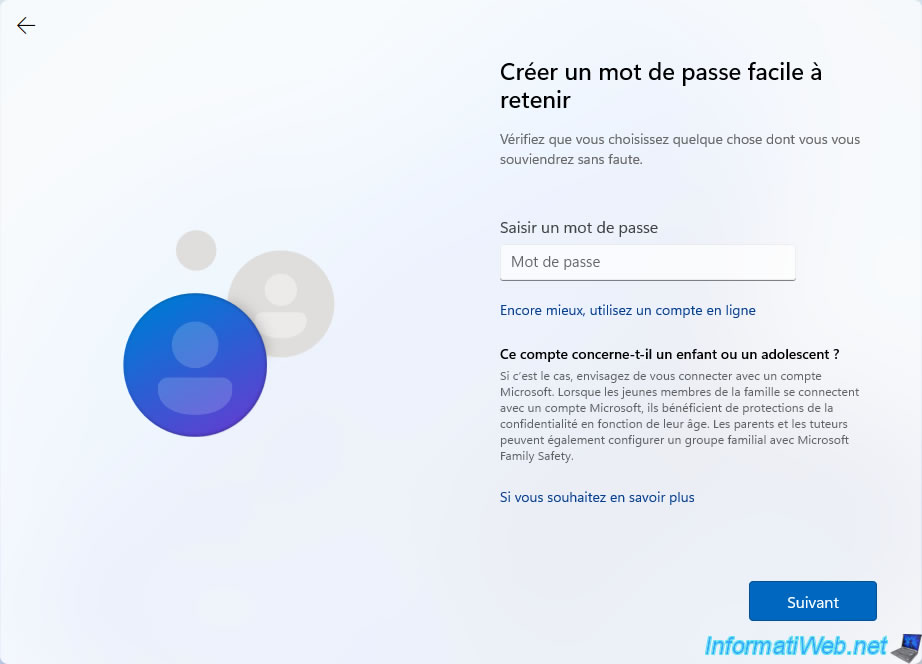
Microsoft vous demandera si vous souhaitez autoriser ou non certaines options concernant la confidentialité.
De préférence, refusez-les pour éviter que Microsoft en sache trop sur vous.
Répondez "Non" à l'étape "Autoriser Microsoft et les applications à utiliser votre emplacement".
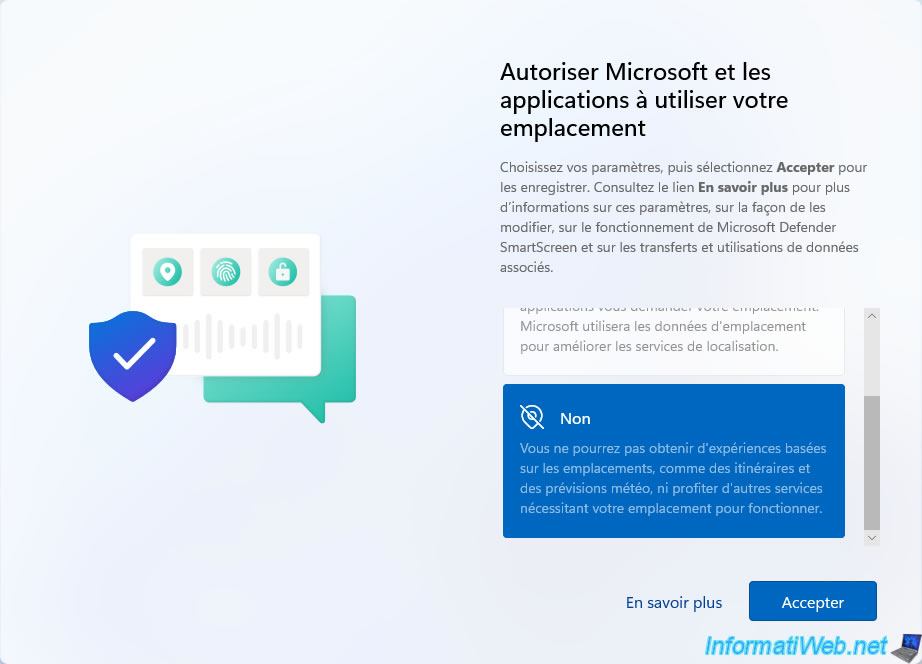
Répondez "Non" à l'étape "Localiser mon appareil".
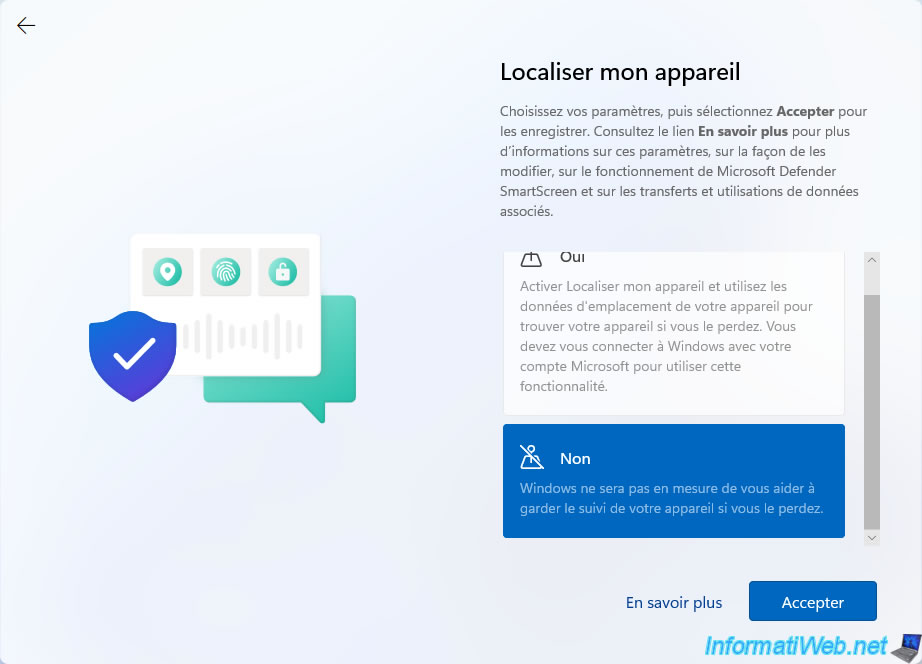
Répondez "Obligatoire uniquement" à l'étape "Envoyer des données de diagnostic à Microsoft" pour envoyer le moins d'informations possible.
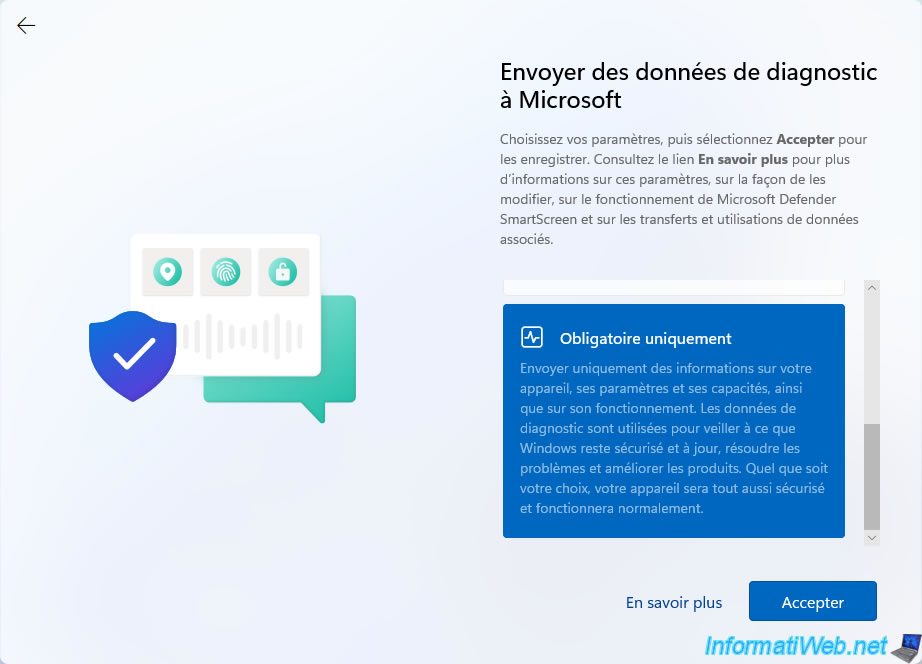
Répondez "Non" à l'étape "Améliorer l'écriture manuscrite et la saisie".
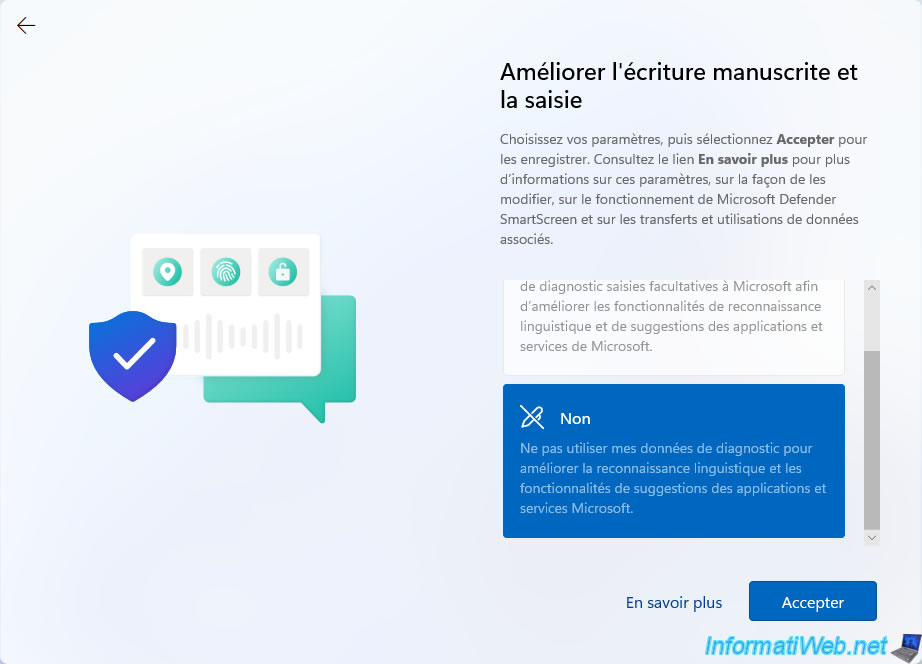
Répondez "Non" à l'étape "Obtenir des expériences personnalisées avec des données de diagnostic".
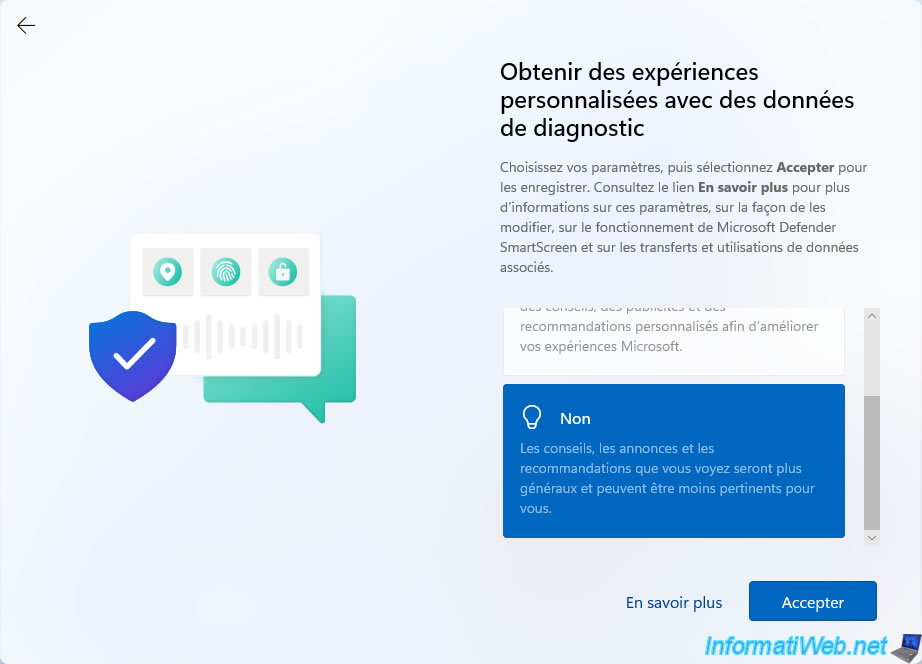
Répondez "Non" à l'étape "Autoriser les applications à utiliser l'identifiant de publicité".
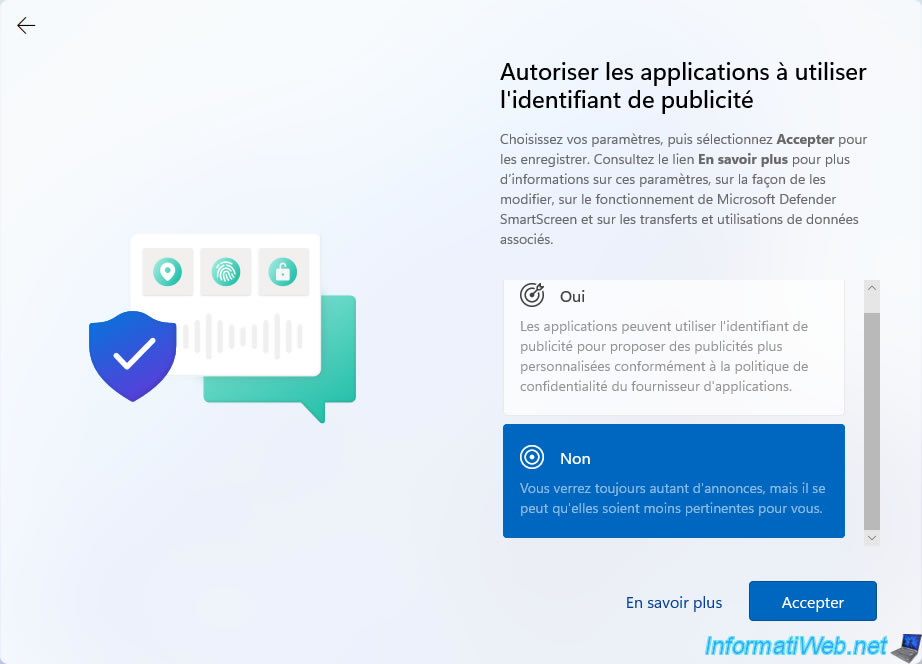
Patientez pendant la recherche de mises à jour.
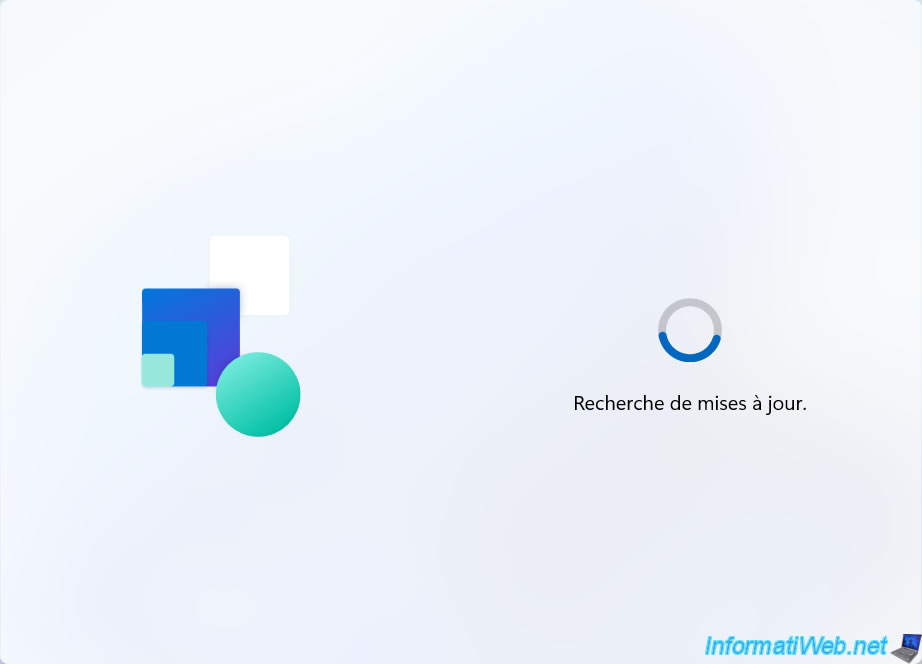
Ensuite, plusieurs messages apparaitront :
- Bonjour
- Préparation des informations pour vous
- Cette opération peut prendre quelques minutes



Une fois Windows 11 installé et configuré, vous arriverez sur votre bureau Windows.
Comme vous pouvez le voir, les icônes de la barre des tâches ne sont plus situées à gauche comme dans les précédentes versions de Windows, mais centrées sur celle-ci.
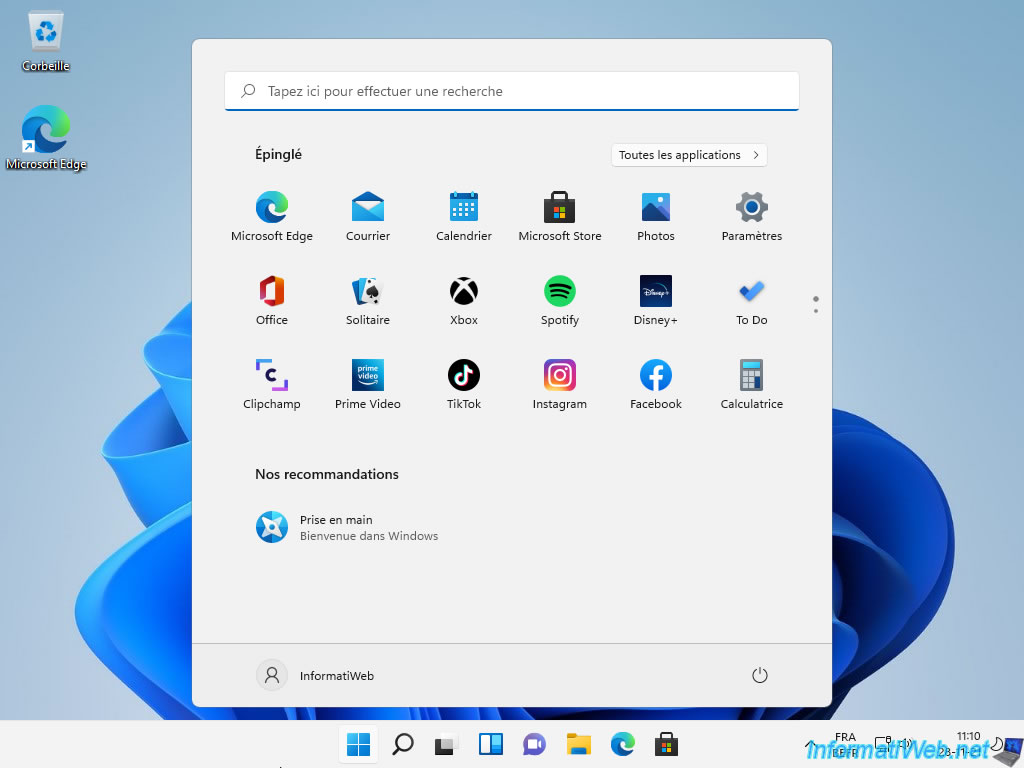
Les éléments disponibles dans l'explorateur de fichiers sont les mêmes que sous Windows 10, mais avec un nouveau Design.
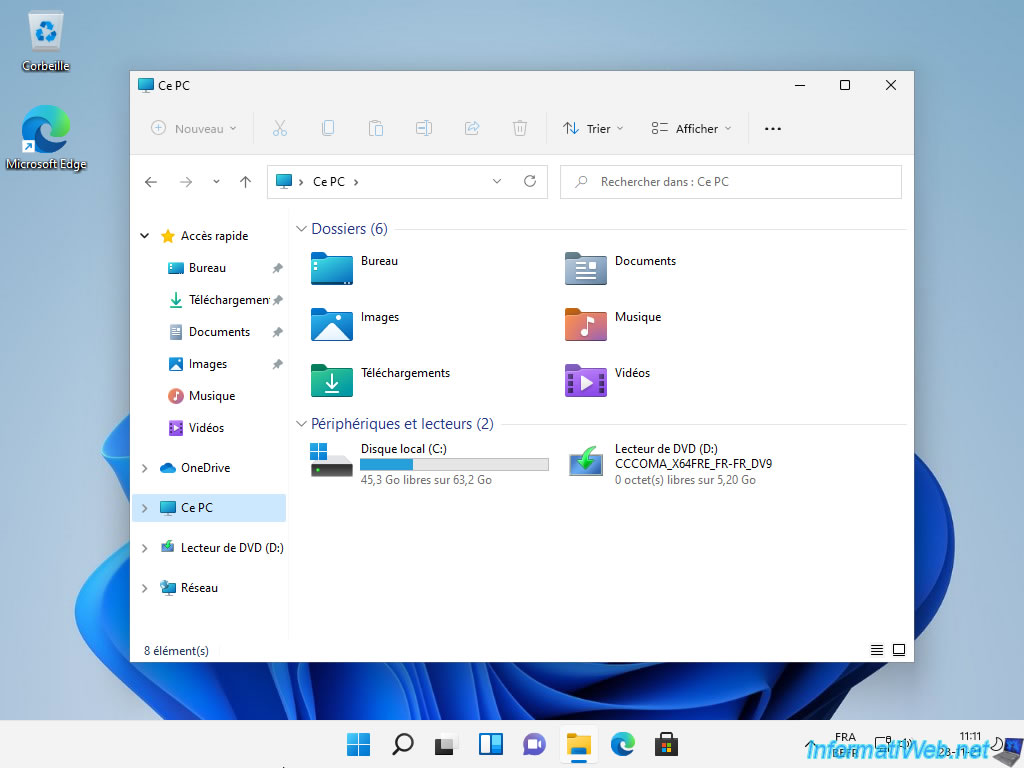
Si vous avez installé Windows 11 sur un matériel compatible et que vous ouvrez le gestionnaire de périphériques, vous pourrez voir un module de plateforme sécurisée 2.0 dans les périphériques de sécurité.
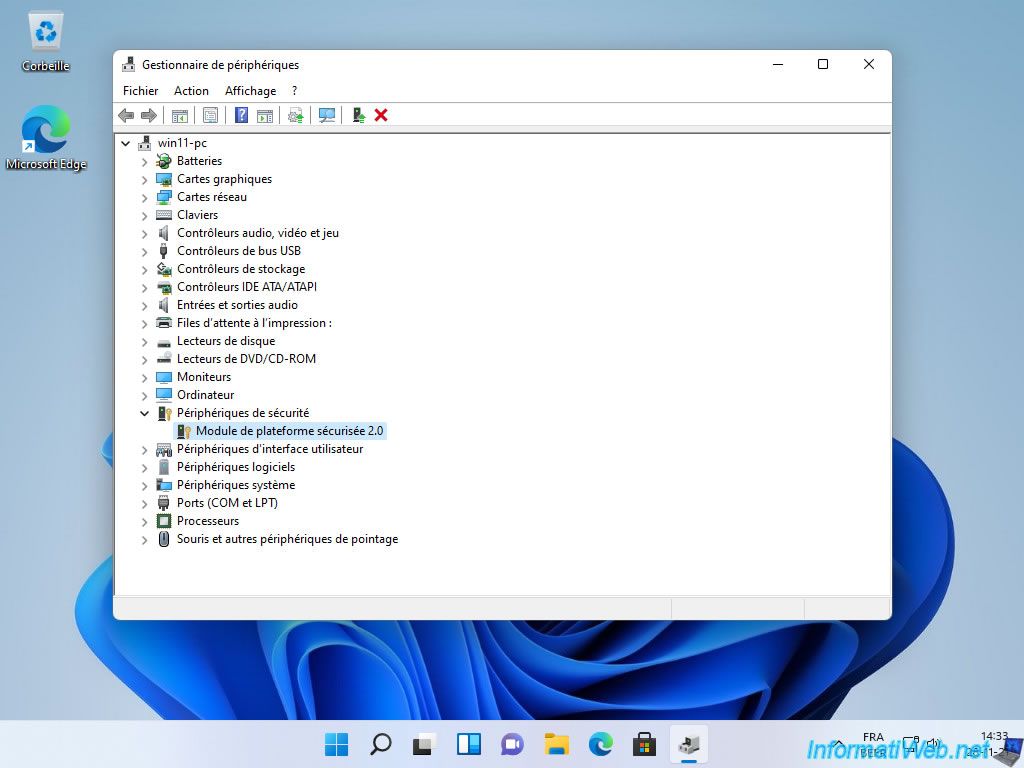
Si vous affichez les propriétés de ce périphérique et que vous allez dans l'onglet "Détails", vous pourrez voir que ce périphérique correspond au "Trusted Platform Module 2.0".
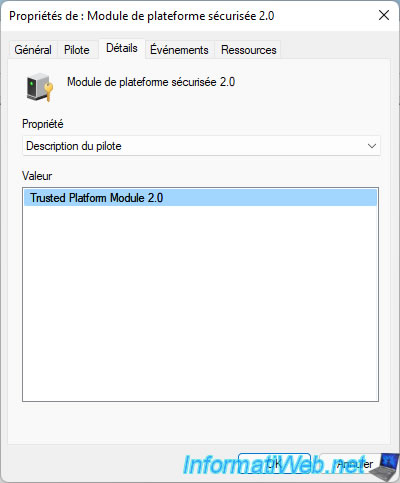
Autrement dit : TPM.
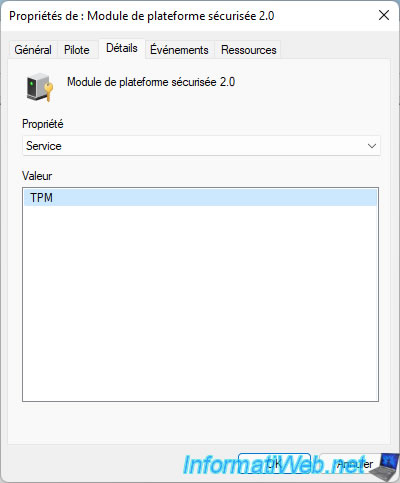
Pour éteindre votre ordinateur sous Windows 11, ouvrez le nouveau menu démarrer, puis cliquez sur l'icône d'alimentation en bas à droite.
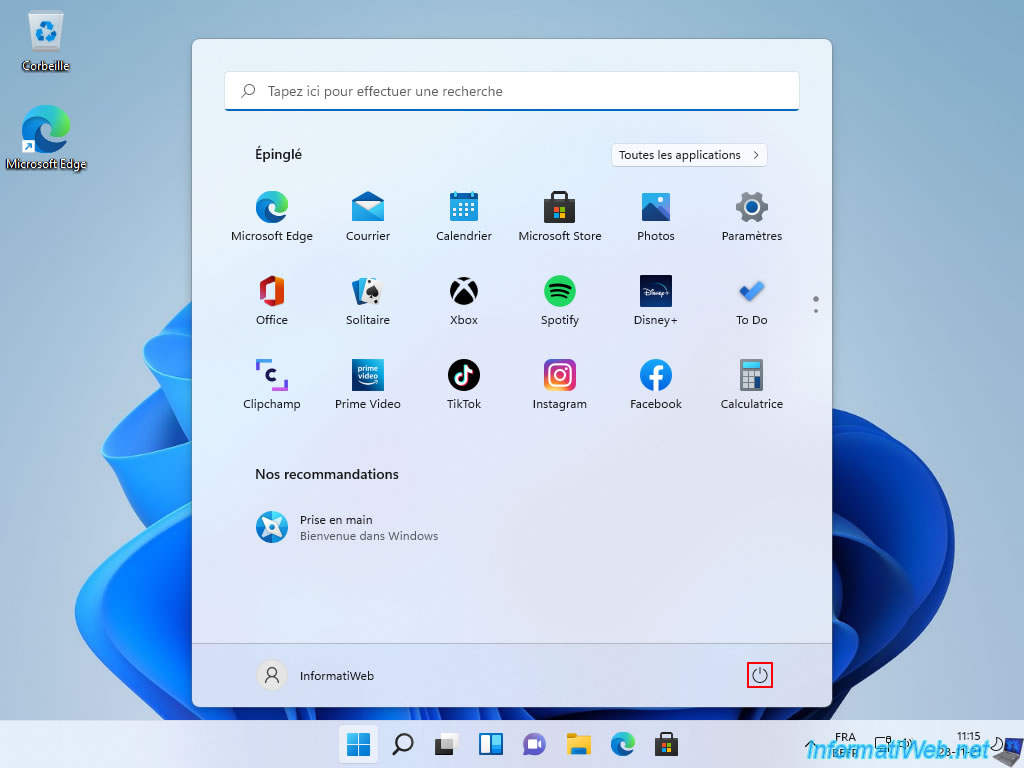
Puis, cliquez sur : Arrêter.

Le message "Arrêt en cours" apparait.

Partager ce tutoriel
A voir également
-

Windows 29/1/2021
Activer le mode Dieu de Windows
-

Virtualisation 26/2/2024
Windows 10 / 11 - Déployer une VM sous Hyper-V depuis la galerie
-

Windows 5/4/2022
Windows 11 - Modifier le profil réseau utilisé
-

Windows 4/11/2024
Windows 11 - Utiliser un casque Bluetooth

Vous devez être connecté pour pouvoir poster un commentaire