- Windows
- Windows 10, Windows 11
- 01 mars 2022 à 13:08
-

Pour mettre à niveau votre ordinateur sous Windows 10 vers Windows 11, il existe plusieurs possibilités.
Dans ce tutoriel, nous utiliserons l'assistant d'installation de Windows 11 fourni par Microsoft.
Important : pour mettre à niveau votre ordinateur vers Windows 11, il faut que vous ayez au minimum la version 2004 (20H1) de Windows 10.
- Vérifier la compatibilité de votre ordinateur avec Windows 11
- Mettre à niveau son PC vers Windows 11 grâce à l'assistant d'installation de Windows 11
- Mise à niveau de Windows 10 vers Windows 11
1. Vérifier la compatibilité de votre ordinateur avec Windows 11
Avant de passer à Windows 11, il est important de vérifier que le matériel de votre ordinateur est officiellement supporté et que les fonctionnalités requises par Windows 11 sont bien activées dans le firmware UEFI (BIOS) de votre carte mère.
Pour cela, vous pouvez installer l'application Contrôle d’intégrité du PC.
Une fois cette application téléchargée, installez-la comme n'importe quel autre logiciel.
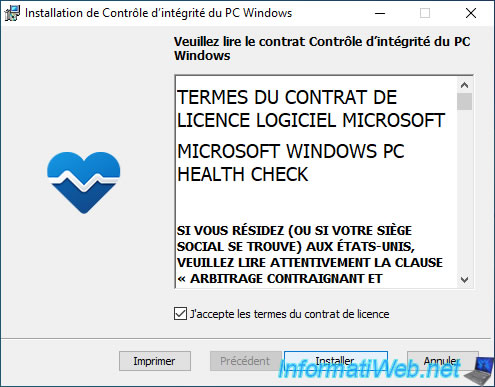
Une fois l'application installée, cochez les 2 cases proposées, puis cliquez sur : Terminer.
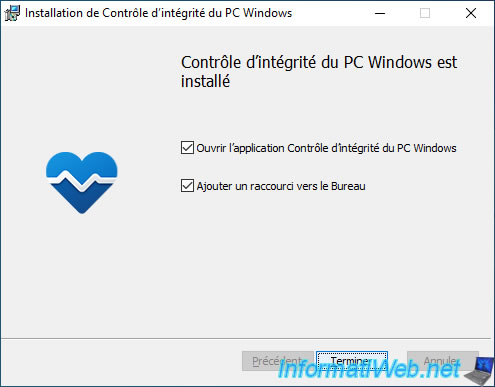
Dans l'application "Contrôle d'intégrité du PC" qui apparait, cliquez sur le bouton bleu "Vérifier maintenant".
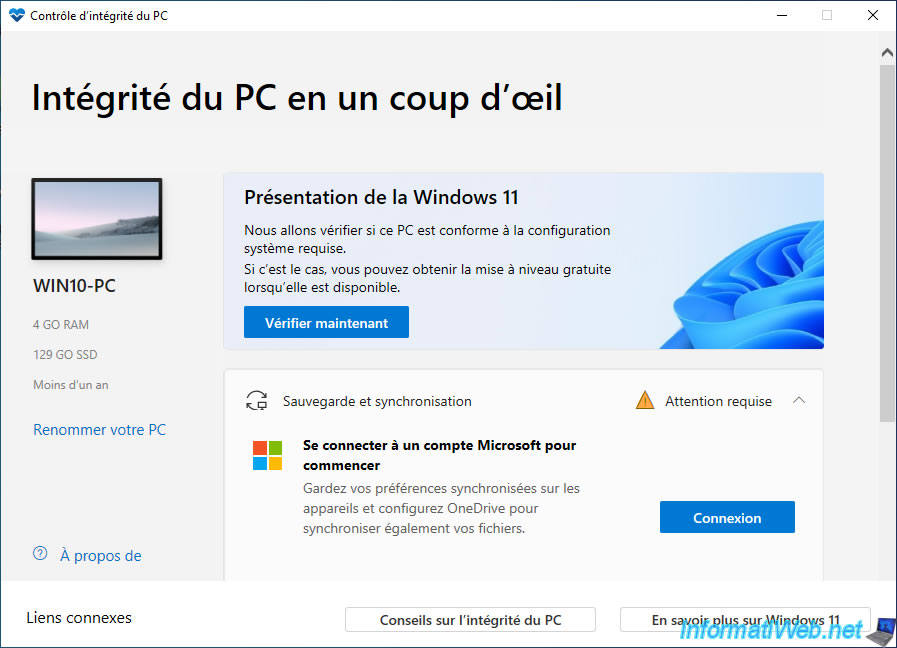
Si le matériel de votre ordinateur est compatible, le message "Ce PC répond aux exigences Windows 11" apparaitra.
Pour voir tout ce qui a été vérifié par cette application, cliquez sur : Afficher tous les résultats.
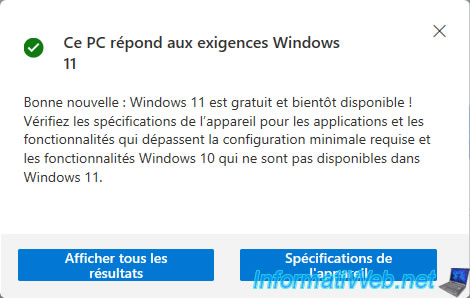
Comme vous pouvez le voir, dans le cas d'un matériel supporté par Windows 11, cette application "Contrôle d'intégrité du PC" vous indiquera que :
- Ce PC prend en charge le démarrage sécurisé.
- TPM 2.0 est activé sur ce PC.
- Le processeur est pris en charge pour Windows 11.
Dans notre cas, il s'agit du processeur Intel i9-10980XE dont la fréquence de fonctionnement est de 3 GHz. - Il y a au moins 4 Go de mémoire système (RAM).
- La taille du disque système est supérieure ou égale à 64 Go.
- Le processeur a deux coeurs ou plus.
- La vitesse de l'horloge du processeur est de 1 GHz ou plus rapide.
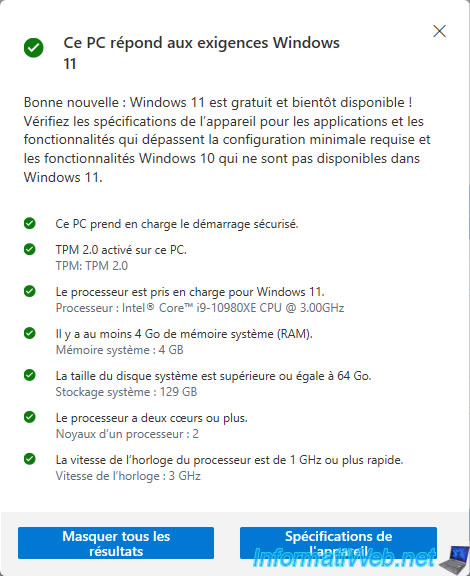
Si votre matériel n'est pas officiellement supporté par Microsoft pour Windows 11, le message "Ce PC ne répond pas actuellement à la configuration requise pour Windows 11" apparaitra.
En général, ce qui posera problème sera l'absence d'un module TPM (Trusted Platform Module) sur la carte mère de votre ordinateur.
Ou alors, celui-ci est présent, mais le paramètre associé n'est pas activé dans le firmware UEFI (BIOS) de votre carte mère.
Pour l'activer, référez-vous à notre tutoriel : Activer le module TPM 2.0 de votre carte mère.
Pour voir tout ce qui pose problème dans votre cas, cliquez sur le bouton : Afficher tous les résultats.
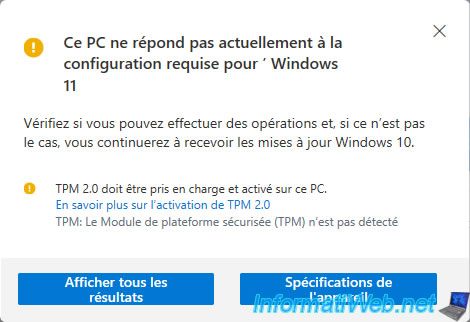
Ainsi, l'application "Contrôle d'intégrité du PC" vous indiquera ce qui pose problème et ce qui est bon dans votre cas.
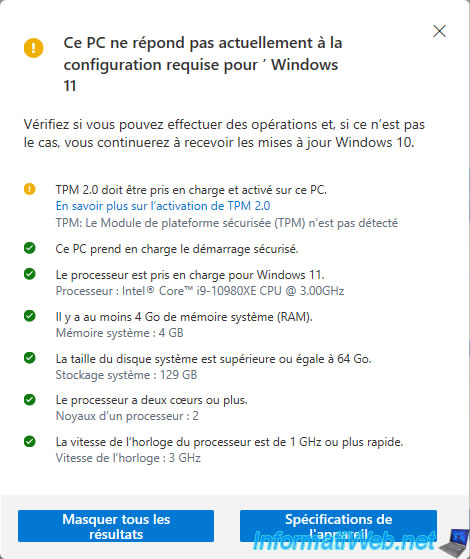
2. Mettre à niveau son PC vers Windows 11 grâce à l'assistant d'installation de Windows 11
Lorsque vous mettez à niveau votre ordinateur sous Windows 10 vers Windows 11, la mise à niveau est gratuite et les données personnelles sont automatiquement conservées.
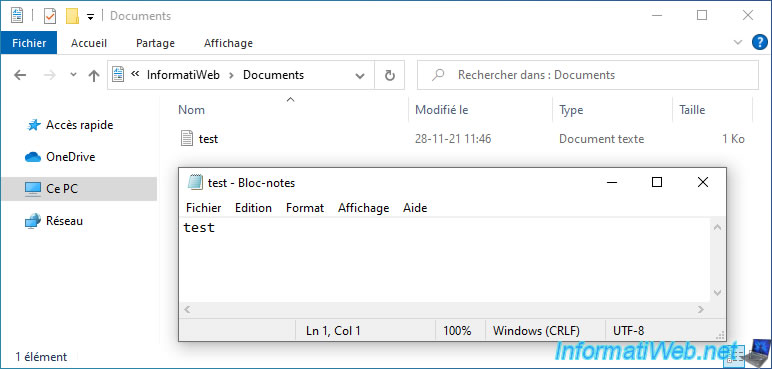
Pour mettre à niveau votre ordinateur sous Windows 10 vers Windows 11, téléchargez l'assistant d'installation de Windows 11 de Microsoft et lancez-le.
Attention : si votre ordinateur n'est pas compatible avec Windows 11, cet assistant ne vous servira à rien, car cette erreur s'affichera dès son lancement :
Plain Text
Cet ordinateur personnel ne répond pas à la configuration minimale requise pour installer Windows 11.

Si votre ordinateur est officiellement compatible avec Windows 11, alors l'étape "Installer Windows 11" apparaitra et vous pourrez voir le contrat de licence de Windows 11.
Dans ce cas, cliquez sur : Accepter et installer.
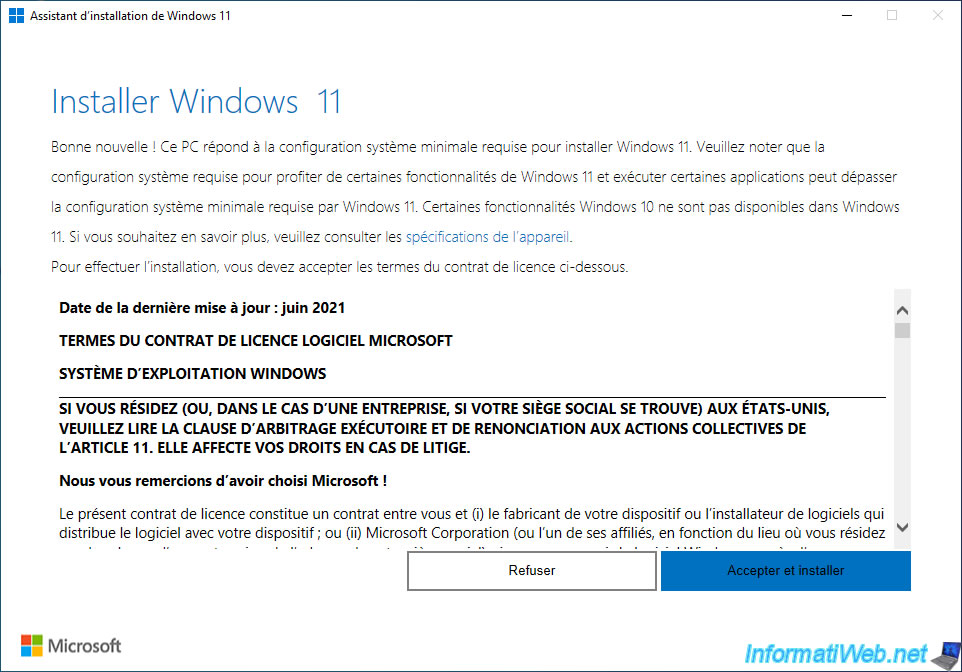
Patientez pendant le téléchargement de Windows 11.
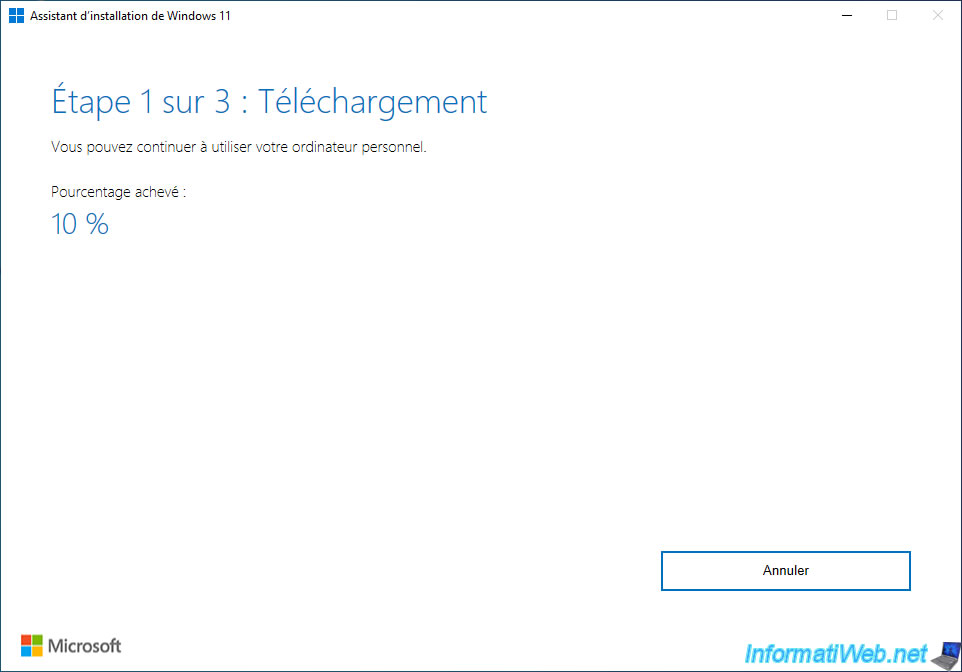
Puis, pendant l'installation de Windows 11.
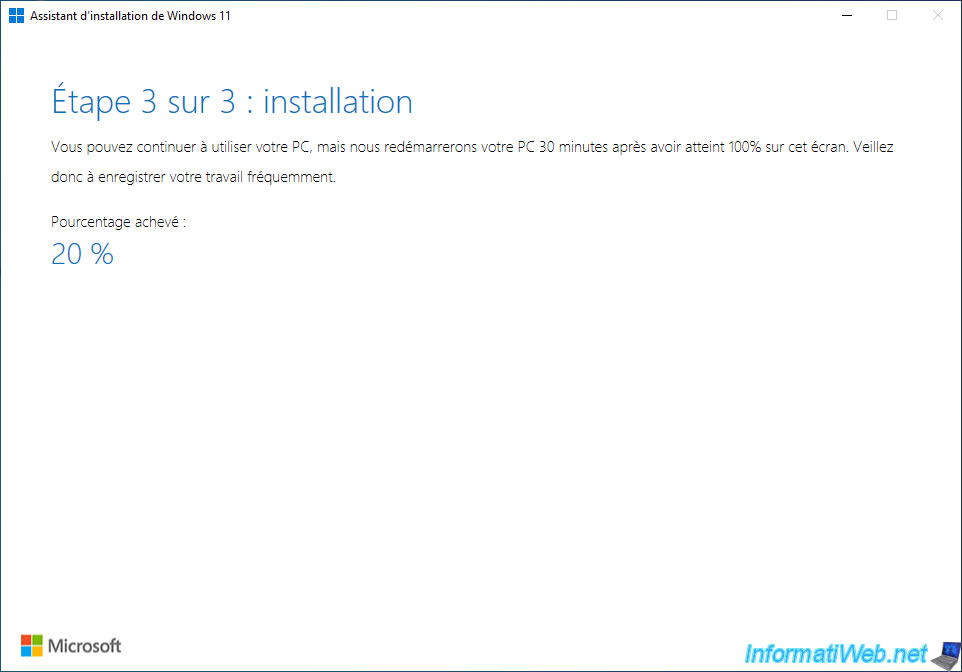
Une fois l'installation terminée en arrière-plan, le message "Votre PC doit redémarrer pour installer Windows 11" apparaitra et votre ordinateur redémarrera automatiquement dans 30 minutes.
Pour redémarrer tout de suite, cliquez sur : Redémarrer maintenant.
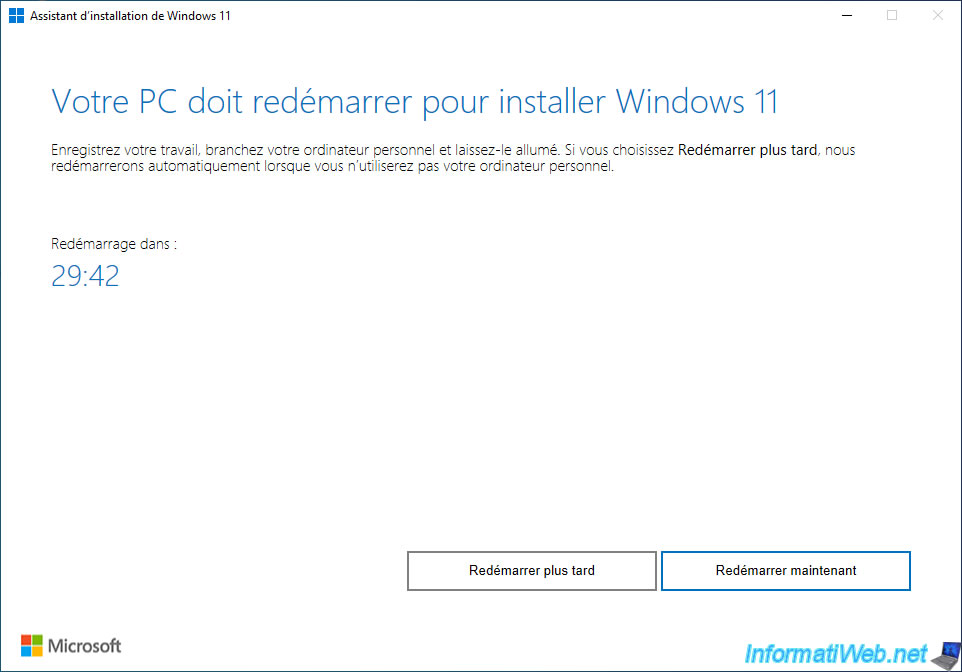
3. Mise à niveau de Windows 10 vers Windows 11
Ce message apparaitra au centre de l'écran un peu avant le redémarrage de votre ordinateur.
Plain Text
Vous allez être déconnecté. L'assistant Installation de Windows 11 va redémarrer votre appareil pour terminer l'installation.
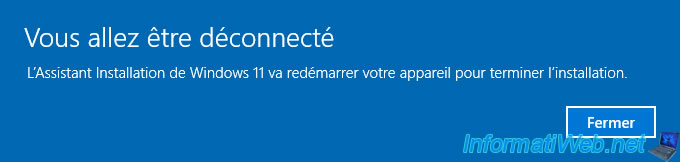
Ensuite, le message "Redémarrage en cours" apparaitra.

Vous verrez le logo de Windows 11 apparaitre.
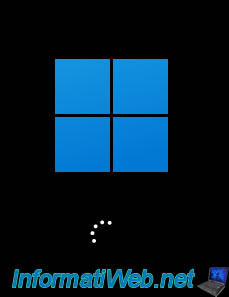
Ensuite, ceci s'affichera :
Plain Text
Installation des mises à jour x %. Veuillez garder votre ordinateur allumé. Votre ordinateur peut redémarrer à plusieurs reprises.

Une fois ce processus terminé, votre session Windows s'ouvrira automatiquement.
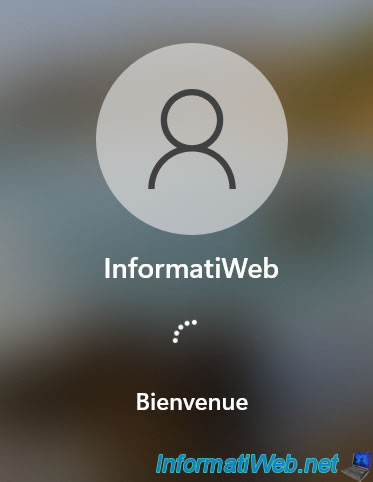
Le mot "Bonjour" apparaitra.

Ensuite, le message "Préparation des informations pour vous" apparaitra.

Puis, le dernier message qui apparaitra sera : Cette opération peut prendre quelques minutes.

Comme prévu, vous arrivez sous Windows 11 et les données créées sous Windows 10 ont été conservées.
Comme vous pouvez le voir, nous retrouvons le programme "Contrôle d'intégrité du PC" que nous avions installé sous Windows 10, ainsi que le fichier "test.txt" que nous avions créé précédemment.
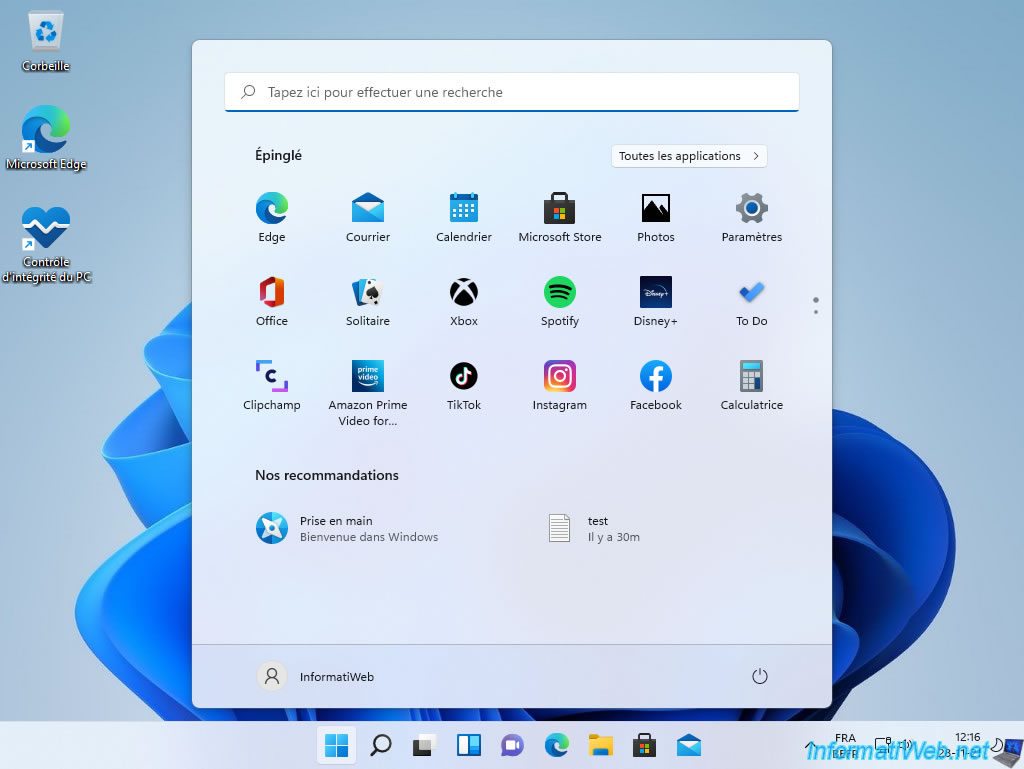
Comme prévu, notre fichier de test est toujours présent.
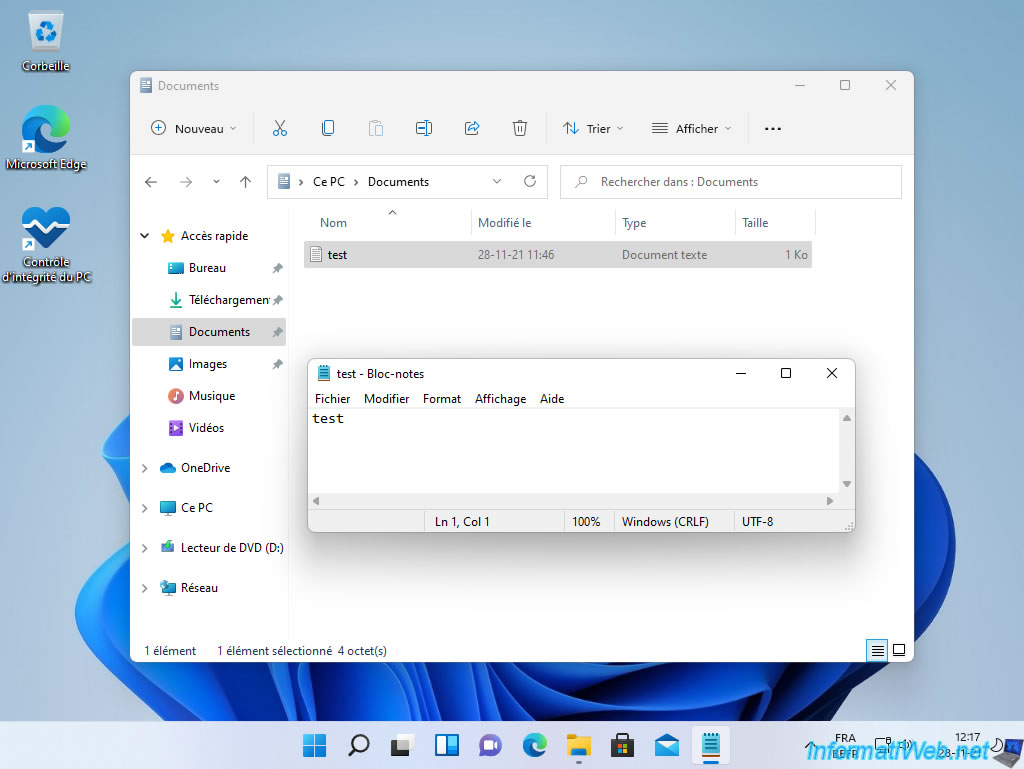
Ouvrez l'explorateur de fichiers et faites un clic droit "Propriétés" sur "Ce PC".
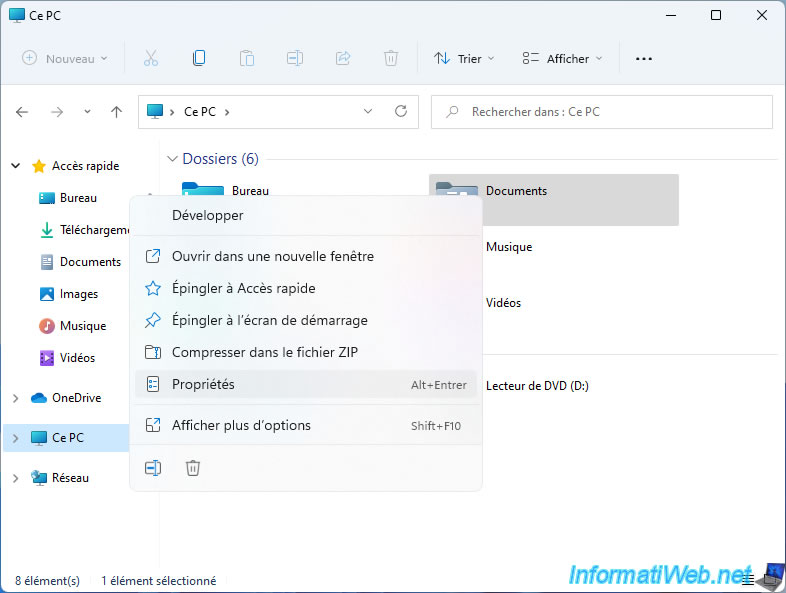
Comme vous pouvez le voir, vous êtes bien sous Windows 11.
Notez que l'édition qui a été choisie pour Windows 11 dépend de l'édition de votre ancienne installation de Windows 10.
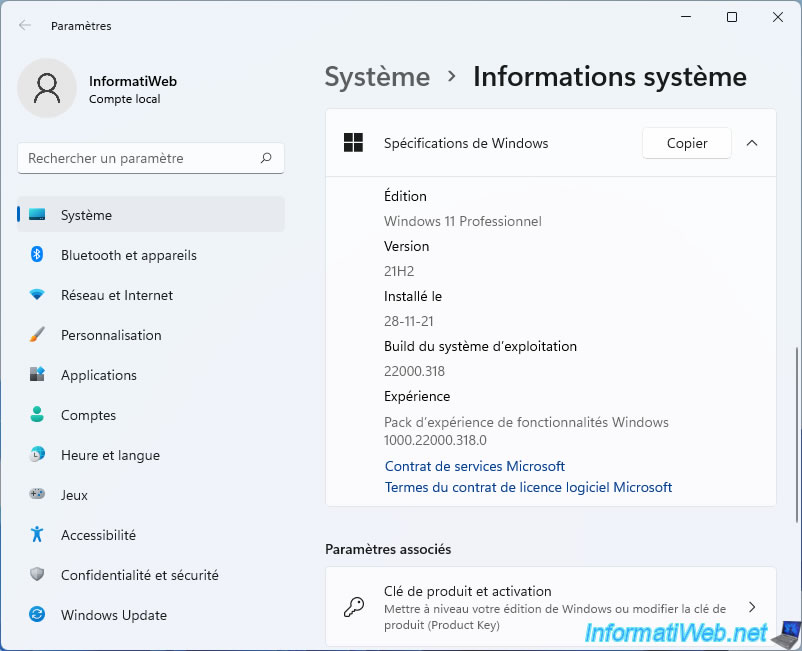
Pendant la mise à niveau, vous avez dû voir un message concernant l'installation de mises à jour.
Or, il est possible qu'aucune mise à jour n'ait été téléchargée automatiquement.
Comme vous pourrez le vérifier en allant dans : Windows Update -> Historique de mise à jour.
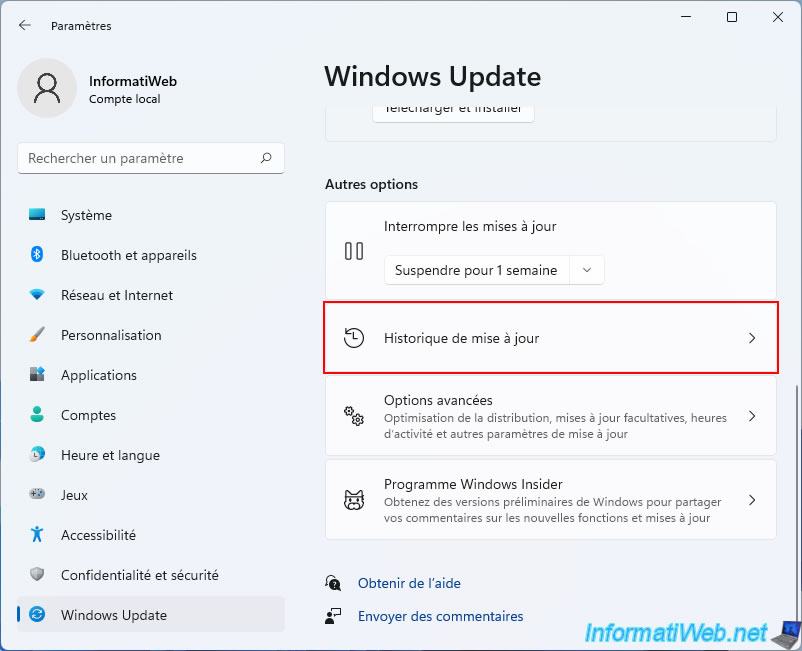
Comme vous pouvez le voir, dans notre cas, aucune mise à jour n'a été installée sous Windows 11.
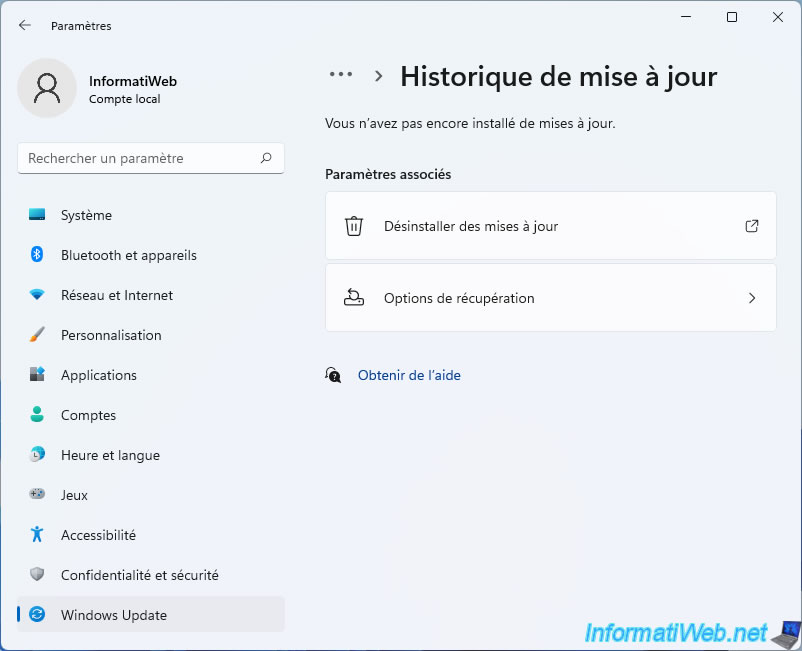
Partager ce tutoriel
A voir également
-

Windows 2/1/2023
Windows - Créer une clé USB bootable pour installer Windows
-

Windows 3/2/2025
Windows 10 - Explorateur de fichiers avec onglets (via Files)
-

Windows 3/4/2025
Windows 11 / 10 / 8.1 / 8 - Agrandir un espace de stockage parité (RAID 5 logiciel)
-

Windows 17/12/2015
Windows 8 / 8.1 / 10 / 11 - Restauration système

Vous devez être connecté pour pouvoir poster un commentaire