- Windows
- Windows 8 / 8.1, Windows 7, Windows 10, Windows 11
- 19 février 2021 à 19:58
-

Si Windows ne fonctionne pas correctement ou que vous recevez une erreur concernant un fichier système, voici comment réparer les fichiers système de Windows sous Windows 7, 8, 8.1, 10 et 11.
- Réparer le système de fichiers de la partition où Windows est installé
- Réparer les fichiers système avec la commande SFC
- Réparer les fichiers système avec DISM (sous Win 8, 8.1, 10 et 11)
- Outil d'analyse de l'installation des maj (sous Win 7)
- Restaurer ou réinstaller Windows
1. Réparer le système de fichiers de la partition où Windows est installé
Pour commencer, nous vous recommandons de réparer le système de fichiers de la partition où Windows est installé. Par défaut, cette partition possède la lettre "C".
Pour cela, référez-vous à notre tutoriel : Vérifier et réparer le système de fichiers.
2. Réparer les fichiers système avec la commande SFC
Pour réparer les fichiers système de Windows, vous devez ouvrir un invite de commandes (cmd.exe) en tant qu'administrateur et utiliser la commande SFC comme ceci :
Batch
sfc /scannow
Attention : si vous ne lancez pas l'invite de commandes en tant qu'administrateur, cette erreur s'affichera :
Plain Text
Pour pouvoir utiliser l'utilitaire sfc, vous devez être un administrateur exécutant une session de console.
Patientez pendant la vérification des fichiers système de Windows :
Plain Text
Début de l'analyse du système. Cette opération peut nécessiter un certain temps. Démarrage de la phase de vérification de l'analyse du système. La vérification 10% est terminée.
Une fois la vérification terminée, si tout va bien, ce message apparaitra :
Plain Text
Le programme de protection des ressources Windows n'a trouvé aucune violation d'intégrité.
Dans le cas contraire, Windows vous affichera ce message :
Plain Text
La protection des ressources Windows a trouvé des fichiers endommagés et a pu les réparer. Des détails sont fournis dans le journal CBS.Log windir\Logs\CBS\CBS.log. Par exemple C:\Windows\Logs\CBS\CBS.log. Notez que la journalisation n'est pas actuellement prise en charge dans les scénarios de service hors connexion.
3. Réparer les fichiers système avec DISM (sous Win 8, 8.1, 10 et 11)
Si la commande SFC ne fonctionne pas dans votre cas, vous pouvez utiliser la commande DISM suivante sous Windows 8, 8.1, 10 et 11.
Notez que par défaut, cette commande utilisera Windows Update comme source par défaut pour réparer vos fichiers système.
Batch
DISM /Online /Cleanup-image /Restorehealth
Néanmoins, si Windows Update ne fonctionne plus dans votre cas, vous devrez spécifier une source différente.
Par exemple : le DVD d'installation de votre version de Windows.
Dans notre cas, notre lecteur DVD possède la lettre "D".
Batch
DISM /Online /Cleanup-Image /RestoreHealth /Source:D:\ /LimitAccess
Patientez pendant le processus.
PS : la version affichée correspond à la version interne de Windows (6.2 = Win 8, 6.3 = Win 8.1 et 10.0 = Win 10 ou 11).
Plain Text
Outil Gestion et maintenance des images de déploiement Version : 6.2.9200.16384 Version de l'image : 6.2.9200.16384 [=========== 20.0% ]
ATTENTION : comme indiqué précédemment, cette commande ne fonctionne pas sous Windows 7.
Si vous tentez de l'utiliser, vous recevrez cette erreur :
Plain Text
Erreur : 87 L'option restorehealth n'est pas reconnue dans ce contexte. Pour plus d'informations, voir l'aide. Le fichier journal DISM se trouve à l'emplacement C:\Windows\Logs\DISM\dism.log
Une fois la réparation terminée, vous verrez ceci s'afficher sous Windows 8 et 8.1 :
Plain Text
[==========================100.0%==========================] La restauration s'est terminée correctement. Le magasin de composants a été réparé. L'opération a réussi.
Ou ceci sous Windows 10 et Windows 11 :
Plain Text
[==========================100.0%==========================] La restauration a été effectuée. L’opération a réussi.
Pour finir, relancez la commande :
Batch
sfc /scannow
Source : Correction des erreurs de mise à jour de Windows ...
4. Outil d'analyse de l'installation des maj (sous Win 7)
Etant donné que la commande DISM citée précédemment ne fonctionne pas sous Windows 7, Microsoft a prévu une alternative qui consiste à installer "l'outil d'analyse de l'installation conforme des mises à jour du système" sous forme de mise à jour Windows (KB947821).
La mise à jour s'installe très facilement en quelques clics, mais elle pèse tout de même 228 Mo pour la version 32 bits (x86) et 539 Mo pour la version 64 bits (x64).
Une fois le fichier au format ".msu" téléchargé, lancez-le.
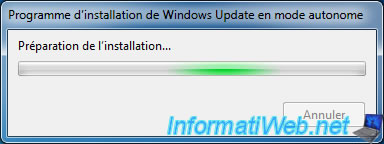
Un message "Voulez-vous installer la mise à jour logicielle Windows suivante ? Correctif pour Windows (KB947821)" s'affiche.
Cliquez sur Oui.
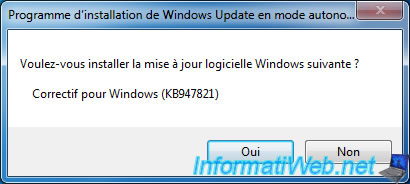
Patientez pendant l'installation de la mise à jour Windows.

Une fois l'installation terminée, l'outil se lancera automatiquement en arrière-plan.
Cliquez sur Fermer.
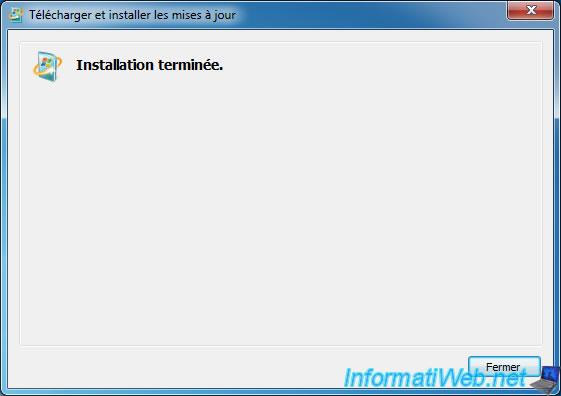
Maintenant, relancez la commande :
Batch
sfc /scannow
5. Restaurer ou réinstaller Windows
Si aucune des techniques ci-dessus n'a permis de réparer votre installation de Windows, il ne reste plus qu'à effectuer une restauration système, restaurer l'installation de Windows ou le réinstaller complètement si nécessaire.
Pour cela, pour Windows 7, suivez un de ces tutoriels :
Pour Windows 8 et 8.1, suivez un de ceux-ci :
Pour Windows 10, suivez un de ceux-ci :
Partager ce tutoriel
A voir également
-

Windows 11/11/2024
Asus ROG - Popup Sonic Studio qui apparait tout seul
-

Windows 20/5/2016
Contrôler un ordinateur à distance (Win 7 à 11)
-

Windows 28/3/2022
Windows 10 - Changer le mot de passe d'un utilisateur
-

Windows 16/1/2021
Windows 10 - Revenir à Windows 7 après une mise à niveau

Vous devez être connecté pour pouvoir poster un commentaire