- Windows
- Windows 11
- 12 avril 2022 à 20:48
-

Lorsque vous vous connectez à de nombreux réseaux différents (qu'ils soient filaire ou sans-fil), Windows 11 crée à chaque fois un nouveau profil réseau.
Cela se produit surtout lorsque vous voyagez beaucoup avec un PC portable.
Si vous le souhaitez, vous pouvez supprimer manuellement les différents profils réseau que vous n'utilisez plus.
- Oublier un réseau Wi-Fi depuis l'icône Réseau de la barre des tâches
- Gérer les réseaux Wi-Fi connus
- Supprimer le profil réseau d'un réseau Wi-Fi en ligne de commandes
- Supprimer un profil réseau (filaire ou sans-fil) depuis l'éditeur du registre
1. Oublier un réseau Wi-Fi depuis l'icône Réseau de la barre des tâches
La 1ère possibilité pour oublier un réseau Wi-Fi et donc supprimer son profil réseau associé de votre ordinateur consiste à cliquer sur l'icône "Réseau" de la barre des tâches.
Ensuite, cliquez la flèche ">" située à droite de l'icône "Wi-Fi".
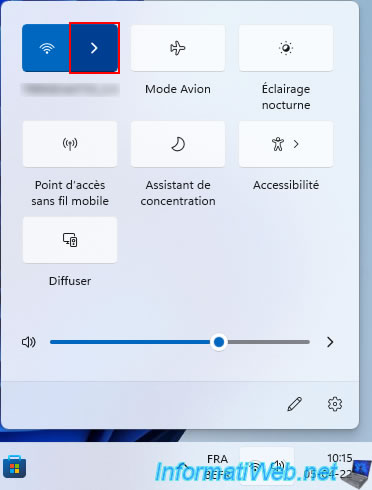
La liste des réseaux Wi-Fi détectés aux alentours apparait.
Y compris ceux qui sont connus par votre ordinateur.
Pour oublier un de ces réseaux Wi-Fi, il vous suffit de faire un clic droit "Oublier" sur celui-ci.
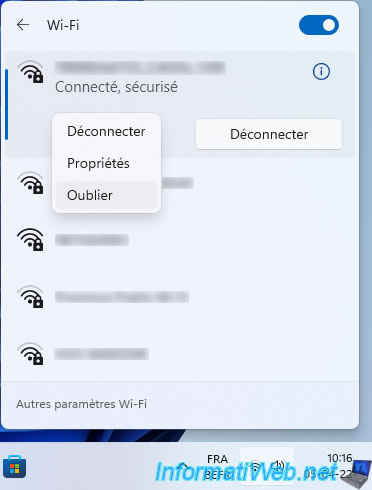
Le réseau Wi-Fi que vous avez choisi d'oublier disparait (s'il n'est pas à proximité de votre ordinateur).
Notez que si vous avez choisi d'oublier le réseau Wi-Fi auquel vous étiez connecté, vous serez évidemment déconnecté de celui-ci.
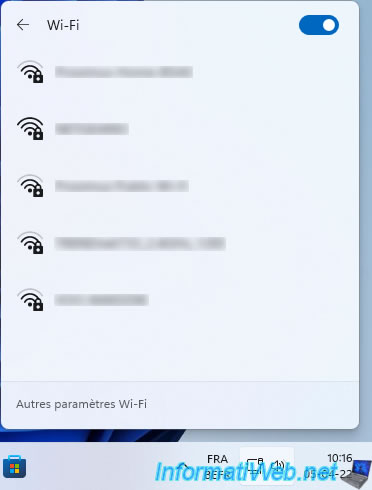
2. Gérer les réseaux Wi-Fi connus
Pour connaitre la liste des réseaux Wi-Fi connus par votre ordinateur sous Windows 11, cliquez sur l'icône Réseau située dans la barre des tâches, puis sur la flèche située à droite de l'icône "Wi-Fi".
![]()
Ensuite, cliquez sur le lien "Autres paramètres Wi-Fi" situé en bas.
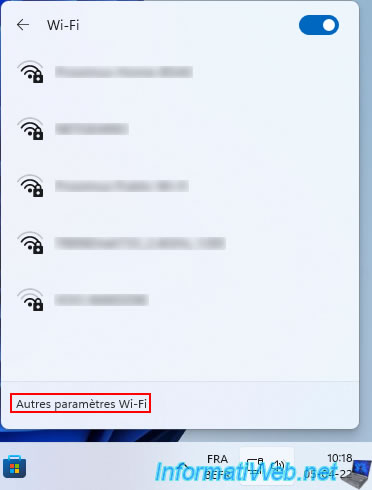
Dans la fenêtre des paramètres Wi-Fi qui s'affiche, cliquez sur : Gérer les réseaux connus.
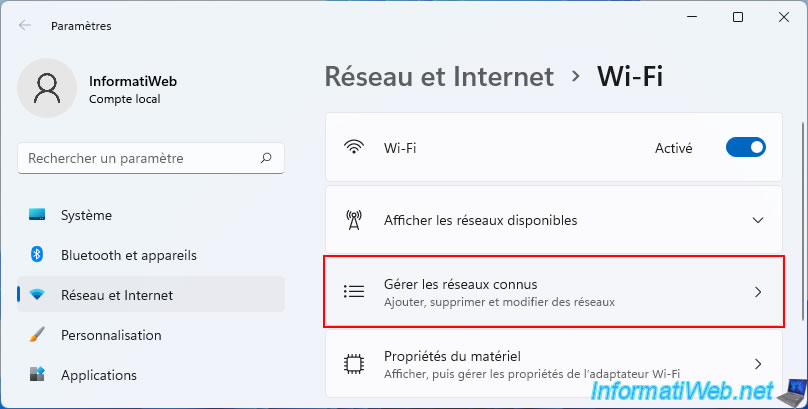
La liste des réseaux connus sur votre ordinateur sous Windows 11 s'affiche.
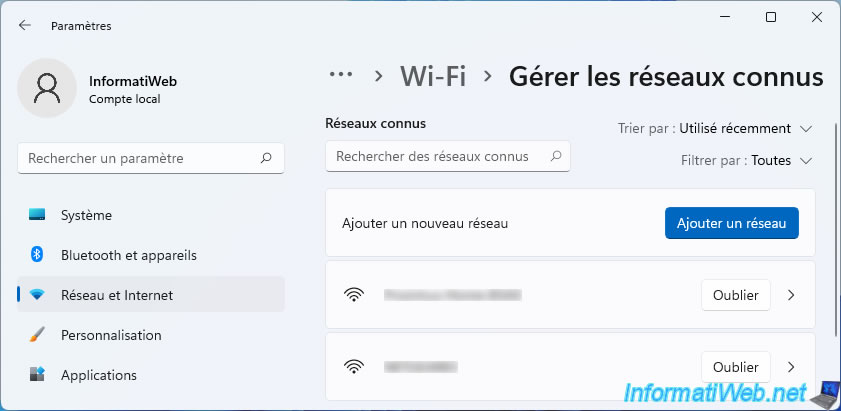
Pour en supprimer un, il suffit de cliquer sur le bouton "Oublier" situé à droite de son nom.
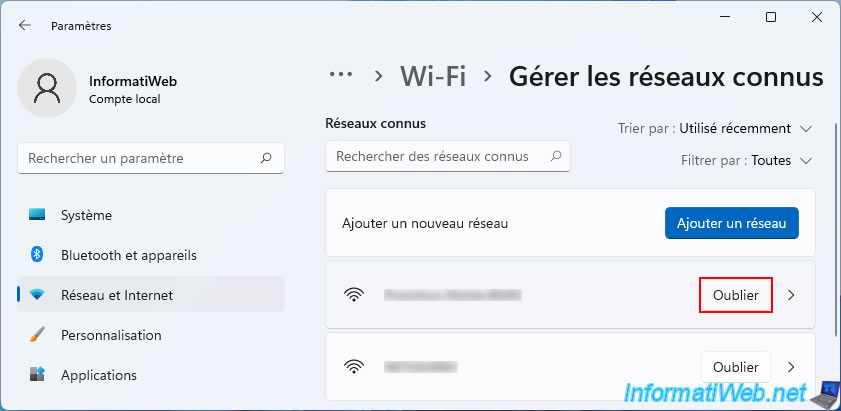
Le réseau connu souhaité disparait de la liste des réseaux connus.
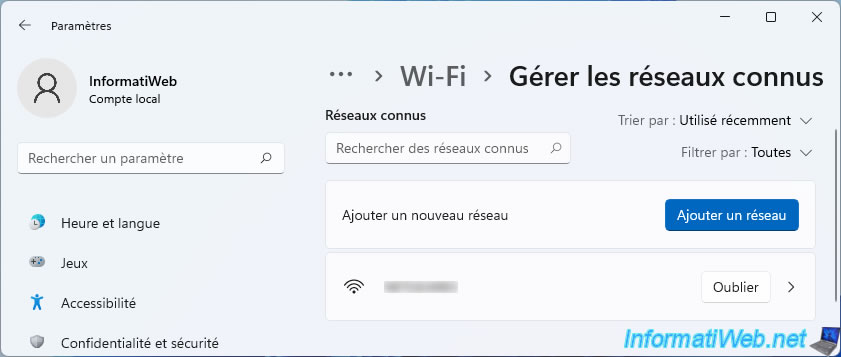
3. Supprimer le profil réseau d'un réseau Wi-Fi en ligne de commandes
Si vous le souhaitez, vous pouvez connaitre et supprimer les réseaux Wi-Fi connus que vous n'utilisez plus en utilisant la commande "netsh" disponible depuis Windows 7.
Pour cela, référez-vous à l'étape "Supprimer le profil réseau d'un réseau Wi-Fi en ligne de commandes" de notre tutoriel concernant Windows 10.
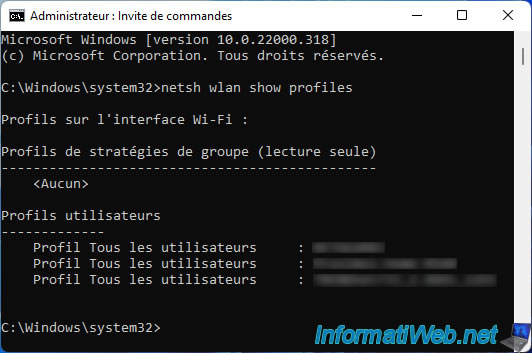
4. Supprimer un profil réseau (filaire ou sans-fil) depuis l'éditeur du registre
Pour finir, il est également possible de supprimer facilement des profils réseau depuis le registre de Windows de la même façon que sous Windows 10.
Pour cela, référez-vous à l'étape "Supprimer un profil réseau (filaire ou sans-fil) depuis l'éditeur du registre" de notre tutoriel concernant Windows 10.
Partager ce tutoriel
A voir également
-

Windows 2/1/2023
Windows - Créer une clé USB bootable pour installer Windows
-

Windows 11/12/2023
Windows 10 / 11 - Partager des données chiffrées grâce à EFS
-

Windows 7/10/2024
Windows 11 - Désactiver l'historique dans l'accès rapide
-

Virtualisation 29/1/2024
Windows 8 / 8.1 / 10 / 11 - Installer Hyper-V sur l'édition Famille de Windows

Vous devez être connecté pour pouvoir poster un commentaire