- Windows
- Windows 10
- 11 avril 2022 à 16:20
-

Si vous avez un PC portable et que vous voyagez beaucoup, vous vous êtes surement déjà connecté à plusieurs réseaux Wi-Fi différents.
Or, à chaque fois que vous vous connectez à un nouveau réseau (qu'il soit filaire ou sans-fil), Windows 10 crée un nouveau profil réseau.
Si vous souhaitez supprimer tous les profils réseau concernant ces anciens réseaux, voici comment faire.
- Oublier un réseau Wi-Fi depuis l'icône Réseau de la barre des tâches
- Gérer les réseaux Wi-Fi connus
- Supprimer le profil réseau d'un réseau Wi-Fi en ligne de commandes
- Supprimer un profil réseau (filaire ou sans-fil) depuis l'éditeur du registre
1. Oublier un réseau Wi-Fi depuis l'icône Réseau de la barre des tâches
Si vous avez une carte réseau sans-fil (Wi-Fi) dans votre ordinateur, vous pourrez afficher la liste des réseaux détectés aux alentours en faisant un clic gauche sur l'icône "Réseau" (Wi-Fi) située dans la barre des tâches.
Ensuite, cliquez sur le réseau Wi-Fi pour lequel vous souhaitez supprimer le profil réseau associé, puis faites un clic droit "Oublier" sur celui-ci.
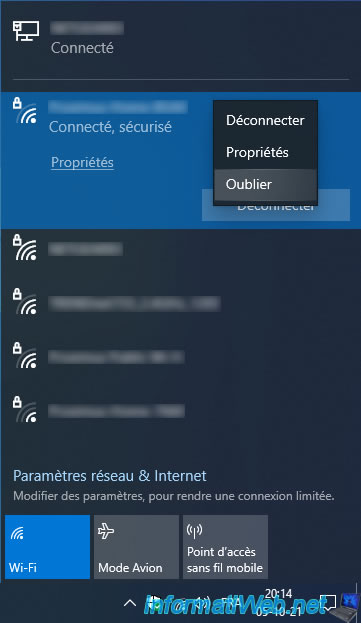
Si vous étiez actuellement connecté au réseau Wi-Fi que vous venez d'oublier, vous serez automatiquement déconnecté étant donné que cela supprime aussi la clé réseau (mot de passe) que vous aviez indiquée précédemment pour ce réseau Wi-Fi sécurisé.
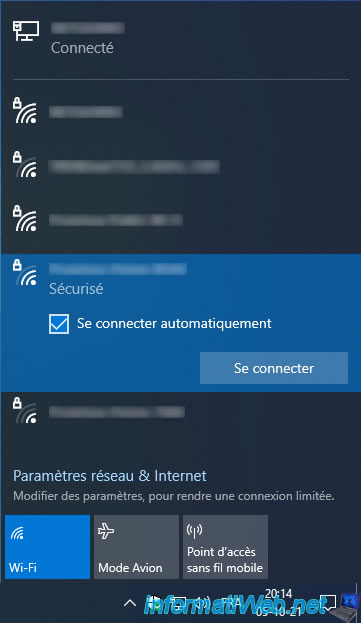
2. Gérer les réseaux Wi-Fi connus
Pour gérer les réseaux Wi-Fi connus et oublier ceux que vous souhaitez, faites un clic droit sur l'icône "Réseau" et cliquez sur : Ouvrir les paramètres réseau et Internet.

Dans la fenêtre "Paramètres" qui apparait, allez dans la section "Wi-Fi", puis cliquez sur le lien : Gérer les réseaux connus.
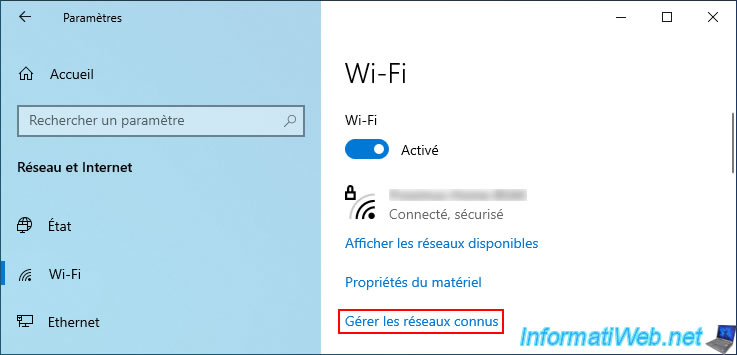
Dans la section "Gérer les réseaux connus" qui apparait, vous verrez la liste des réseaux Wi-Fi auxquels vous vous êtes déjà connecté au moins une fois.
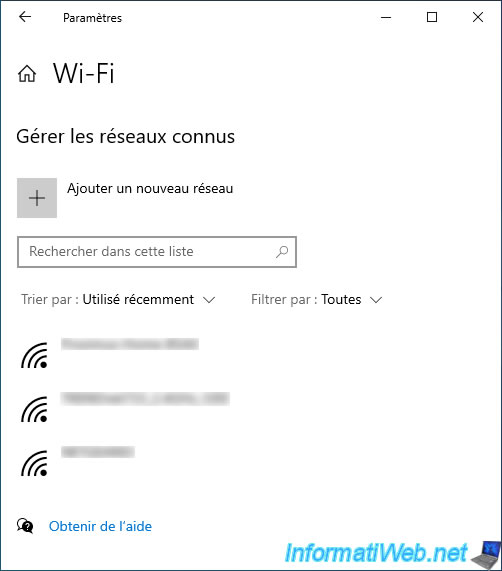
Pour oublier un de ces réseaux Wi-Fi, cliquez sur celui-ci, puis sur le bouton : Oublier.
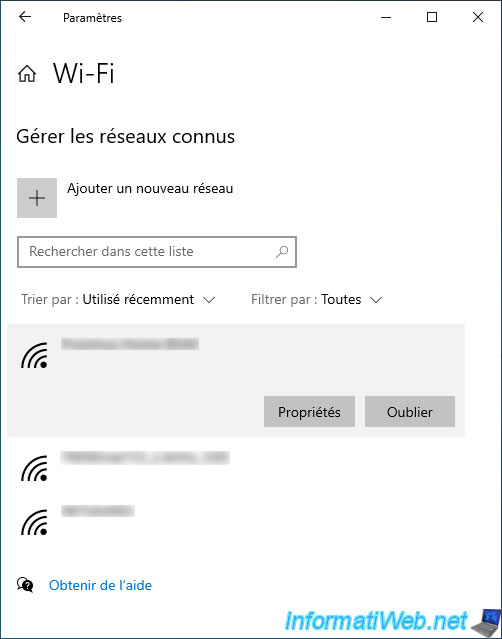
Le réseau Wi-Fi souhaité disparait de la liste.
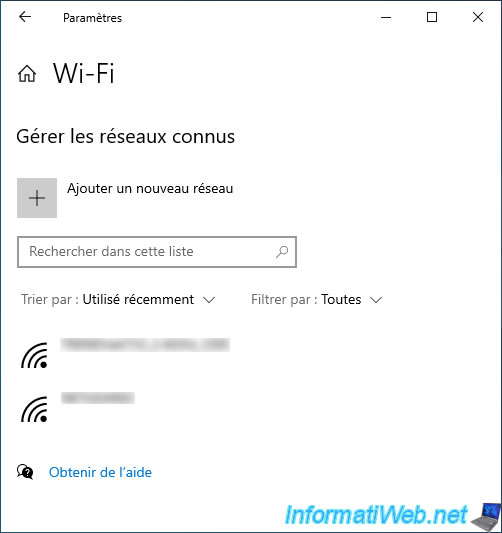
3. Supprimer le profil réseau d'un réseau Wi-Fi en ligne de commandes
Lancez un invite de commandes (cmd.exe) en tant qu'administrateur.
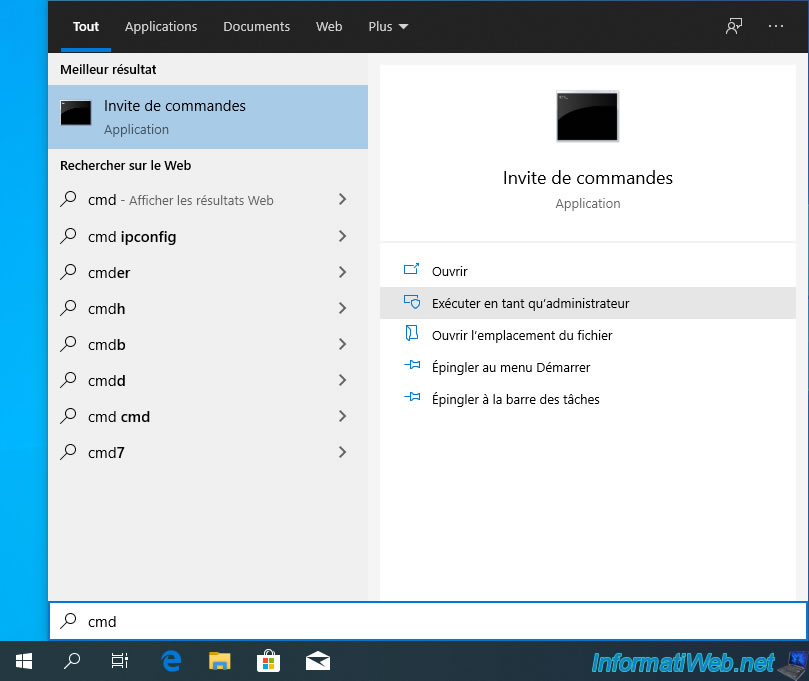
Affichez la liste des profils réseau présents sur votre ordinateur pour les réseaux Wi-Fi auxquels vous vous êtes connecté au moins une fois en tapant la commande :
Batch
netsh wlan show profiles
Dans notre cas, nous nous sommes déjà connectés à 3 réseaux Wi-Fi, dont le réseau Wi-Fi "NETGEAR83".
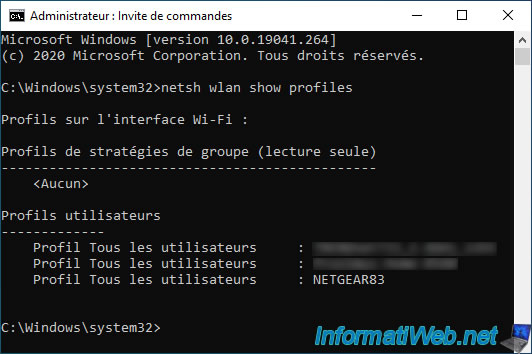
Pour supprimer le profil réseau associé à ce réseau Wi-Fi, utilisez la commande suivante en indiquant le nom du réseau Wi-Fi souhaité entre guillemets :
Batch
netsh wlan delete profile name="NETGEAR83"
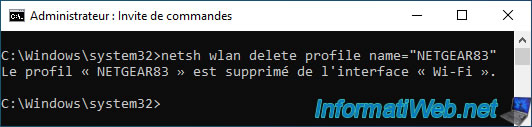
Le profil réseau souhaité (dans notre cas : NETGEAR83) a bien été supprimé.
Pour le vérifier, réutilisez la commande :
Batch
netsh wlan show profiles
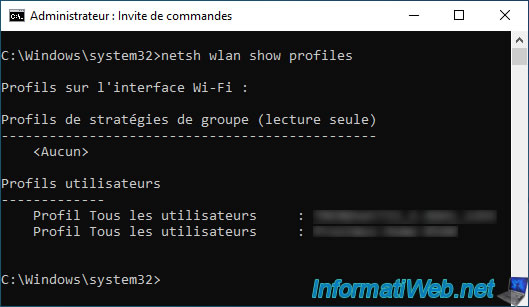
4. Supprimer un profil réseau (filaire ou sans-fil) depuis l'éditeur du registre
Pour commencer, cherchez le programme "regedit" depuis le menu démarrer de Windows 10 et lancez le programme "Editeur du Registre" qui apparait.
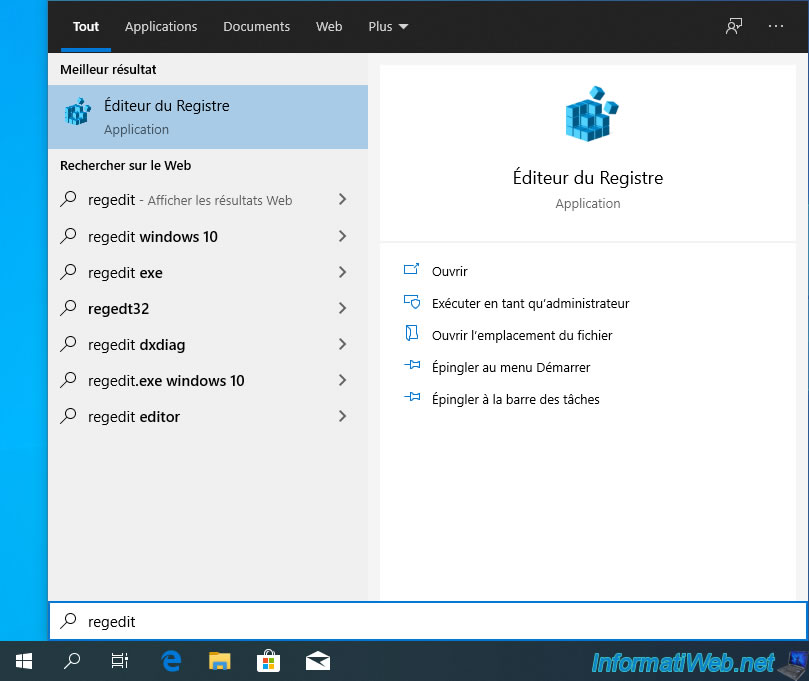
Dans l'éditeur du Registre qui apparait, allez dans la clé de registre : HKEY_LOCAL_MACHINE\SOFTWARE\Microsoft\Windows NT\CurrentVersion\NetworkList\Profiles.
Comme vous pouvez le voir, Windows 10 crée des sous-dossiers dans le dossier "Profiles" pour chaque réseau filaire (Ethernet) et chaque réseau sans-fil (Wi-Fi) auquel vous vous connectez au moins une fois.
Pour trouver le profil réseau que vous souhaitez supprimer, regardez la valeur de la donnée "ProfileName" présente dans chacun de ces dossiers.
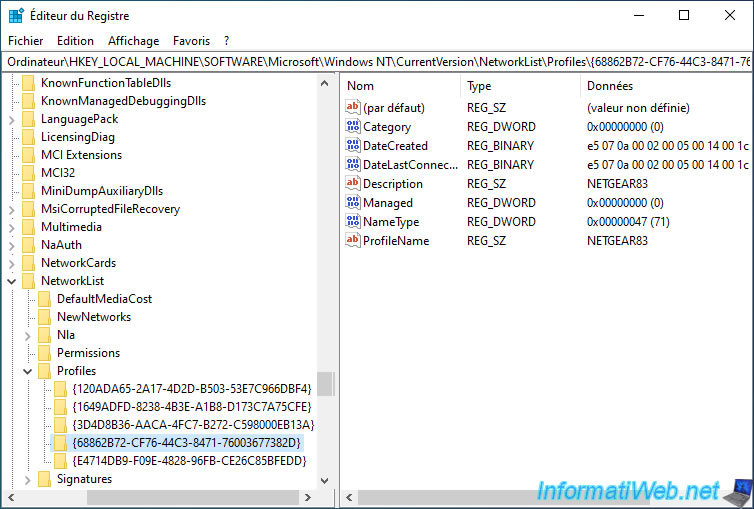
Une fois que vous avez repéré le dossier qui correspond au profil réseau que vous souhaitez supprimer, faites un clic droit "Supprimer" sur ce dossier.
Attention : avant de supprimer ce dossier (profil réseau), assurez-vous de ne pas être connecté à ce réseau.
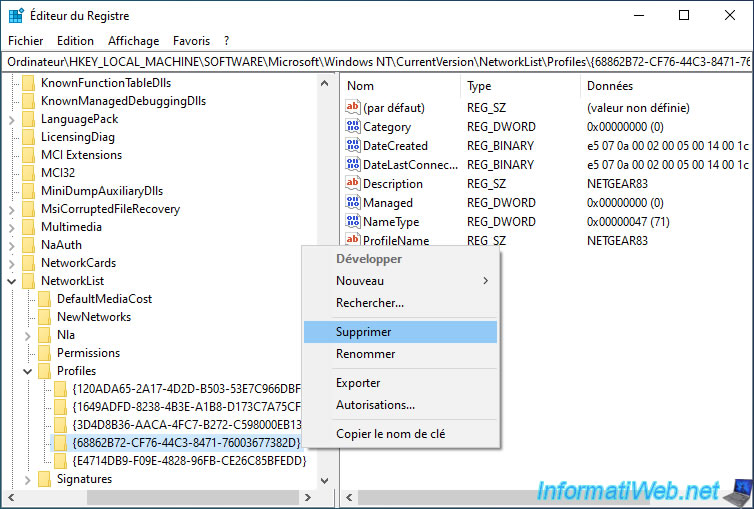
Confirmez la suppression de la clé en cliquant sur Oui.
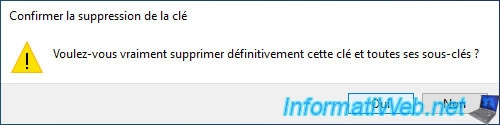
Le dossier correspondant au profil réseau souhaité a été supprimé.
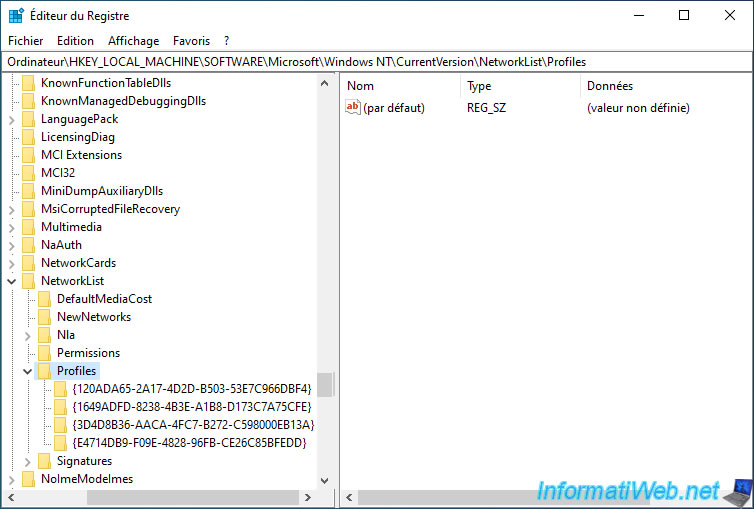
Partager ce tutoriel
A voir également
-

Windows 19/2/2021
Windows - Réparer les fichiers système
-

Windows 10/1/2016
Windows 10 - Formatage et réinstallation
-

Windows 10/7/2023
Windows 10 - Se connecter à son réseau Wifi
-

Windows 11/8/2021
Windows 10 / 11 - Créer une image système de sauvegarde

Vous devez être connecté pour pouvoir poster un commentaire