- MultiBoot
- Windows 10, Windows 11
- 22 avril 2024 à 16:26
-

- 1/3
Etant donné que Windows 11 est encore très récent, il se peut que Windows 11 et vos applications ne soient pas très stables ou pas encore compatibles avec cette nouvelle version de Windows.
Du coup, voici comment créer un multiboot avec Windows 10 et Windows 11 pour profiter de ces 2 versions de Windows.
- Installer Windows 10
- Installer Windows 11
- Gérer le menu de démarrage sous Windows 11 (pour changer l'OS par défaut)
- Gérer le menu de démarrage sous Windows 10 (pour changer l'OS par défaut)
1. Installer Windows 10
Pour commencer, insérez le DVD d'installation de Windows 10 et configurez le BIOS de la carte mère de votre ordinateur pour démarrer d'abord sur le lecteur CD/DVD.
Si besoin, référez-vous à notre tutoriel : Modifier l'ordre de démarrage du BIOS.

Si votre BIOS est correctement configuré, ce logo apparaitra au démarrage.
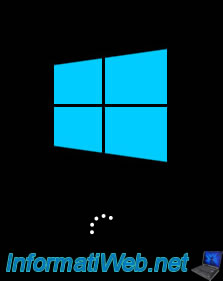
Ensuite, l'installeur de Windows 10 apparaitra.
Sélectionnez votre langue et votre pays et cliquez sur Suivant.
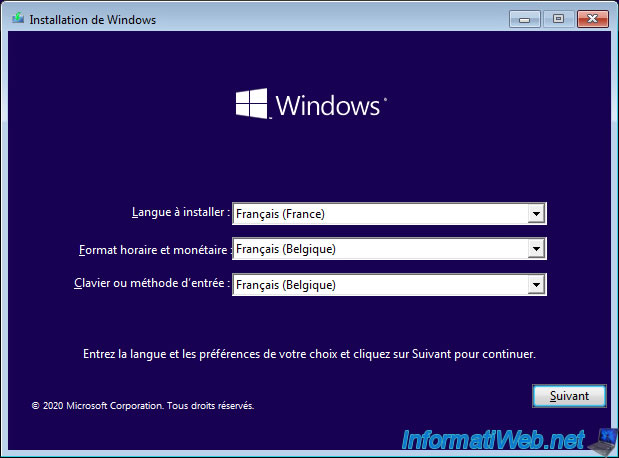
Cliquez sur : Installer maintenant.
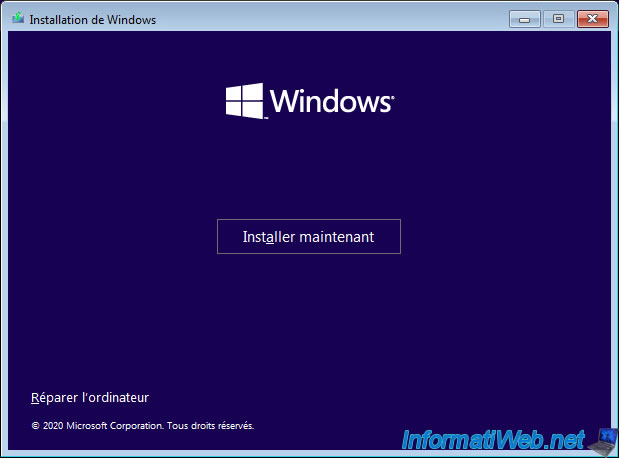
Cliquez sur "Personnalisé : installer uniquement Windows (avancé)".
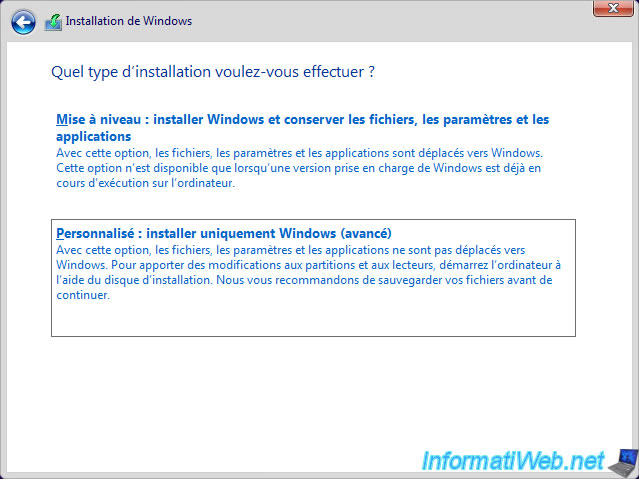
Sélectionnez l'espace non alloué de votre disque dur et cliquez sur : Nouveau.
Note : nous avons utilisé un disque dur vierge. C'est pour cette raison qu'il n'y a que de l'espace non alloué dans notre cas.
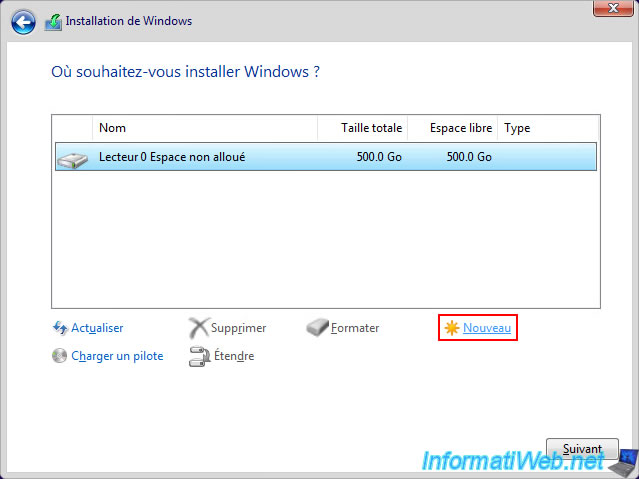
Indiquez "81920" Mo pour créer une partition de 80 Go pour y installer Windows 10 (y compris les mises à jour qui se téléchargeront et s'installeront automatiquement une fois Windows 10 installé).
Note : 1 Go = 1024 Mo. Donc : 80 Go = 80 x 1024 Mo = 81920 Mo.
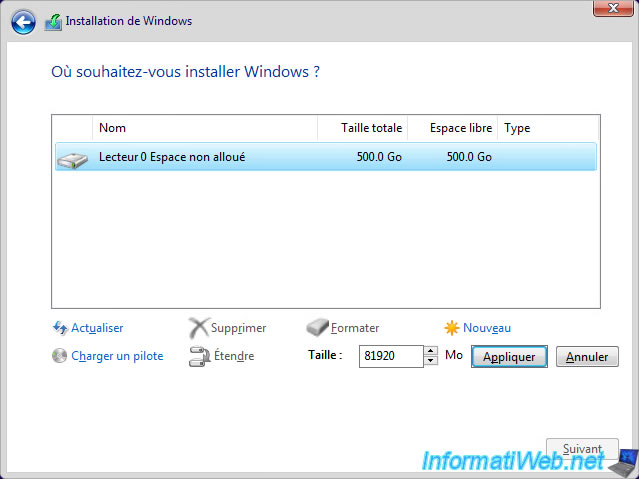
Un message apparaitra vous indiquant que Windows peut créer des partitions supplémentaires pour les fichiers système.
Cliquez simplement sur OK.
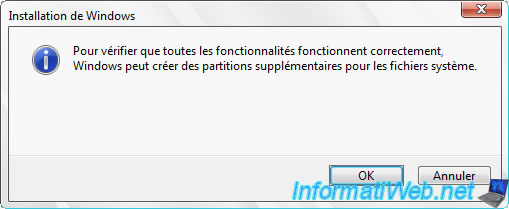
Comme vous pouvez le voir, plusieurs partitions seront créées (dont celle d'environ 80 Go souhaitées).
Notez que les partitions supplémentaires créées peuvent différer entre une installation de Windows en mode LEGACY BIOS ou en mode UEFI.
Néanmoins, cela n'aura aucun impact sur la création du multiboot.
Une fois la partition d'environ 80 Go de type "Principal" créée, cliquez sur Suivant.
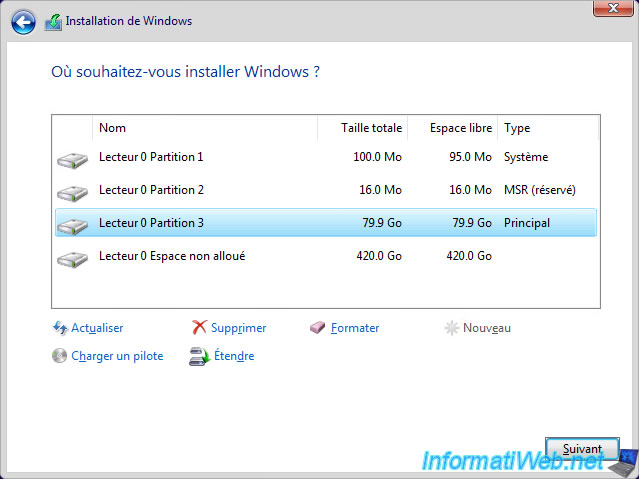
L'installation de Windows 10 démarre.
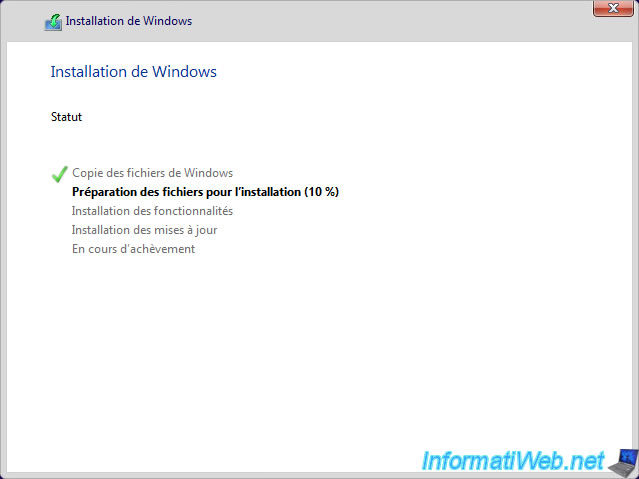
Plusieurs messages apparaitront pendant l'installation de Windows 10.
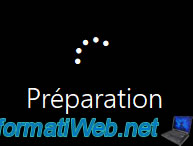
Ensuite, plusieurs étapes de configuration apparaitront.
Si besoin, référez-vous à notre tutoriel : Formater son PC et réinstaller Windows 10.
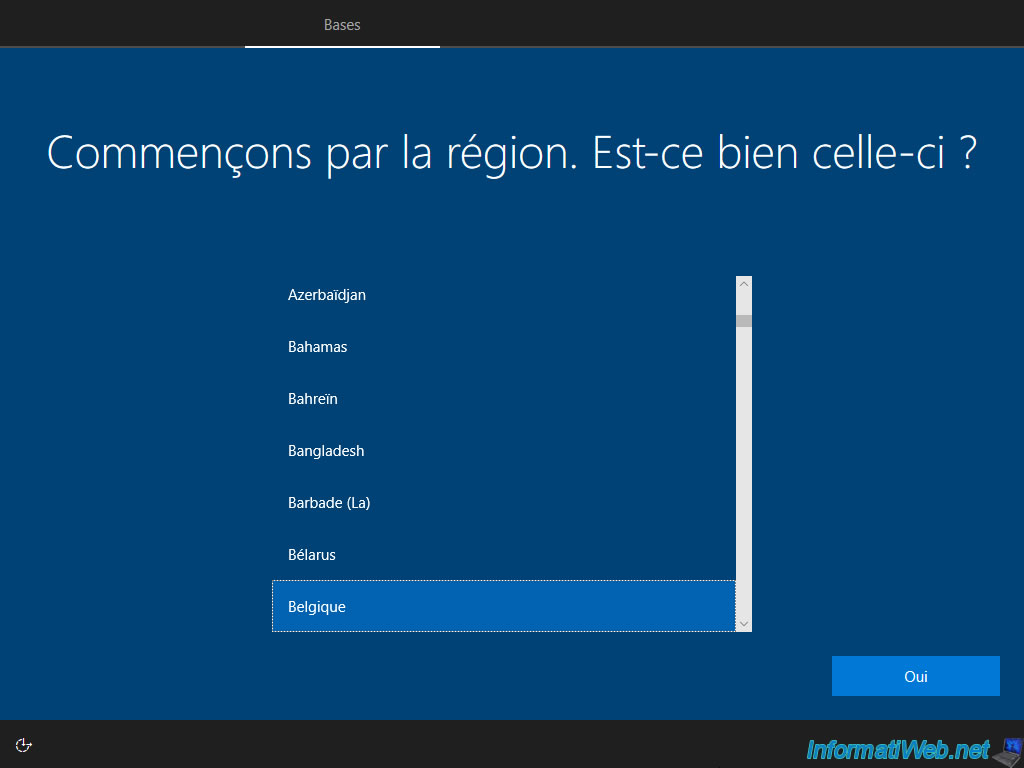
Windows 10 a été installé.
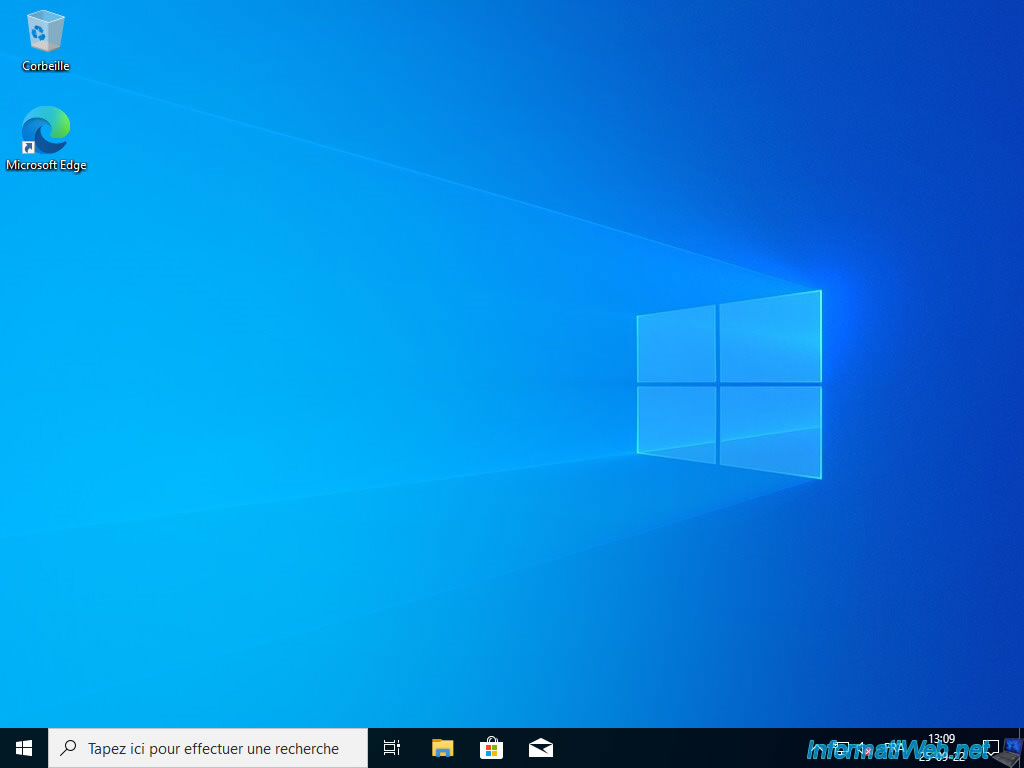
Installez les pilotes pour Windows 10 de votre ordinateur.
La plupart du temps, vous utiliserez les CDs fournis avec votre carte mère et votre carte graphique : Installer les pilotes sous Windows depuis les CDs fournis.
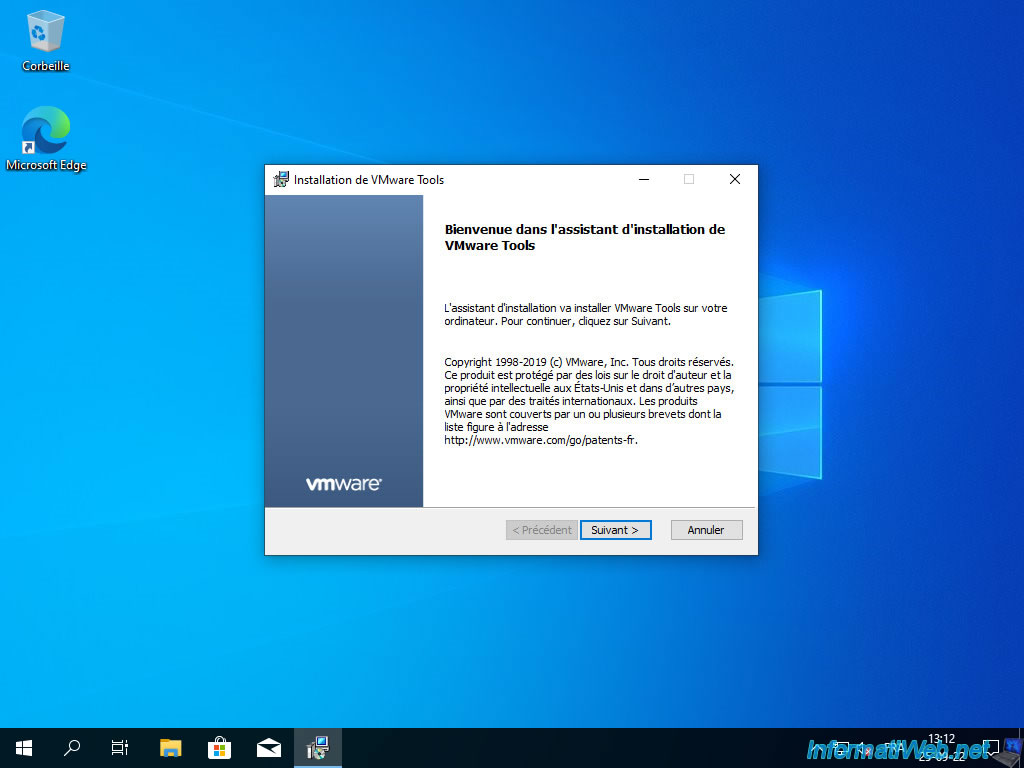
Une fois les pilotes de votre ordinateur installés, ouvrez l'explorateur de fichiers et cliquez sur : Ce PC.
Ensuite, faites un clic droit "Renommer" sur votre partition "C".
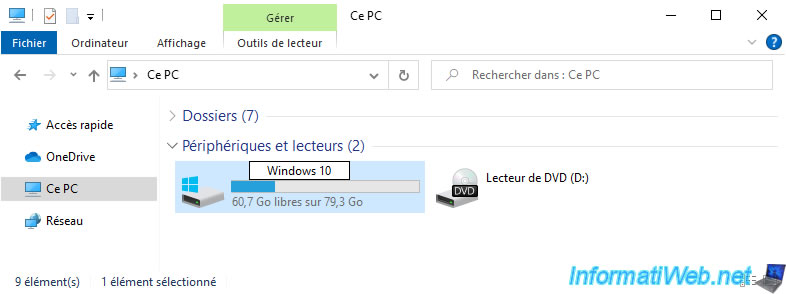
Une erreur "Accès refusé - Vous devez disposer des droits d'administrateur pour renommer ce lecteur".
Cliquez sur : Continuer.
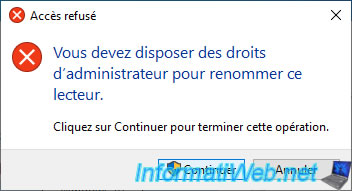
Faites un clic droit "Gérer" sur "Ce PC".
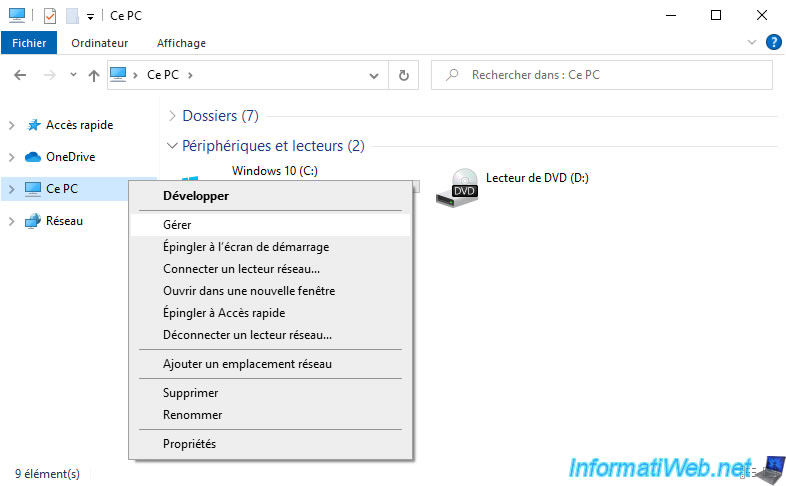
Dans la console "Gestion de l'ordinateur", allez dans "Gestion des disques".
Comme vous pouvez le voir, votre disque dur possèdera plusieurs partitions : une partition d'environ 80 Go et d'autres petites partitions système cachées nécessaires au fonctionnement de Windows 10.
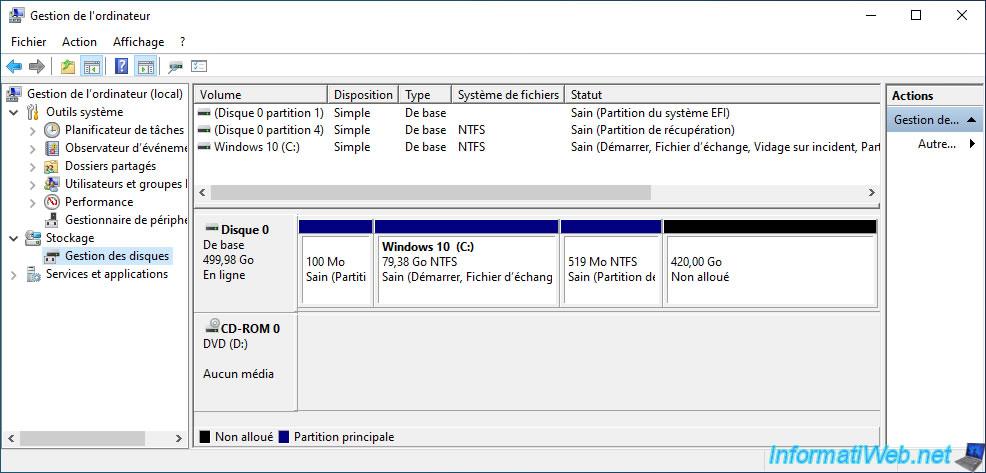
Insérez le DVD d'installation de Windows 11 dans votre lecteur CD/DVD et redémarrez votre ordinateur.
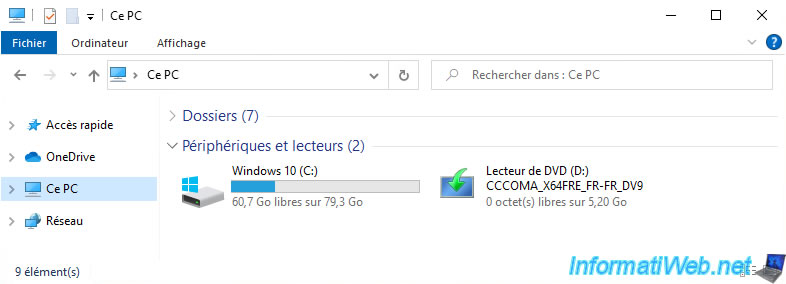
Partager ce tutoriel
A voir également
-

Windows 24/4/2023
Windows 10 - Désactiver les mises à jour automatiques de Windows
-

Windows 10/10/2022
Windows 10 - Réinitialiser son PC
-

Windows 27/2/2023
Windows 10 / 11 - Aider un utilisateur à distance sans logiciel tiers
-

Windows 9/6/2023
Windows 8 / 8.1 / 10 / 11 - Réactiver le menu F8

Vous devez être connecté pour pouvoir poster un commentaire