Multiboot Microsoft avec Windows 10 et Windows 11
- MultiBoot
- Windows 10, Windows 11
- 22 avril 2024 à 16:26
-

- 2/3
2. Installer Windows 11
Au démarrage de votre ordinateur, vous devriez voir le message "Press any key to boot from CD or DVD" apparaitre.
Appuyez sur Enter pour démarrer sur le DVD d'installation de Windows 11.
Attention : l'installation de Windows 11 requiert un matériel compatible (notamment la présence d'un module TPM).
Pour savoir comment installer Windows 11 avec un matériel compatible, référez-vous si besoin à notre tutoriel : Installer Windows 11 sur un ordinateur avec un matériel compatible.
Pour savoir comment installer Windows 11 avec un matériel NON compatible, référez-vous à notre tutoriel : Installer Windows 11 sur un ordinateur avec un matériel non compatible.

Ensuite, le logo de Windows 11 apparaitra.
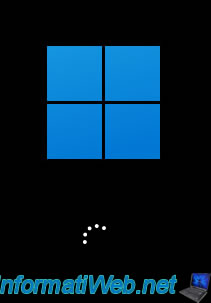
Sélectionnez votre langue et votre pays dans l'installeur de Windows 11 qui apparait et cliquez sur Suivant.
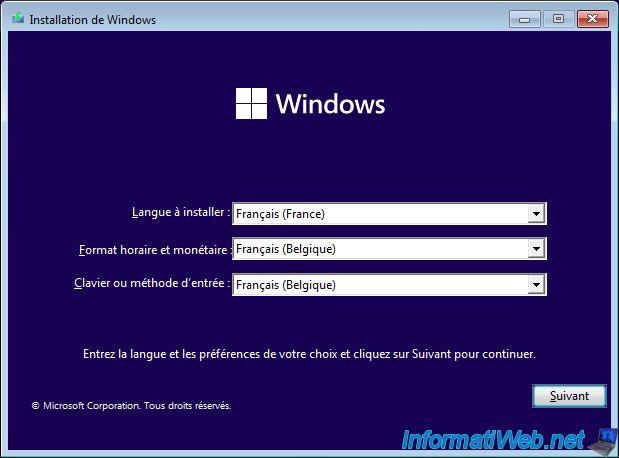
Cliquez sur : Installer maintenant.
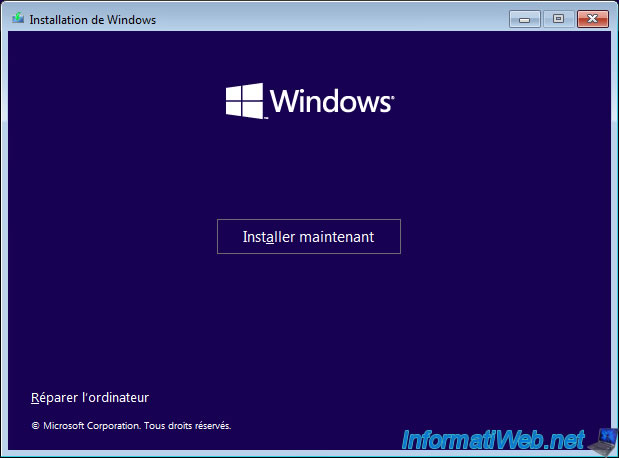
Cliquez sur "Personnalisé : installer uniquement Windows (avancé)".
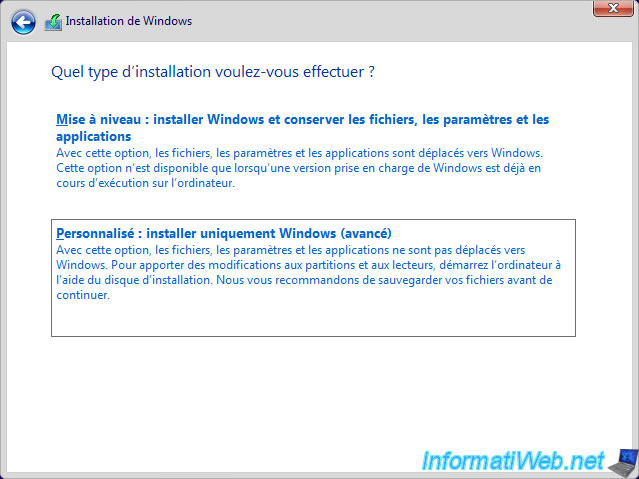
Sélectionnez l'espace non alloué restant sur votre disque dur et cliquez sur "Nouveau".
Ensuite, indiquez à nouveau "81920" Mo pour créer une partition de 80 Go pour y installer Windows 11.
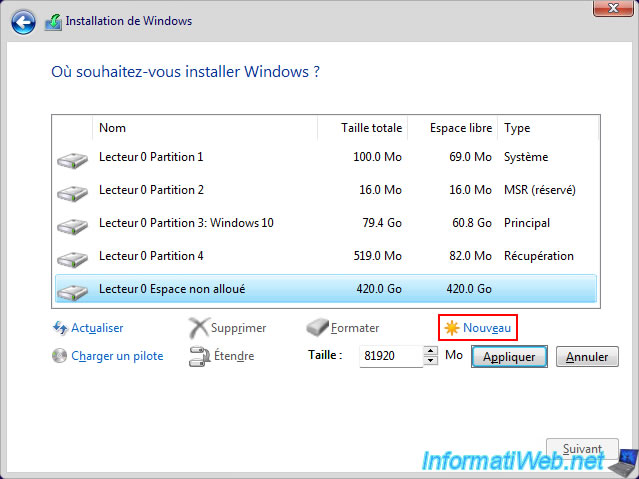
Pour finir, vous pouvez créer une ou plusieurs partitions pour stocker des données en cliquant à nouveau sur : Nouveau.
Note : un disque dur avec une MBR est limité à 4 partitions principales.
Par contre, si votre disque dur utilise une table de partition GPT, cette limitation ne s'applique pas. D'où le fait que nous ayons 5 partitions sur le même disque dur.
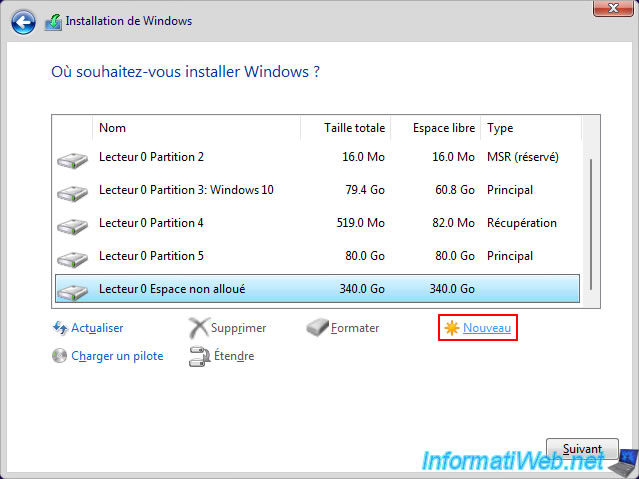
Si vous laissez la taille spécifiée par défaut, la partition qui sera créée prendra tout l'espace non alloué restant sur votre disque dur.
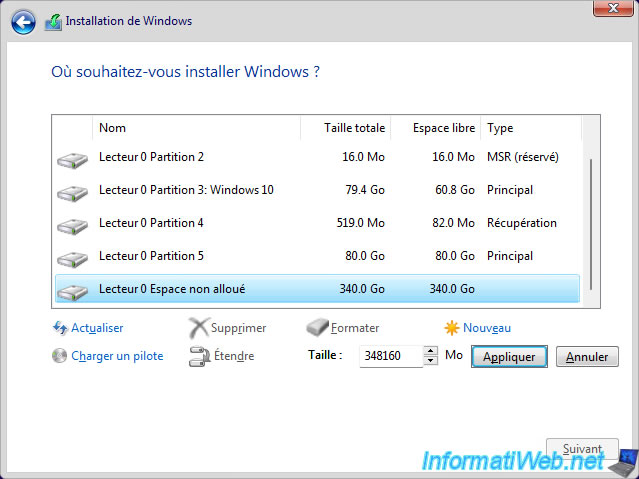
Sélectionnez la partition que vous venez de créer qui est destinée aux données et cliquez sur : Formater.
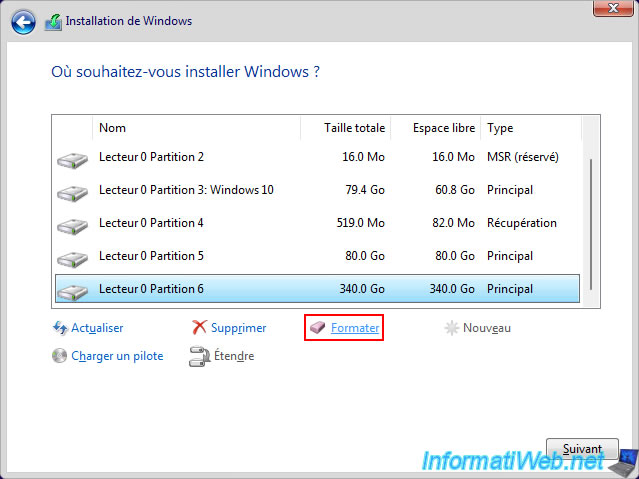
Ignorez l'avertissement qui apparait vous indiquant que les données stockées sur celle-ci seront perdues étant donné que cette partition est déjà vierge pour le moment.
Néanmoins, le formatage est nécessaire pour qu'un système de fichiers (en l'occurrence : NTFS) soit créé sur celle-ci. Dans le cas contraire, elle apparaitrait avec la mention "RAW" dans la gestion des disques de Windows et vous ne pourriez pas y stocker de fichiers.
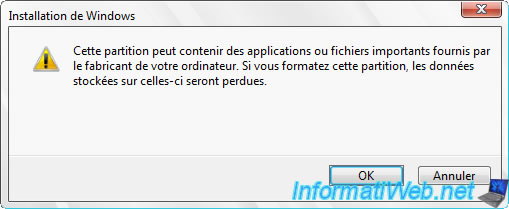
Sélectionnez la partition de 80 Go de type "Principal" dont l'espace libre est également de 80 Go et cliquez sur Suivant.
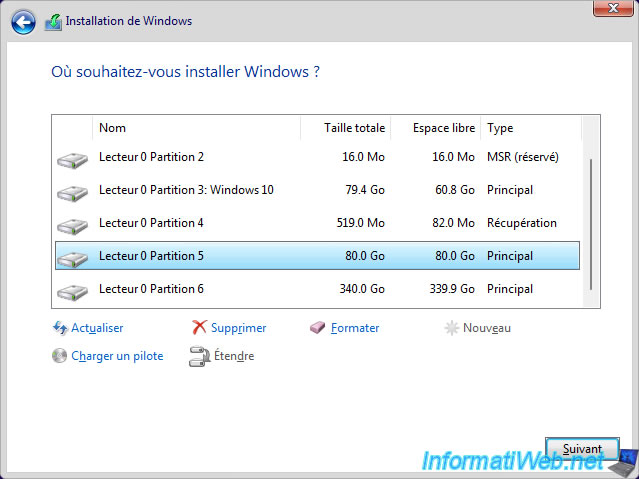
L'installation de Windows 11 commence.
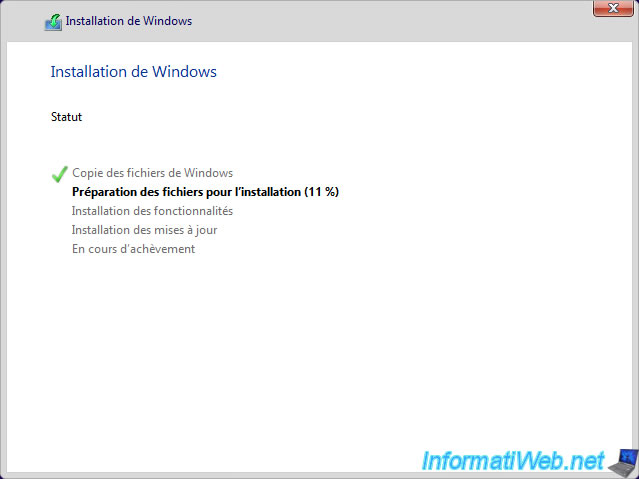
Lorsque ce menu de démarrage "Choisir un système d'exploitation" apparaitra, cliquez sur : Windows 11.

Le message "Préparation des périphériques", ainsi que d'autres messages apparaitront pendant l'installation de Windows 11.
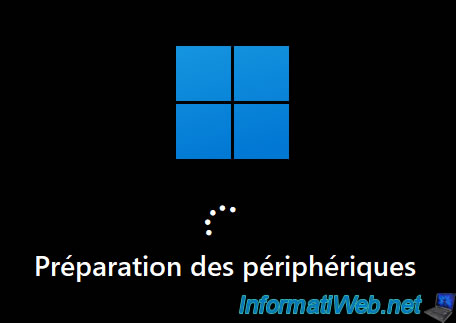
A chaque fois que l'écran "Choisir un système d'exploitation" apparaitra, cliquez sur : Windows 11.

Le logo de Windows 11 apparait à nouveau.
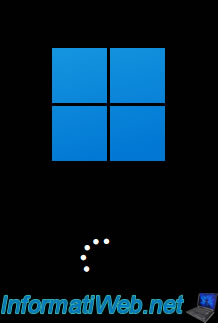
Ensuite, plusieurs étapes de configuration pour Windows 11 apparaitront.
Si besoin, référez-vous à notre tutoriel concernant l'installation de Windows 11 sur un matériel compatible (cité précédemment).
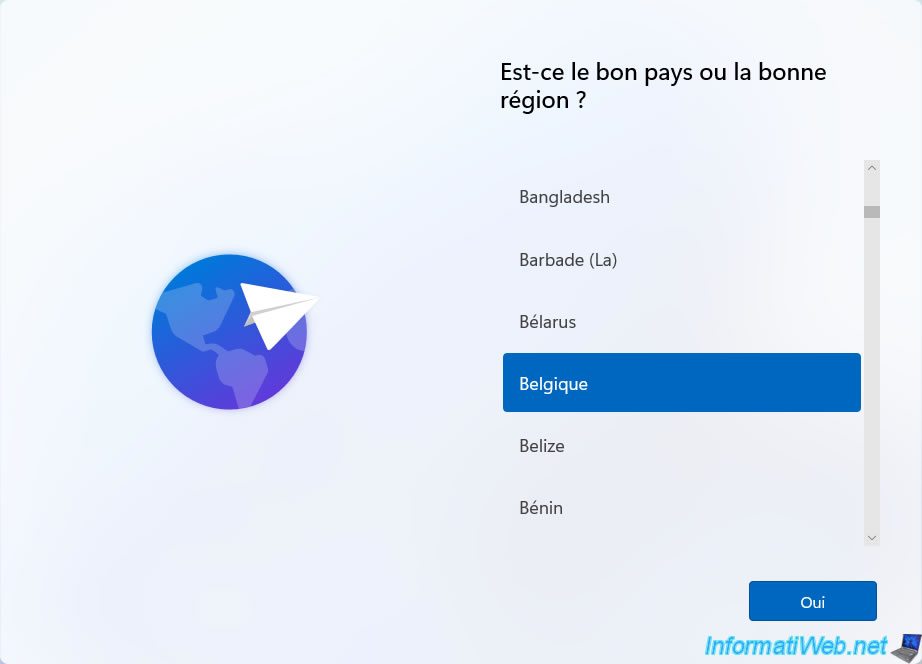
Cliquez à nouveau sur : Windows 11.

Windows 11 a été installé.
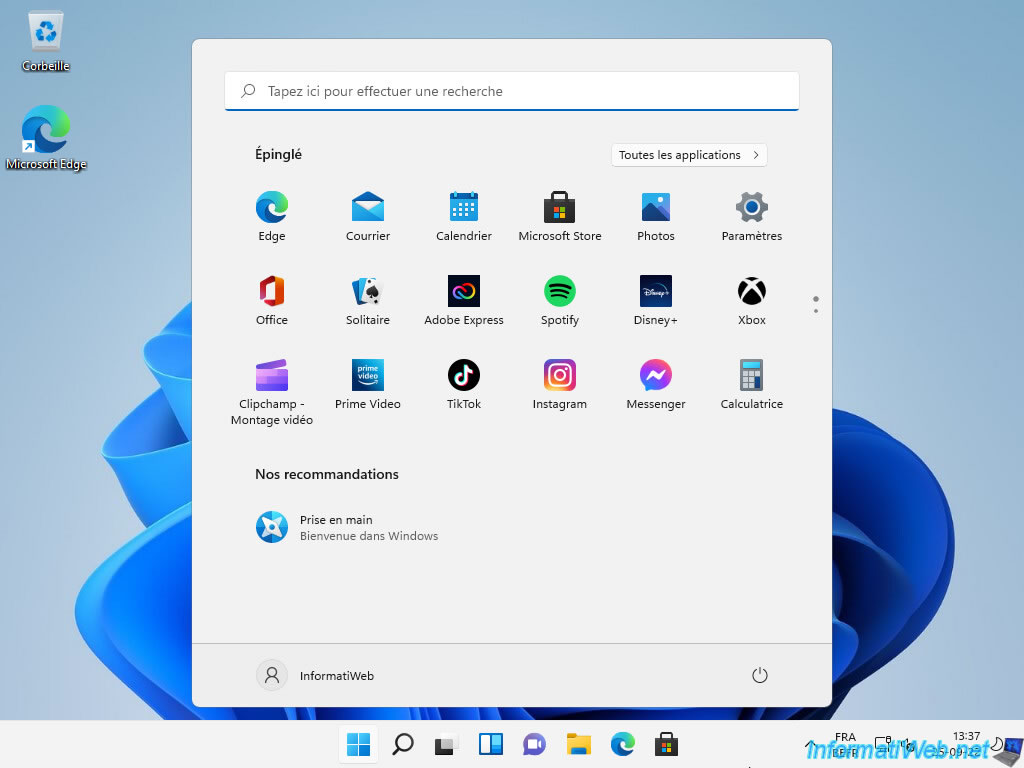
Installez les pilotes pour Windows 11 de votre ordinateur.
Comme expliqué précédemment, vous utiliserez peut-être les CDs fournis avec votre ordinateur.
Néanmoins, il est aussi possible que vous deviez télécharger les pilotes pour Windows 11 sur le site du fabricant de votre carte mère et de votre carte graphique (si ceux-ci ne sont pas présents sur les CDs de pilotes que vous possédez).
Si vous avez besoin d'aide pour les télécharger et les installer, référez-vous à notre tutoriel : Installer les pilotes sous Windows depuis le site du fabricant.
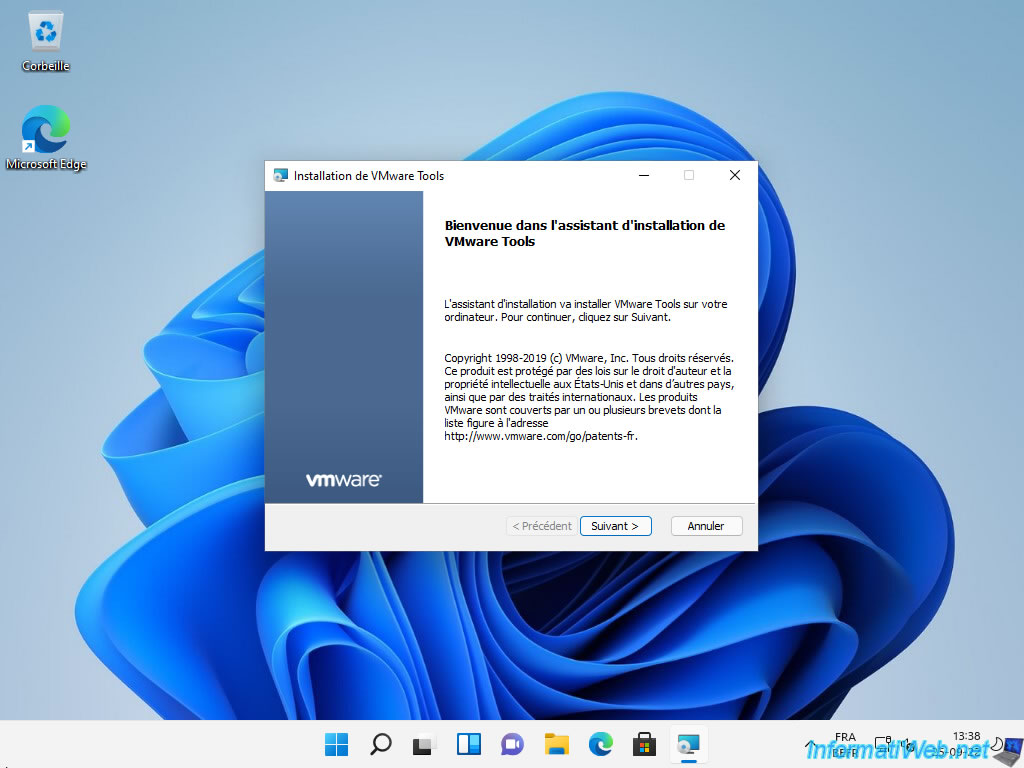
Une fois les pilotes de votre ordinateur installés, ouvrez l'explorateur de fichiers et allez dans : Ce PC.
Ensuite, faites un clic droit "Renommer" sur votre partition "C" et indiquez "Windows 11" comme nom.
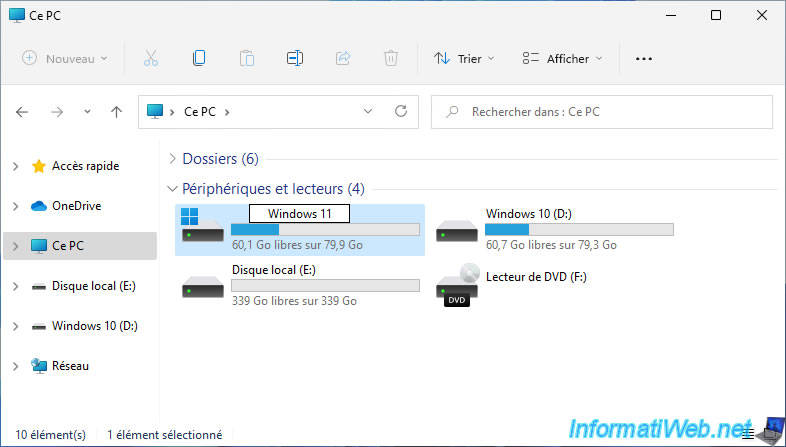
Faites un clic droit sur "Ce PC" et cliquez sur : Afficher plus d'options.
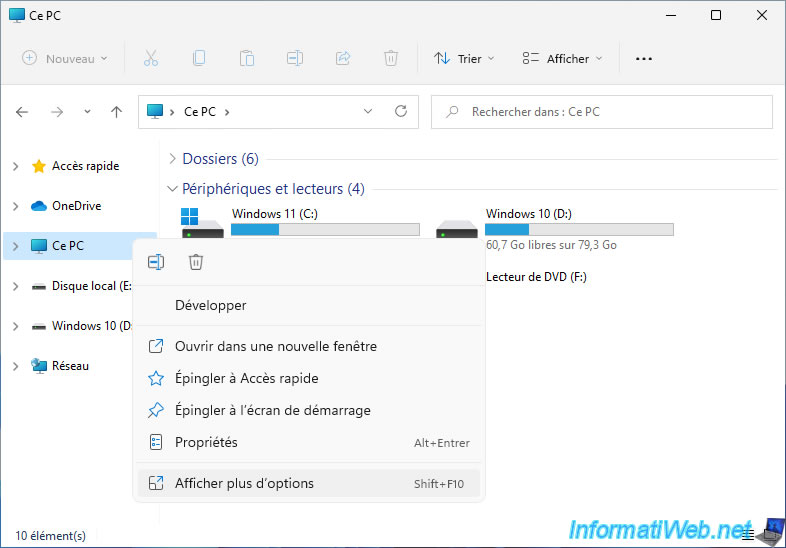
Puis, cliquez sur : Gérer.
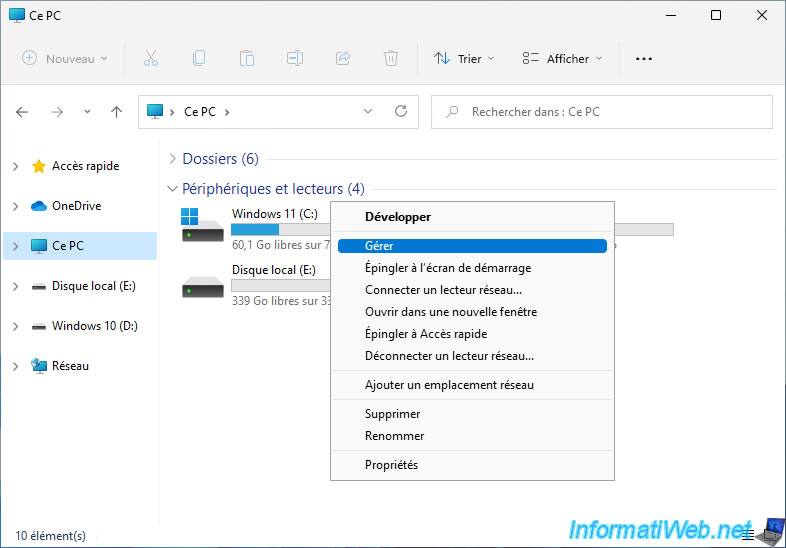
Dans la fenêtre qui s'ouvre, allez dans la section "Stockage -> Gestion des disques" et vous verrez que votre disque dur possède maintenant :
- 2 petites partitions système cachées créées lors de l'installation de Windows 10.
- la partition de Windows 10
- la partition de Windows 11
- une ou plusieurs partitions pour stocker des données auxquelles vous pourrez accéder depuis n'importe quelle installation de Windows.
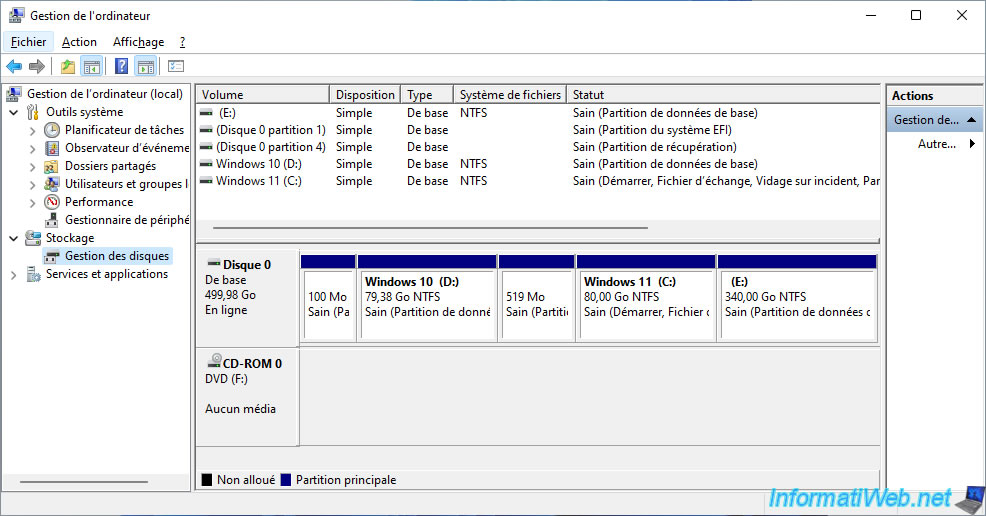
Partager ce tutoriel
A voir également
-

Windows 1/3/2022
Mise à niveau de Windows 10 vers Windows 11 (gratuit)
-

Windows 16/10/2023
Windows 11 - Créer une clé USB bootable pour installer Windows 11 v22H2
-

Windows 10/7/2023
Windows 11 - Se connecter à son réseau Wifi
-

Windows 17/12/2015
Windows 8 / 8.1 / 10 / 11 - Restauration système
Pas de commentaire