- Windows
- Windows 10, Windows 11
- 27 février 2023 à 15:11
-

- 1/2
Sous Windows 10 et Windows 11, vous avez la possibilité d'aider ou de vous faire aider par une autre personne possédant également un ordinateur sous Windows 10 et 11 grâce à l'assistance à distance.
Le principal avantage de cette fonctionnalité est qu'elle est intégrée dans Windows 10 et 11 et qu'elle ne nécessite donc pas l'installation d'un logiciel tiers (tel que TeamViewer par exemple).
- Activer l'assistance à distance de Windows 10 et 11
- Aider un utilisateur distant grâce à l'assistance rapide
- Actions de la barre d'outils
- Annoter l'écran de l'utilisateur distant
- Discuter avec l'utilisateur grâce au canal d'instructions
- Interrompre le partage d'écran
- Arrêter la session d'assistance à distance
1. Activer l'assistance à distance de Windows 10 et 11
Pour activer l'assistance à distance de Windows 10 et 11, ouvrez l'explorateur de fichiers et faites un clic droit "Propriétés" sur "Ce PC".
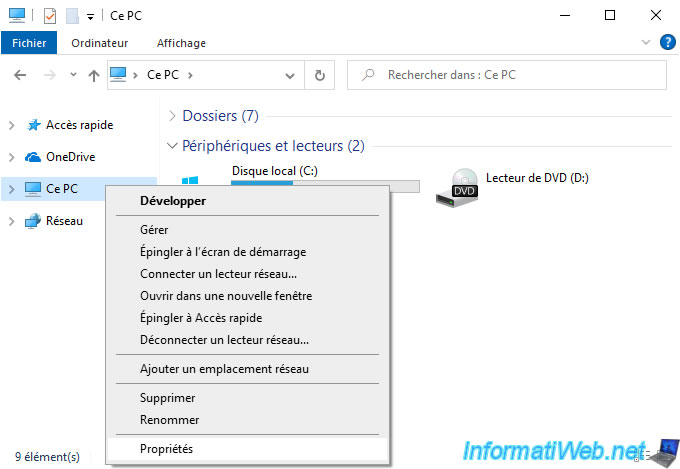
Ensuite, sous Windows 10, cliquez sur : Paramètres système avancés.
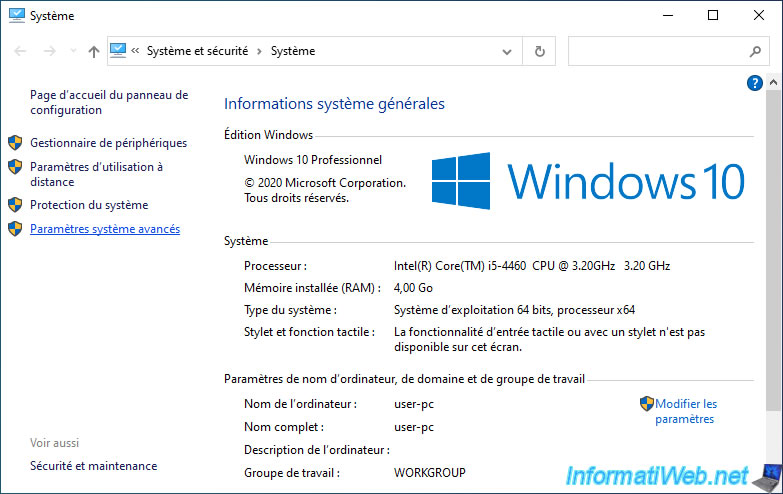
Sous Windows 11, cliquez sur le lien "Paramètres avancés du système" présent en bas des spécifications de l'appareil.
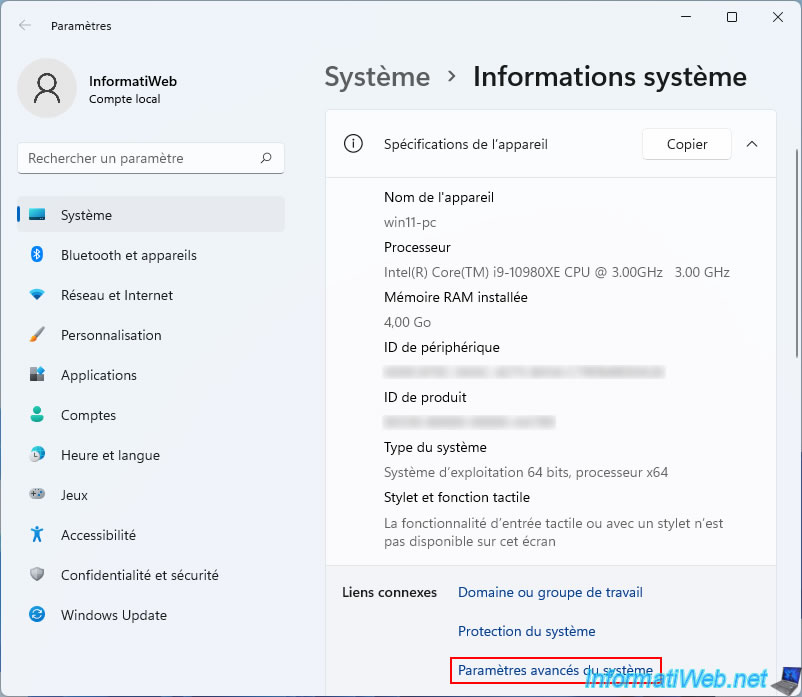
Dans l'onglet "Utilisation à distance", cochez la case "Autoriser les connexions d'assistance vers cet ordinateur" (en haut de cette fenêtre).
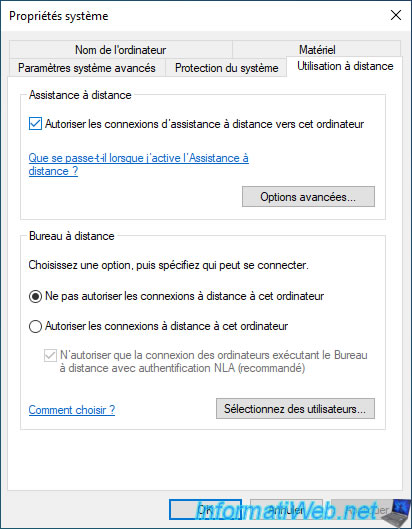
Si vous cliquez sur le bouton "Options avancées", vous pourrez configurer les paramètres de l'assistance à distance de Windows 10 et 11.
Vous pourrez autoriser le contrôle à distance de cet ordinateur, ainsi que changer la durée de validité des invitations et limiter l'utilisation d'invitations aux ordinateurs exécutant Windows Vista ou ultérieure si vous le souhaitez.
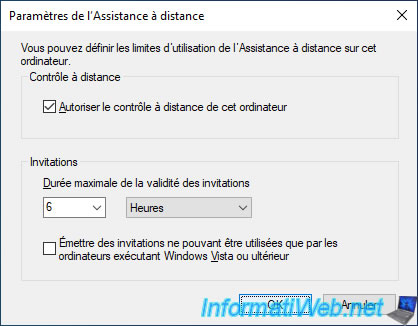
2. Aider un utilisateur distant grâce à l'assistance rapide
Pour aider un utilisateur distant depuis Windows 10 et 11, cherchez l'application "Assistance rapide" préinstallée et lancez-la.
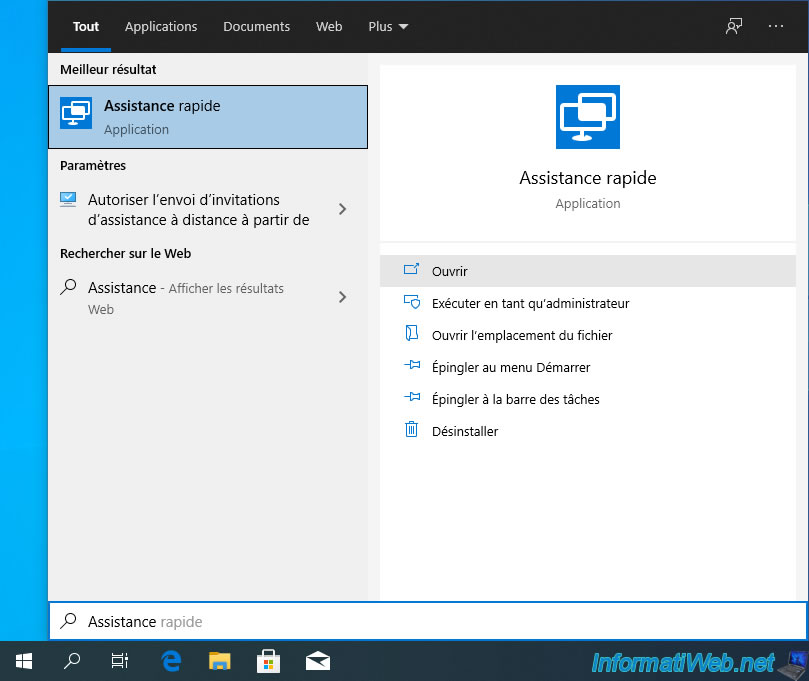
Dans la section "Offrir de l'aide", cliquez sur le bouton : Aider un autre utilisateur.
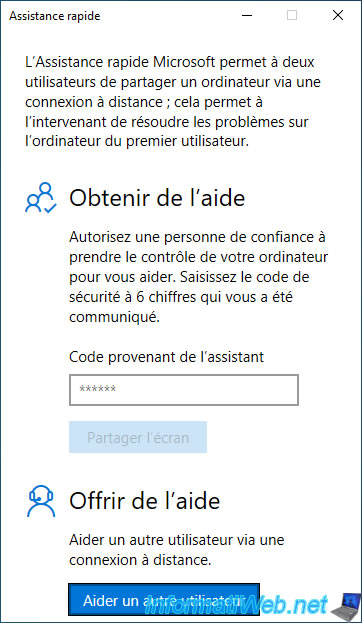
Pour pouvoir aider un utilisateur grâce à l'assistance rapide de Windows 10 et 11, vous aurez besoin d'un compte Microsoft gratuit.
Si vous n'en avez pas, créez-en un gratuitement, puis connectez-vous ici avec celui-ci.
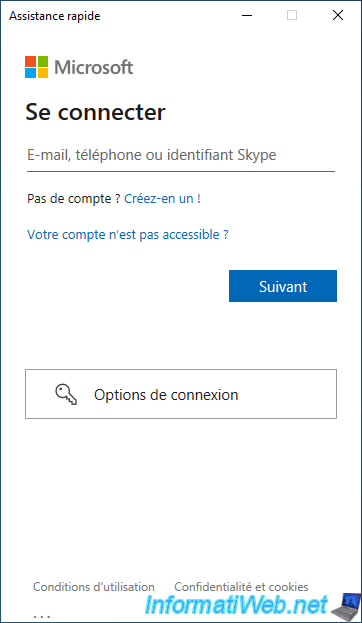
Indiquez le mot de passe de votre compte Microsoft.
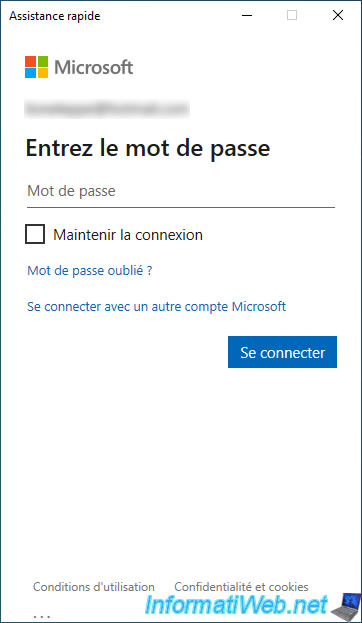
L'application "Assistance rapide" de Windows 10 et 11 se connecte au serveur de Microsoft.
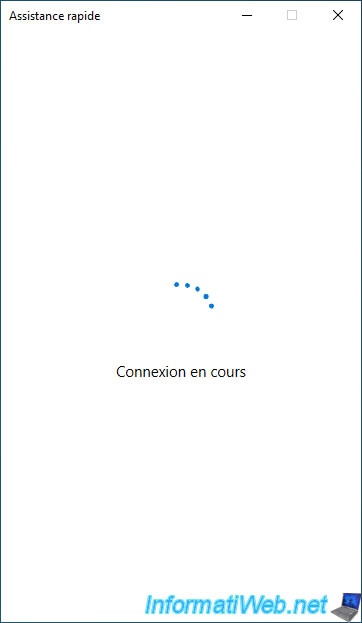
Puis, un code de sécurité valable 10 minutes apparaitra.
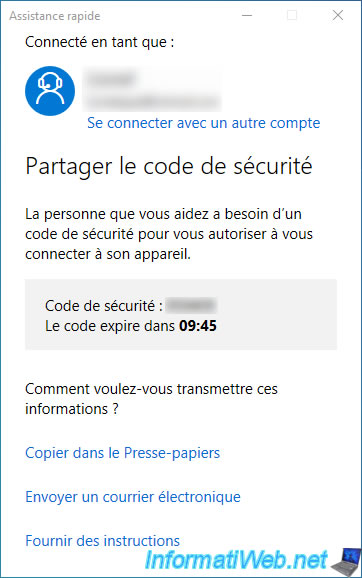
La personne que vous souhaitez aider devra lancer la même application (Assistance rapide).
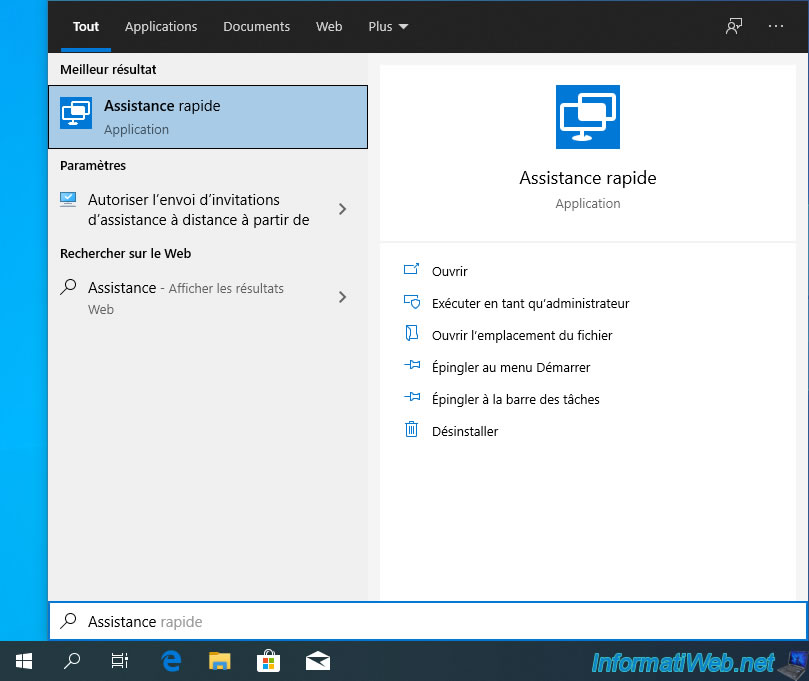
Envoyez le code de sécurité affiché sur votre écran à la personne que vous souhaitez aider et celle-ci devra l'indiquer dans la case "Code provenant de l'assistant" dans la section "Obtenir de l'aide".
Ensuite, cette personne devra cliquer sur : Partager l'écran.
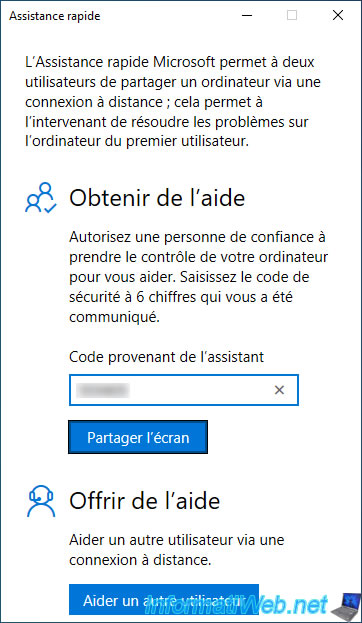
La personne que vous souhaitez aider verra le message "En attente de la configuration de la session par l'application auxiliaire" s'afficher.
Sous Windows 11, le message affiché sera : Attendre que la personne qui vous aide mette en place la session.
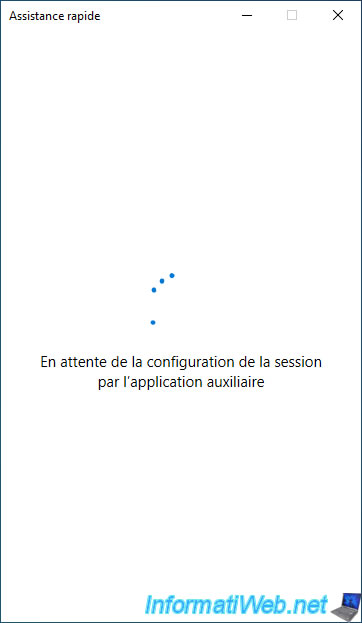
De votre côté (l'assistant), vous pourrez choisir entre :
- Prenez le contrôle total : vous pourrez contrôler l'ordinateur distant avec le clavier et la souris
- Afficher l'écran : vous ne pourrez voir que son écran et vous ne pourrez donc pas cliquer à sa place.
Ensuite, cliquez sur : Continuer.
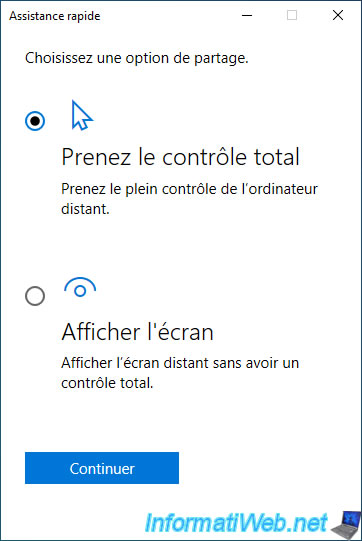
Sur l'ordinateur distant, la personne que vous souhaitez verra le message "Connexion en cours" s'afficher.
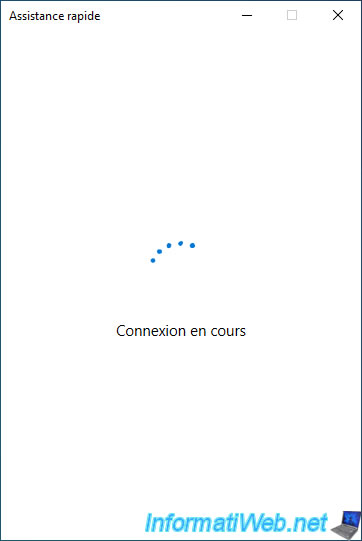
Ensuite, le message "Attente de l'octroi d'une autorisation de la part de la personne qui partage" apparaitra de votre côté (assistant).
Sous Windows 11, le message sera : Attendre que la personne que vous aidez partage son écran.
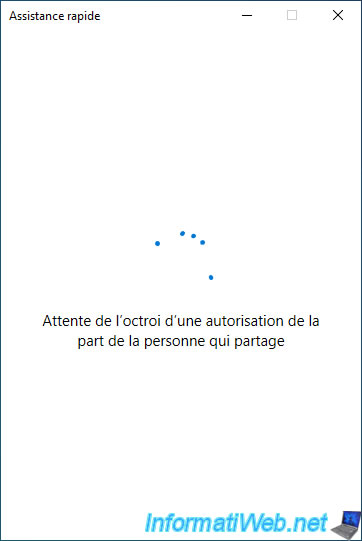
La personne que vous souhaitez aider devra autoriser le partage de son écran.
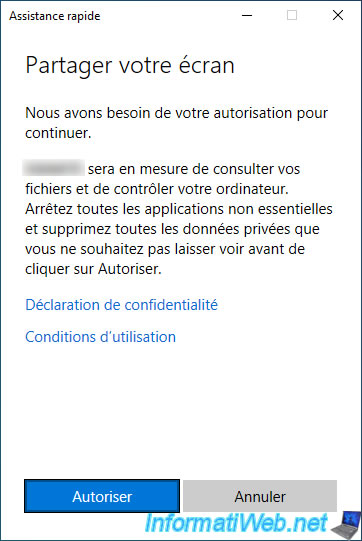
Puis, celle-ci verra à nouveau le message "Connexion en cours" s'afficher.
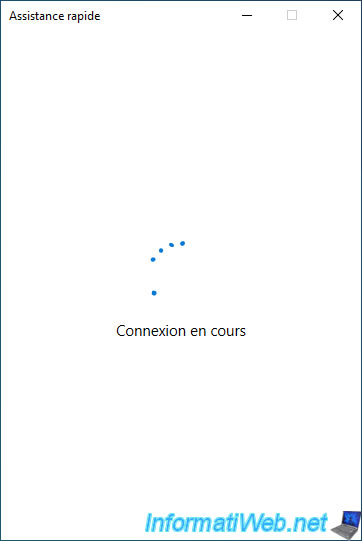
De votre côté (assistant), vous verrez l'écran de la personne que vous souhaitez aider et vous pourrez contrôler son ordinateur à distance si vous avez choisi l'option "Prenez le contrôle total" précédemment.
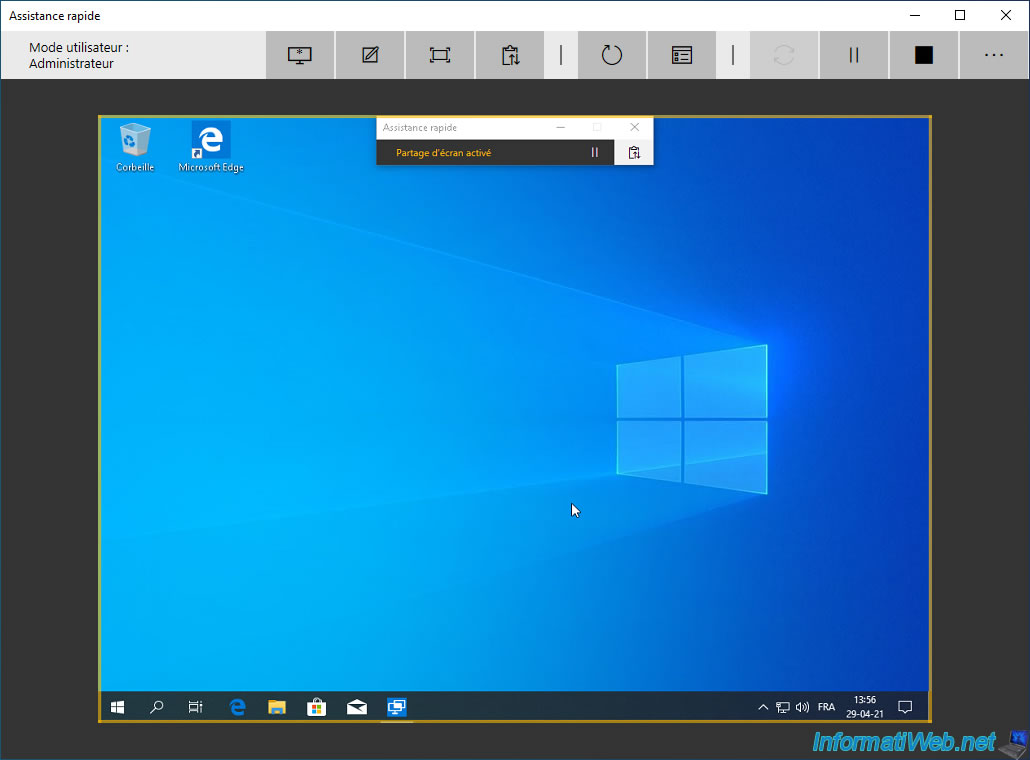
Vous pourrez donc cliquer où vous voulez et utiliser votre clavier directement sur son ordinateur.
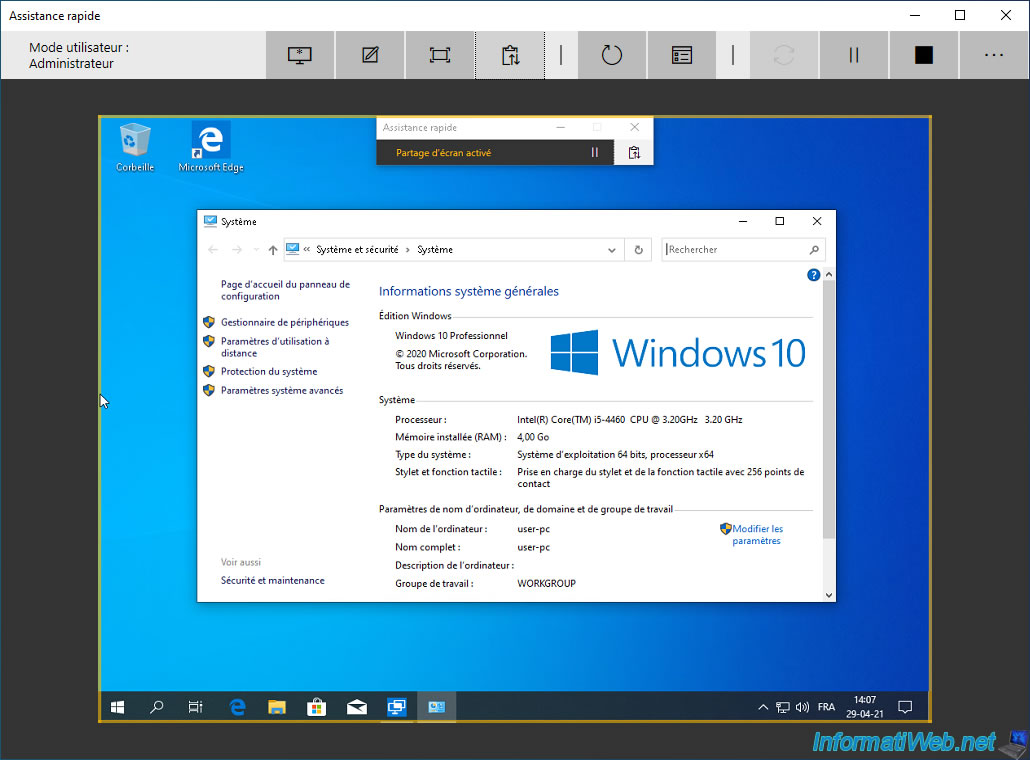
De son côté, elle verra ce que vous faites à distance.
Notez qu'un cadre jaune restera affiché de son côté tant que le partage d'écran est activé.
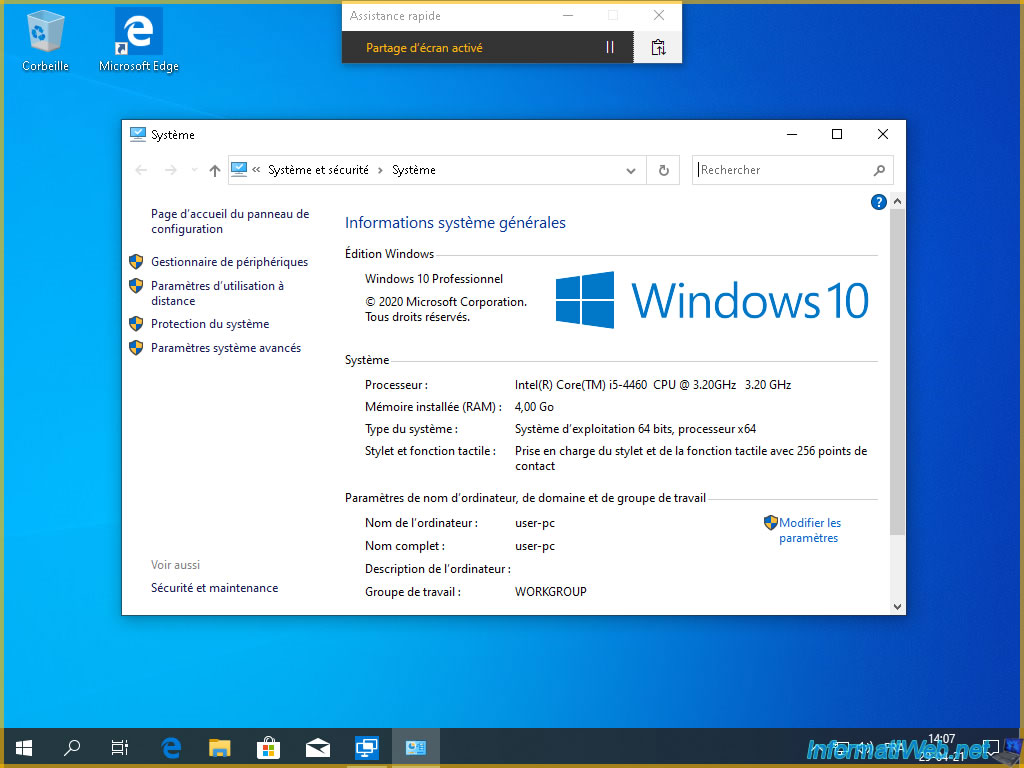
3. Actions de la barre d'outils
Grâce à la barre d'outils de cette application "Assistance rapide", vous pourrez :
- sélectionner un moniteur : utile dans le cas où l'ordinateur distant possède plusieurs écrans (moniteurs).
- annoter : dessiner sur l'écran de l'utilisateur distant.
- taille réelle : afficher l'écran de l'utilisateur distant en taille réelle sur ordinateur pour mieux voir le texte affiché sur l'écran de l'utilisateur distant.
Néanmoins, cela requiert que la résolution d'écran de l'ordinateur distant soit inférieure à la vôtre.
C'est pour cette raison que l'écran est affiché légèrement à l'échelle par défaut pour que vous puissiez voir l'écran distant en entier. - activer/désactiver le canal d'instruction : permet de discuter avec l'utilisateur à l'aide d'un tchat intégré.
- redémarrer : permet de redémarrer l'ordinateur distant en restaurant automatiquement l'assistance à distance une fois l'ordinateur distant redémarré.
- gestionnaire de tâches : permet d'ouvrir le gestionnaire des tâches sur l'ordinateur distant.
- reconnecter : si l'utilisateur a accidentellement fermer l'assistance à distance (assistance rapide), cette option vous permettra de restaurer la session d'assistance à distance sans devoir à nouveau communiquer un code de sécurité à l'utilisateur distant.
- suspendre : permet de mettre en pause la session d'assistance à distance.
- terminer : mettre fin à cette session d'assistance à distance sous Windows 10 et 11.
- détails : permet d'afficher ou masquer le nom des différentes options de cette barre d'outils.
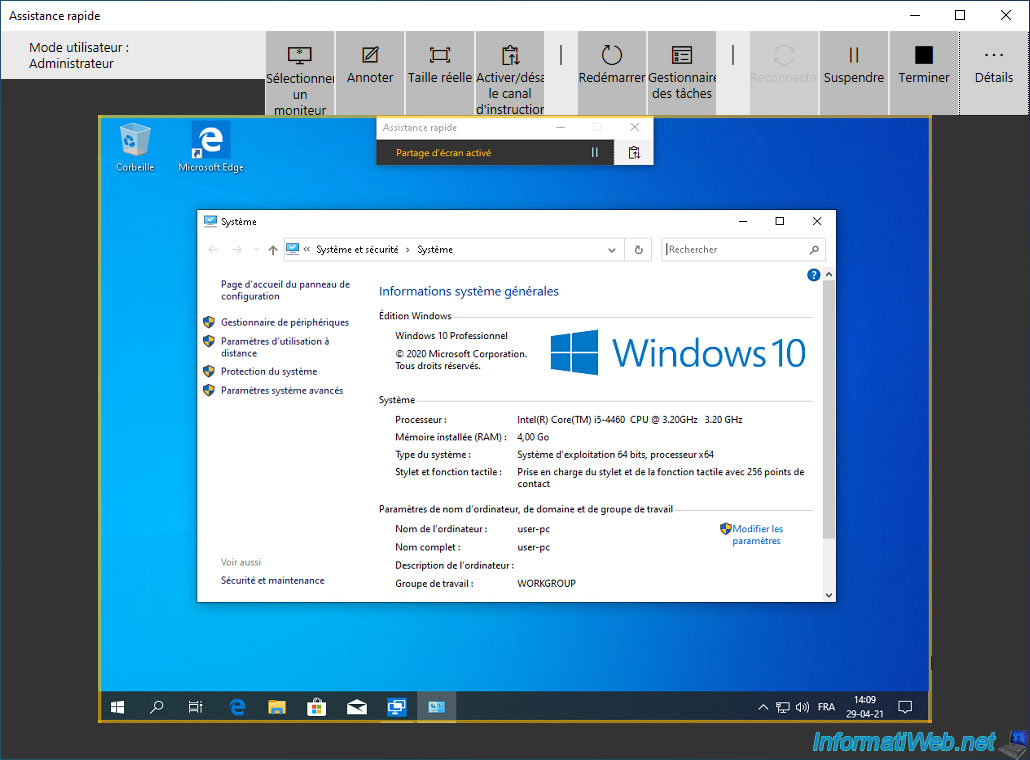
Partager ce tutoriel
A voir également
-

Windows 22/8/2022
Windows - Installer les pilotes depuis les CDs fournis
-

Windows 20/11/2023
Windows 11 - Installer Windows 11 sans Internet (v22H2 comprise)
-

MultiBoot 21/5/2024
Windows 7 / 8 / 8.1 / 10 / 11 - Démarrage natif sur VHD / VHDX
-

Windows 9/6/2023
Windows 8 / 8.1 / 10 / 11 - Réactiver le menu F8

Vous devez être connecté pour pouvoir poster un commentaire