- Windows
- Windows 11
- 01 mai 2023 à 10:37
-

Comme sous n'importe quelle version de Windows, vous avez la possibilité de télécharger automatiquement les mises à jour de Windows 11 grâce à Windows Update.
Sauf que depuis Windows 10, vous n'avez plus la possibilité de désactiver facilement le téléchargement et l'installation automatique des mises à jour via Windows Update depuis les paramètres de Windows Update.
Bien qu'il n'y ait plus cette option depuis Windows 10, il est tout de même possible de désactiver le téléchargement et l'installation automatique des mises à jour sous Windows 11 de différentes façons.
- Ecrans bleus et plantages dus aux mises à jour Windows
- Désactiver les mises à jour automatique via GPO (Win 11 Pro / Entreprise)
- Désactiver les mises à jour automatique en désactivant le service Windows Update (toute édition)
- Utiliser le paramètre : Connexion limitée
1. Ecrans bleus et plantages dus aux mises à jour Windows
Comme vous le savez surement (que vous soyez un particulier ou même un professionnel), l'installation automatique des mises à jour sous Windows est souvent une mauvaise idée.
En effet, ces mises à jour finissent toujours par provoquer un écran bleu ou d'autres problèmes de compatibilité un jour ou l'autre.
Il est donc préférable d'attendre quelques jours avant de les installer pour que Microsoft s'en rende compte et qu'il les retire avant que vous ne tentiez de les installer.
C'est notamment pour cela que les professionnels peuvent gérer le téléchargement et l'installation des mises à jour via un serveur WSUS.
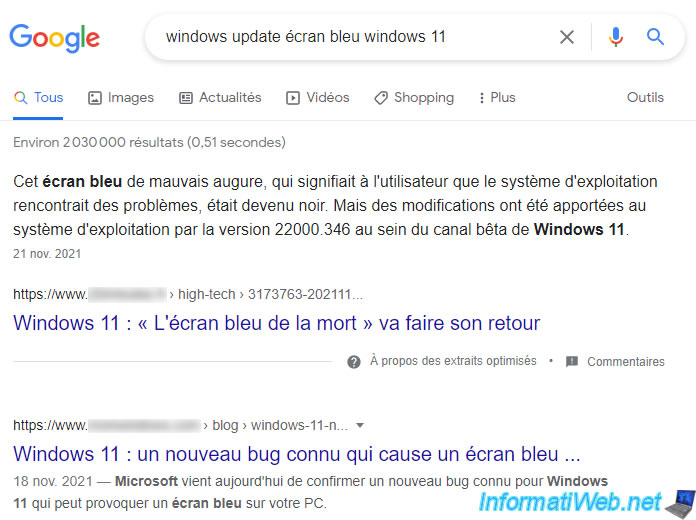
2. Désactiver les mises à jour automatique via GPO (Win 11 Pro / Entreprise)
Comme sous Windows 10, il est possible de désactiver la recherche automatique des mises à jour de Windows 11 via les stratégies de groupe (GPO) si vous avez une édition professionnelle ou entreprise de Windows 11.
Pour cela, ouvrez le menu démarrer de Windows 11 et tapez : gpedit.msc.
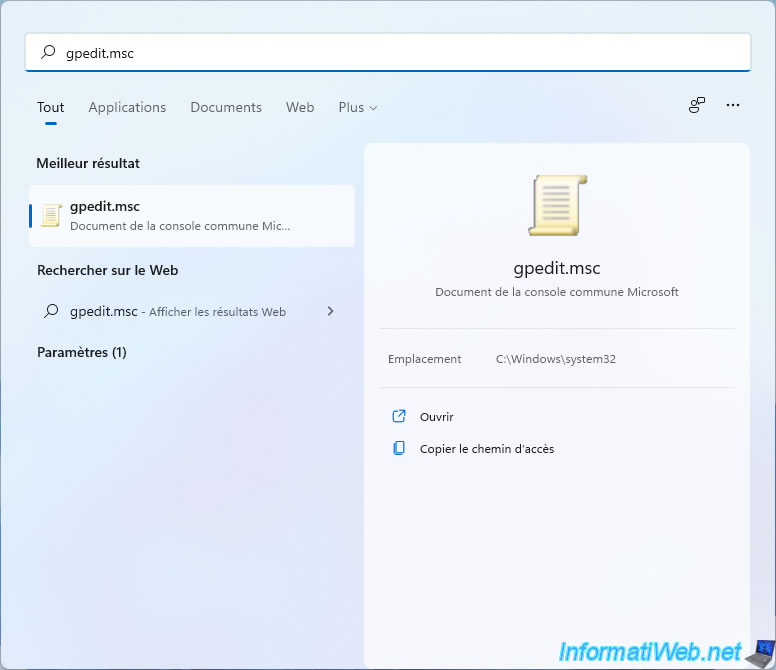
Dans l'éditeur de stratégie de groupe locale qui s'affiche, allez dans le dossier : Configuration ordinateur\Modèles d'administration\Composants Windows\Windows Update\Gérer l'expérience utilisateur final.
Dans ce dossier, faites un double clic sur la stratégie "Configuration du service Mises à jour automatiques".
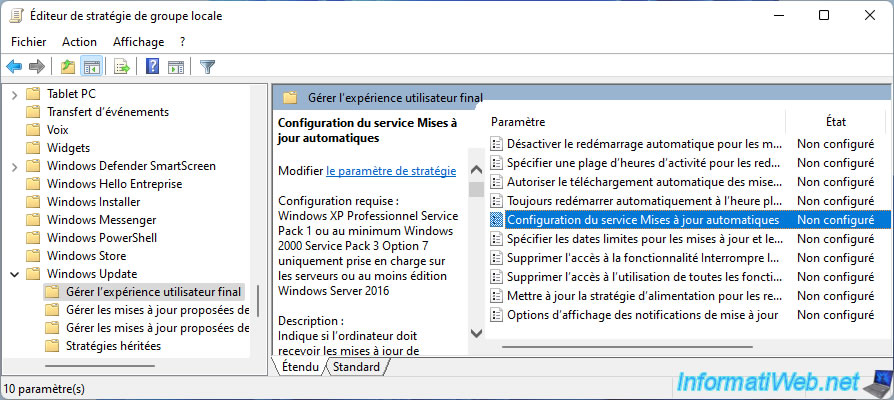
Désactivez cette stratégie "Configuration du service Mises à jour automatiques" pour que la recherche automatique des mises à jour soit désactivée.
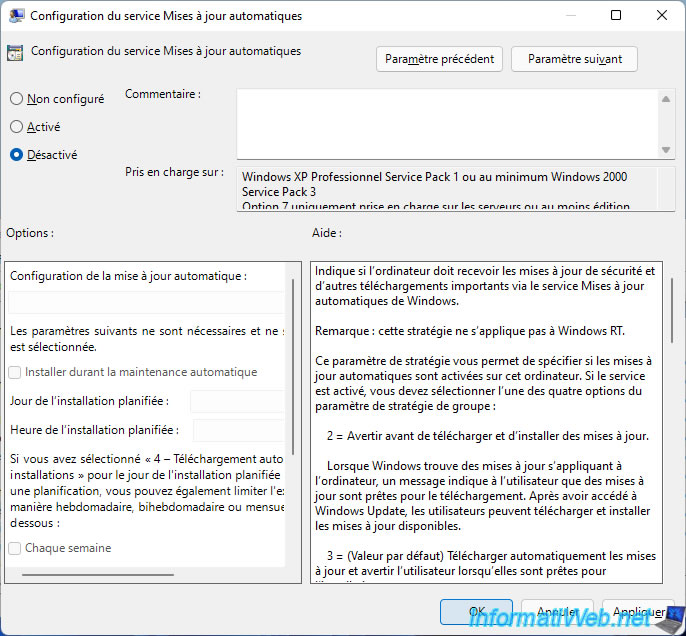
Ensuite, allez dans le dossier "Configuration ordinateur\Modèles d'administration\Composants Windows\Windows Update\Stratégies héritées" et faites un double clic sur la stratégie "Ne pas autoriser les stratégies de report des mises à jour à effectuer des analyses vis-à-vis de Windows Update".
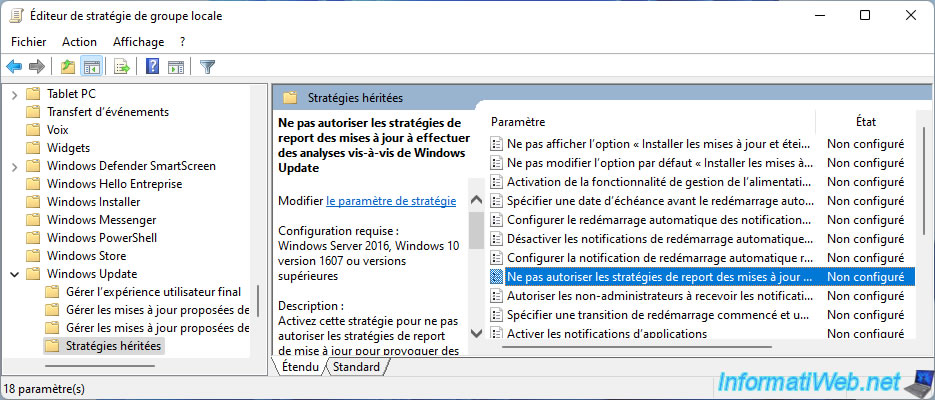
Activez cette stratégie pour ne pas autoriser les stratégies de report de mises à jour.
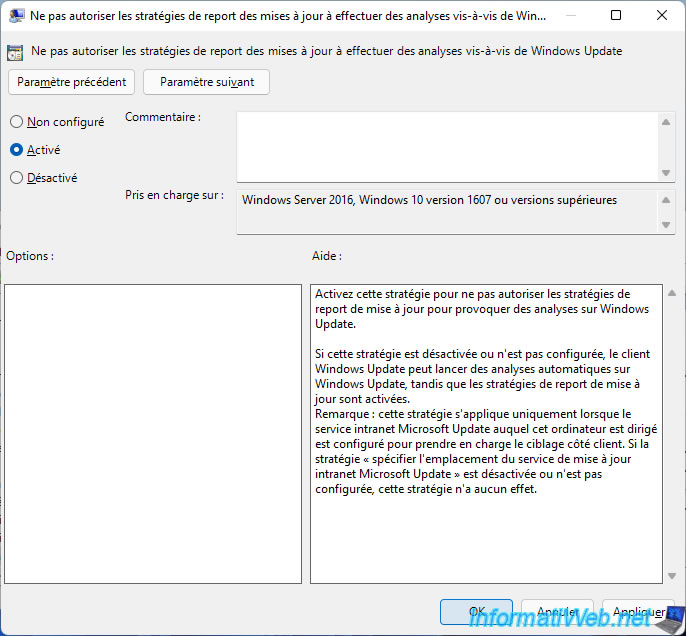
Ensuite, fermez l'éditeur de stratégie de groupe locale, ouvrez un invite de commandes (cmd.exe) et tapez cette commande :
Batch
gpupdate /force
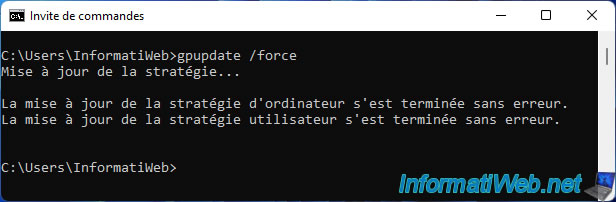
Ouvrez le menu démarrer de Windows 11 et cliquez sur : Paramètres.
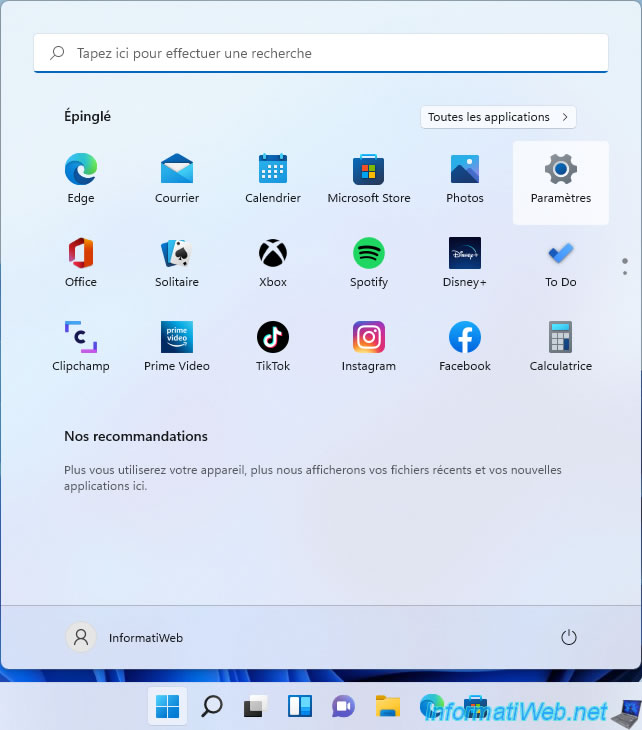
Dans l'application "Paramètres" qui s'affiche, allez dans la section : Windows Update.
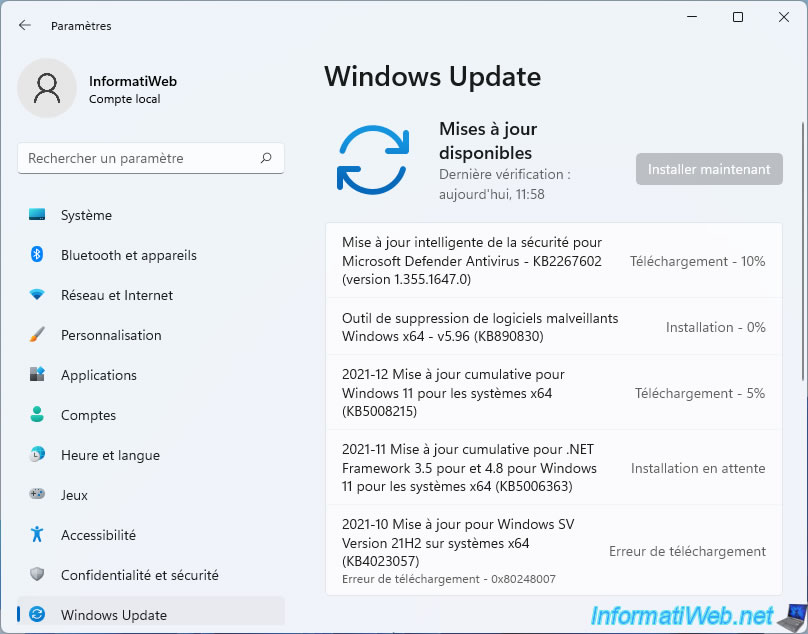
Descendez un peu et cliquez sur : Options avancées.
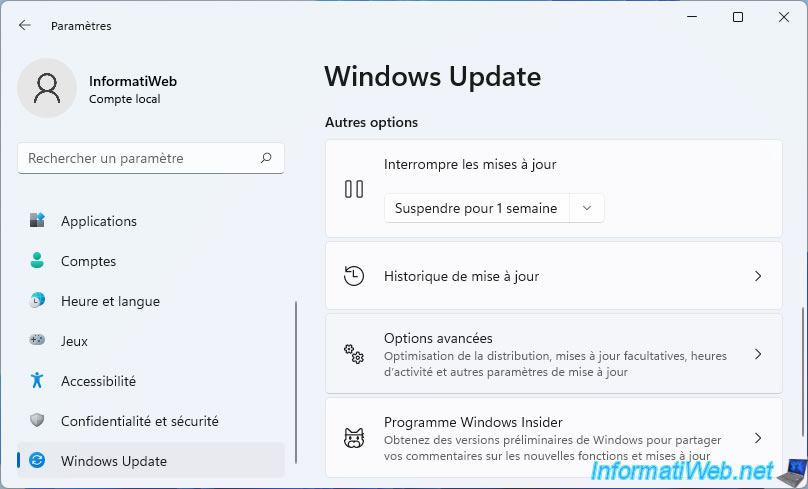
Puis, cliquez sur : Stratégies de mise à jour configurées.
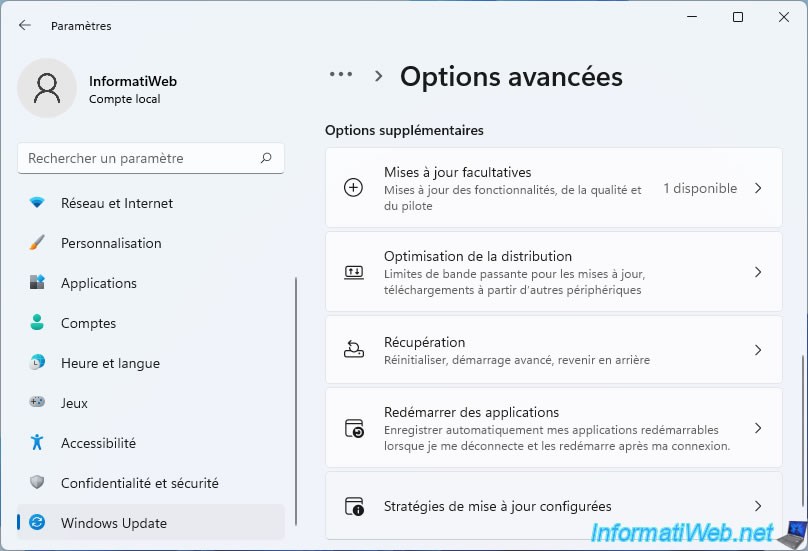
Comme vous pouvez le voir, des stratégies de mises à jour ont été configurées, et plus particulièrement celle-ci : Désactiver les mises à jour automatiques.
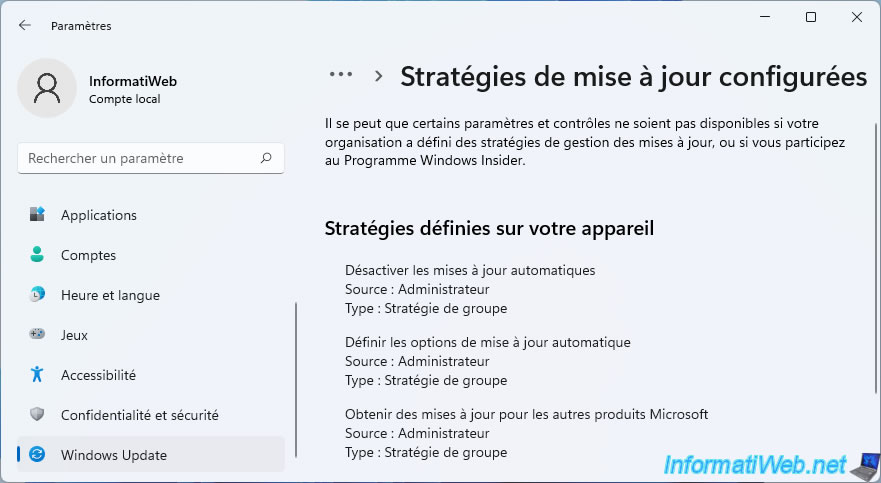
Redémarrez votre ordinateur sous Windows 11.
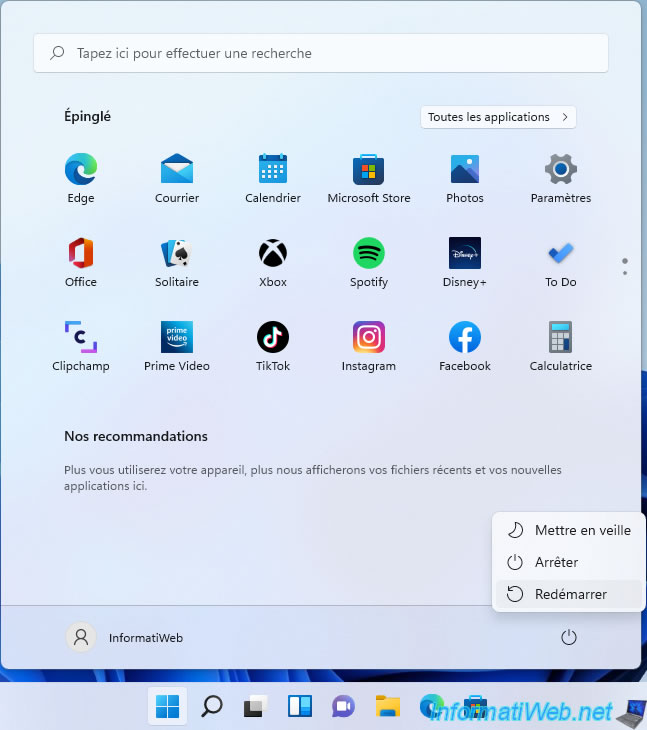
Votre ordinateur redémarre.

Comme vous pouvez le voir, la recherche automatique des mises à jour ne fonctionne plus par défaut.
D'où les différentes erreurs que vous verrez peut-être :
- Nous n'avons pas pu terminer l'installation, car un service de mise à jour était en cours d'arrêt.
- Erreur d'installation - 0x8024000b
- Erreur de téléchargement - 0x80248007
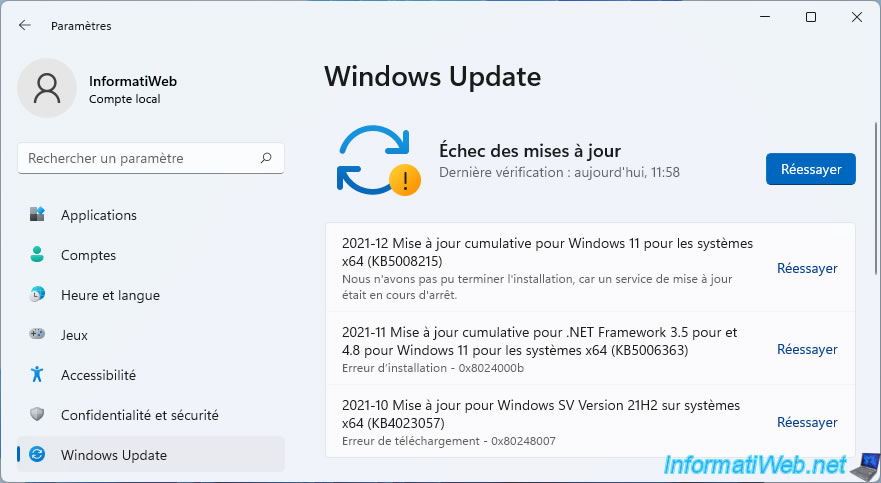
Néanmoins, cette stratégie de groupe ne désactive que la recherche automatique des mises à jour.
Ce qui signifie que vous pourrez rechercher manuellement les mises à jour si vous le souhaitez en cliquant sur le bouton "Réessayer".
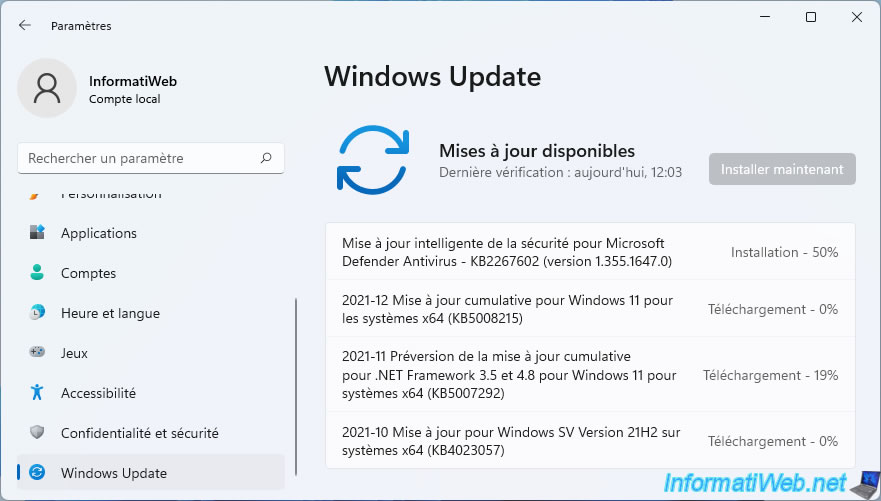
3. Désactiver les mises à jour automatique en désactivant le service Windows Update (toute édition)
Etant donné qu'il n'est pas possible, par défaut, de modifier les stratégies de groupe sur une édition familiale de Windows 11, voici une autre technique (moins fiable) qui fonctionne avec toutes les éditions de Windows 11.
Pour commencer, ouvrez le menu démarrer de Windows 11 et tapez : services.
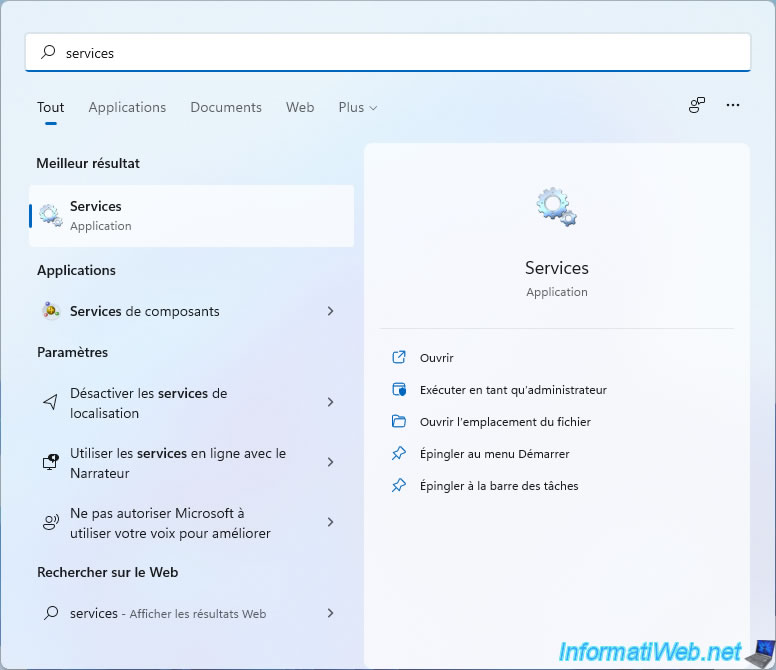
Ensuite, dans la fenêtre "Services" qui s'affiche, repérez le service "Windows Update" et faites un double clic sur celui-ci.
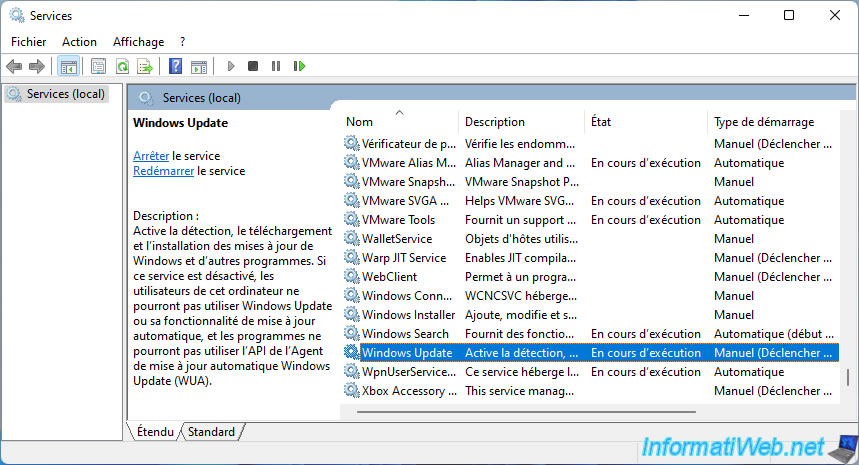
Changez son type de démarrage en "Désactivé", puis cliquez sur Appliquer.
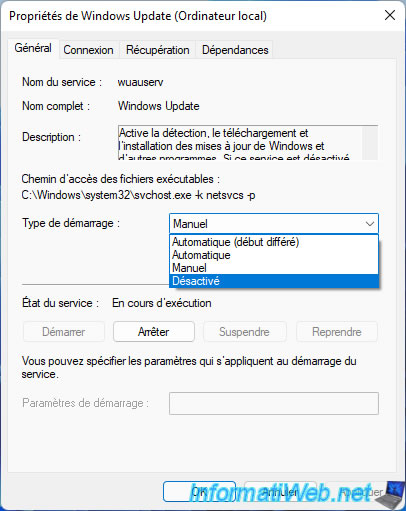
Ensuite, arrêtez ce service.
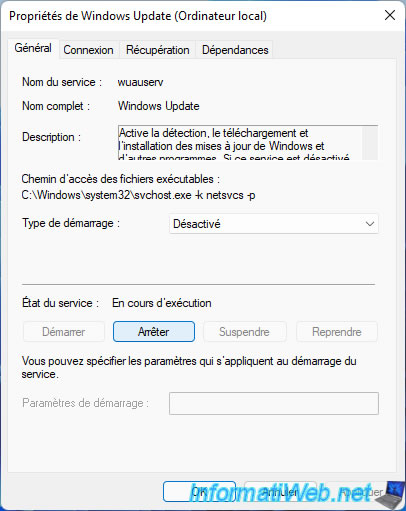
Une fois ce service arrêté, cliquez sur OK.
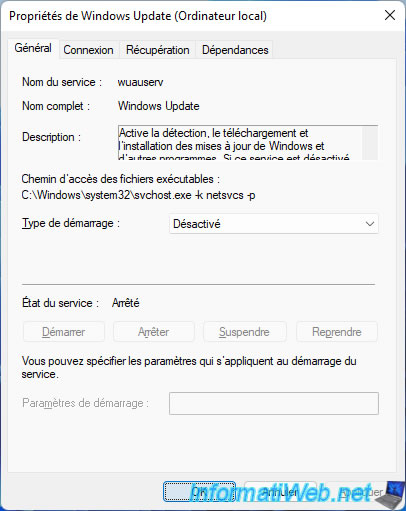
Si vous retournez dans la section "Windows Update" des paramètres de Windows 11, vous verrez que le téléchargement des mises à jour à échoué :
- Nous n'avons pas pu terminer l'installation, car un service de mise à jour était en cours d'arrêt.
- Erreur de téléchargement - 0x80248007
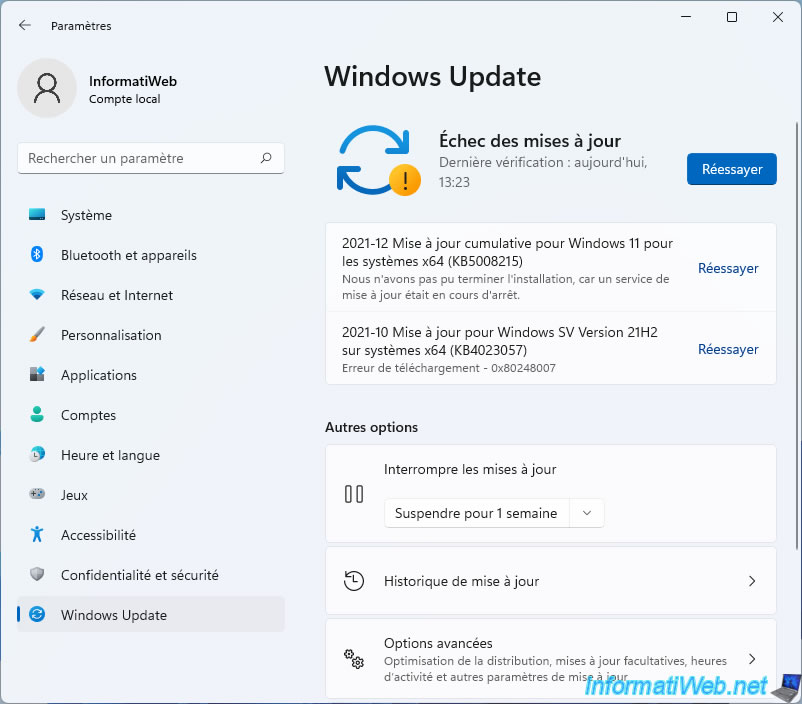
4. Utiliser le paramètre : Connexion limitée
La dernière possibilité pour bloquer le téléchargement des mises à jour de Windows consiste à indiquer à Windows 11 que vous utilisez une connexion réseau limitée.
Attention : cela pourra aussi avoir un impact sur d'autres applications de votre ordinateur.
Pour utiliser cette petite astuce, ouvrez le menu démarrer de Windows 11 et cliquez sur : Paramètres.
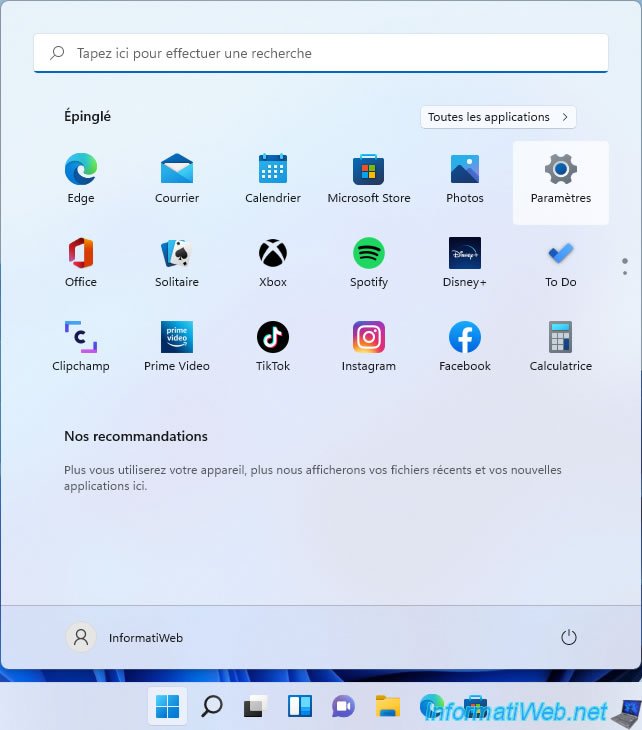
Ensuite, dans la section "Réseau et Internet", cliquez sur le bouton "Propriétés" du réseau auquel vous êtes connecté (dans notre cas : Ethernet0).
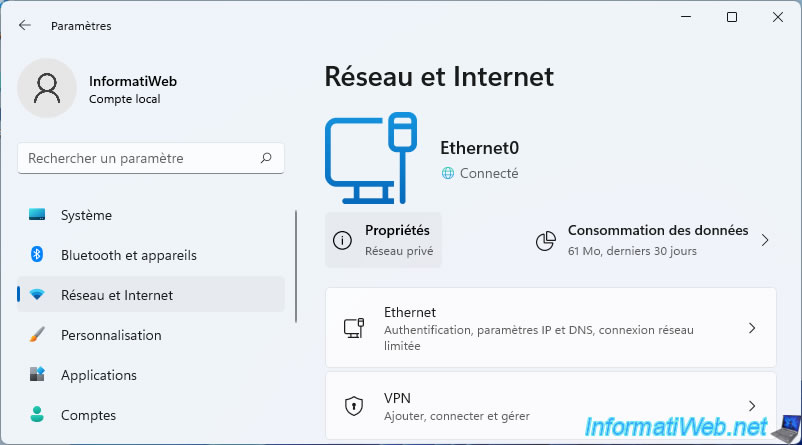
Activez le paramètre : Connexion limitée.
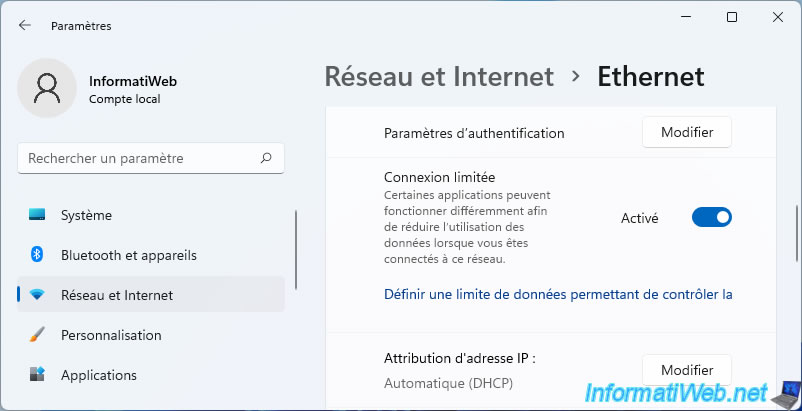
Ensuite, allez dans la section "Windows Update" des paramètres de Windows 11 et cliquez sur : Options avancées.
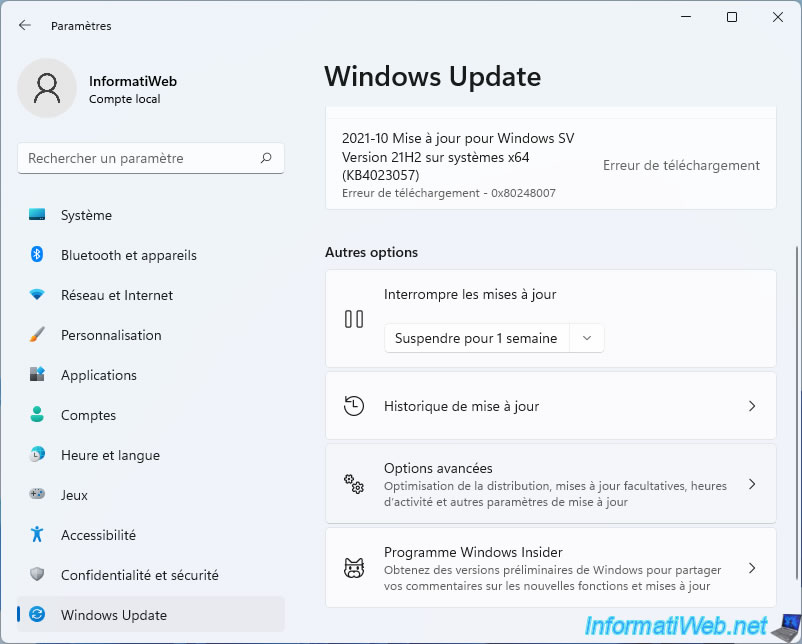
Dans ces options avancées, vérifiez que le paramètre "Télécharger les mises à jour par des connexions limitées" est désactivé.
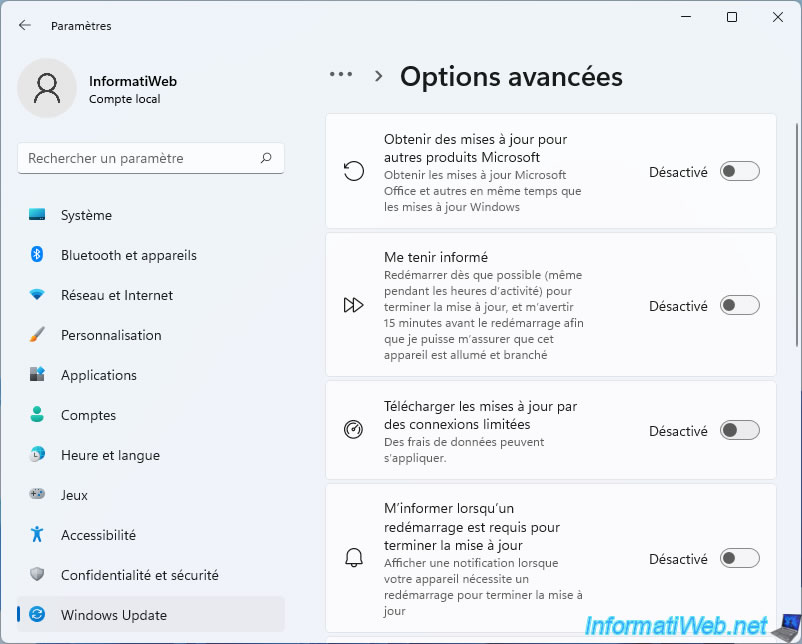
Partager ce tutoriel
A voir également
-

Virtualisation 23/8/2019
Activer la fonctionnalité Hyper-V
-

Windows 7/6/2022
Supprimer un fichier récalcitrant
-

Windows 22/5/2025
Windows 11 / 10 / 8.1 / 8 / 7 - Ajouter un disque miroir à un RAID 1 logiciel
-

Windows 20/10/2021
Windows 7 / 8 / 8.1 / 10 / 11 - Activer automatiquement le pavé numérique au démarrage

Vous devez être connecté pour pouvoir poster un commentaire