Aider un utilisateur à distance sans logiciel tiers grâce à l'assistance à distance de Windows 10 et 11
- Windows
- Windows 10, Windows 11
- 27 février 2023 à 15:11
-

- 2/2
4. Annoter l'écran de l'utilisateur distant
L'option "Annoter" (2ème icône) de la barre d'outils vous permet de dessiner sur l'écran de l'utilisateur.
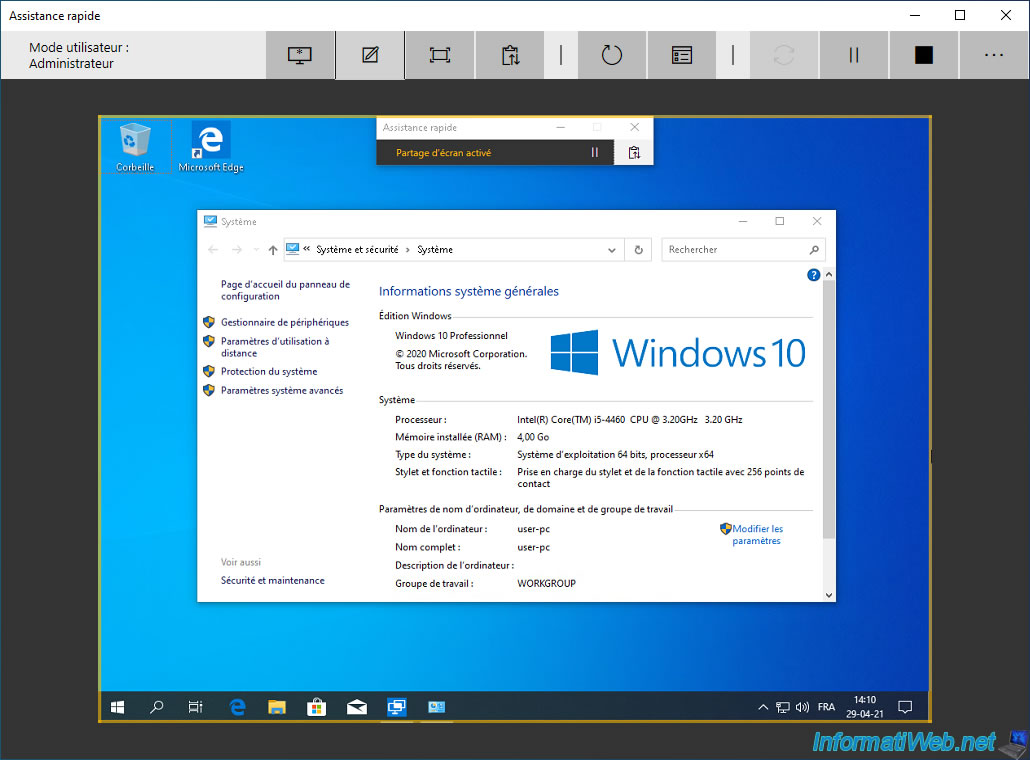
Une fois que vous aurez cliqué sur l'option "Annoter", vous pourrez choisir la couleur de votre marqueur virtuel.
Par défaut, la couleur utilisée sera le rouge.
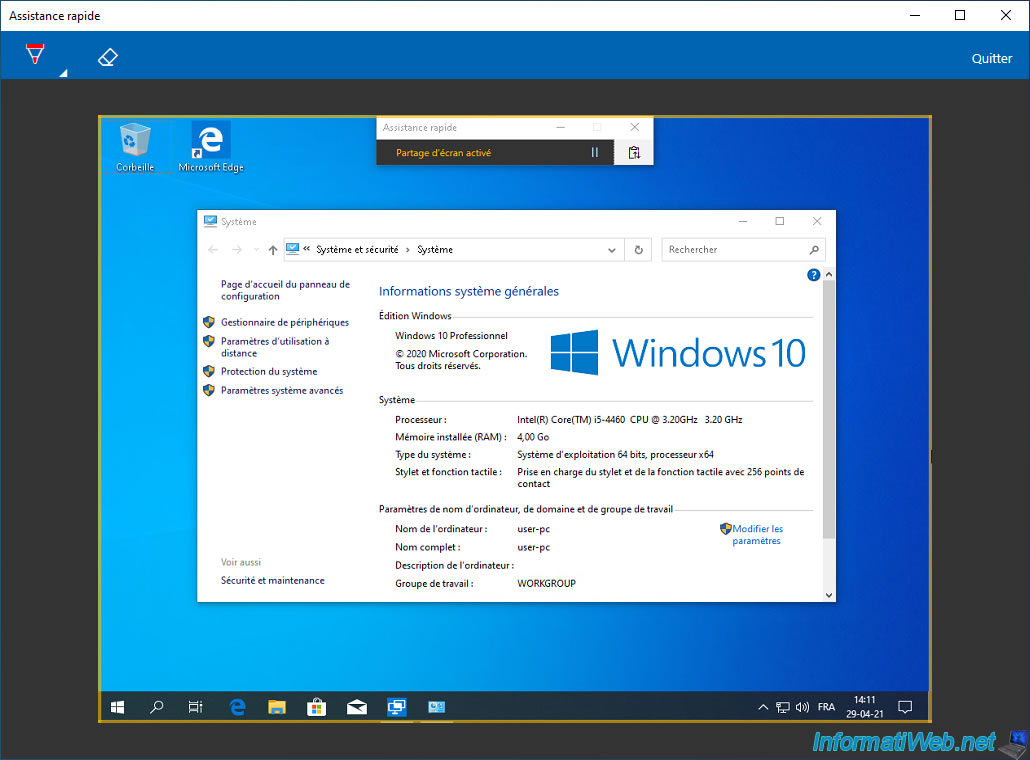
Cette fonctionnalité "Annoter" vous permettra de dessiner une flèche pour montrer quelque chose, encadrer une information, ...
Notez qu'en mode "annotation", l'application "Assistance rapide" affiche une impression d'écran de l'écran distant des 2 côtés (de votre côté et du côté de la personne aidée à distance).
Ce qui signifie que tant que vous êtes dans ce mode, personne ne peut contrôler l'ordinateur distant.
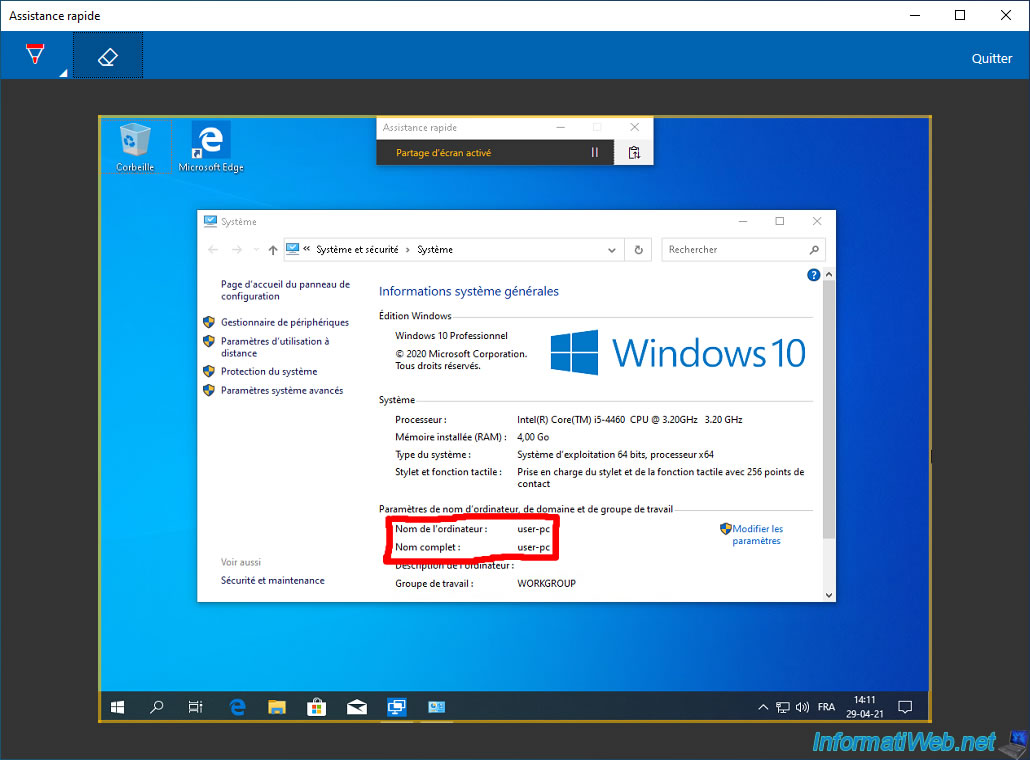
L'utilisateur distant verra ce que vous dessinez sur son écran.
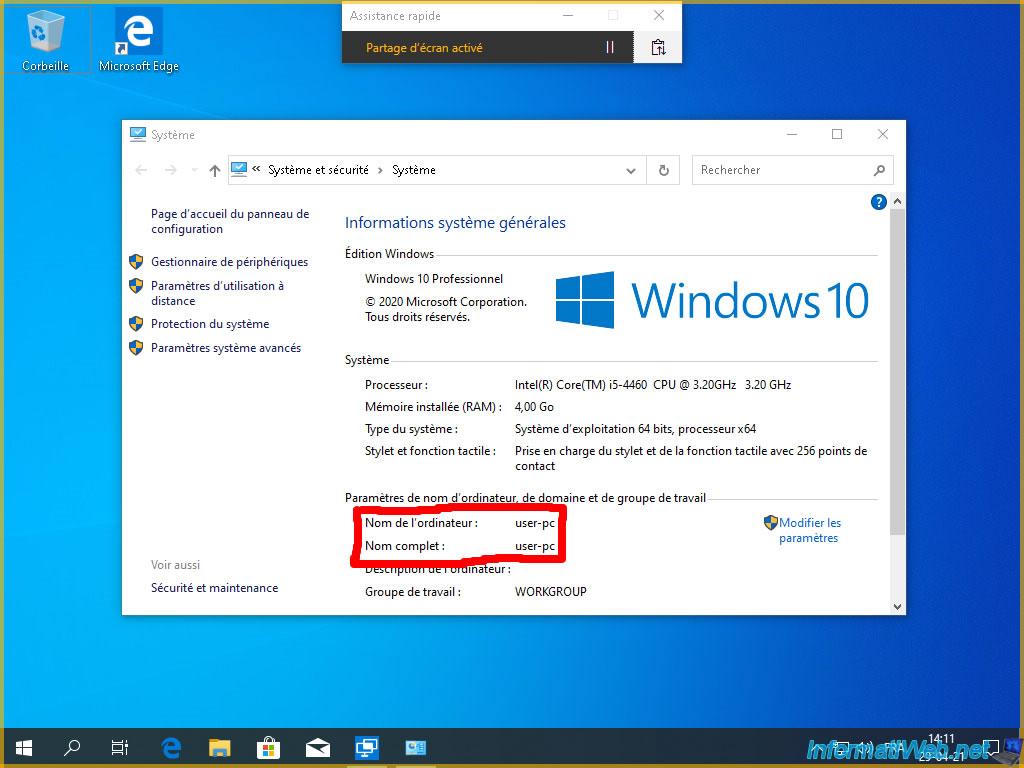
Pour effacer ce que vous avez dessiné, cliquez sur la 2ème icône (représentant une gomme).
Pour fermer cette fonctionnalité d'annotation, cliquez sur : Quitter.
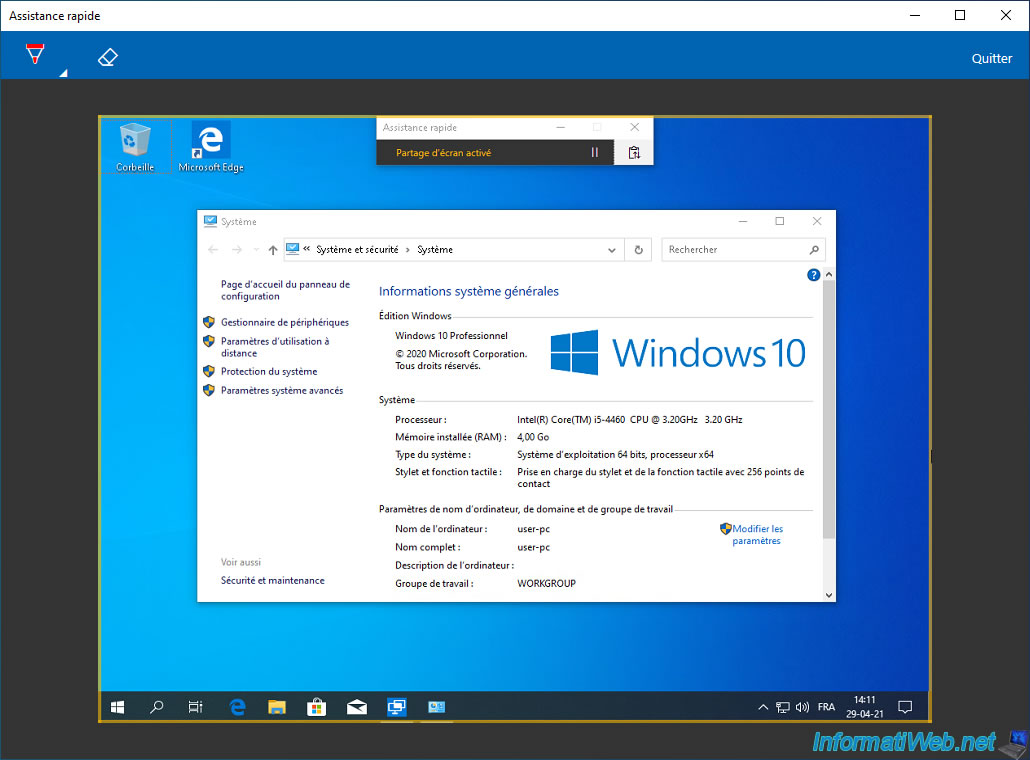
La barre d'outils normale réapparait.
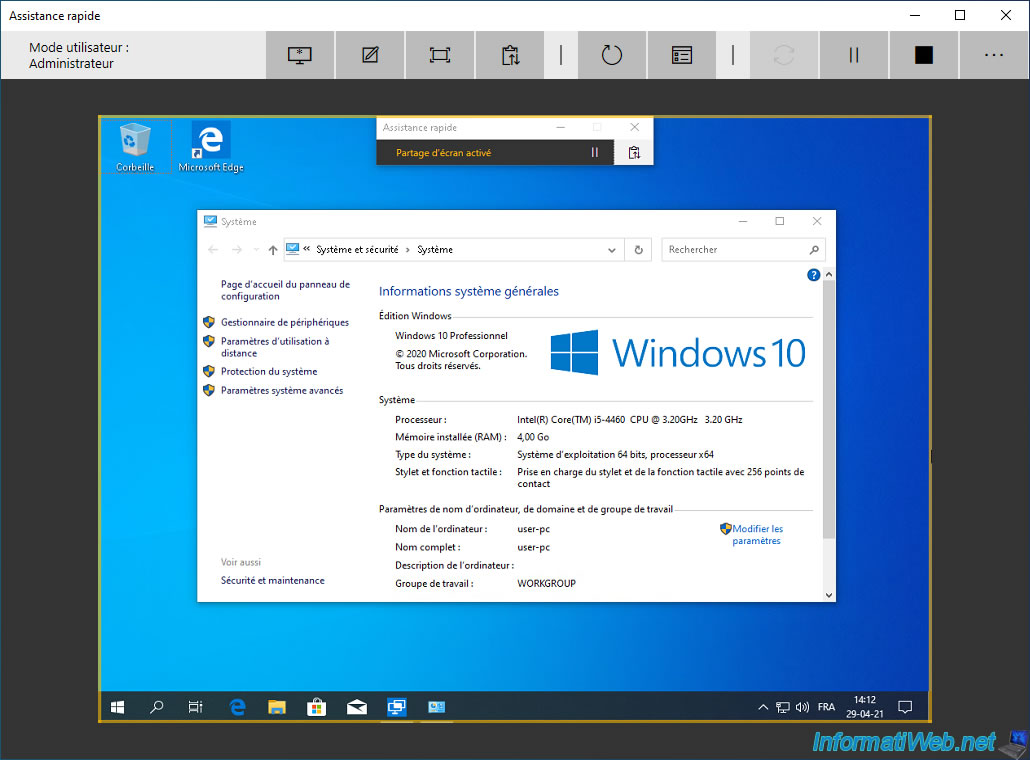
5. Discuter avec l'utilisateur grâce au canal d'instructions
Grâce au canal d'instructions (disponible grâce à la 4ème icône), vous pourrez discuter avec la personne que vous aidez à distance à l'aide de messages.
Pour envoyer un message à l'utilisateur distant, cliquez sur la 4ème icône, écrivez le message que vous souhaitez lui envoyer et cliquez sur : Envoyer.
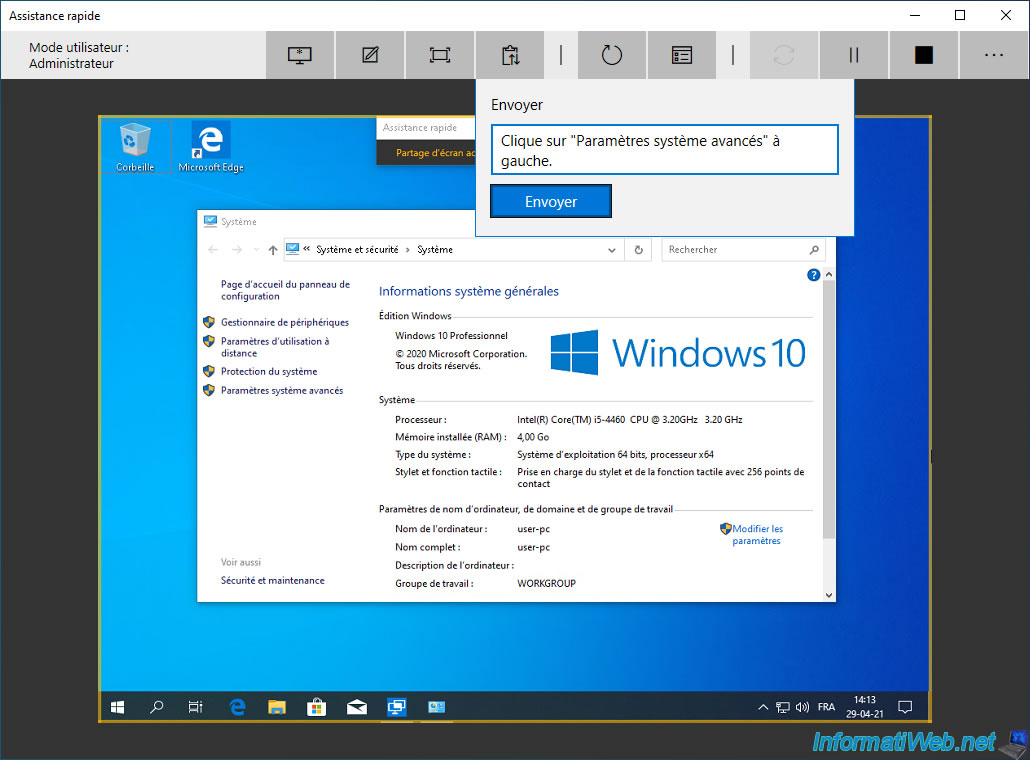
Une fois le message envoyé, vous verrez le mot "Envoyé" s'afficher en vert de votre côté.
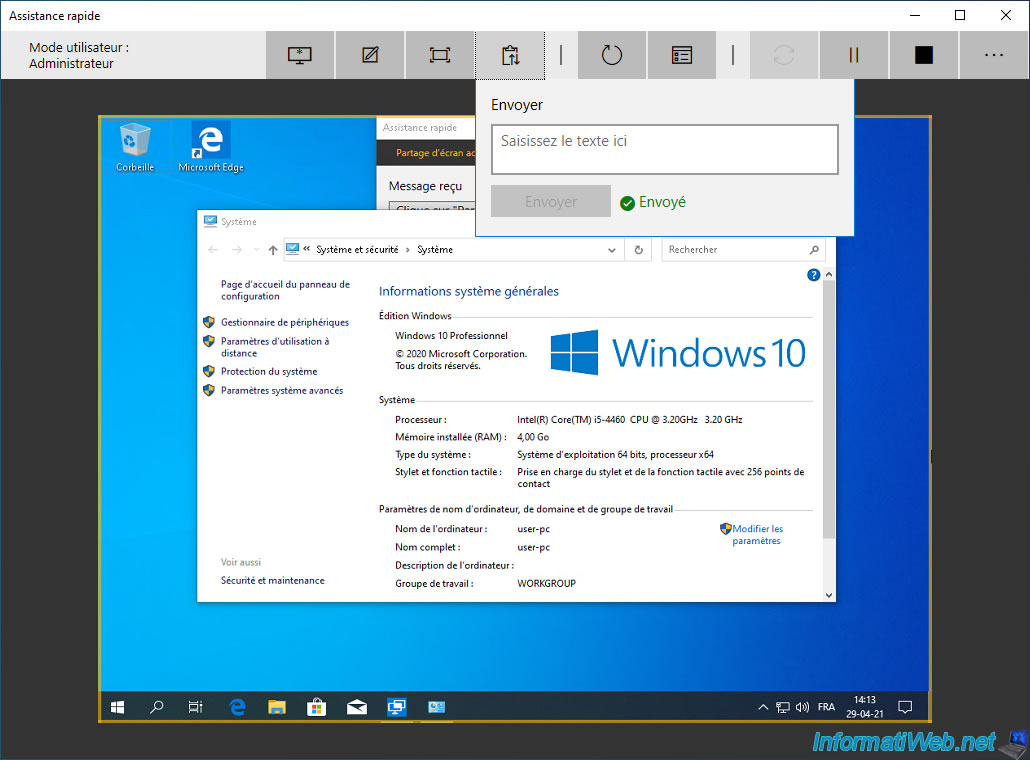
Sur l'ordinateur distant, l'utilisateur verra votre message en tant que message reçu et il pourra vous répondre.
En sachant qu'il peut aussi réouvrir ce canal d'instructions de son côté en cliquant sur la 2ème icône (à droite du symbole "pause").
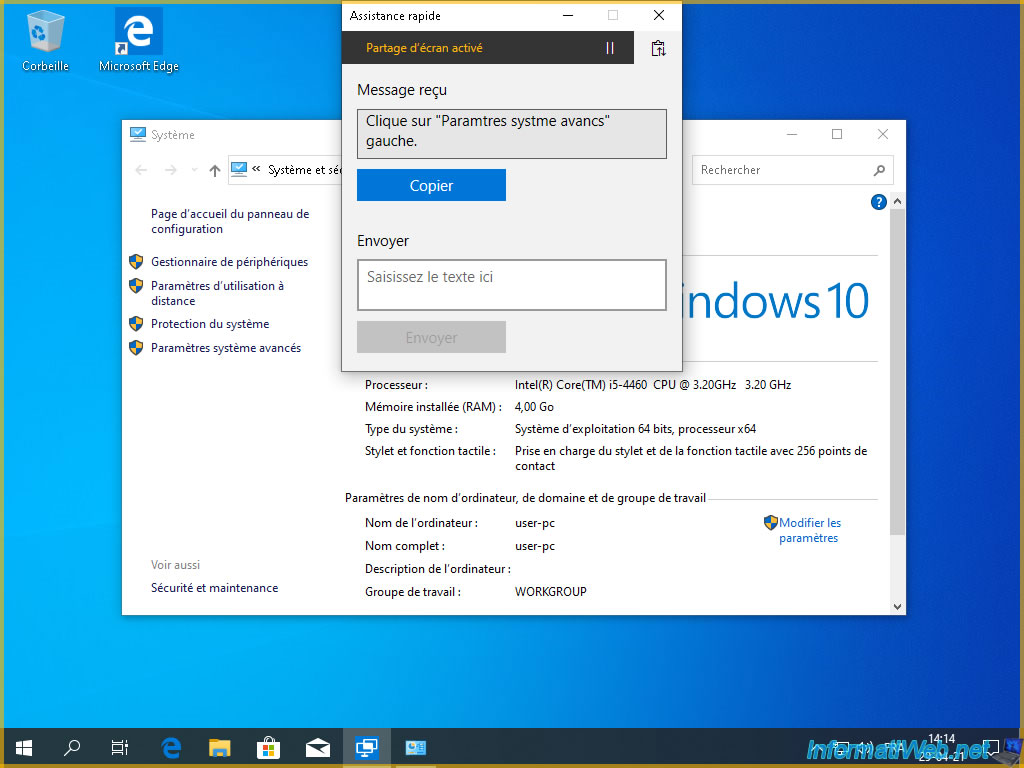
L'utilisateur distant indiquera sa réponse et cliquera sur : Envoyer.
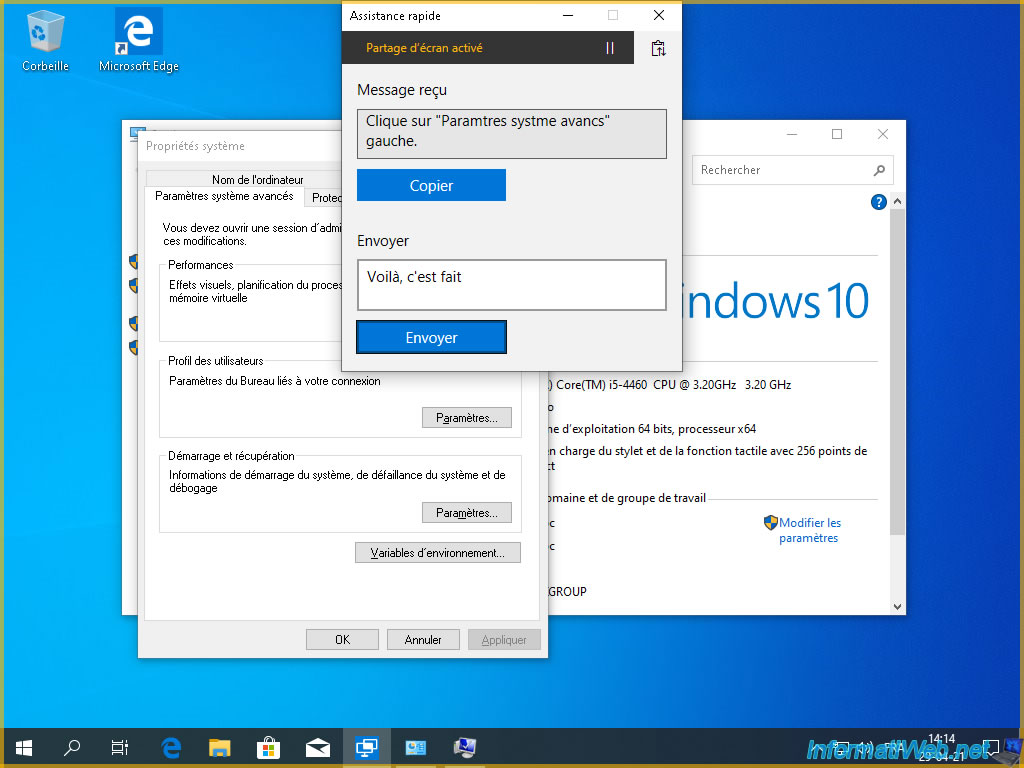
Une fois que l'utilisateur aura cliqué sur "Envoyer", le mot "Envoyé" s'affichera en vert de son côté.
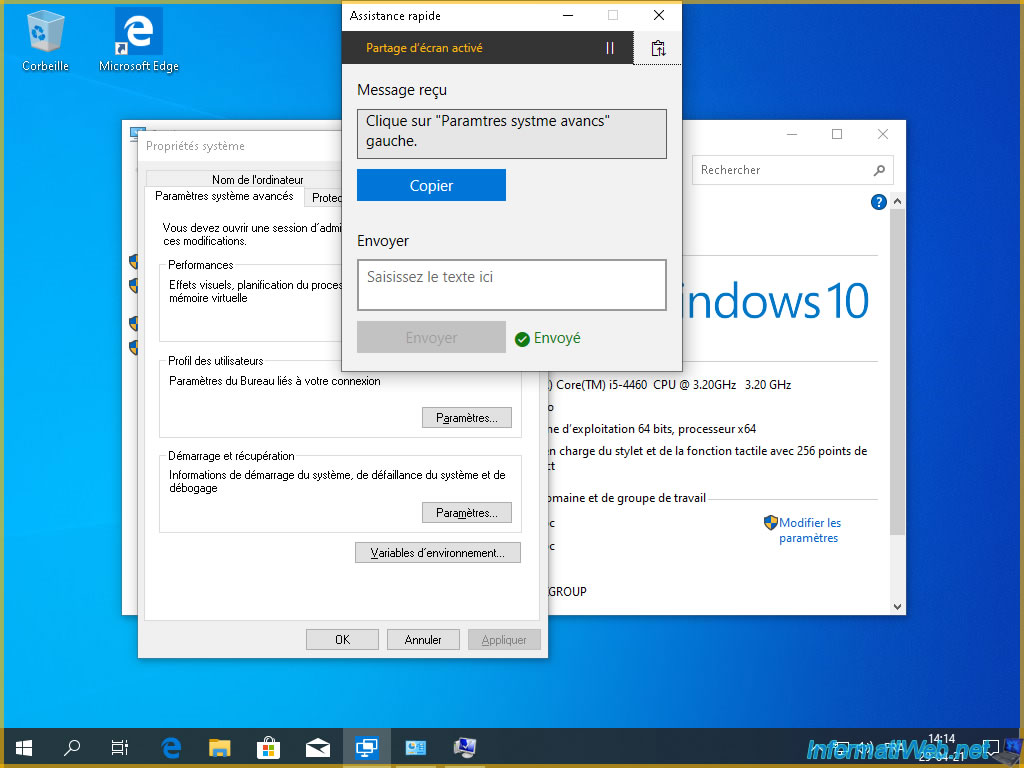
De votre côté, vous recevrez son message et vous pourrez aussi y répondre.
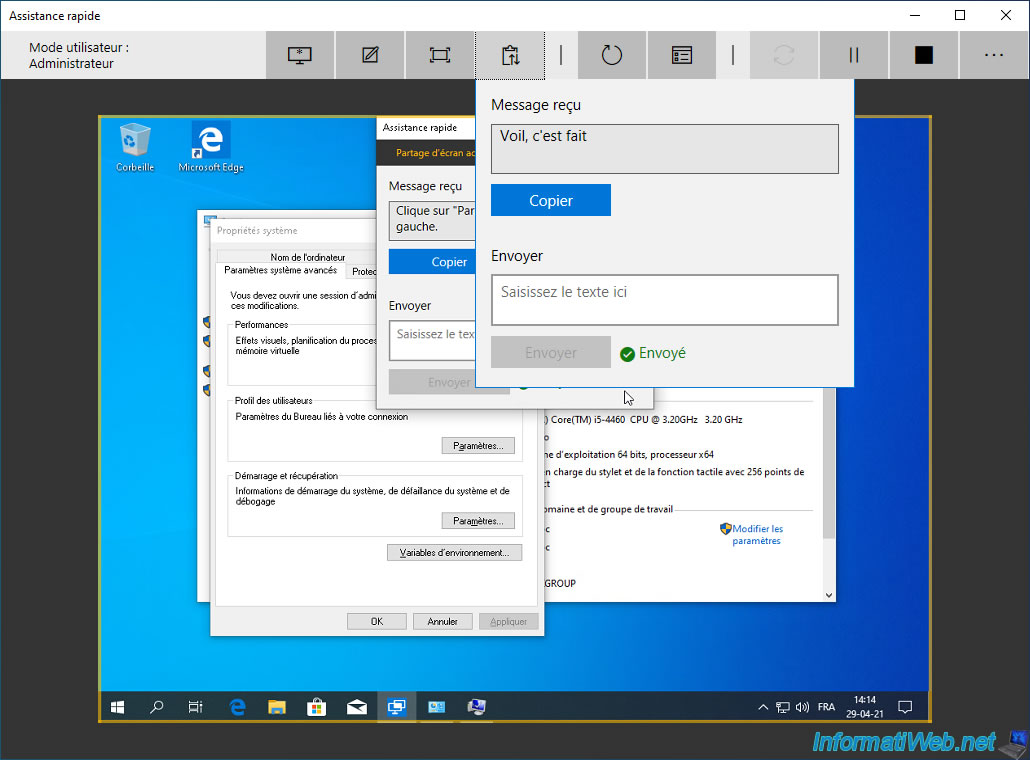
6. Interrompre le partage d'écran
En tant qu'assistant, vous avez la possibilité de mettre en pause la session d'assistance à distance en cliquant sur le bouton "Pause" de votre barre d'outils.
Mais, l'utilisateur distant a aussi cette possibilité en cliquant sur le bouton "pause" situé à droite du message "Partage d'écran activé".
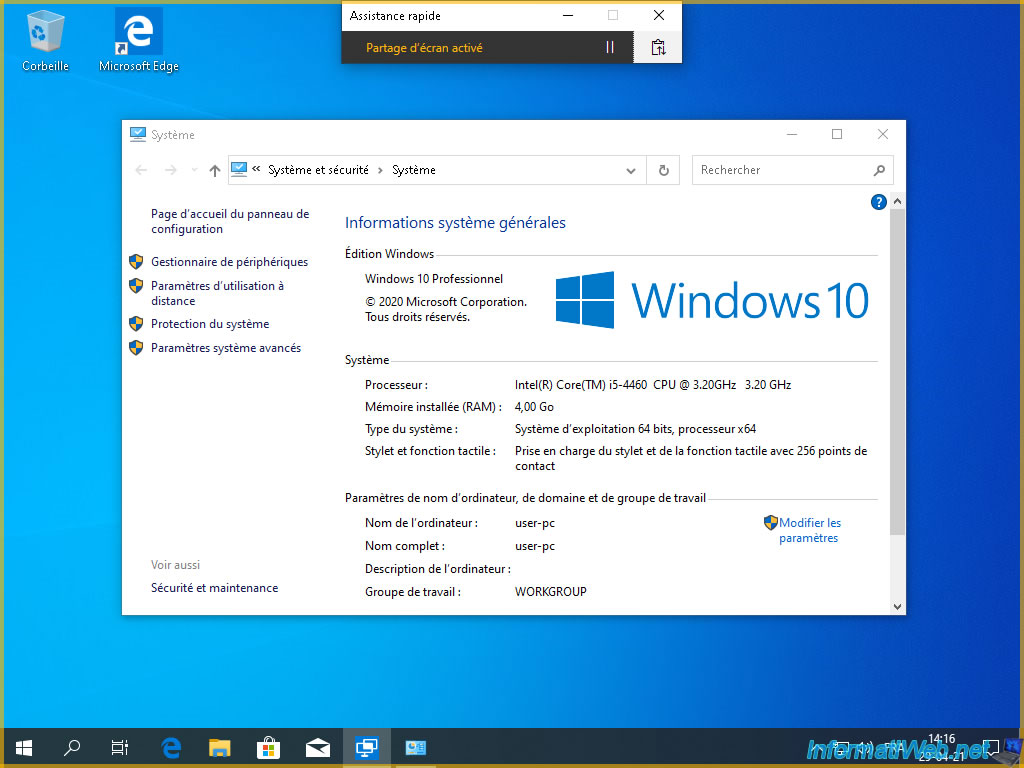
De son côté, le statut deviendra "Partage d'écran interrompu" et le cadre autour de son écran deviendra gris clair.
Ce qui indique que vous (l'assistant) ne pouvez plus voir son écran à distance.
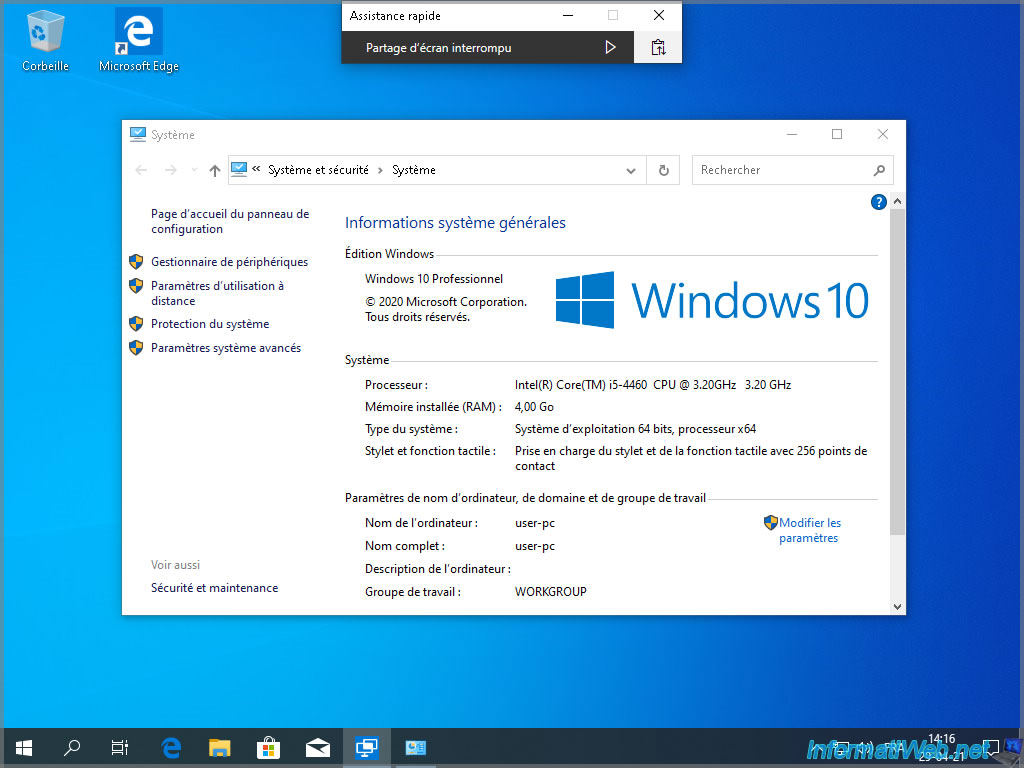
De votre côté, vous verrez donc un écran noir avec ce message :
Plain Text
Le partage d'écran a été interrompu. La personne que vous aidez a interrompu le partage d'écran. Veuillez attendre la reprise du partage d'écran.
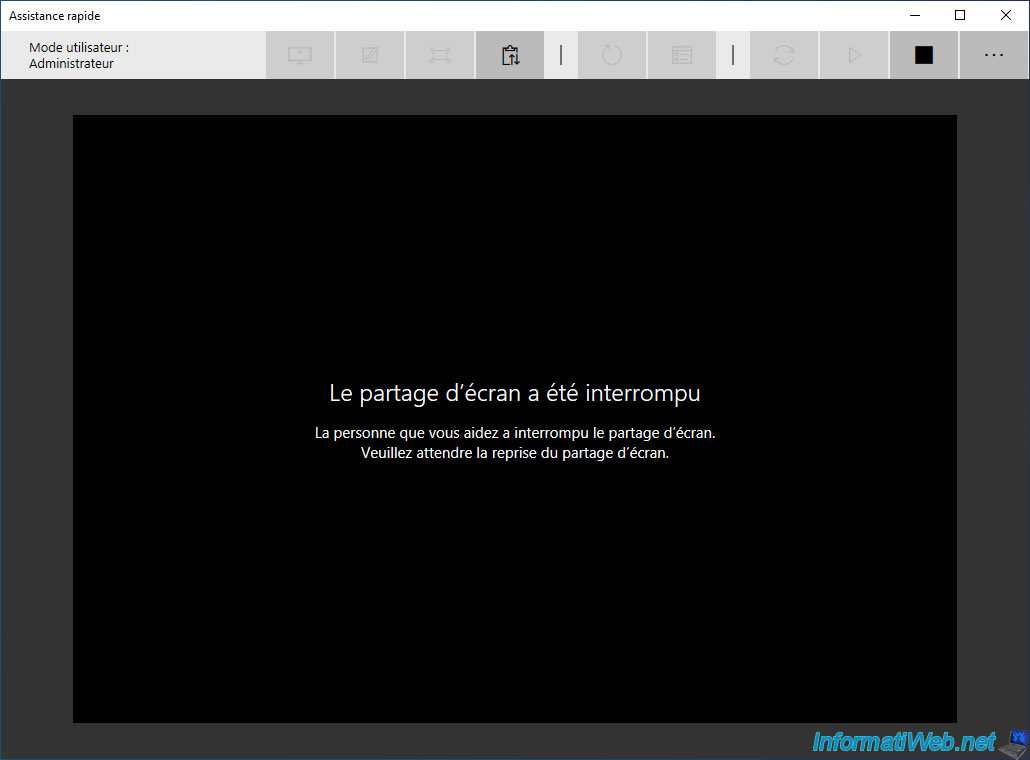
Lorsque l'utilisateur distant cliquera sur "play", le statut redeviendra "Partage d'écran activé" de son côté et le cadre autour de son écran redeviendra jaune.
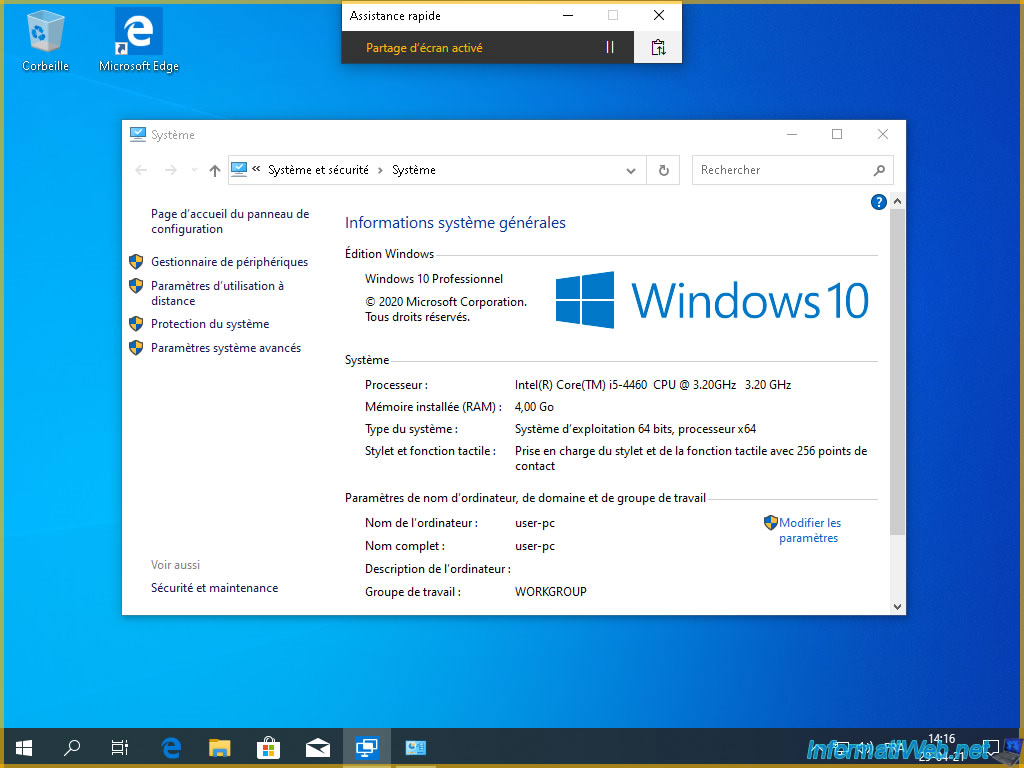
De votre côté, vous verrez à nouveau son écran et vous pourrez à nouveau contrôler son ordinateur à distance (si vous aviez choisi cette possibilité lors de la configuration de la session d'assistance à distance).
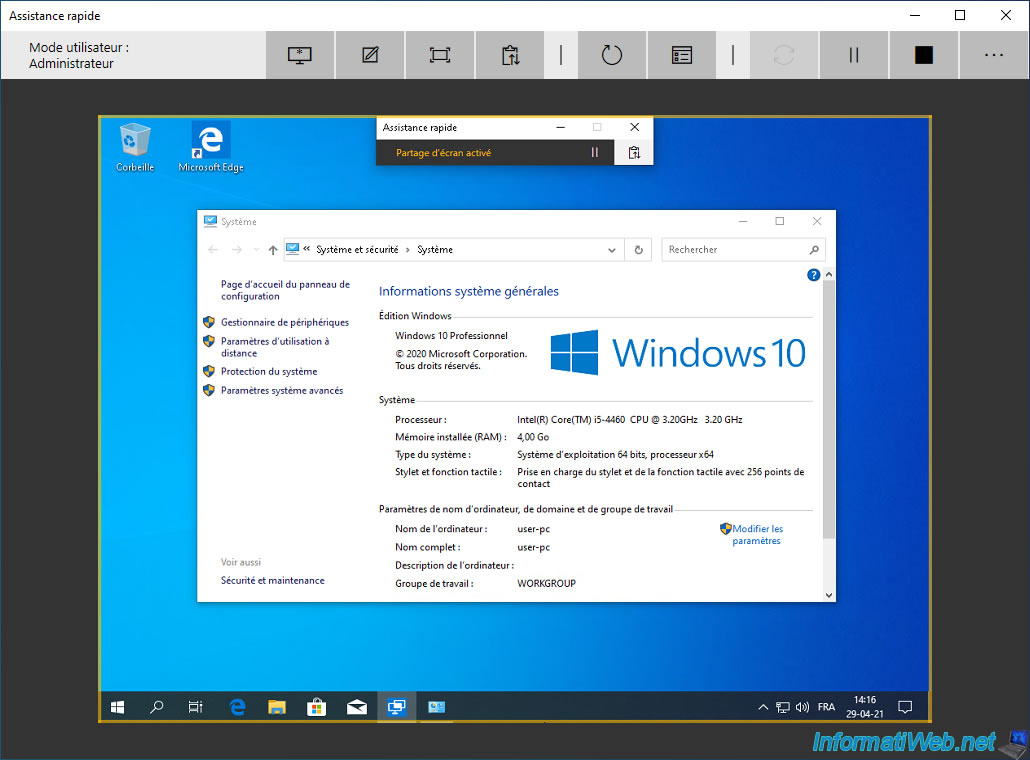
7. Arrêter la session d'assistance à distance
Pour arrêter la session d'assistance à distance, il suffit que vous ou l'utilisateur distant fermiez l'application "Assistance rapide".
Pour l'exemple, nous allons fermer l'application "Assistance rapide" sur l'ordinateur distant.
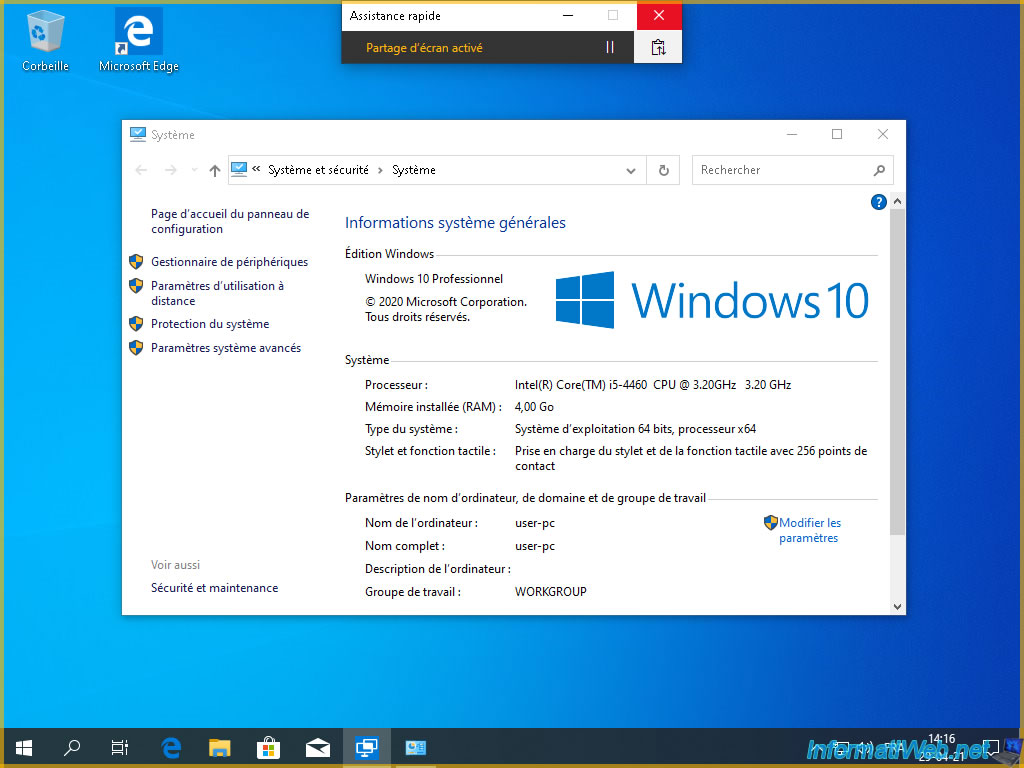
L'utilisateur confirme la fermeture de l'assistance rapide en cliquant sur Fermer.
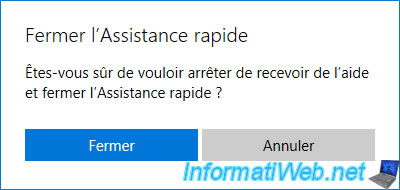
Le message "Le partage d'écran est terminé" s'affiche de son côté.
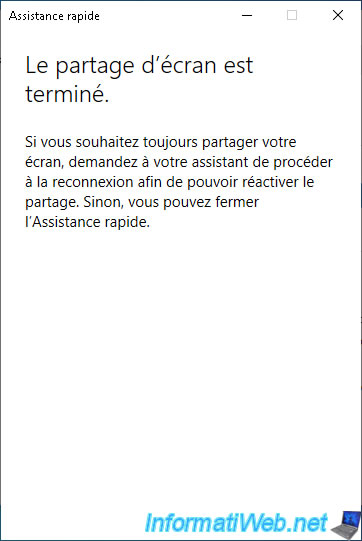
De votre côté, vous verrez un écran noir avec ce message apparaitre :
Plain Text
Le partage d'écran est terminé. Vous-même ou la personne que vous aidez avez mis fin au partage d'écran. Vous pouvez vous reconnecter ou fermer maintenant l'Assistance rapide.
Sous Windows 11, la fin du message sera :
Plain Text
Reconnectez-vous ou, si vous avez terminé, fermez l'application.
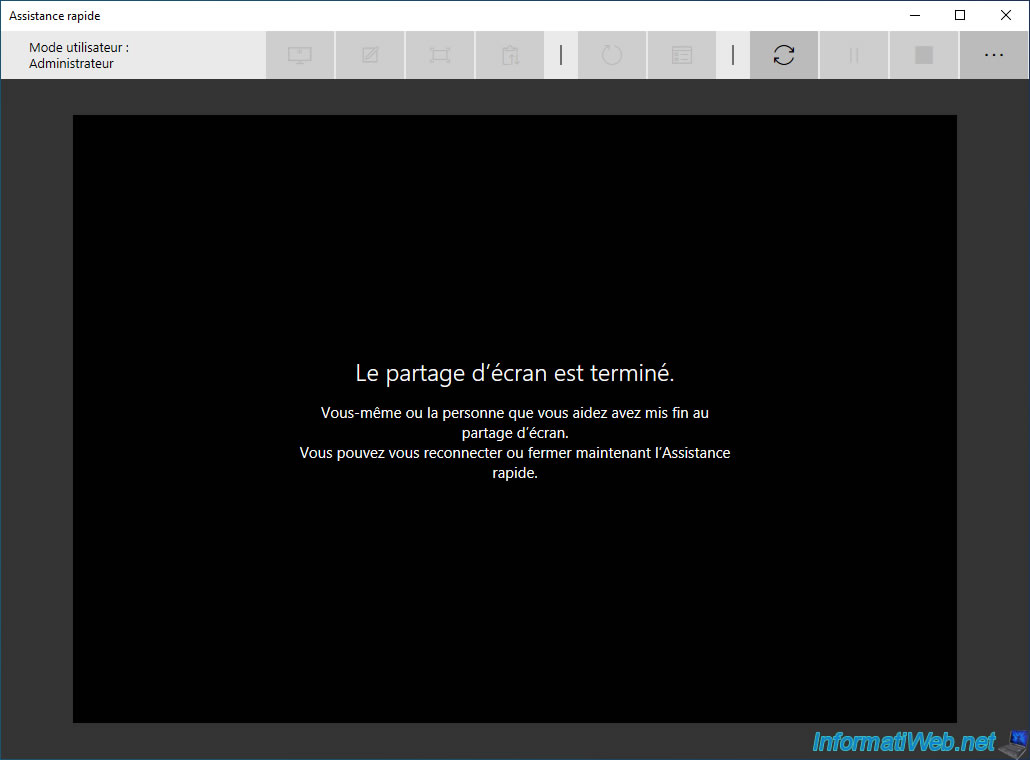
Partager ce tutoriel
A voir également
-

Windows 5/5/2025
Mise à niveau de Windows 11 vers version plus récente de Win 11
-

Windows 19/2/2021
Windows - Réparer les fichiers système
-

Windows 18/8/2016
Windows 10 / 11 - Démarrer en mode sans échec
-

Windows 26/9/2022
Windows 10 / 11 - Installer le bac à sable Windows
Pas de commentaire