- Windows
- Windows 8 / 8.1, Windows 7, Windows Vista, Windows 10, Windows 11
- 06 février 2023 à 11:06
-

Depuis Windows Vista, le contrôle de compte utilisateur (UAC) est activé pour vous afficher une confirmation lorsqu'un programme tente de se lancer en tant qu'administrateur.
- Aperçu du contrôle de compte d'utilisateur (UAC)
- Désactiver le contrôle de compte d'utilisateur (UAC) sous Windows 11, 10, 8.1, 8 et 7
- Désactiver le contrôle de compte d'utilisateur (UAC) sous Windows Vista
1. Aperçu du contrôle de compte d'utilisateur (UAC)
Tentez de lancer un programme en tant qu'administrateur. Pour cela, il suffit de faire un clic droit "Exécuter en tant qu'administrateur" sur le programme souhaité.
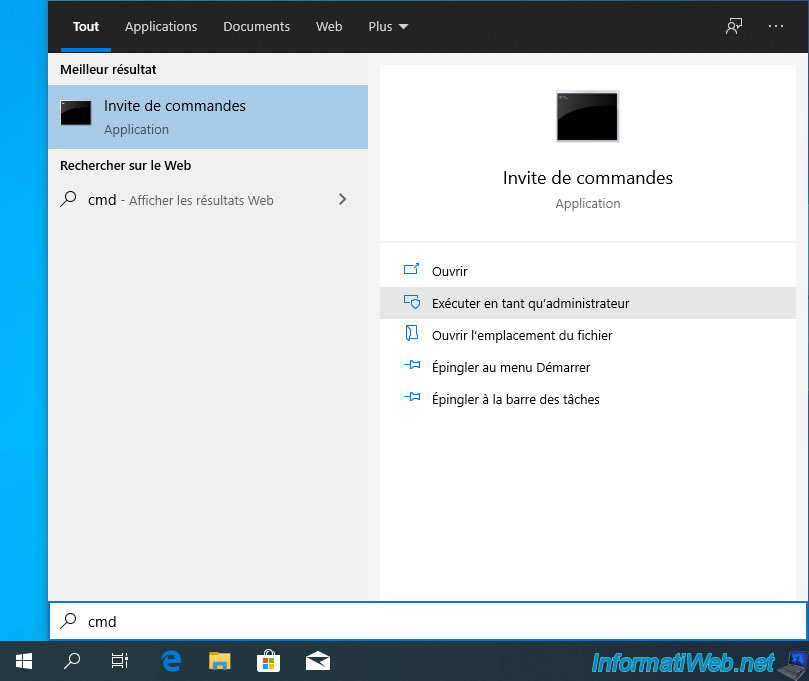
Une fenêtre "Contrôle de compte d'utilisateur" s'affichera en superposition.
Pour que le programme puisse s'exécuter en tant qu'administrateur, vous devrez cliquer sur Oui.
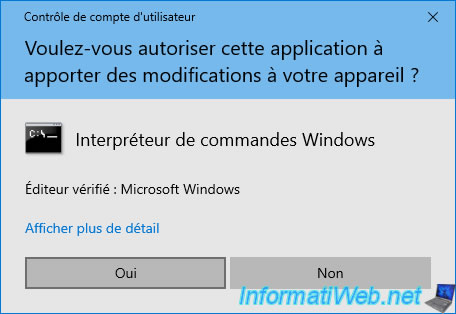
Comme prévu, le programme souhaité est lancé en tant qu'administrateur.
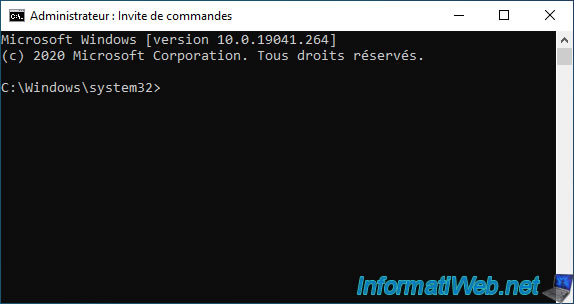
2. Désactiver le contrôle de compte d'utilisateur (UAC) sous Windows 11, 10, 8.1, 8 et 7
Néanmoins, dans certains cas, avec certains programmes professionnels, il est nécessaire de désactiver temporairement ce contrôle de compte utilisateur (UAC) pour éviter des problèmes de droits.
Ce qui est notamment nécessaire lorsque vous tentez de virtualiser un ordinateur grâce à VMware vCenter Converter Standalone.
Pour désactiver ce contrôle de compte utilisateur (UAC) sous Windows 7 et 10, cherchez "contrôle de compte" dans le menu démarrer et cliquez sur le résultat "Modifier les paramètres de contrôle de compte d'utilisateur".
Sous Windows 8 et 8.1, cherchez "contrôle de compte" depuis l'écran d'accueil et cliquez sur "Modifier les paramètres de contrôle de compte d'utilisateurs".
Notez que sous Windows 8, une fois la recherche effectuée, vous devrez cliquer sur "Paramètres" (à droite) pour que le résultat s'affiche.
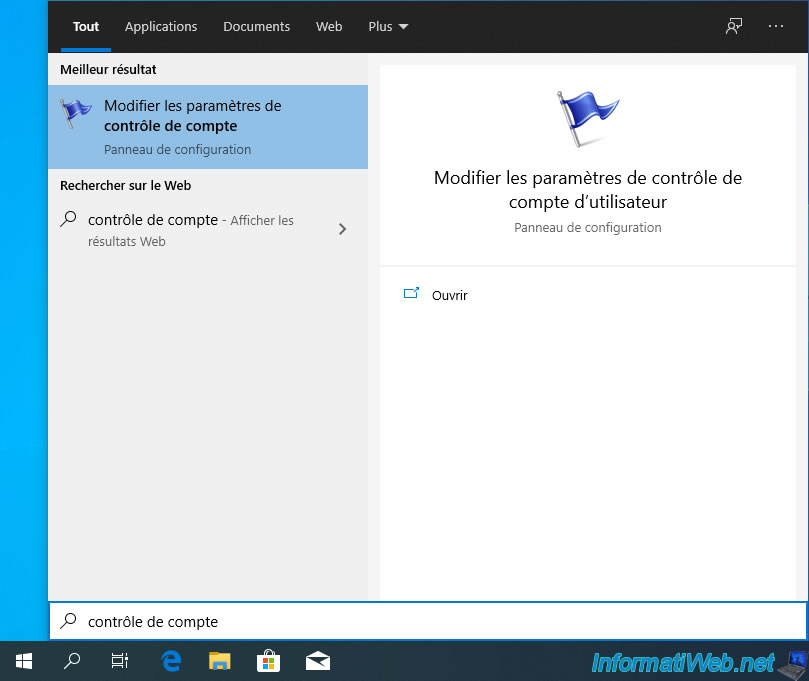
Comme vous pouvez le voir, par défaut, le contrôle de compte d'utilisateur (UAC) est activé et vous avertit lorsque des applications tentent d'apporter des modifications à votre ordinateur.
Ce qui peut se produire uniquement lorsqu'un programme tente d'obtenir les droits administrateur sur votre ordinateur.
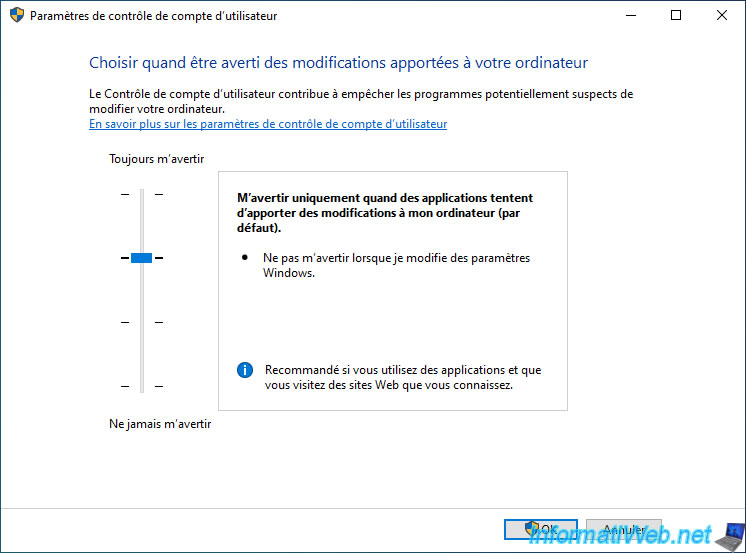
Pour désactiver ce contrôle de compte d'utilisateur (UAC), descendez le curseur tout en bas.
Windows vous indiquera que ce choix n'est pas recommandé.
Validez ce changement en cliquant sur OK.
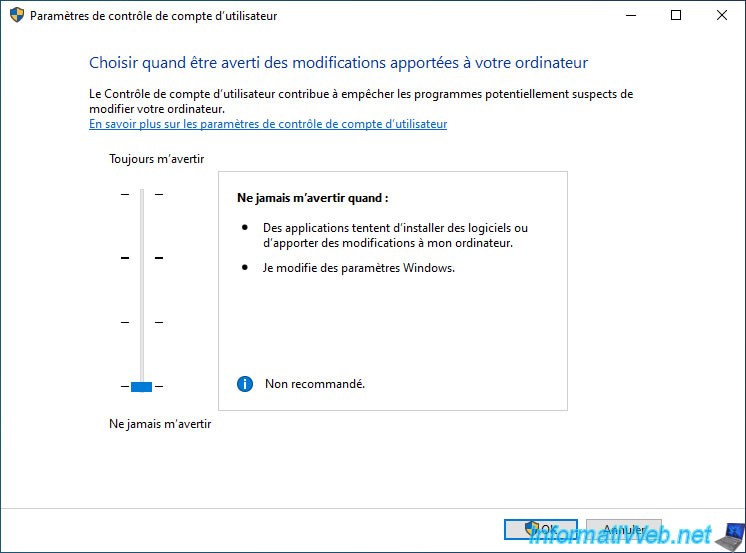
Cliquez sur Oui dans la fenêtre "Contrôle de compte d'utilisateur" pour confirmer la désactivation de contrôle de compte d'utilisateur.
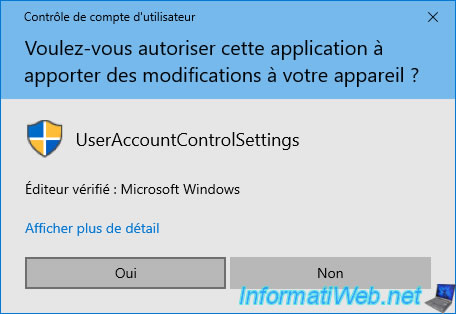
Maintenant, si vous tentez de lancer un programme en tant qu'administrateur, la fenêtre de confirmation n'apparaitra plus et vous aurez quand même les droits administrateur.
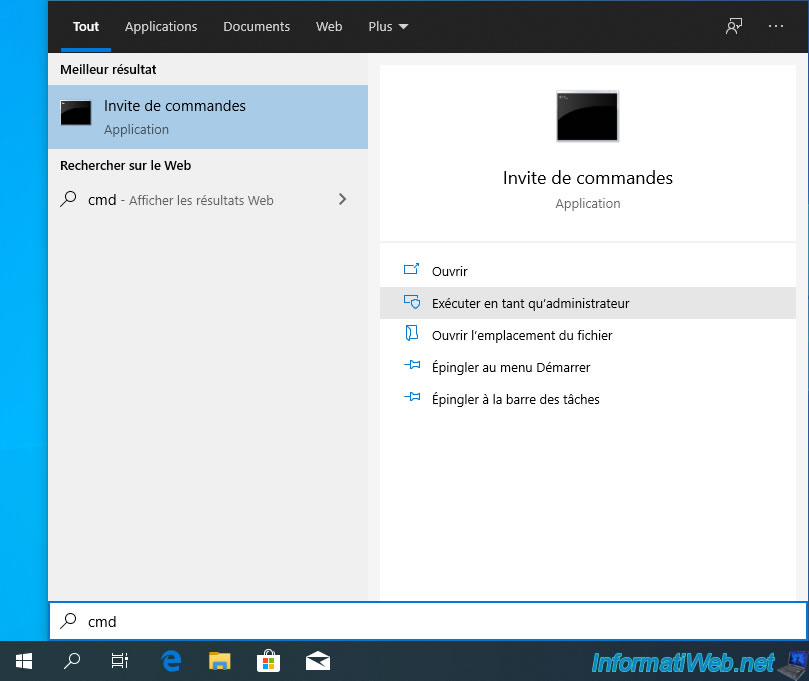
Pour réactiver le contrôle de compte d'utilisateur (UAC), il suffit de réouvrir le même paramètre (Modifier les paramètres de contrôle de compte d'utilisateur) comme expliqué précédemment, puis de repositionner le curseur sur sa valeur par défaut (comme sur l'image ci-dessous).
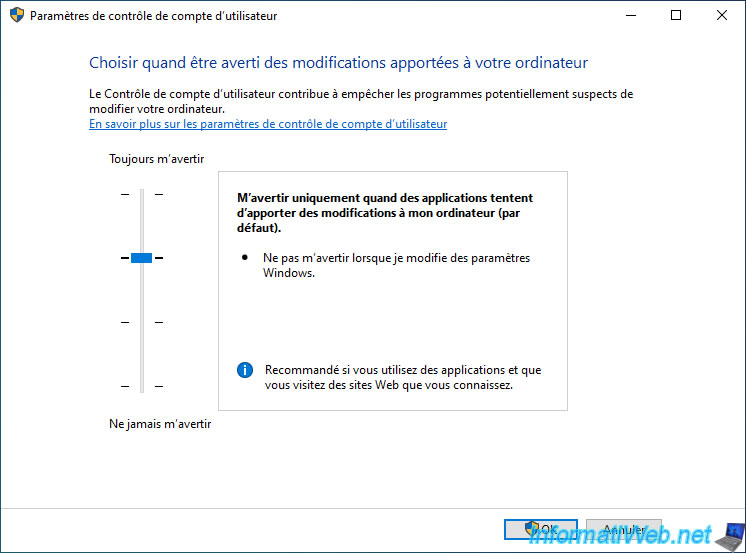
3. Désactiver le contrôle de compte d'utilisateur (UAC) sous Windows Vista
Sous Windows Vista, vous devrez utiliser le panneau de configuration accessible depuis le menu démarrer.
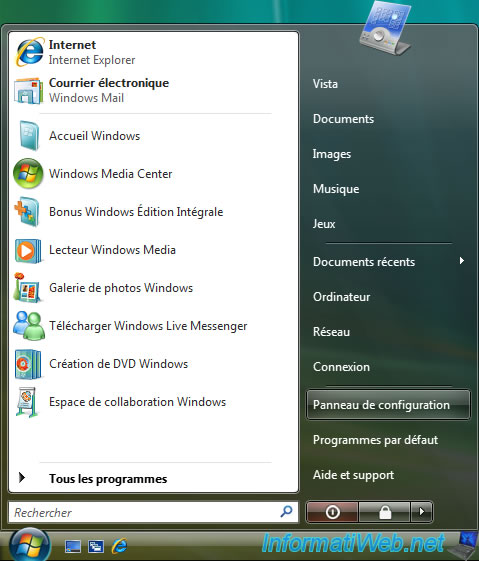
Ensuite, cliquez sur : Comptes d'utilisateurs et protection des utilisateurs.
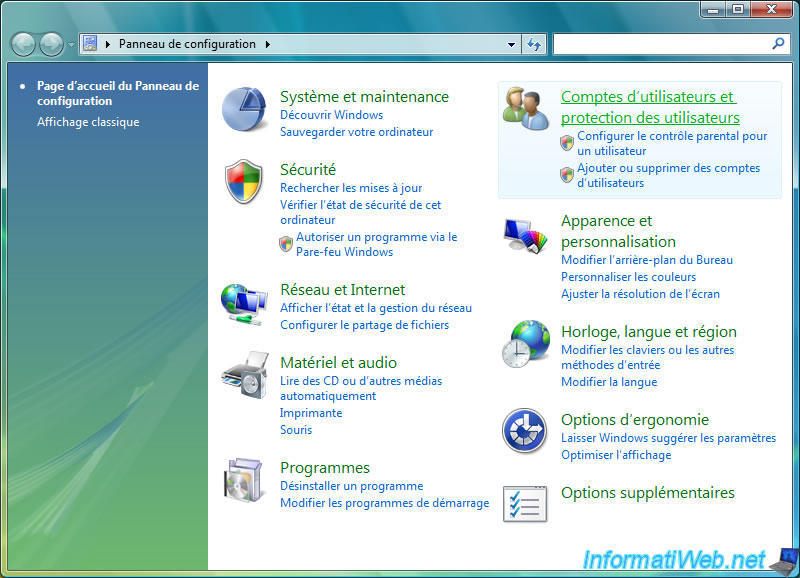
Puis, cliquez sur : Comptes d'utilisateurs.
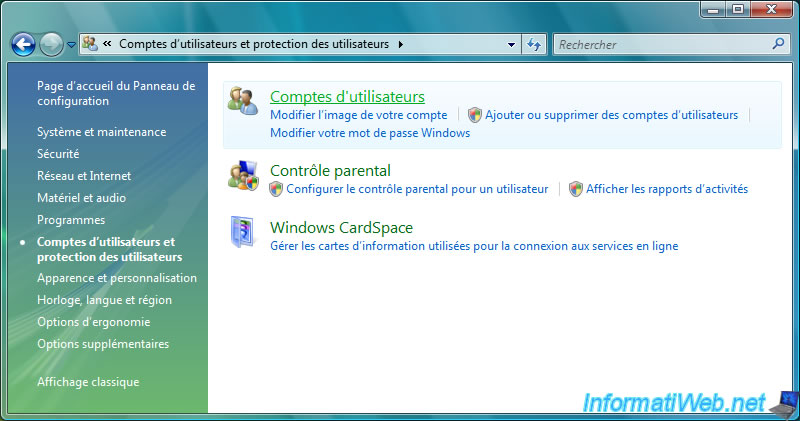
Cliquez sur le lien : Activer ou désactiver le contrôle des comptes d'utilisateurs.
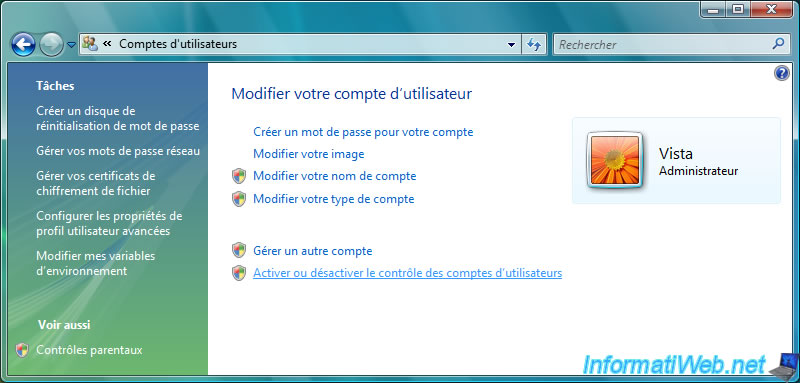
Cliquez sur le bouton "Continuer" de la fenêtre "Contrôle de compte d'utilisateur" qui apparait.
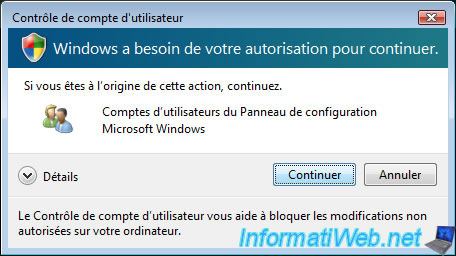
Comme vous pouvez le voir, par défaut, le contrôle de compte d'utilisateur (UAC) est activé.
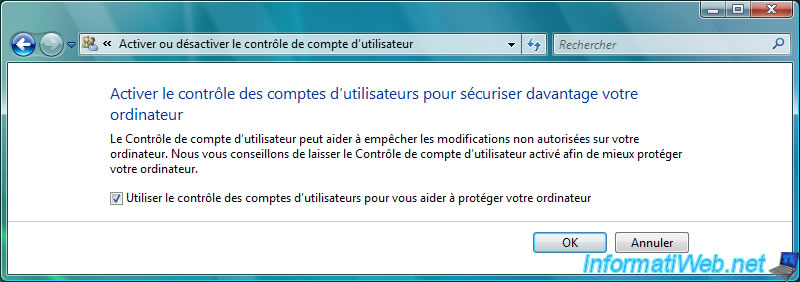
Pour désactiver le contrôle de compte d'utilisateur (UAC), décochez la case "Utiliser le contrôle des comptes d'utilisateurs pour vous aider à protéger votre ordinateur" et cliquez sur OK.
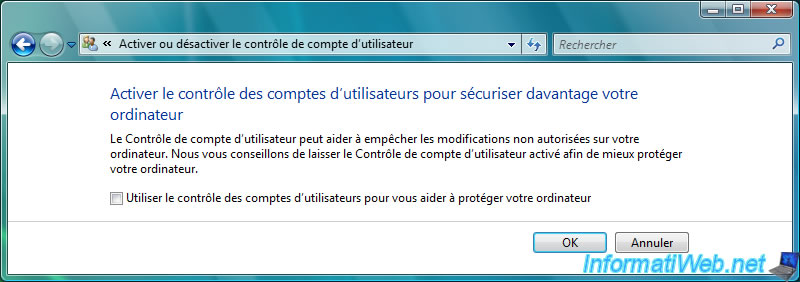
Ensuite, cliquez sur le bouton "Redémarrer maintenant" étant donné que Windows Vista vous le demande.

Lorsque vous souhaiterez réactiver ce contrôle de compte d'utilisateur (UAC), il suffira de retourner au même endroit, cocher la case "Utiliser le contrôle des comptes d'utilisateurs pour vous aider à protéger votre ordinateur" et cliquer sur OK.
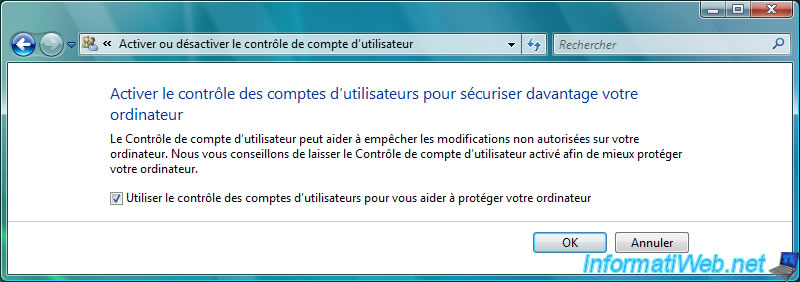
Partager ce tutoriel
A voir également
-

Windows 4/8/2021
Mise à niveau de Windows 8 vers Windows 8.1 (gratuit)
-

Windows 18/4/2022
Windows 10 - Créer un compte local
-

Windows 17/12/2015
Windows 8 / 8.1 / 10 / 11 - Restauration système
-

Windows 20/11/2012
Windows Vista / 7 - Réparation du démarrage

Vous devez être connecté pour pouvoir poster un commentaire