- Windows
- Windows 8 / 8.1, Windows 7, Windows 10, Windows 11, Rufus
- 02 janvier 2023 à 15:55
-

Lorsque vous souhaitez installer Windows sur un ordinateur, vous pouvez graver son fichier ISO d'installation sur un DVD vierge ou créer une clé USB bootable depuis ce fichier ISO.
Cela vous évite d'acheter des DVD vierges et cela vous fait aussi économiser de l'argent.
Info : ce tutoriel a été réalisé avec l'ISO de Windows 10 v2104 (21H1) et testé également avec les ISOs de Windows Vista à 10 et de Windows Server 2008 à 2016.
La procédure fonctionne donc de la même façon avec toutes ces versions de Windows et Windows Server.
- Créer une clé USB bootable pour installer Windows ou Windows Server avec Rufus
- Créer une clé USB bootable pour installer Windows ou Windows Server avec l'outil de téléchargement USB/DVD Windows 7
1. Créer une clé USB bootable pour installer Windows ou Windows Server avec Rufus
1.1. Créer une clé USB bootable pour installer Windows (Vista à 10) ou Windows Server (2008 à 2016)
Pour créer une clé USB bootable pour installer Windows (Vista à 10) ou Windows Server (2008 à 2016), vous pourrez utiliser l'utilitaire Rufus exactement de la même façon.
Pour commencer, sélectionnez votre clé USB dans la liste "Périphérique" en haut, puis cliquez sur : Sélection.
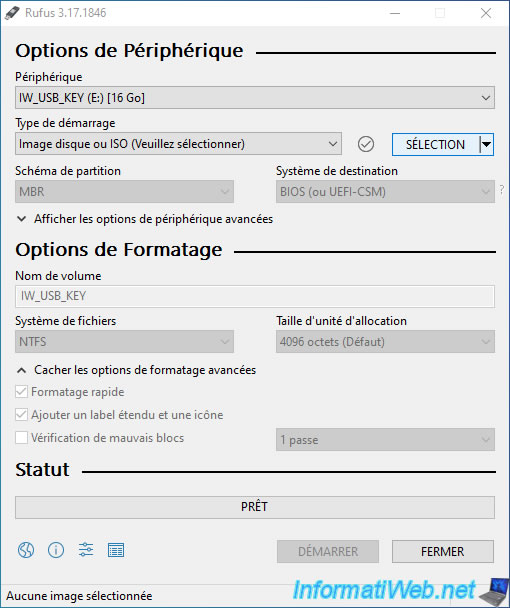
Sélectionnez le fichier ISO de la version de Windows que vous souhaitez installer grâce à une clé USB bootable.
Pour ce tutoriel, nous avons utilisé l'ISO de Windows 10 v2104 (21H1) qui est la dernière version de Windows 10 disponible à ce jour.
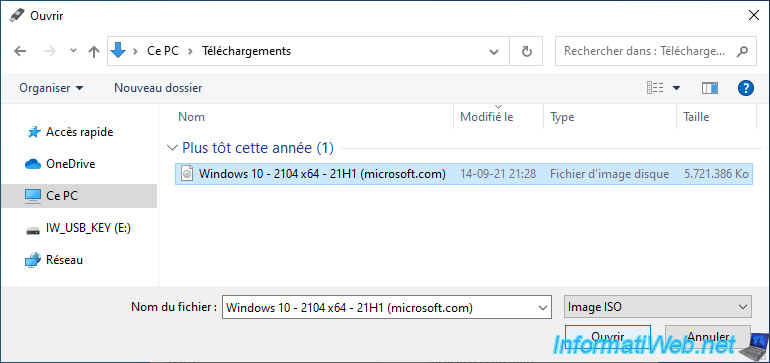
Rufus adaptera automatiquement ses paramètres en fonction de l'ISO de Windows ou Windows Server sélectionné.
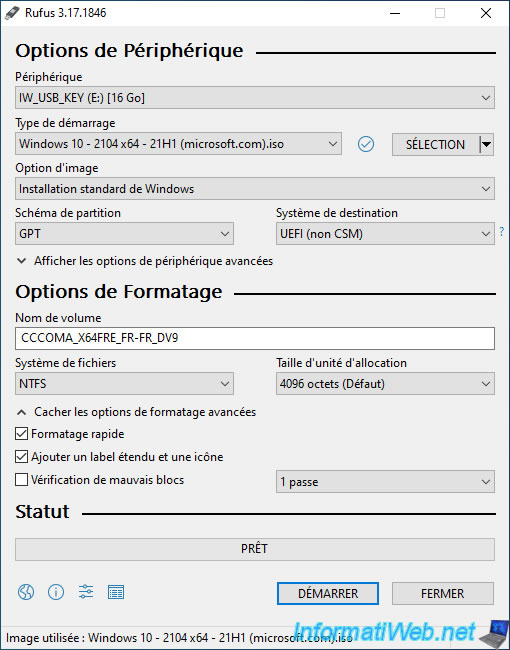
Changez le nom de votre clé USB bootable si vous le souhaitez en changeant le nom de volume.
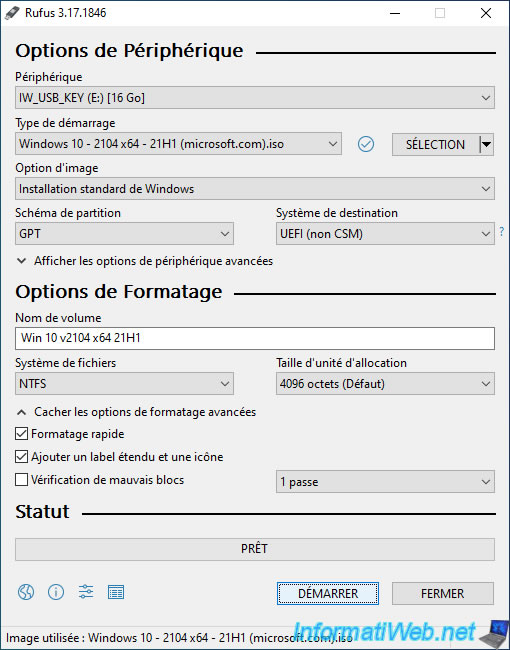
Confirmez la suppression des données présentes sur votre clé USB en cliquant sur OK.
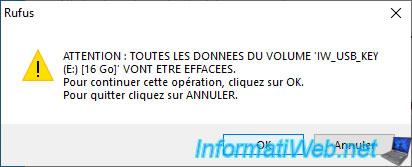
Rufus effectuera différentes actions sur le système de fichiers de votre clé USB.
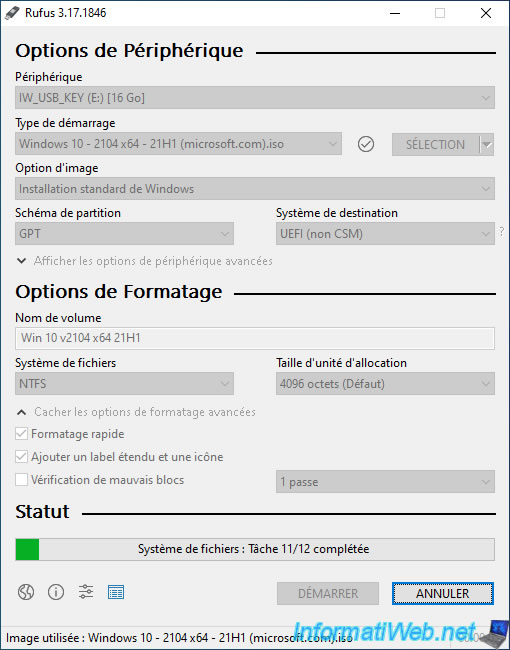
Puis, celui-ci copiera le contenu du fichier ISO sélectionné vers votre clé USB (y compris les fichiers "boot.wim" et "install.wim" de l'ISO sélectionné).
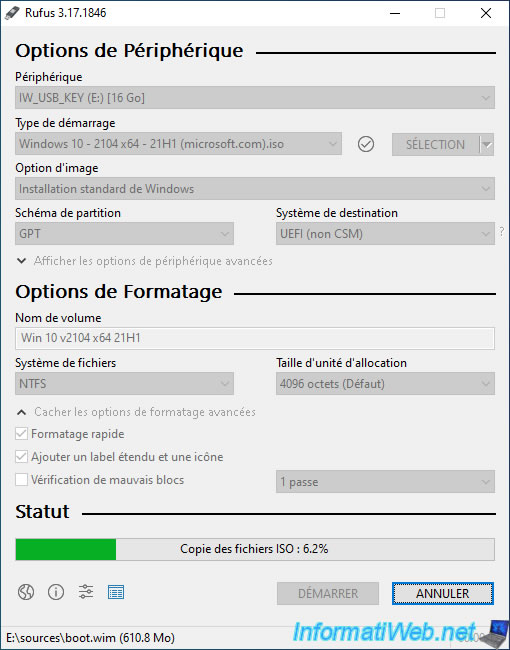
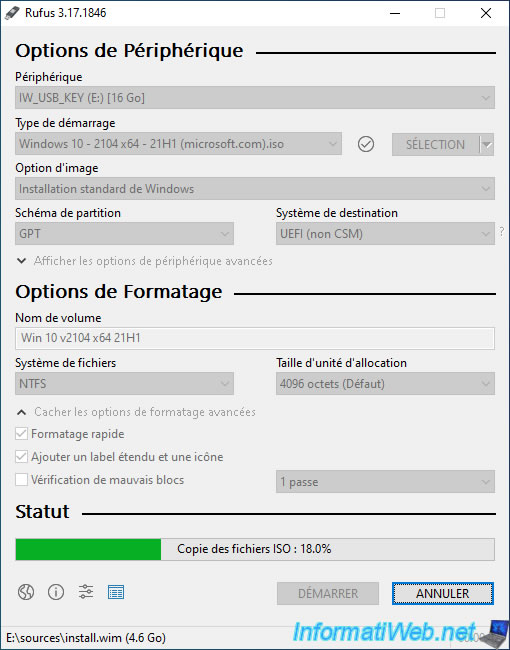
Une fois la clé USB bootable de Windows ou Windows Server créée, le statut "Prêt" apparaitra.
Cliquez sur Fermer.
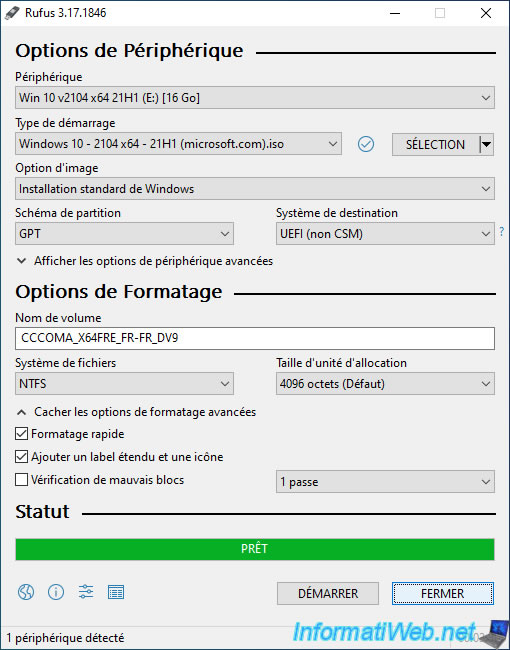
Comme vous pouvez le voir, votre clé USB bootable de Windows a été créée.
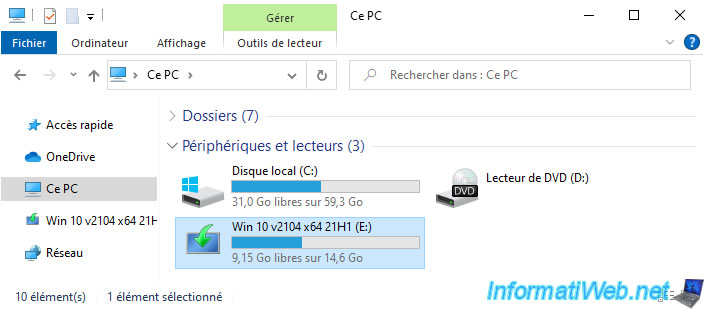
Voici le contenu d'une clé USB bootable de Windows 10.
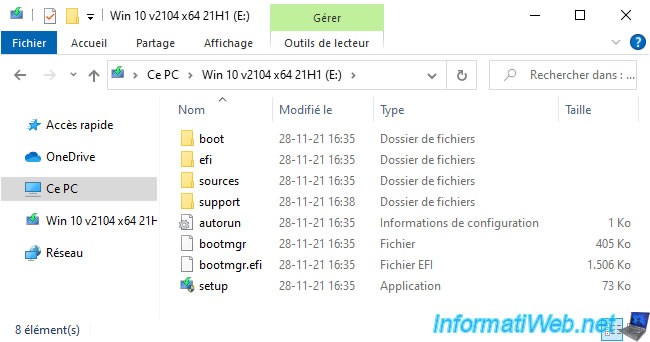
Comme prévu, dans le dossier "sources", vous trouverez notamment les fichiers "boot.wim" et "install.wim" du fichier ISO de Windows ou Windows Server sélectionné précédemment.
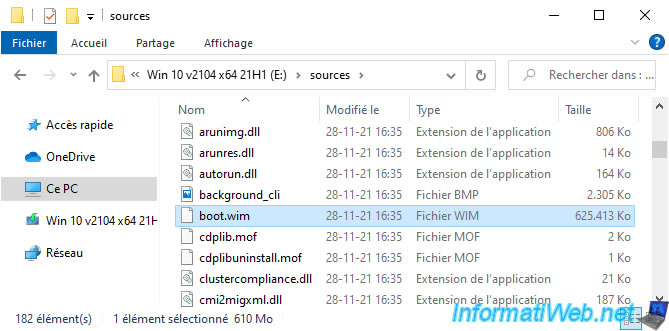
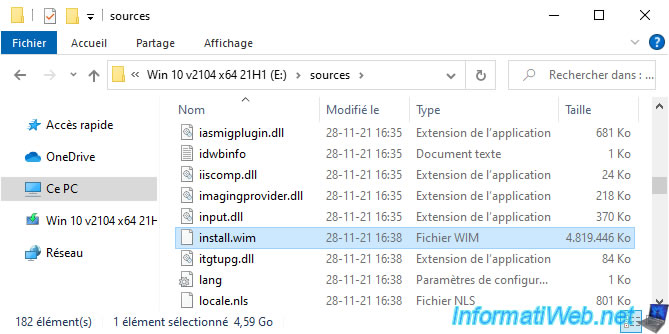
1.2. Installer Windows ou Windows Server depuis une clé USB bootable
Pour installer Windows ou Windows Server, configurez l'ordre de démarrage de votre ordinateur pour démarrer en 1er sur votre clé USB bootable.
Note : l'écran "UEFI:NTFS" est dû à Rufus pour des raisons de compatibilité entre le démarrage UEFI et le système de fichiers NTFS.
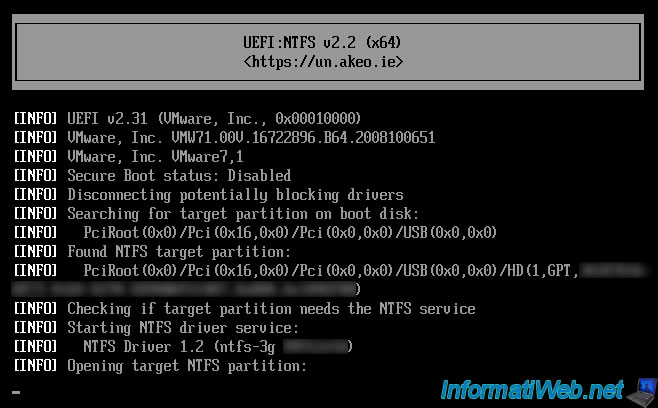
Ensuite, l'installeur de Windows ou Windows Server apparaitra.
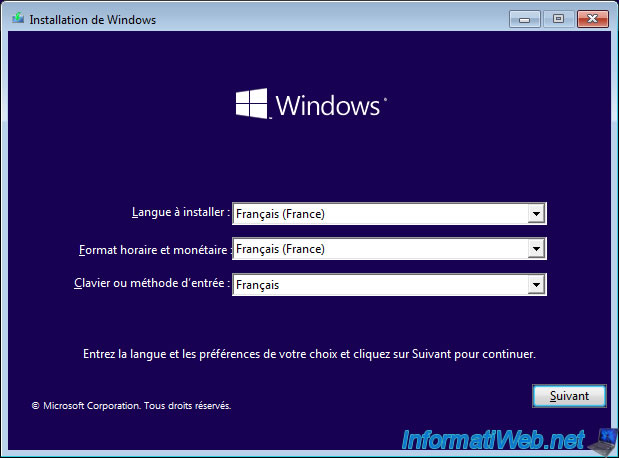
Comme prévu, l'installation de Windows ou Windows Server depuis votre clé USB bootable se passera sans problème.
Une fois Windows ou Windows Server installé, vous verrez également votre clé USB bootable apparaitre dans l'explorateur de fichiers.
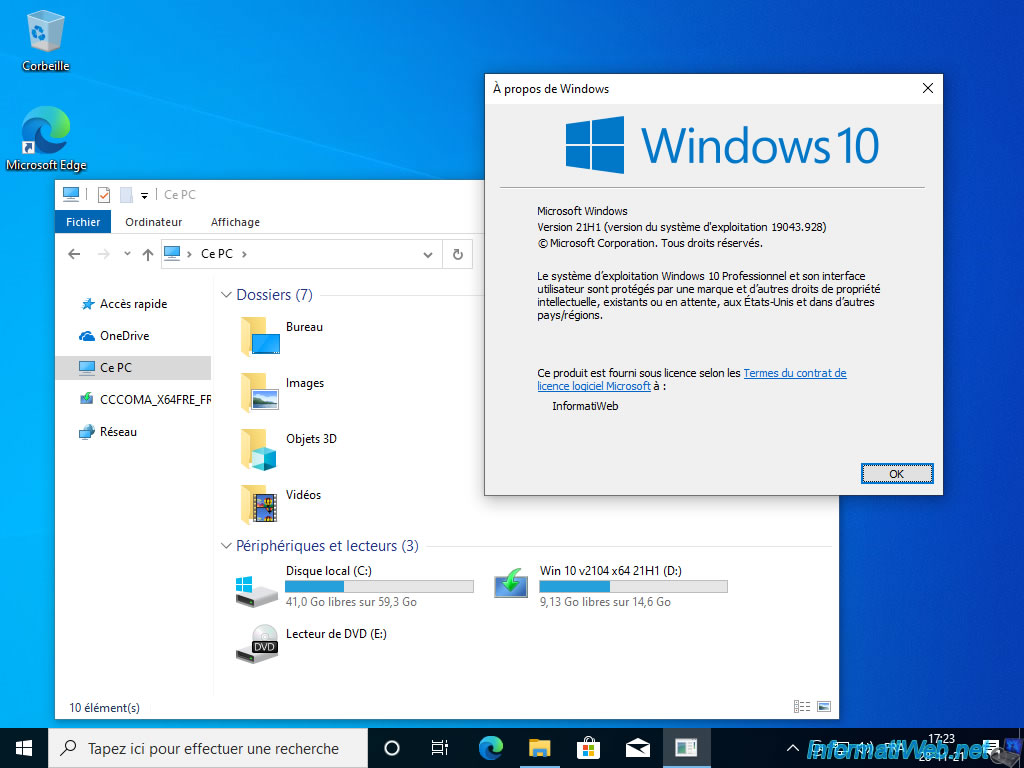
2. Créer une clé USB bootable pour installer Windows ou Windows Server avec l'outil de téléchargement USB/DVD Windows 7
Dans cette seconde partie de ce tutoriel, nous créerons une clé USB bootable de Windows 8.1.
Mais, l'outil de téléchargement USB/DVD Windows 7 fonctionne aussi avec Windows 7, 8, 8.1, 10 et leurs versions serveurs (2008 R2, 2012, 2012 R2 et 2016).
Pour commencer, téléchargez le logiciel "Windows USB/DVD Download Tool" depuis le site de Microsoft.
Important : cet outil n'est plus disponible sur les serveurs de Microsoft.
Tous les liens de téléchargements officiels pour cet outil sont morts.
Si vous souhaitez tout de même l'utiliser, vous devrez le télécharger depuis un site tiers, comme FileHippo par exemple.
Lorsque vous tenterez de l'installer, un avertissement s'affichera concernant .Net Framework 2.0.
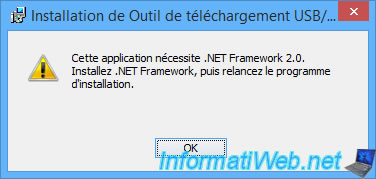
Néanmoins, sous Windows 8 / 8.1, vous devrez activer la fonctionnalité correspondante et non télécharger le .Net Framework 2.0 depuis le site de Microsoft pour l'installer.
Pour cela, allez dans le panneau de configuration -> Programmes -> Programmes et fonctionnalités.
Ensuite, cliquez sur "Activer ou désactiver des fonctionnalités Windows" dans le menu de gauche.
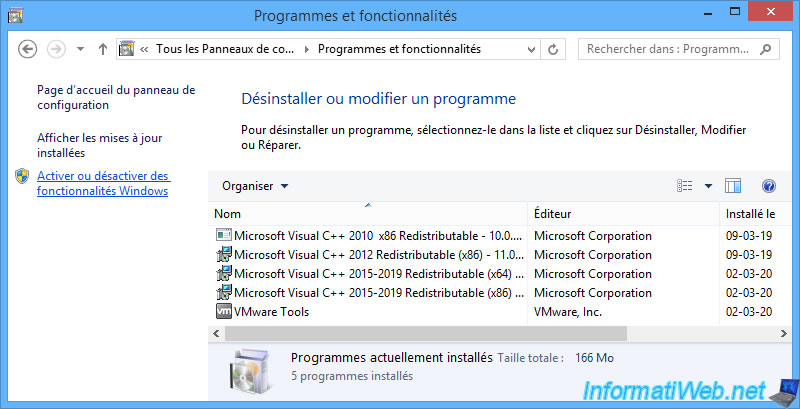
Cochez la case ".NET Framework 3.5 (inclut .NET 2.0 et 3.0)" et cliquez sur OK.
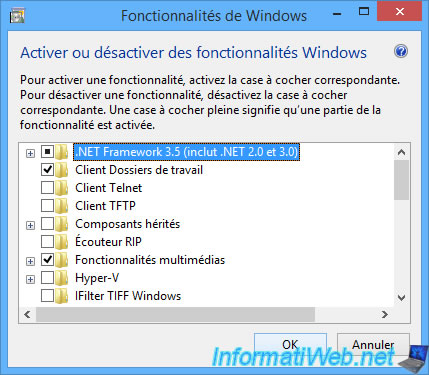
Cliquez sur "Télécharger des fichiers à partir de Windows Update".
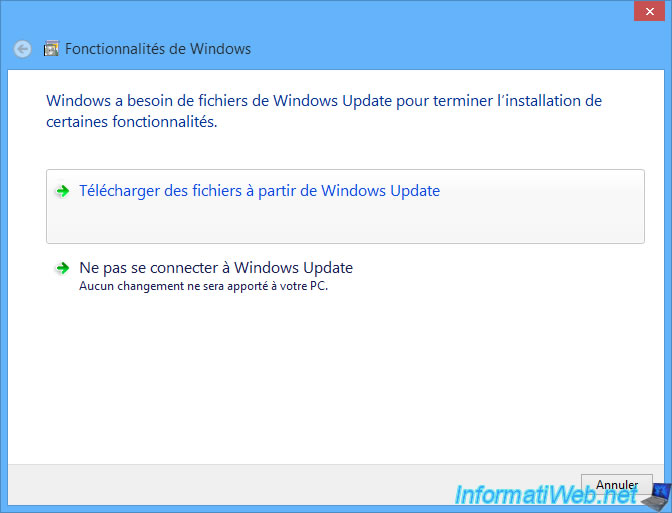
Une fois le .NET Framework 2.0 installé, relancez l'installation de "Windows USB/DVD Download Tool" et cliquez sur Suivant.
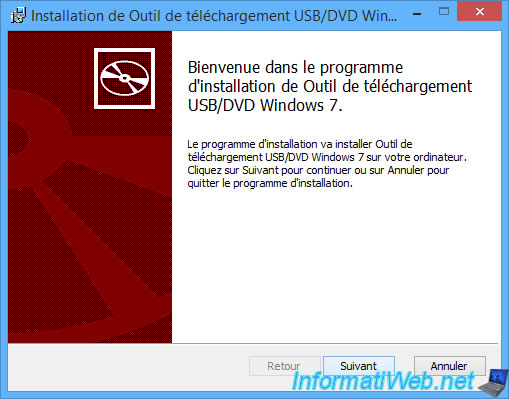
Une fois ce programme installé, lancez-le et cliquez sur Parcourir.
Choisissez le fichier iso de Windows 8.1 (ou toute autre version de Windows supportée par ce programme) et cliquez sur Suivant.
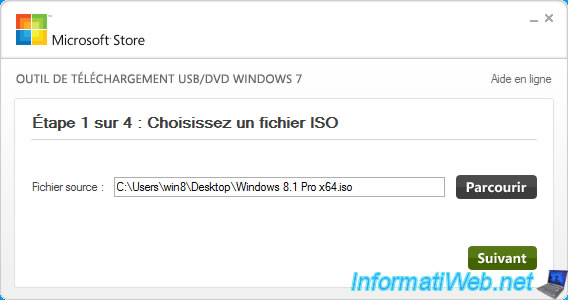
Cliquez sur "Périphérique USB".
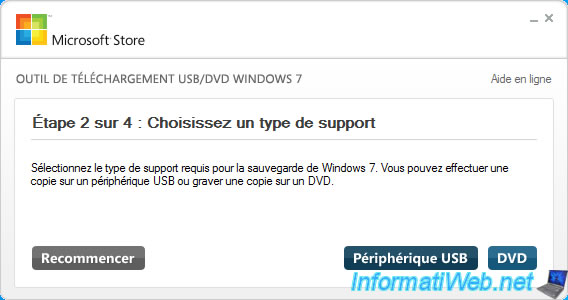
Choisissez votre clé USB dans la liste.
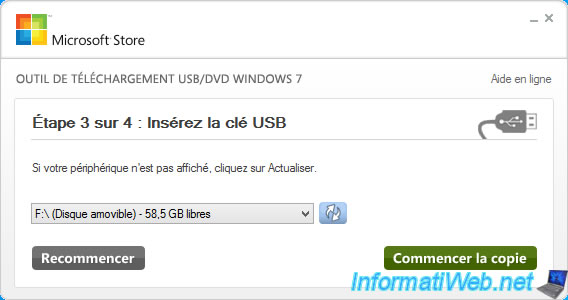
Attention, comme indiqué dans cet avertissement, toutes les données présentes sur celle-ci seront supprimées.
Cliquez sur "Effacer le périphérique USB".
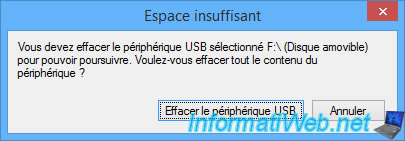
Confirmez la suppression des fichiers de votre clé USB en cliquant sur Oui.
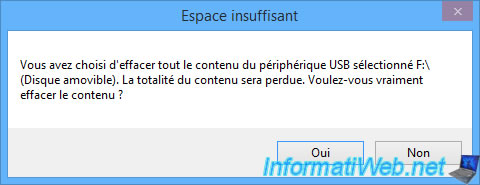
Le programme va formater votre clé USB.
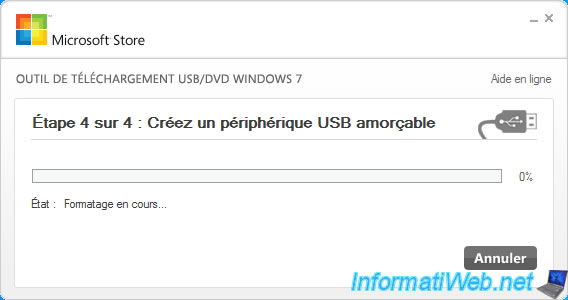
Puis, copiez les fichiers contenant dans le fichier iso vers votre clé USB.
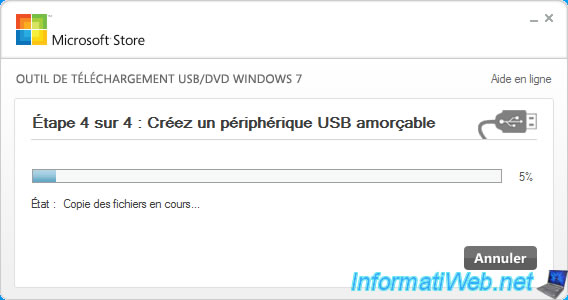
Une fois la clé USB bootable créée, le message "Sauvegarde terminée" s'affichera.
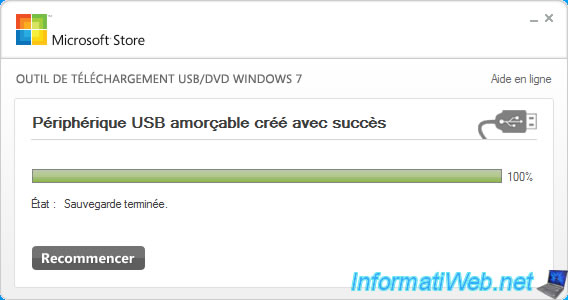
Comme vous pouvez le voir, votre clé USB possède la même icône qu'un DVD d'installation de Windows 8 / 8.1.

Le contenu de votre clé USB est identique au contenu du DVD d'installation de Windows 8 / 8.1.
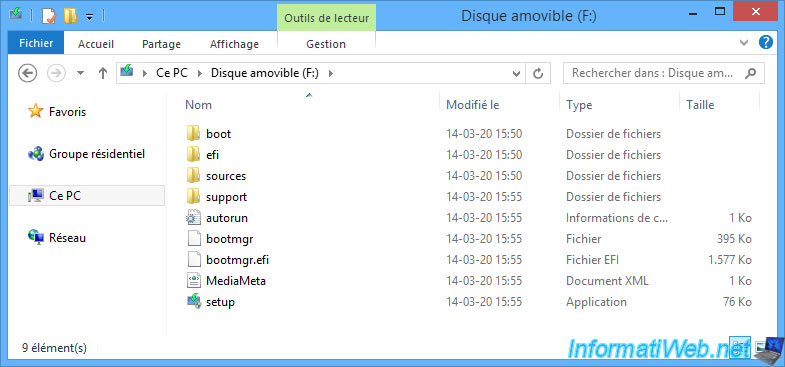
Partager ce tutoriel
A voir également
-

Live CD 2/8/2022
Hiren Boot CD PE - Créer une clé USB bootable de Hiren Boot CD PE
-

Windows 15/3/2022
Mise à niveau de Windows 10 vers Windows 11 (matériel non compatible / méthode non officielle)
-

Virtualisation 12/2/2024
Windows 10 / 11 - Création rapide de VMs sous Hyper-V
-

Virtualisation 9/8/2019
Windows 7 - Mode XP

Vous devez être connecté pour pouvoir poster un commentaire