- Windows
- Windows 10, Windows 7, Windows 8 / 8.1, Windows Vista, Windows 11
- 20 mai 2016 à 19:37
-

Sous Windows, il existe un programme nommé "Connexion Bureau à distance" (ou Remote Desktop en anglais, et RDP en abrégé) qui permet de se connecter à un ordinateur à distance pour prendre le contrôle de l'ordinateur d'un utilisateur distant.
Ceci est bien évidemment légal et ce n'est possible que si cette fonctionnalité est activée sur le PC distant et si vous y êtes autorisé.
Notez que ce programme diffère des autres programmes tels que TeamViewer, Logmein, via le protocole VNC, ... En effet, il est très facile d'utiliser le Bureau à distance dans un réseau interne, mais une configuration supplémentaire sera nécessaire pour l'utiliser depuis Internet. Néanmoins, le bureau à distance à l'avantage de ne pas utiliser de passerelle (contrairement à TeamViewer, Logmein, ...).
Important : le serveur RDP de Windows n'est disponible qu'à partir de l'édition Pro de Windows.
Par contre, le client RDP (Connexion Bureau à distance) est disponible dans toutes les éditions de Windows.
Source : Accorder un accès Bureau à distance à votre PC.
1. Activation de l'accès distant via RDP
Sous Windows Vista, 7, 8, 8.1, 10 et 11, allez dans le panneau de configuration -> Système et sécurité -> Système.
Vous pouvez aussi utiliser le raccourci "menu démarrer -> clic droit sur "Ordinateur" (ou "Ce PC") -> Propriétés" ou le raccourci clavier "Windows + Pause/Break" sur n'importe quelle version de Windows.
Ensuite, cliquez sur "Paramètres système avancés" dans le menu de gauche.
Sous Windows 11, cliquez sur le lien : Paramètres avancés du système.
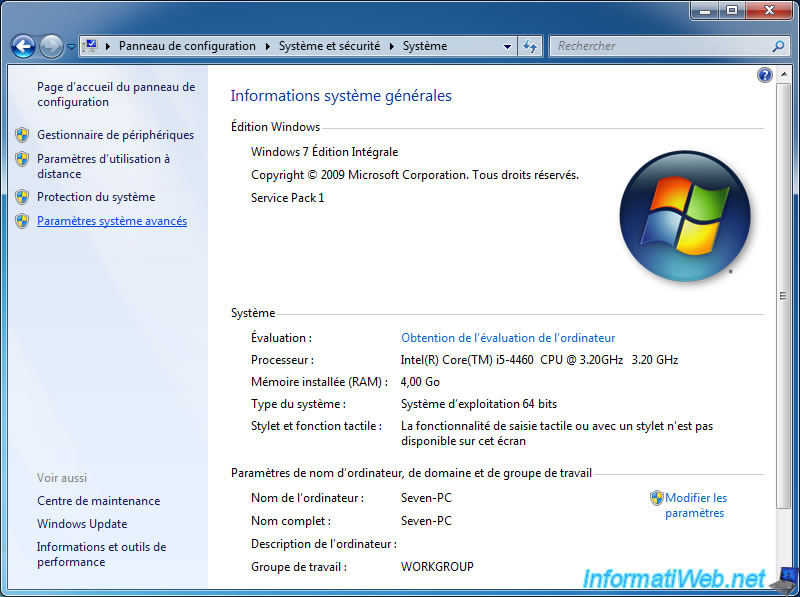
Allez dans l'onglet "Utilisation à distance" et sélectionnez l'option "Autoriser la connexion des ordinateurs exécutant n'importe quelle version du Bureau à distance ..." dans la partie basse de la fenêtre.
Sous Windows 11, sélectionnez "Autoriser les connexions à distance à cet ordinateur" et décochez la case "N'autoriser que la connexion des ordinateurs exécutant le Bureau à distance avec authentification NLA" (si besoin).
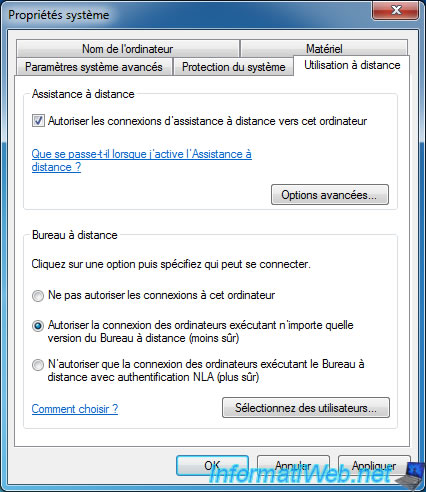
Il est possible que Windows vous avertisse que votre ordinateur est configuré pour passer en veille ou en veille prolongée, ce qui est le cas par défaut et ce qui risque de rendre votre ordinateur inaccessible si il se met en veille avant que vous vous connectiez dessus à distance.
Nous réglerons ce détail un peu plus tard. Cliquez sur OK.

Si vous cliquez sur le bouton "Sélectionnez des utilisateurs", vous verrez que par défaut, l'utilisateur avec lequel vous êtes connecté sur votre ordinateur a déjà un accès pour le bureau à distance.
Ce qui veut dire que vous pourrez vous connecter à distance sur votre ordinateur grâce à ce compte utilisateur.
Attention : par défaut, Windows n'autorise pas l'accès à distance via le Bureau à distance avec un compte sans mot de passe. Le mot de passe sera considéré comme incorrect.
Si votre session Windows (compte utilisateur) n'est pas protégée par un mot de passe, il faudra en créer un pour pouvoir utiliser ce compte utilisateur pour l'accès à distance.
Pour cela, allez dans le panneau de configuration -> Comptes et protection des utilisateurs -> Comptes d'utilisateur : Modifier votre mot de passe.
Bref, si vous souhaitez autoriser d'autres utilisateurs et/ou un ou plusieurs groupes d'utilisateurs pour l'accès à distance à votre ordinateur, cliquez sur le bouton "Ajouter".
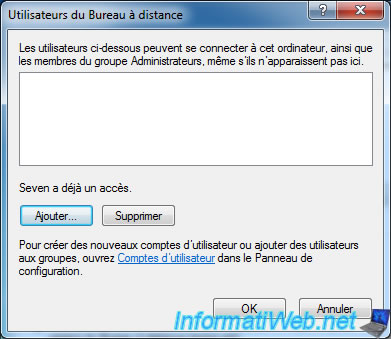
Pour ajouter un utilisateur ou un groupe, indiquez son nom dans la case et cliquez sur le bouton "Vérifier les noms".
Autre possibilité : cliquer sur le bouton "Avancé" pour faire une recherche et trouver tous les comptes utilisateurs et groupes présents sur votre ordinateur.

Après avoir activé l'accès à distance, n'oubliez pas de cliquer sur "Appliquer -> OK" ou OK pour sauvegarder les changements.
Si vous aviez eu l'avertissement concernant la mise en veille, n'oubliez pas de désactiver la mise en veille de l'ordinateur en allant dans le panneau de configuration -> Système et sécurité -> Option d'alimentation -> Modifier les conditions de mise en veille de l'ordinateur.
Pour désactiver la mise en veille, sélectionnez "Jamais" pour les 2 options ou au moins pour l'option "Mettre l'ordinateur en veille".
Cliquez ensuite sur "Enregistrer les modifications".
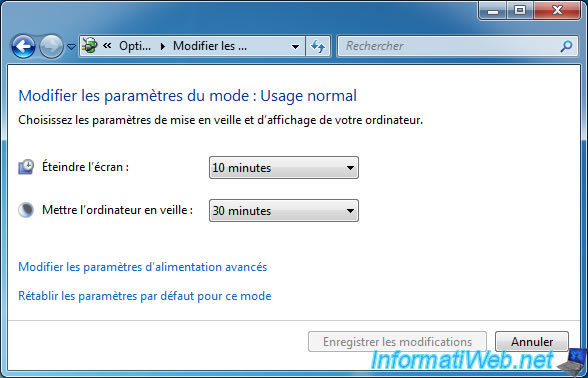
2. Connexion via RDP
Maintenant que le bureau à distance est activé, tentons d'accéder à distance à notre ordinateur.
Pour cela, lancez le programme "Connexion Bureau à distance" que vous trouverez dans le menu démarrer -> Accessoires -> Connexion Bureau à distance.
Pour vous connecter à l'ordinateur distant (sur le même réseau que votre ordinateur), il suffit d'indiquer son nom (aussi appelé le nom NETBIOS de l'ordinateur) ou son adresse IP locale (IP LAN).
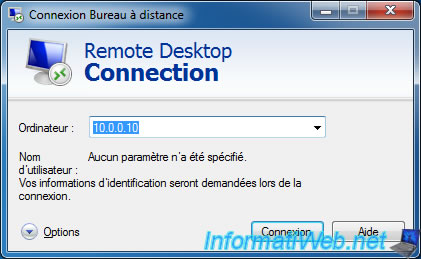
Si la connexion à l'ordinateur distant s'effectue correctement, une fenêtre de connexion s'affichera.
Indiquez les identifiants d'un utilisateur du PC distant autorisé pour l'accès à distance et cliquez sur OK.

Si vous êtes autorisé à accéder à l'ordinateur distant et que le mot de passe du compte utilisateur utilisé n'est pas vide, la connexion s'effectuera.
Lorsque vous vous connectez un ordinateur utilisant une version client de Windows (tel que Win. XP, 7, 8.1, ...), il est fort possible qu'un avertissement s'affiche concernant le certificat de l'ordinateur distant.
C'est tout à fait normal étant donné que par défaut ce certificat est auto-signé.
Cochez la case "Ne pas me redemander pour les connexions à cet ordinateur" et cliquez sur "Oui".
Si vous voulez utiliser un certificat valide sur un Windows client, vous serez obligé de passer par le registre de Windows, car aucun programme avec interface graphique n'existe pour les versions clientes de Windows.
Source et solution : support.microsoft.com
Par contre, pour les versions serveur de Windows, vous pourrez utiliser les programmes "tsconfig.msc" et "tsadmin.msc".

Comme vous pouvez le voir, par défaut, le fond d'écran sera désactivé et sera donc noir.
Néanmoins, il est possible de changer les paramètres par défaut du bureau à distance comme nous le verrons à l'étape suivante de ce tutoriel.
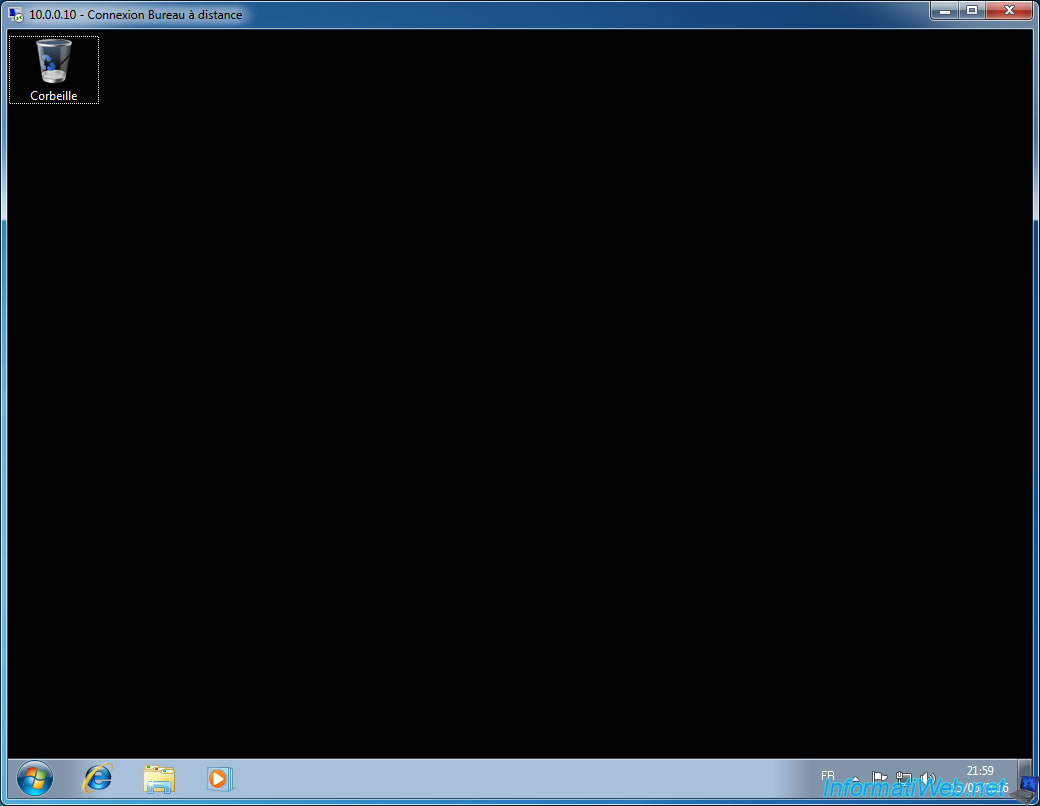
Pour terminer, si vous allez dans le menu démarrer, vous verrez que vous pouvez fermer votre session, mais pas arrêter ou redémarrer votre ordinateur à distance.
Néanmoins, la stratégie de sécurité de Windows ne bloque pas ces fonctions (arrêt et redémarrage), donc nous allons utiliser une petite astuce pour pouvoir arrêter ou redémarrer son ordinateur à distance.
L'astuce est très simple : il suffit d'utiliser le programme "shutdown.exe" présent par défaut sous Windows, en ligne de commandes.
Pour cela, ouvrez un invite de commandes (cmd.exe) et tapez une de ces commandes :
- arrêter l'ordinateur : shutdown /s
- redémarrer l'ordinateur : shutdown /r
Dans les 2 cas, une fenêtre "Windows s'arrêtera dans moins d'une minute" s'affichera.
Patientez une dizaine de secondes et l'ordinateur s'arrêtera ou redémarrera en fonction de la commande utilisée.
Notez tout de même que si vous arrêtez l'ordinateur à distance, il ne sera plus possible de s'y connecter à distance tant que le PC sera éteint.
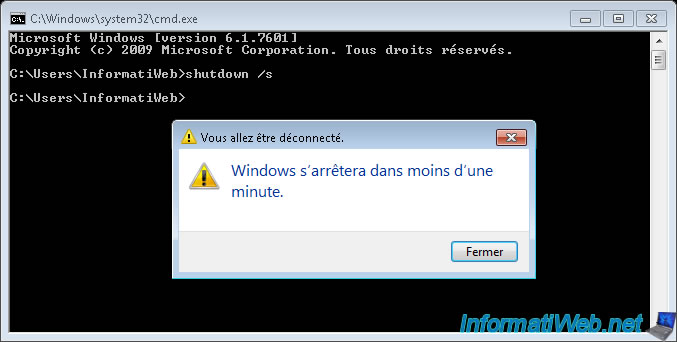
3. Options disponibles
Lorsque vous lancez le programme "Connexion Bureau à distance", vous verrez l'option "Options" (en bas à gauche). Cliquez dessus.
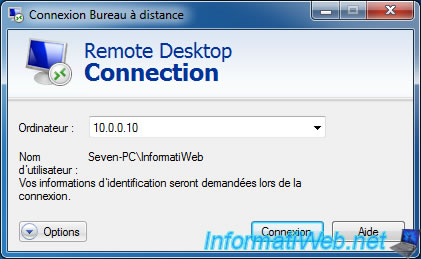
Maintenant, la version complète s'affiche.
Dans cette version, vous trouverez les options :
- Général
- Affichage
- Ressources locales
- Programmes
- Avancé
- Connexion
Notez que les options proposées peuvent différer d'une version à l'autre de Windows.
Dans l'onglet "Général", vous trouverez les informations de connexion :
- le nom de l'ordinateur ou l'adresse IP de l'ordinateur distant auquel vous souhaitez vous connecter
- le compte d'utilisateur à utiliser sur le PC distant pour se connecter via le bureau à distance.
- la possibilité d'enregistrer ces paramètres dans un fichier.
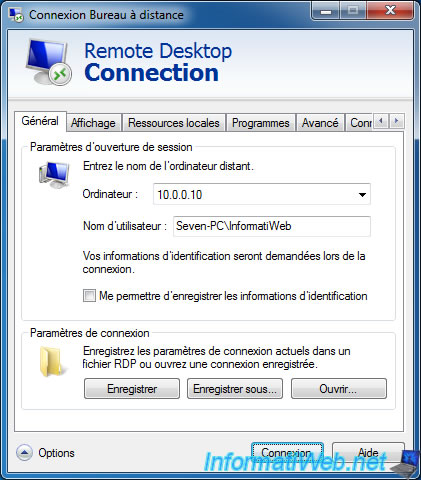
Dans l'onglet "Affichage", vous pourrez :
- choisir la résolution d'écran à utiliser pour le bureau distant. (pour le mode plein écran, déplacez le curseur à l'extrémité droite : Grand)
- choisir le nombre de couleurs à utiliser
Note : si vous baissez la résolution, cela peut vous permettre d'améliorer les performances étant donné que l'image à transférer via le réseau sera plus petite et donc moins lourde.
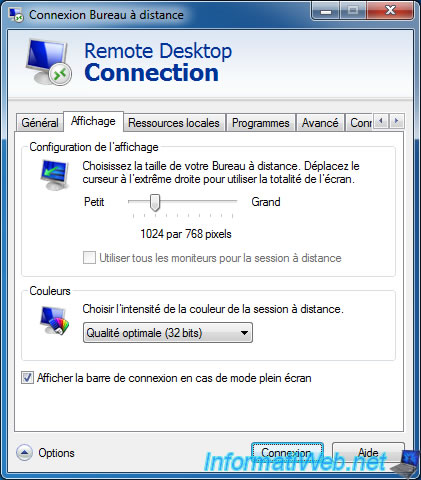
Dans l'onglet "Ressources locales", vous pourrez :
- modifier les paramètres pour l'audio de l'ordinateur distant
- changer le comportement des combinaisons de touches
- choisir si l'imprimante et le presse-papiers doivent être connectés / partagés avec l'ordinateur distant.
- via le bouton "Autres" : autoriser ou non l'accès aux partitions de votre ordinateur depuis l'ordinateur distant.
Attention tout de même, car si un virus se trouve sur l'ordinateur distant, il risque de se propager chez vous si vous autoriser l'accès à vos partitions et/ou périphériques plug-and-play (PnP).
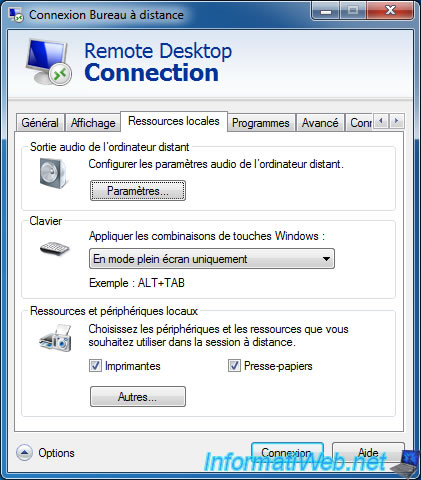
Dans l'onglet "Programmes", vous aurez la possibilité de lancer un programme lors de la connexion à l'ordinateur distant.
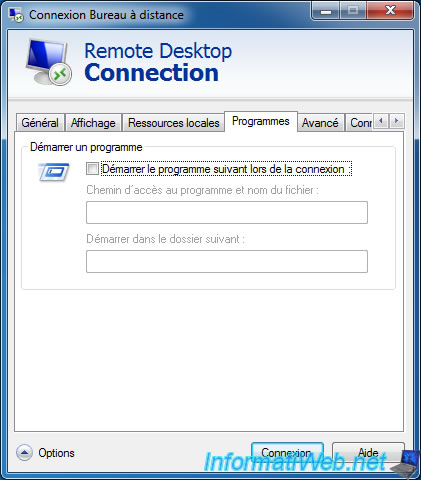
Dans l'onglet "Avancé" (ou 'Expérience" sous Windows 10 et 11), vous pourrez améliorer les performances ou l'expérience utilisateur en activant ou en désactivant certaines fonctionnalités.
Comme vous pouvez le voir, par défaut :
- l'arrière-plan est désactivé : d'où l'écran noir que vous avez actuellement lorsque vous vous connectez à un ordinateur distant
- le lissage des polices est désactivé
- la composition du bureau est désactivée. Ce qui désactive l'effet aéro (la transparence du contour des fenêtres) de Windows Vista et Seven.
- certaines animations sont désactivées pour améliorer les performances
- les styles visuels sont activés. Si vous les désactivez, vous aurez une interface utilisateur similaire aux versions serveur de Windows ou à Win 95 et 98 (si vous les avez connus)
- la mise en cache ... est activée pour de meilleures performances
Bref, pour améliorer les performances ou l'expérience utilisateur pour le bureau à distance, vous avez 2 possibilités :
- choisir les options vous-même
- ou sélectionner votre vitesse de connexion dans la liste du haut
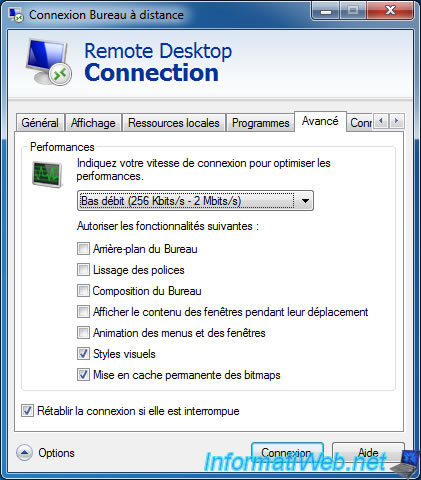
Dans l'onglet "Connexion", vous aurez les paramètres concernant :
- l'authentification du serveur (identifiants, problèmes de sécurité, ...)
- configurer les paramètres du serveur de passerelle Bureau à distance.
Permet de prendre le contrôle à distance d'un ordinateur de votre entreprise depuis l'extérieur en passant par la passerelle RDS que vous avez configurée dans le réseau de votre entreprise.
Pour en savoir plus sur la solution RDS de Microsoft, référez-vous à notre formation complète : Apprendre à déployer RDS sous WS 2012 et 2012 R2.
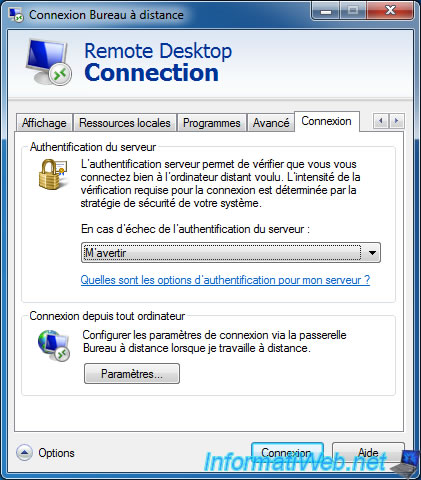
4. Connexion depuis Internet
Pour terminer, si vous souhaitez vous connecter à un bureau à distance en utilisant ce programme intégré à Windows, vous devrez :
- Activer l'accès via le bureau à distance comme nous venons de le faire
- Vérifier que le bureau à distance est autorisé dans le pare-feu du PC distant.
Par défaut, Windows l'autorisera automatiquement lorsque vous l'activerez.
Si ce n'est pas le cas, autorisez le port TCP 3389 dans le pare-feu du PC distant : Configurer le pare-feu Windows et celui des solutions Internet Security - Rediriger le port TCP 3389 vers le PC distant dans le routeur sur lequel l'ordinateur distant est connecté. Pour cela, suivez ce tutoriel : Rendre un serveur accessible depuis Internet
- Facultatif : pour des raisons de sécurité, vous pouvez si vous le souhaitez, modifier le port d'écoute du bureau à distance. Pour cela, il suffit de modifier une valeur dans le registre : Comment faire pour modifier le port d'écoute du Bureau à distance
Partager ce tutoriel
A voir également
-

Windows 8/5/2025
Windows 10 - Supprimer le dossier Windows.old
-

Windows 13/3/2023
Windows 10 / 11 - Désactiver les mouchards (télémétrie) intégrés à Windows
-

Virtualisation 29/1/2024
Windows 8 / 8.1 / 10 / 11 - Installer Hyper-V sur l'édition Famille de Windows
-

Windows 17/12/2015
Windows 8 / 8.1 / 10 / 11 - Restauration système

Je souhaite utiliser la connexion à distance pour faire une formation...
Est-ce qu'il existe une astuce pour que l'écran distant puisse être partagé ? Par défaut, l'écran distant est verrouillé et donc la personne devant l'écran ne voit est qui se passe sur son ordinateur !
Merci
Laurent
Vous devez être connecté pour pouvoir poster un commentaire