- Windows
- Windows 10
- 11 mai 2025 à 15:49
-

Depuis Windows 10 v1809, vous pouvez activer le mode sombre pour l'interface graphique de Windows 10. Vous pouvez également décider que les applications utilisent le même mode (sombre ou clair) que Windows 10 ou non (utiliser le mode sombre pour Windows 10 et le mode clair pour les applications et inversement).
1. Activer le mode sombre sous Windows 10
Pour activer le mode sombre sous Windows 10, cherchez "sombre" dans le menu démarrer et cliquez sur le paramètre système "Activer le mode sombre pour tout le système".
Note : vous pouvez également accéder à ce paramètre en lançant l'application "Paramètres" de Windows 10 et en allant dans : Personnalisation -> Couleurs.
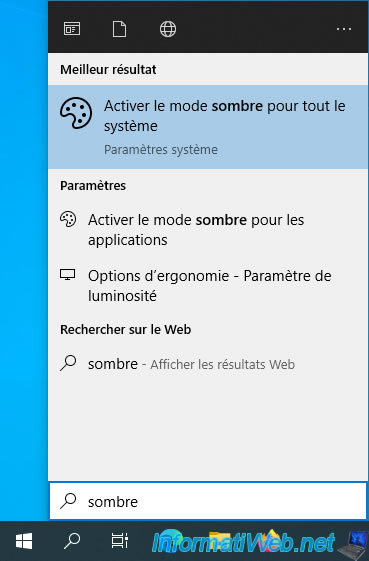
Dans la liste "Choisissez votre couleur", sélectionnez "Sombre".
Les options disponibles sont :
- Clair : permet d'utiliser le mode "Clair" pour l'interface de Windows 10, ainsi que pour les applications.
- Sombre : permet d'utiliser le mode "Sombre" pour l'interface de Windows 10, ainsi que pour les applications (si elles le supportent).
- Personnalisé : permet de choisir un mode différent pour Windows 10 et pour les applications grâce aux 2 paramètres "Choisir votre mode Windows par défaut" et "Choisir votre mode d'application par défaut" qui apparaitront juste en dessous.
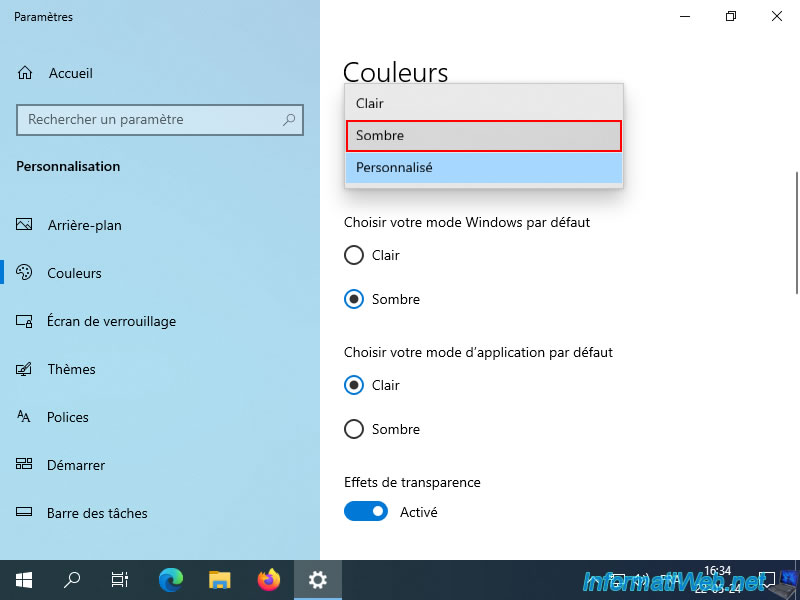
Maintenant, Windows 10 apparait en mode sombre.
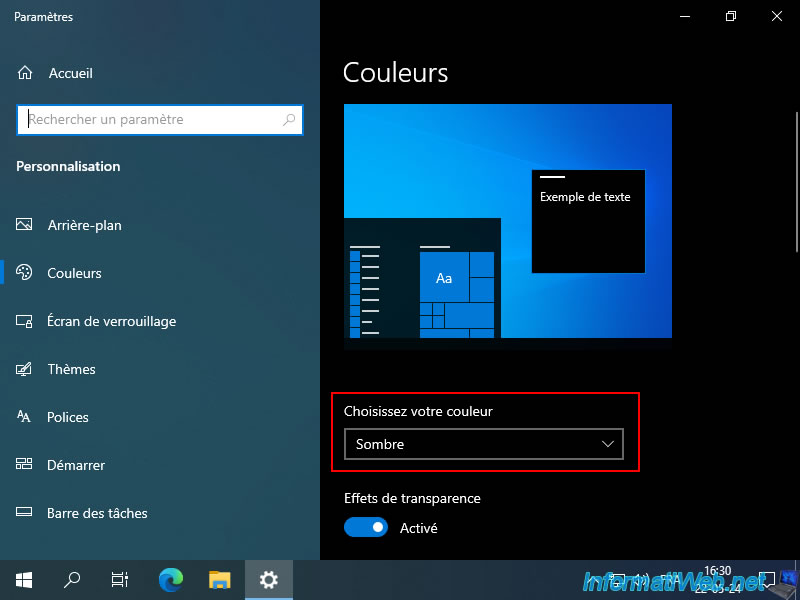
Comme vous pouvez le voir, les applications supportant le thème sombre apparaitront avec leur propre thème sombre (si l'application est configurée pour utiliser le thème correspondant à celui défini pour les applications dans les paramètres de Windows 10).
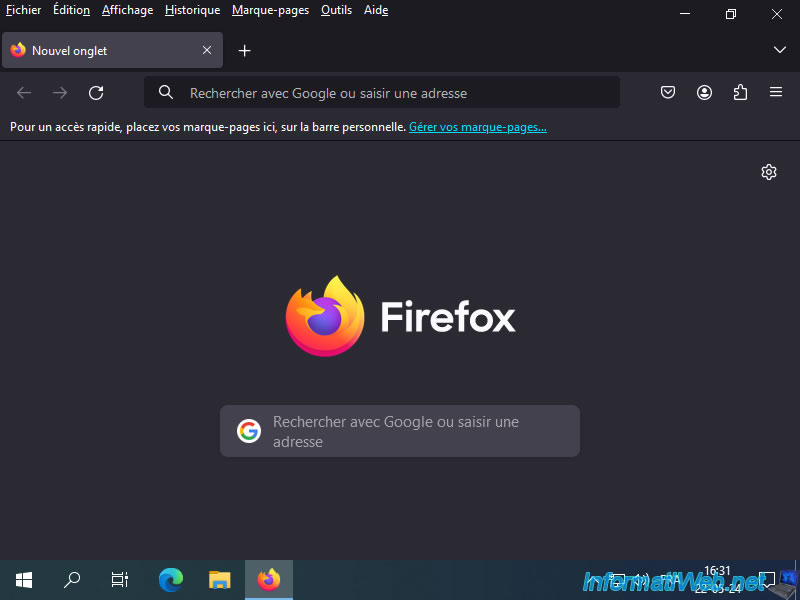
En effet, il est généralement possible d'utiliser le thème "clair" sur une application spécifique (en fonction de l'application utilisée) alors que le thème "sombre" est défini pour Windows et les applications (ou inversement).
Par exemple, sous Mozilla Firefox, vous pouvez allez dans le menu : Outils -> Extensions et thèmes.
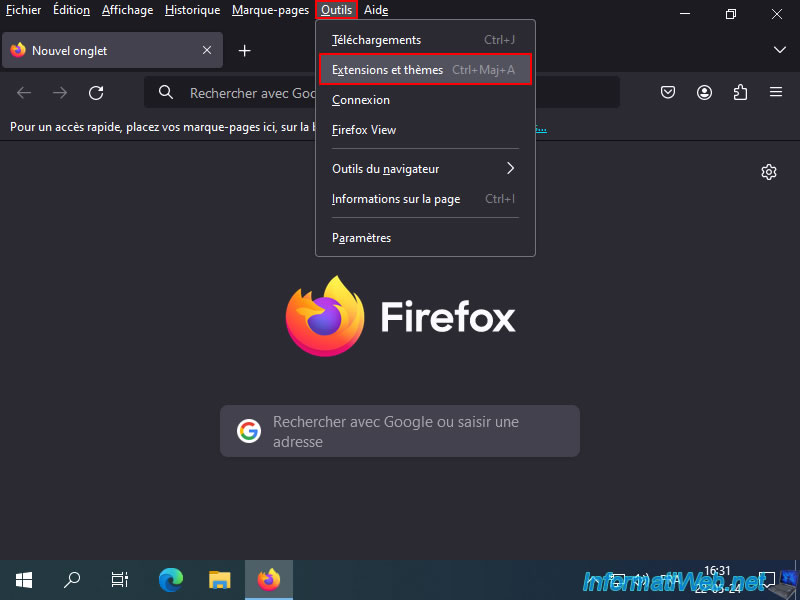
Comme vous pouvez le voir, ce navigateur web utilise par défaut le thème "Thème système - auto".
Ce qui permet d'utiliser le thème "clair" ou le thème "sombre" en fonction du mode (clair ou sombre) sélectionné pour les applications dans les paramètres de Windows 10.
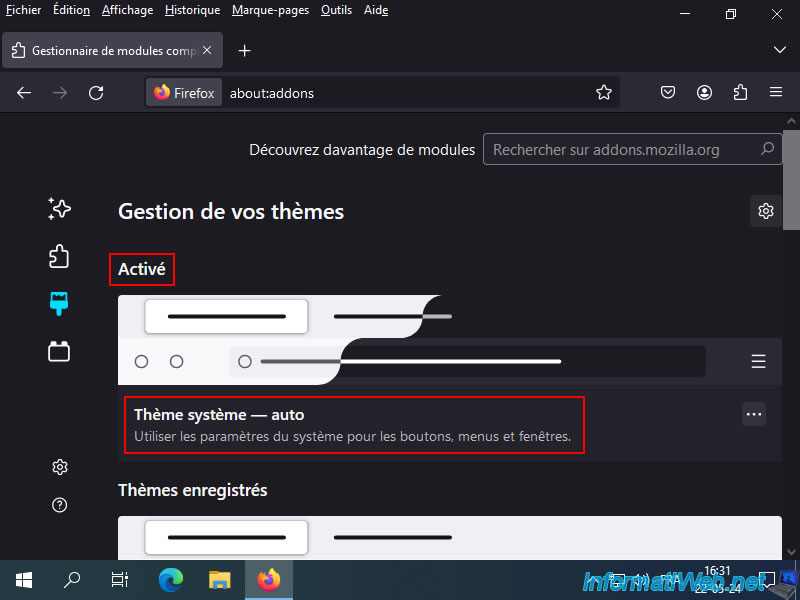
Néanmoins, vous avez aussi la possibilité d'utiliser volontairement le thème clair.
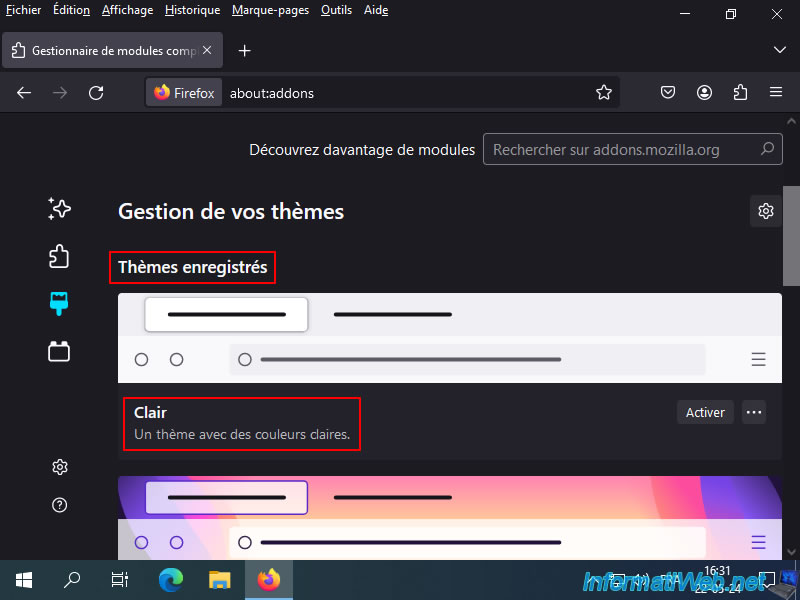
Ou alors, d'utiliser le thème "sombre" indépendamment du mode défini dans les paramètres de Windows 10.
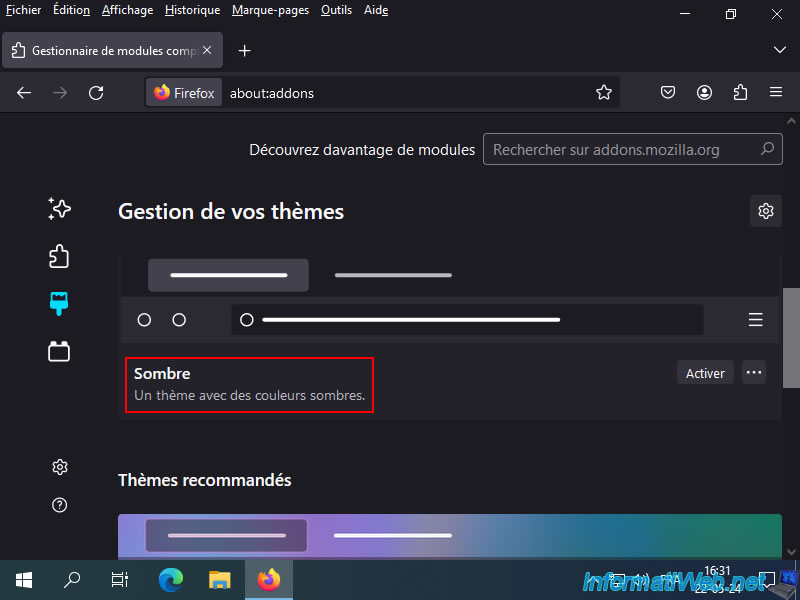
2. Retourner au mode clair
Pour retourner au mode "clair", sélectionnez le mode "Clair" dans la liste "Choisissez votre couleur".
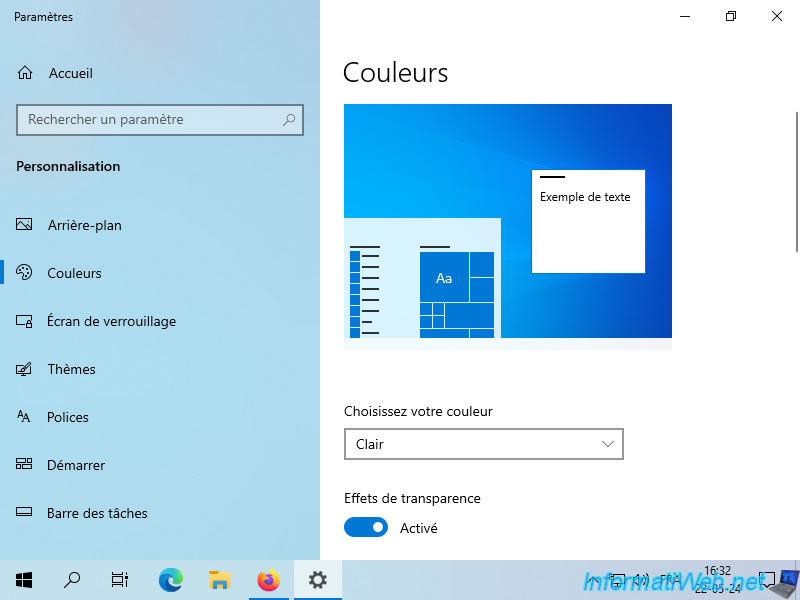
Maintenant, Windows 10 et vos applications utiliseront le thème clair.
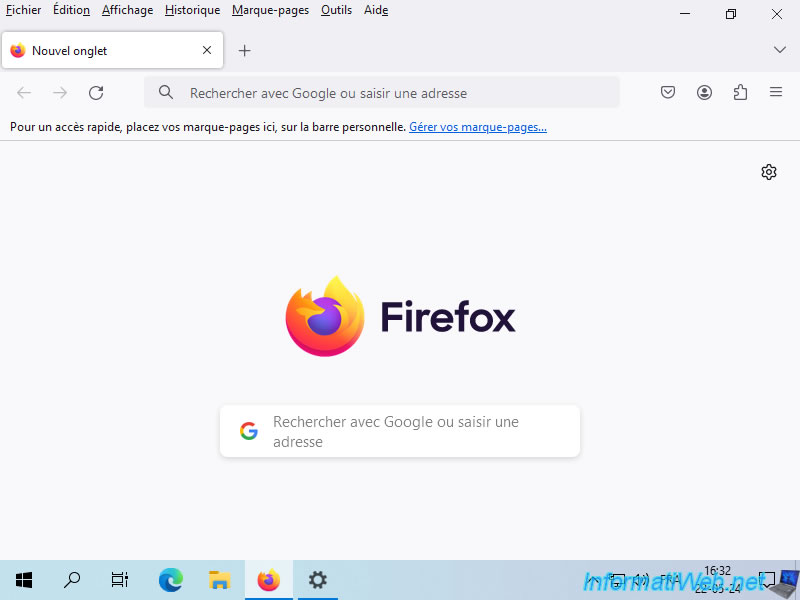
Notez que sous Windows 10 Pro, la couleur utilisée est "Personnalisé" :
- Choisir votre mode Windows par défaut : Sombre.
Permet d'avoir la barre des tâches en mode "sombre". - Choisir votre mode d'application par défaut : Clair.
Permet d'avoir les applications en mode "clair".
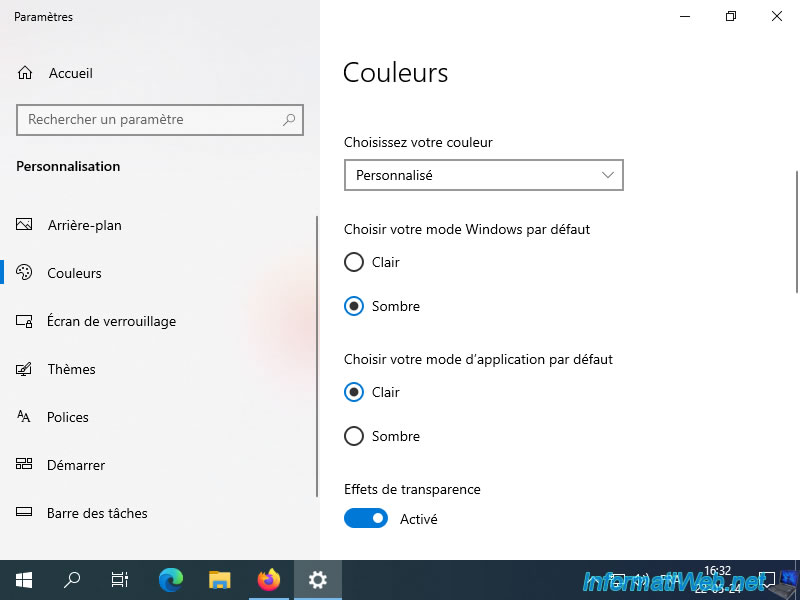
Comme prévu, les applications sont toujours en mode "clair", mais la barre des tâches est sombre.
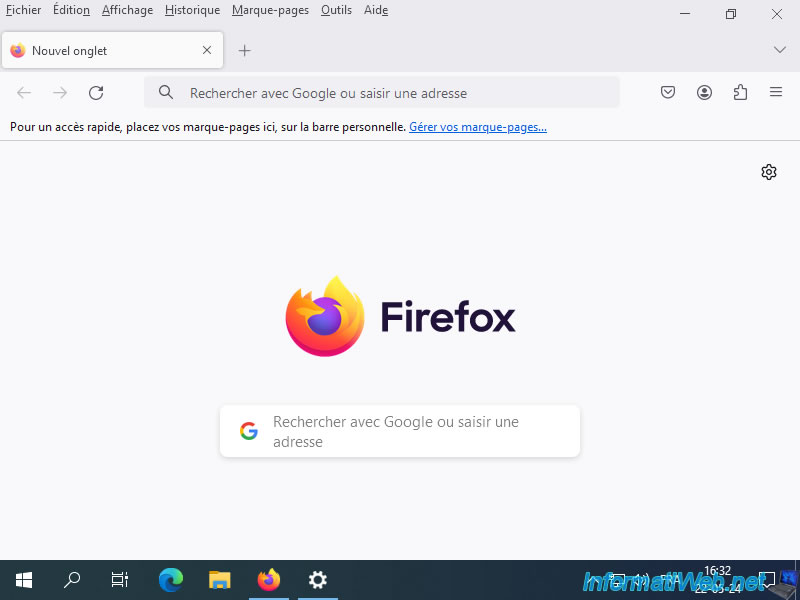
Partager ce tutoriel
A voir également
-

Windows 12/9/2022
Windows - Installer Windows en mode LEGACY BIOS (ancien BIOS / MBR)
-

Windows 15/8/2022
Windows 10 - Créer un point d'accès sans fil mobile (Wi-Fi)
-

Windows 10/4/2023
Windows 10 - Définir la version cible de Windows 10
-

Windows 26/9/2022
Windows 10 / 11 - Installer le bac à sable Windows
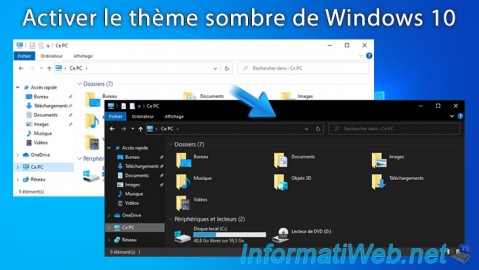
Vous devez être connecté pour pouvoir poster un commentaire