- Windows
- Windows 10
- 15 août 2022 à 16:16
-

- 1/2
Sous Windows 10, il est possible de créer très facilement et très rapidement un point d'accès Wifi grâce à n'importe quelle carte réseau Wifi compatible.
- Pré-requis
- Activer le point d'accès sans fil mobile
- Configurer le point d'accès sans fil mobile
- Connaitre quelle carte réseau est partagée par le point d'accès sans fil mobile
- Choisir quel réseau partager
- Connexion au point d'accès sans fil mobile
- Régler le conflit entre le réseau hébergé sans fil (Virtual Wifi) et le point d'accès sans fil mobile
1. Pré-requis
Le seul pré-requis est de posséder une carte réseau Wifi (en PCIe ou en USB).
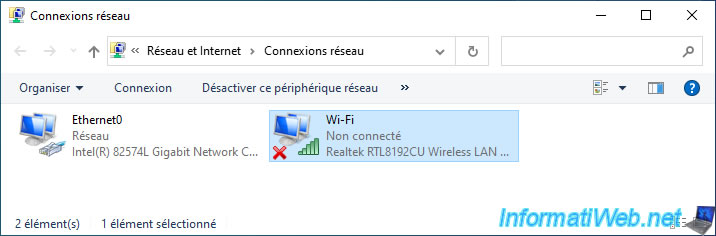
2. Activer le point d'accès sans fil mobile
Pour activer le point d'accès sans fil mobile disponible sous Windows 10, cliquez sur l'icône "Notifications" tout en bas à droite de l'écran, puis sur l'option "Point d'accès sans fil mobile" (encadré en rouge sur l'image ci-dessous).
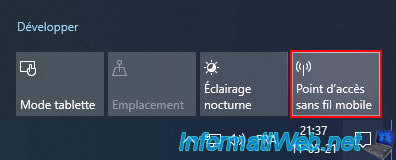
Si vous ne voyez pas cette option, cliquez sur "Développer".
Maintenant, vous devriez voir cette option.
Si vous ne la voyez pas, c'est que vous n'avez pas de carte réseau Wifi, que son pilote n'est pas installé ou que celle-ci est désactivée dans le gestionnaire de périphériques de Windows.
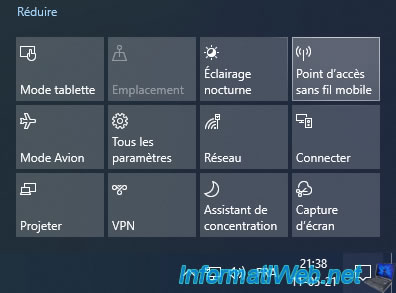
Une fois que vous aurez cliqué sur cette option "Point d'accès sans fil mobile", celle-ci deviendra bleue et le mot "Activé" apparaitra pendant quelques secondes.
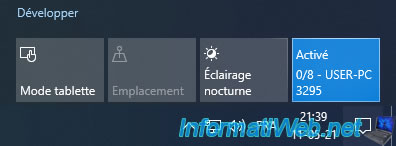
Une fois le point d'accès sans fil mobile activé, une nouvelle carte réseau virtuelle apparaitra dans les connexions réseau de votre ordinateur.
Comme vous pouvez le voir, cette nouvelle "Connexion au réseau local* 10" correspond à : Microsoft Wi-Fi Direct Virtual Adapter.
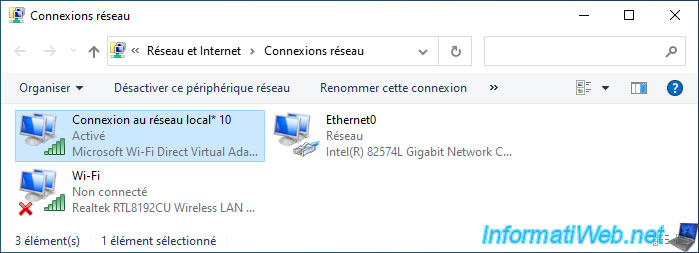
3. Configurer le point d'accès sans fil mobile
Pour changer les paramètres de ce point d'accès sans fil mobile, faites un clic droit sur cette option et cliquez sur "Aller à Paramètres".

Une fenêtre "Point d'accès sans fil mobile" apparait.
Comme vous pouvez le voir, l'option "Partager ma connexion Internet avec d'autres appareils" est activée et celui-ci partage actuellement notre connexion Internet depuis le réseau nommé "Réseau".
Pour le moment, Windows utilise un nom réseau et un mot de passe réseau générés automatiquement.
Pour modifier le nom (SSID) du réseau Wifi et son mot de passe, cliquez sur le bouton "Modifier".
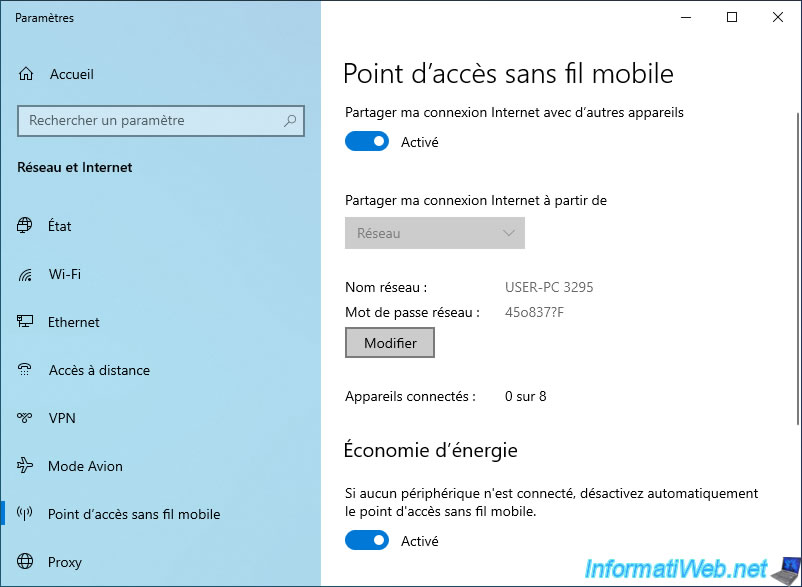
Changez le nom et le mot de passe de ce réseau Wifi et cliquez sur Enregistrer.
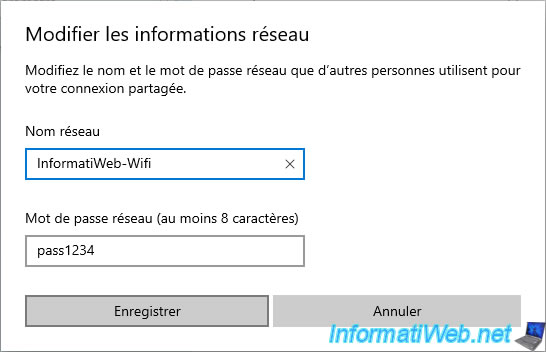
Maintenant, ces informations ont changé.
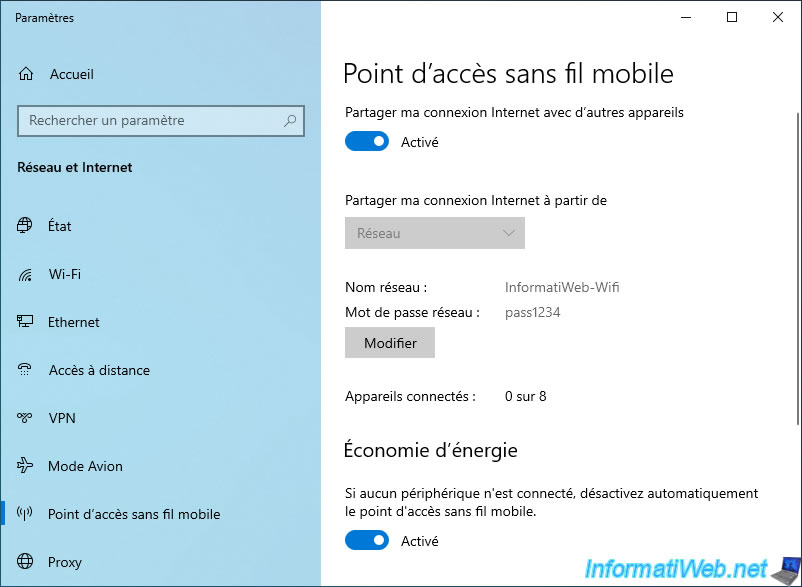
4. Connaitre quelle carte réseau est partagée par le point d'accès sans fil mobile
Par défaut, Windows vous indique que la connexion Internet est partagée à partir de "Réseau".
Pour savoir à quelle carte réseau correspond ce nom de réseau, faites un clic droit sur l'icône réseau dans la barre des tâches (à côté de l'heure) et cliquez sur : Ouvrir les paramètres réseau et Internet.

Descendez un peu et cliquez sur : Centre Réseau et partage.
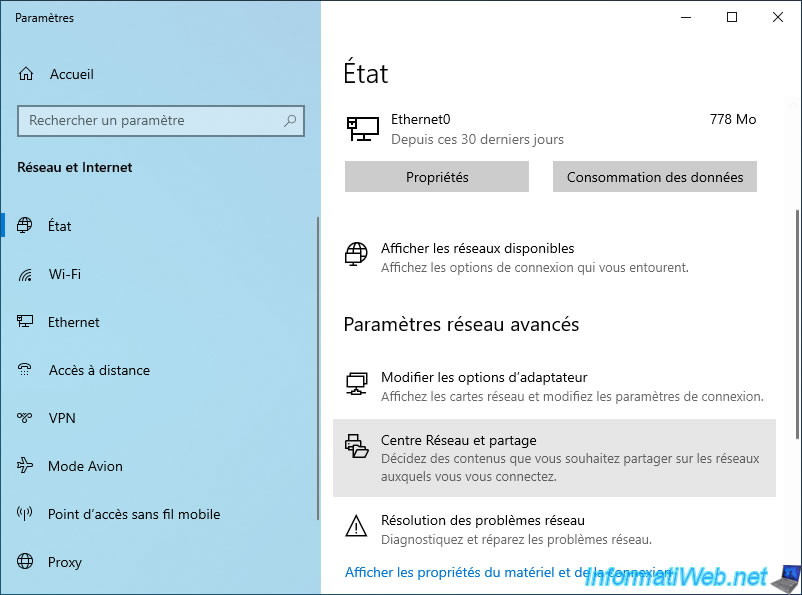
Dans ce "Centre Réseau et partage", Windows vous indique que le nom du ou des réseaux auxquels vous êtes connecté (en l'occurrence : Réseau) et la carte réseau qui correspond à chacun d'entre eux (dans ce cas-ci : Ethernet0).
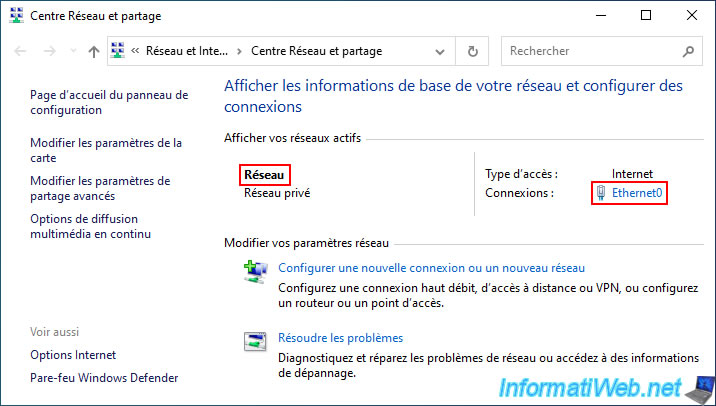
Ensuite, cliquez sur le bouton "Détails".
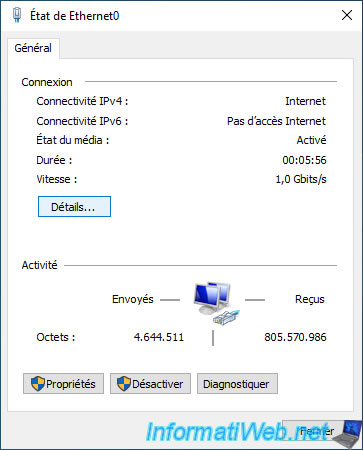
Dans les détails de connexion réseau qui s'affichent, vous pourrez voir :
- Description : le nom de la carte réseau
- Adresse IPv4 : l'adresse IPv4 actuellement attribuée à celle-ci
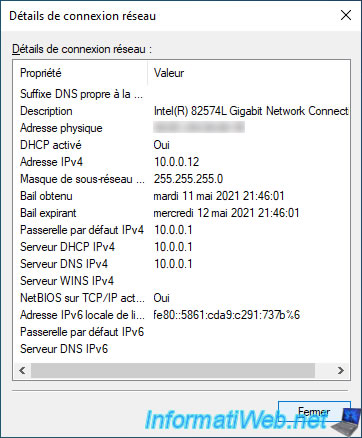
Partager ce tutoriel
A voir également
-

Windows 12/9/2022
Windows - Installer Windows en mode LEGACY BIOS (ancien BIOS / MBR)
-

Windows 24/4/2023
Windows 10 - Désactiver les mises à jour automatiques de Windows
-

Windows 11/12/2023
Windows 10 / 11 - Partager des données chiffrées grâce à EFS
-

Windows 14/4/2025
Windows 11 / 10 / 8.1 / 8 - Mettre à niveau un espace de stockage (RAID logiciel)

Vous devez être connecté pour pouvoir poster un commentaire