- Windows
- Windows 10
- 10 mai 2022 à 17:22
-

- 1/2
Si vous ne possédez pas le DVD d'installation de Windows 10 ou 11, voici comment créer un lecteur de récupération pour pouvoir réparer votre ordinateur en cas de problème.
Même si celui-ci ne démarre plus.
1. Créer un lecteur de récupération
Pour créer un lecteur de récupération sous Windows 10 ou Windows 11, cherchez "Lecteur" dans le menu démarrer et lancez le programme "Lecteur de récupération".
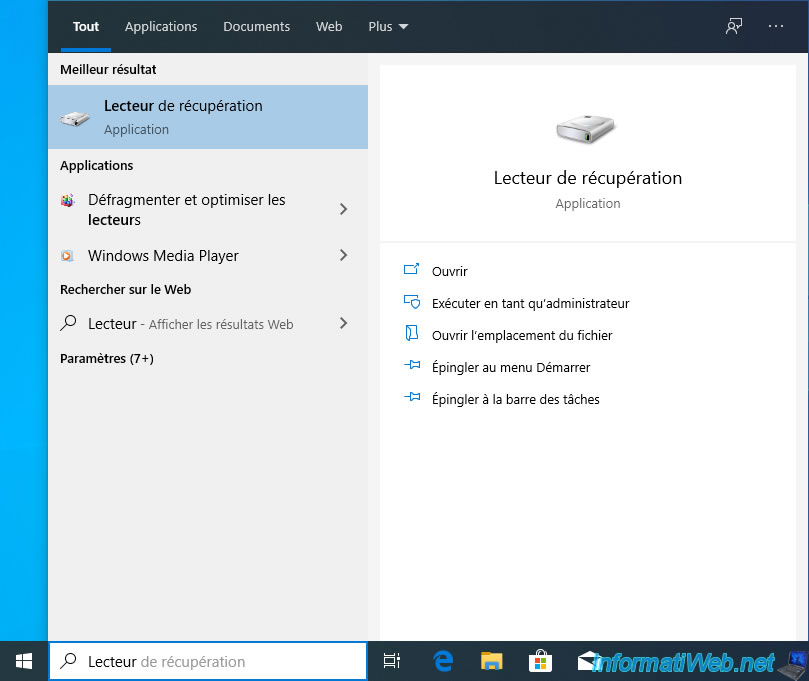
Cliquez sur : Suivant.
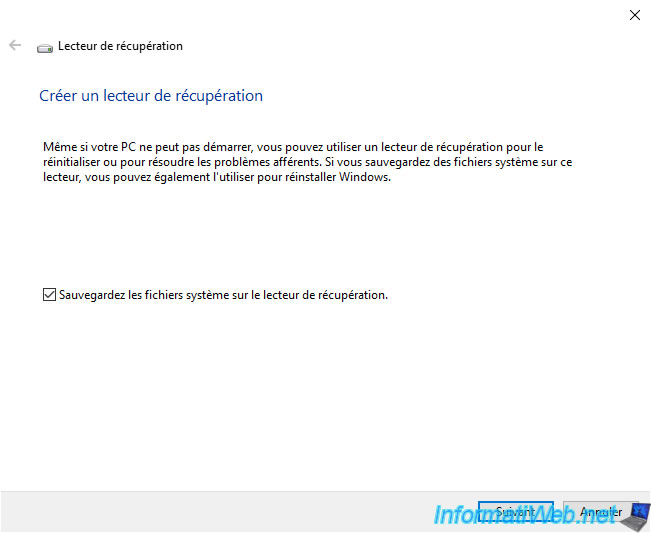
Patientez.
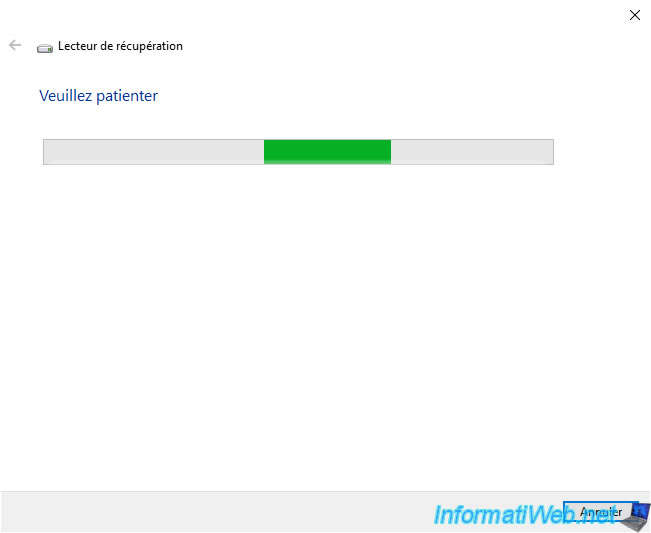
Sélectionnez votre clé USB et cliquez sur Suivant.
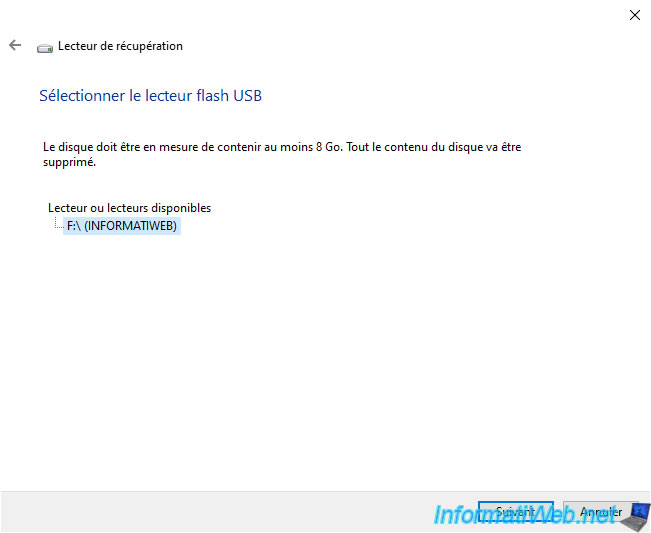
Comme indiqué par l'assistant, tout le contenu de votre clé sera supprimé pour y créer le lecteur de récupération.
Cliquez sur : Créer.
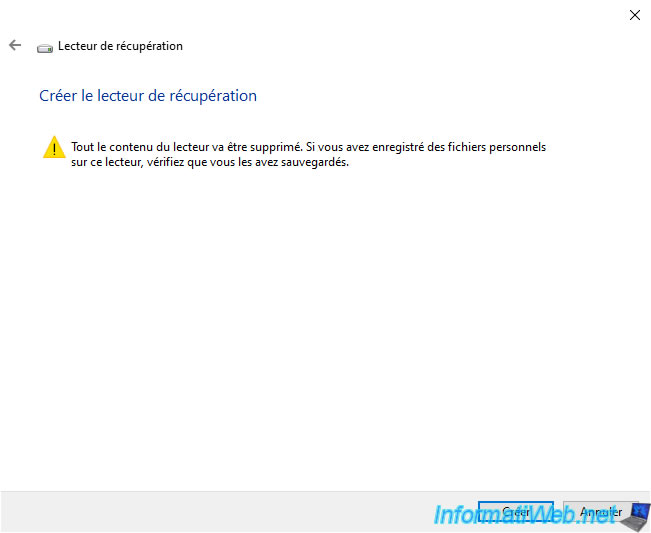
Patientez pendant le formatage de votre clé USB.
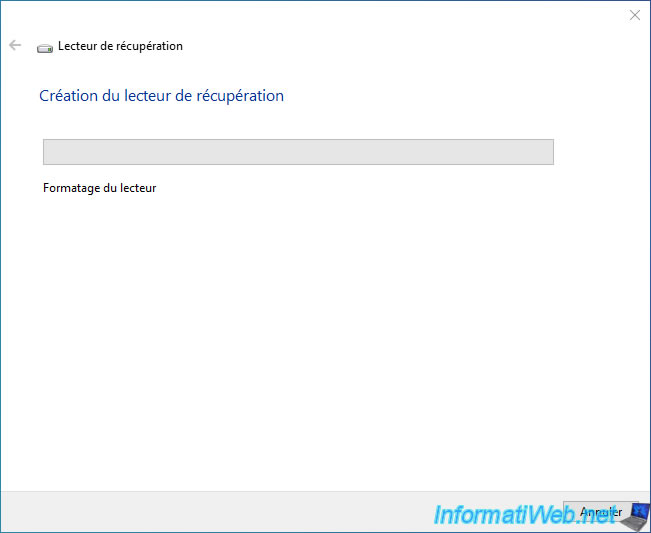
L'assistant va d'abord copier des utilitaires.
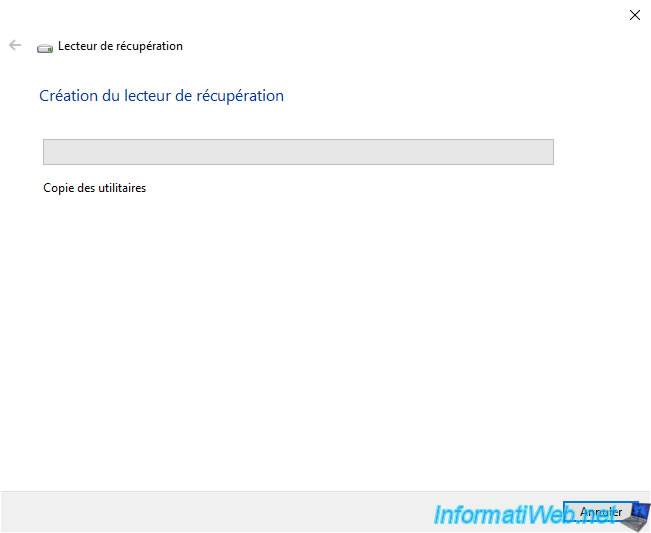
L'assistant va ensuite copier le système. Ce qui prendra plusieurs minutes.
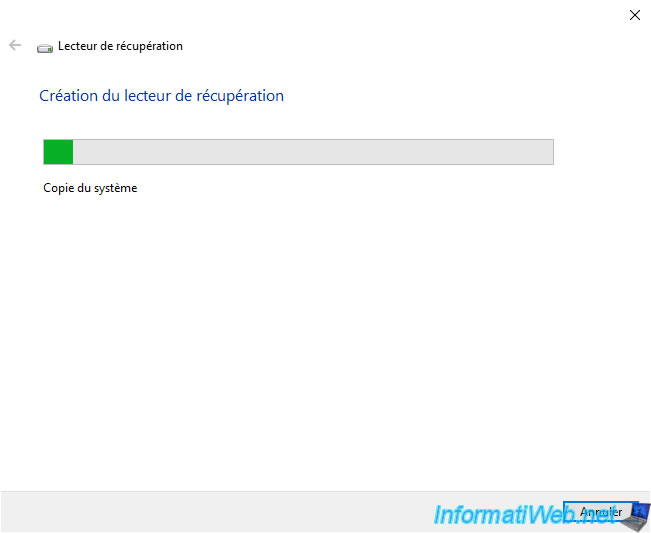
Le lecteur de récupération a été créé.
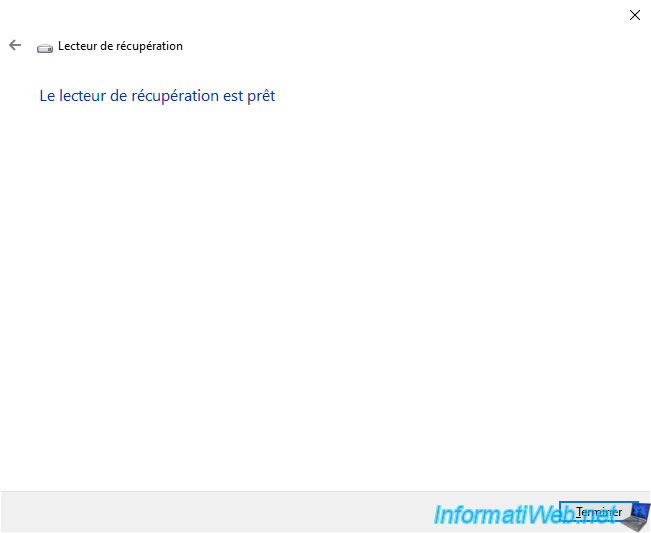
Comme vous pouvez le voir, le lecteur de récupération ne prend pas beaucoup de place.
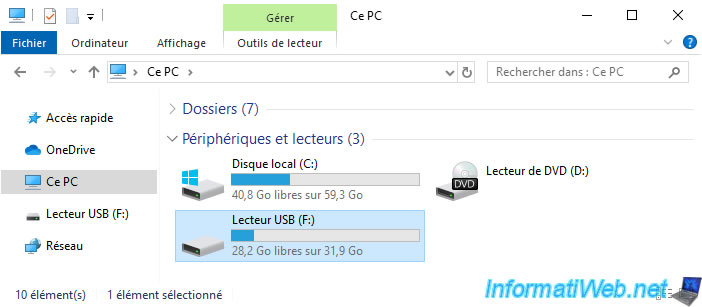
Dans ce lecteur de récupération, vous trouverez 2 dossiers "EFI" et "sources", ainsi qu'un fichier "reagent.xml".
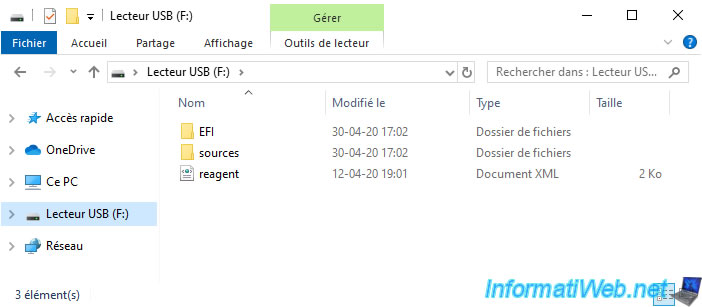
Ce lecteur de récupération ne requiert que 3,75 Go sous Windows 10 ou 4,24 Go sous Windows 11.
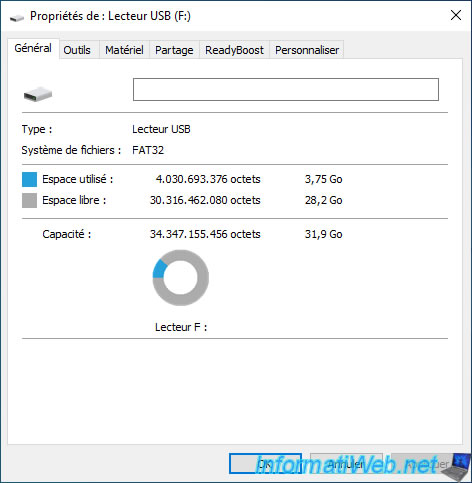
2. Options disponibles
Configurez le BIOS de votre ordinateur pour démarrer sur votre clé USB et démarrez sur celle-ci.
Le logo de Windows 10 ou 11 s'affiche.
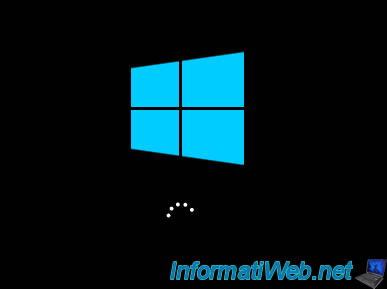
Ensuite, un écran "Choisir la disposition du clavier" apparaitra.
Sélectionnez la langue de votre clavier. Si vous vivez en France, cliquez sur "Français".
Si la langue de votre clavier n'est pas présente ici, cliquez sur "Voir plus de dispositions du clavier" autant de fois que nécessaire.

Dans notre cas, nous choisissons le clavier : Français (Belgique).
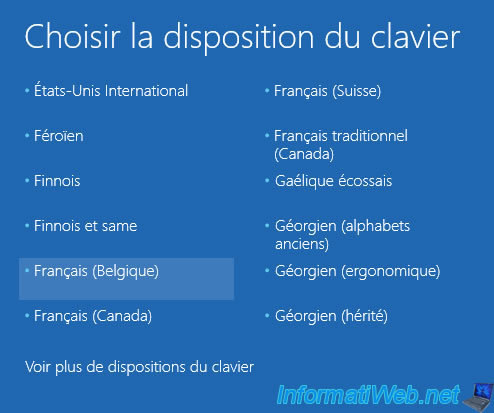
Comme vous pouvez le voir, vous aurez la possibilité de :
- Récupérer à partir d'un lecteur : permet de supprimer tous les fichiers, utilisateurs, applications, ... et réinstaller automatiquement Windows 10 ou 11
- Continuer : pour ignorer le démarrage sur ce lecteur de récupération et passer au Windows installé sur le disque dur
- Utiliser un périphérique : pour démarrer sur un autre périphérique de démarrage. Tel qu'un disque dur, un lecteur CD/DVD, ...
- Dépannage : pour tenter de réparer Windows 10 ou 11 avec divers outils
- Eteindre votre PC : pour éteindre votre ordinateur

2.1. Récupérer à partir d'un lecteur
Si vous choisissez l'option "Récupérer à partir d'un lecteur", vous pourrez choisir de :
- Supprimer simplement mes fichiers
- Nettoyer entièrement le lecteur
Dans les 2 cas, toutes les données présentes sur la partition où Windows est actuellement installé seront supprimées, mais la différence se situe simplement au niveau de la méthode utilisée pour effacer les données.
Choisir l'option "Nettoyer entièrement le lecteur" permet de compliquer la récupération de vos données à l'aide de logiciels de récupération de données. Ce qui est donc plus sécurisé, mais plus long.

Le message "Préparation" apparaitra.

Comme indiqué, récupérer à partir d'un lecteur consiste à :
- supprimer tous les fichiers personnels et les comptes d'utilisateurs
- supprimer les applications et les programmes non fournis avec ce PC
- réinstaller Windows 10 ou 11
- restaurer les partitions par défaut si vous avez repartitionné votre disque dur entre temps
Cliquez sur : Récupérer.

Le message "Récupération de ce PC xx %" s'affiche.

Ensuite, le message "Bienvenue" apparaitra.

L'installation de Windows s'effectuera et plusieurs redémarrages auront lieu pendant celle-ci.

Une fois Windows 10 ou 11 réinstallé, un assistant vous demandera plusieurs informations et notamment votre pays et la langue de votre clavier.
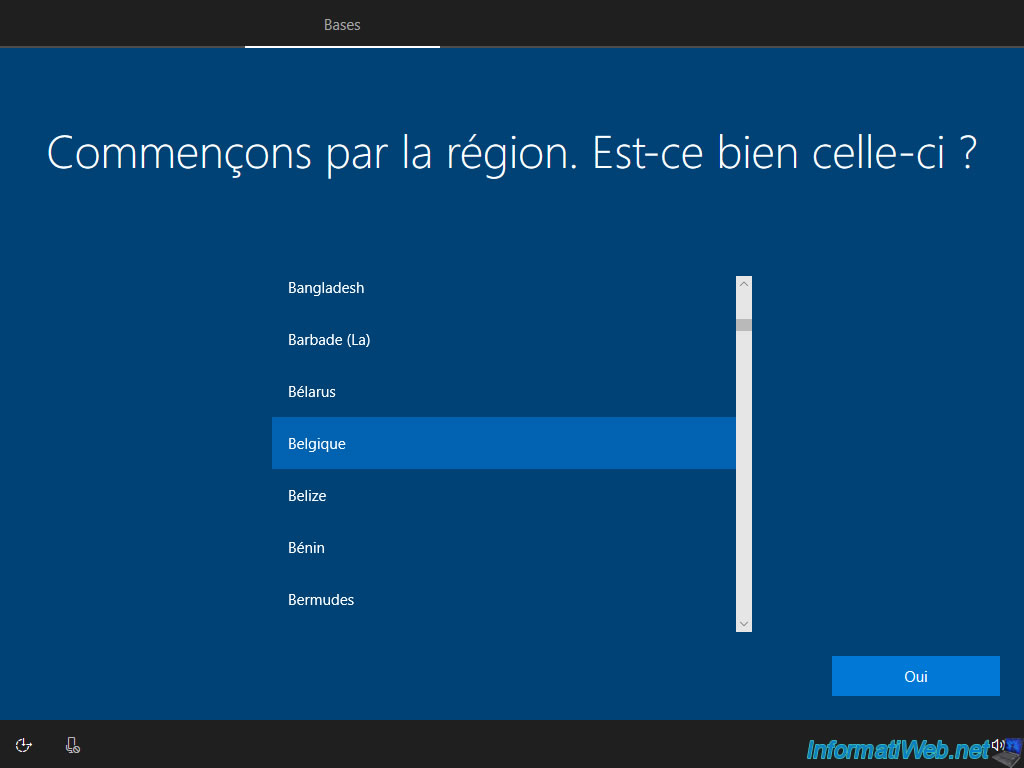
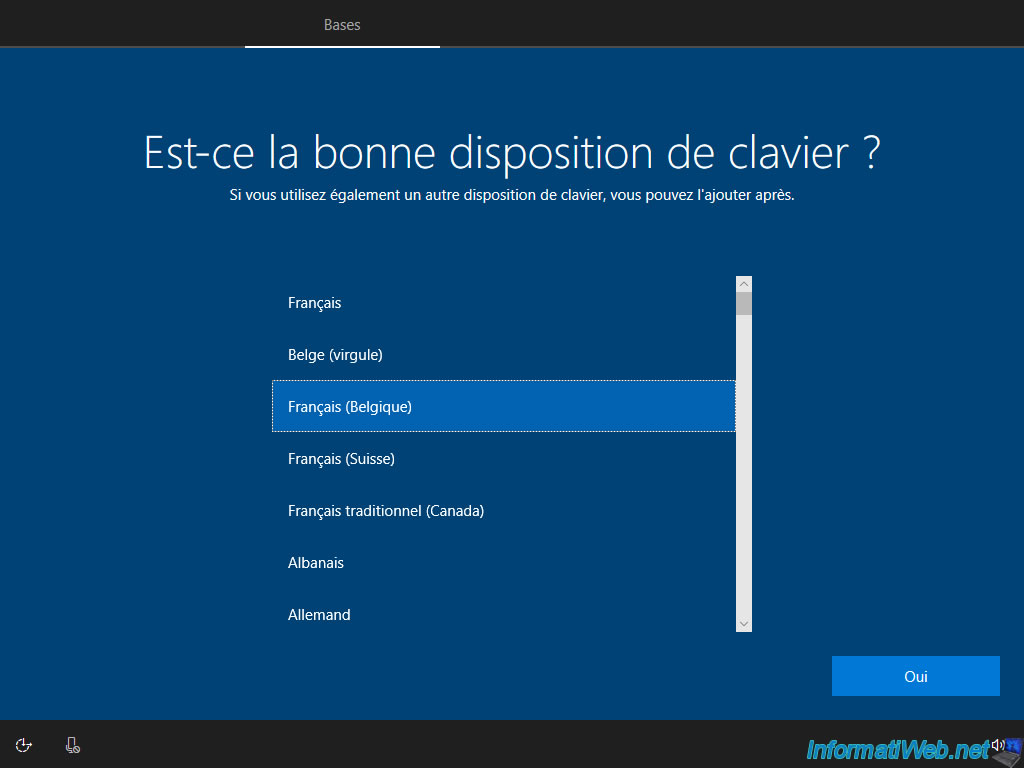
Une fois toutes les options configurées, le message "Veuillez patienter" apparaitra.
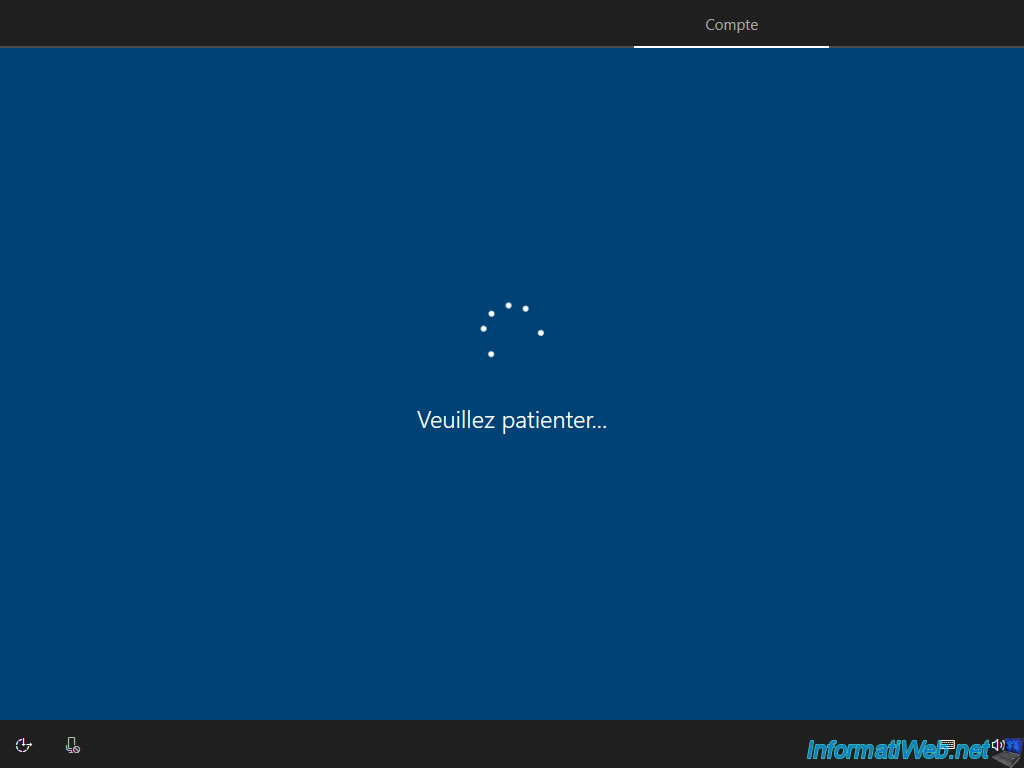
Une fois que vous arriverez sous Windows 10, Microsoft Edge sera lancé automatiquement et vous demandera votre pays et votre langue.
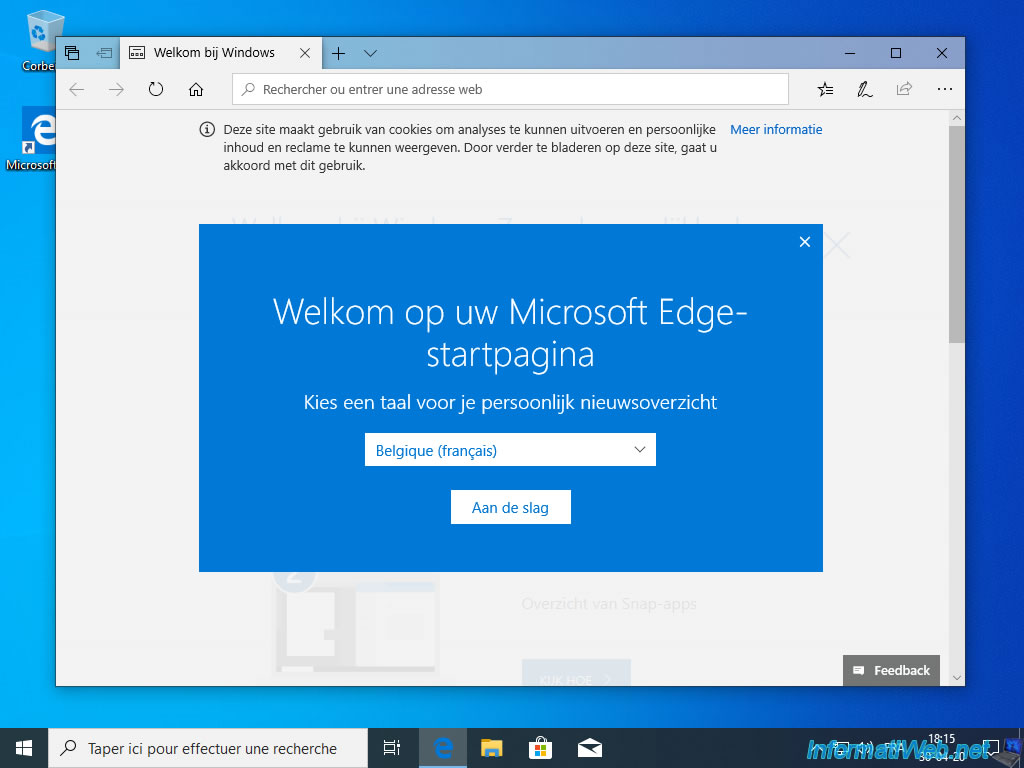
Windows 10 est maintenant comme neuf.
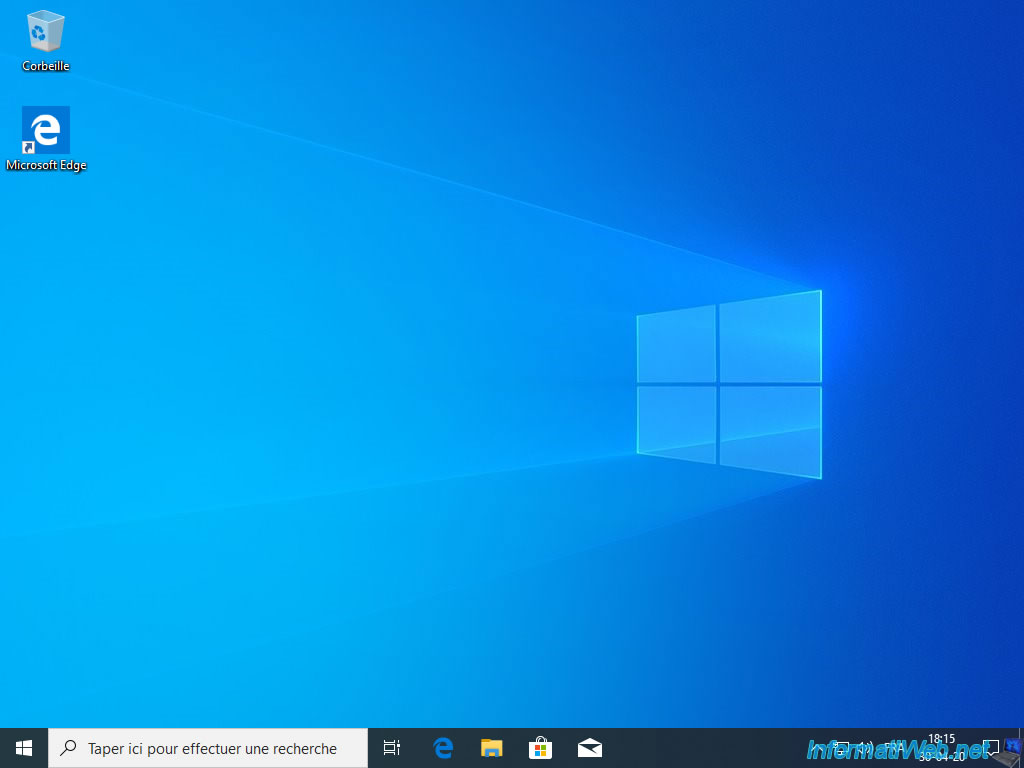
Sous Windows 11, vous arriverez évidemment sur les étapes de configuration de Windows 11.
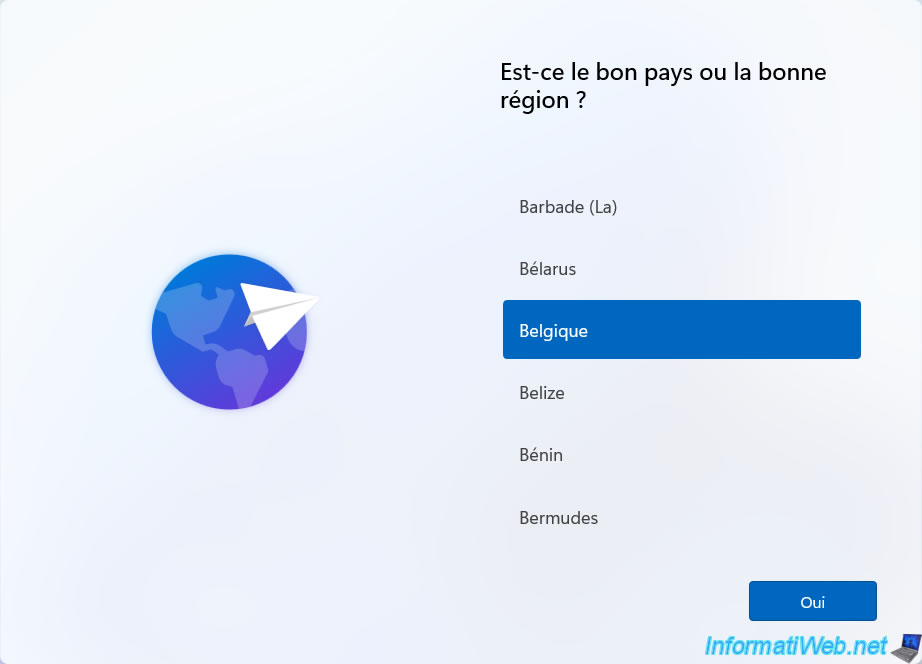
Une fois la configuration terminée, vous arriverez sous Windows 11.
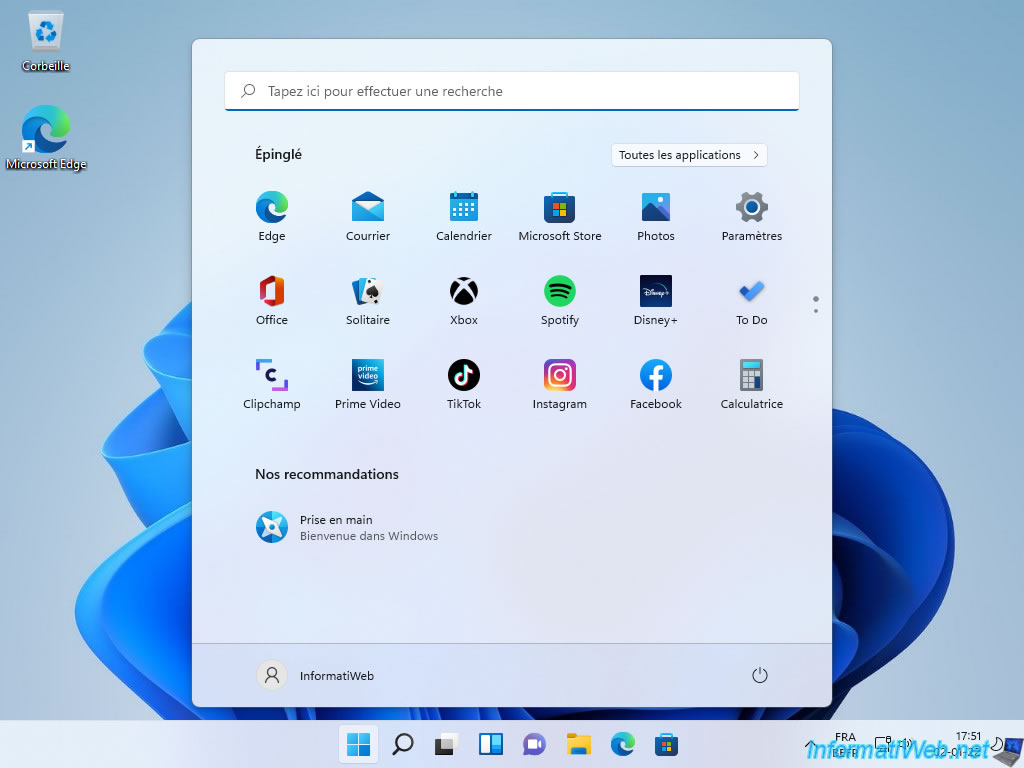
Partager ce tutoriel
A voir également
-

MultiBoot 17/6/2024
Multiboot VHD/VHDX avec Windows 8.1 et Windows 10
-

MultiBoot 28/5/2017
Multiboot Windows 7 / 10 / Win RE basé sur syslinux
-

Windows 10/10/2022
Windows 10 - Réinitialiser son PC
-

Virtualisation 26/2/2024
Windows 10 / 11 - Déployer une VM sous Hyper-V depuis la galerie

Vous devez être connecté pour pouvoir poster un commentaire