- Windows
- Windows 8 / 8.1, Windows 7, Windows 10, Windows 11
- 05 février 2021 à 16:55
-

- 1/2
En règle général, lorsque vous achetez un PC fixe en tant que particulier, votre ordinateur ne possède qu'une carte réseau.
Néanmoins, si vous achetez un PC portable ou une carte réseau supplémentaire (voire une clé USB Wi-Fi), vous vous retrouverez avec au moins 2 cartes réseau.
En admettant que vous les utilisiez toutes les 2 pour accélérer votre connexion à Internet (vu que la bande passante sera un peu plus grande), sachez que vous pouvez indiquer à Windows quelle carte réseau vous préférez privilégier.
Cela permet notamment de privilégier la connexion Ethernet (qui est plus rapide) ou éviter d'utiliser la même carte réseau pour le PC hôte et vos machines virtuelles si vous utilisez VMware Workstation, VirtualBox, ...
- Gérer la priorité des cartes réseau sous Windows 7, 8 et 8.1
- Gérer la priorité des cartes réseau sous Windows 10 et 11
1. Gérer la priorité des cartes réseau sous Windows 7, 8 et 8.1
1.1. Changer l'ordre des cartes réseau
Pour changer la priorité des cartes réseau sous Windows 7, 8 et 8.1, faites un clic droit "Ouvrir le Centre Réseau et partage" sur l'icône réseau située dans la barre des tâches à côté de l'heure.

Dans le "Centre Réseau et partage" qui s'affiche, cliquez sur "Modifier les paramètres de la carte".
Comme vous pouvez le voir sur l'image ci-dessous, notre ordinateur est connecté au réseau via un câble réseau (Ethernet) et via une carte réseau sans-fil (Wi-Fi).
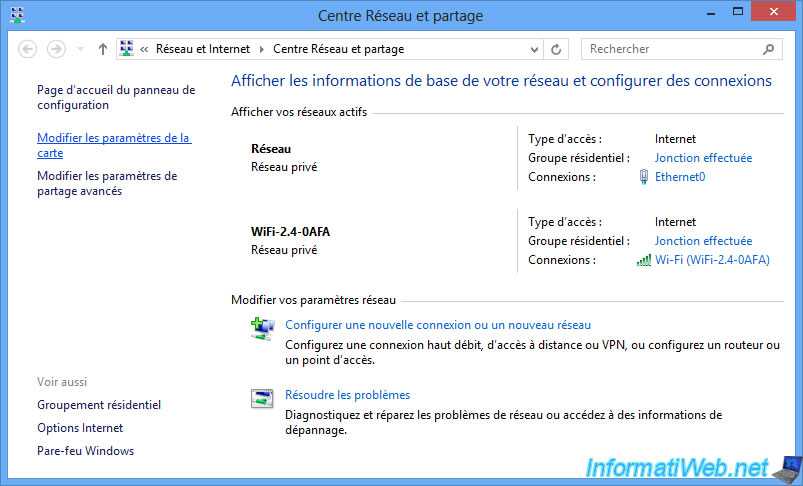
La fenêtre "Connexions réseau" s'affiche.
Vous pouvez voir à nouveau qu'il y a une carte réseau Ethernet et une autre "Wi-Fi".
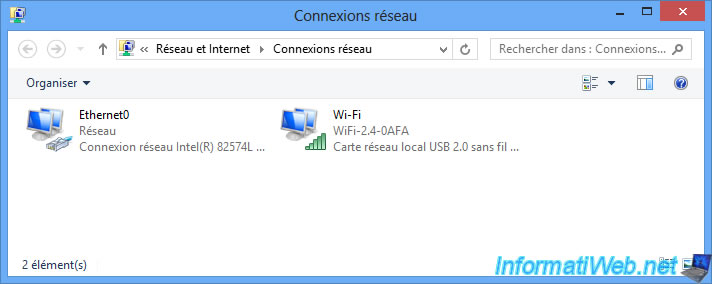
Appuyez sur la touche "ALT" de votre clavier pour afficher la barre de menus, puis cliquez sur "Avancé -> Paramètres avancés".
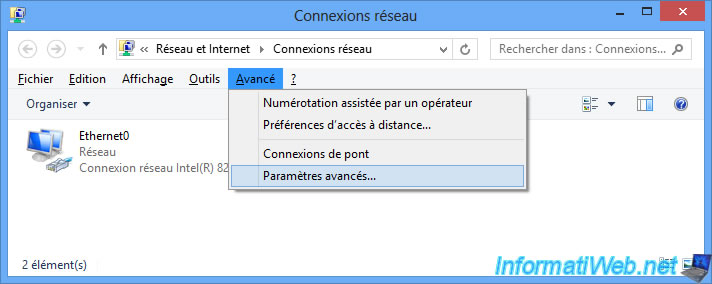
Pour changer l'ordre de priorité des cartes réseau, sélectionnez la carte réseau souhaitée et utilisez les flèches à droite pour placer celle que vous souhaitez utiliser en priorité en haut de la liste.
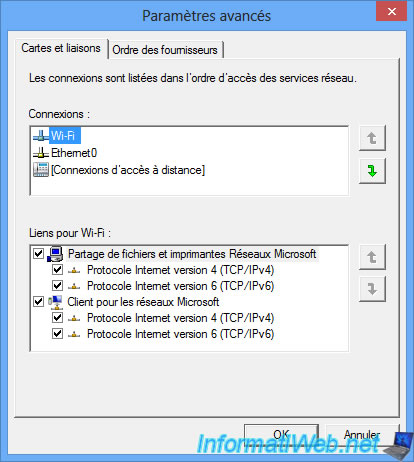
Dans notre cas, la carte "Ethernet0" (réseau filaire) sera utilisée en priorité par rapport à la carte réseau sans fil (Wi-Fi).
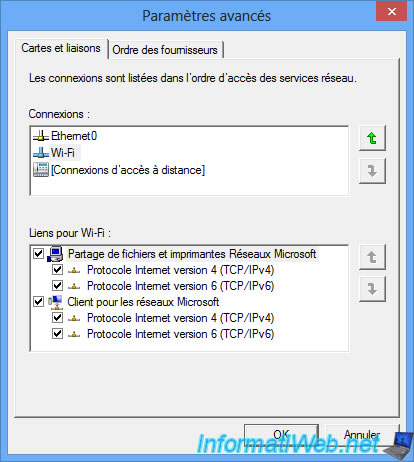
1.2. Utiliser le métrique pour gérer la priorité des cartes réseau
L'autre possibilité pour gérer la priorité d'utilisation des cartes réseau est d'utiliser le paramètre "Métrique" de celles-ci qui est par défaut en automatique.
Pour commencer, faites un clic droit propriétés sur votre 1ère carte réseau (dans notre cas, la carte réseau Ethernet0).
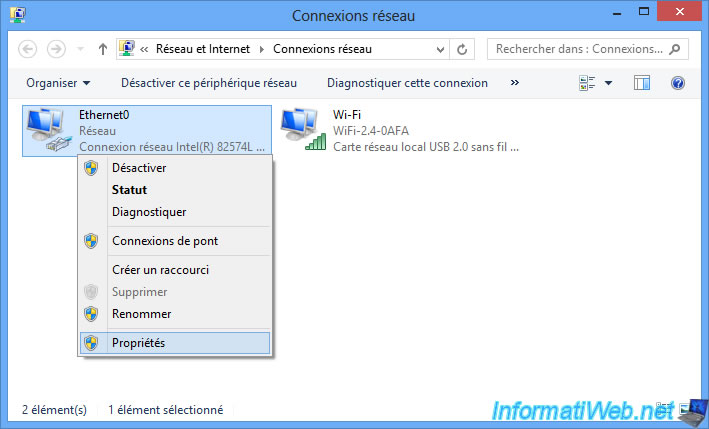
Sélectionnez le "Protocole Internet version 4 (TCP/IPv4)" et cliquez sur "Propriétés".
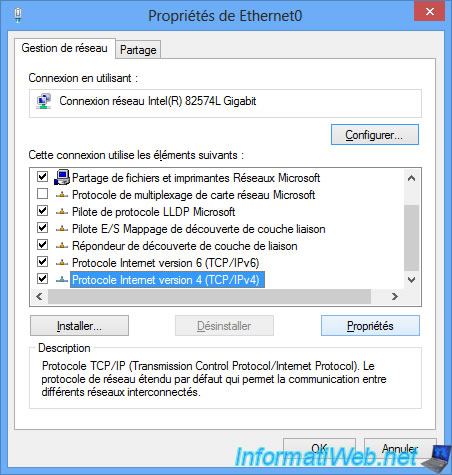
Cliquez sur : Avancé.
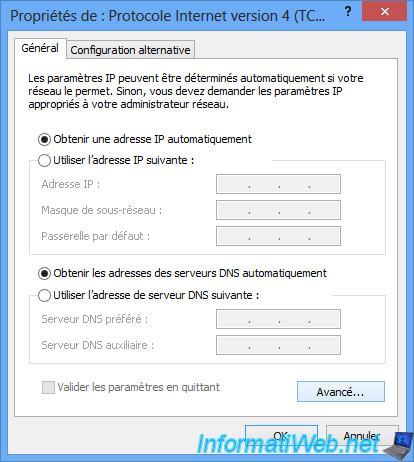
Dans l'onglet "Paramètres IP", vous verrez que le "Métrique automatique" est activé par défaut.
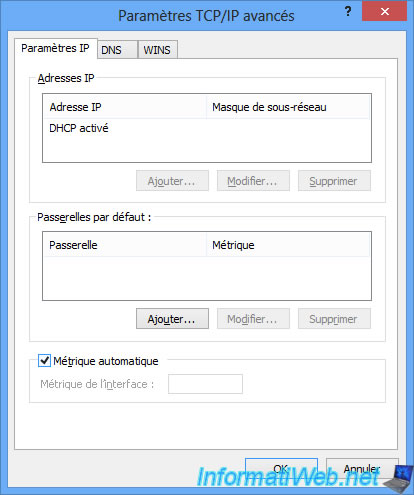
Décochez cette case et utilisez un chiffre à partir de 1 pour gérer la priorité d'une carte réseau par rapport à une autre.
La carte réseau possédant le métrique le plus petit étant celle-là plus prioritaire.
Dans notre cas, nous avons donc défini un métrique de 1 pour la carte réseau Ethernet.
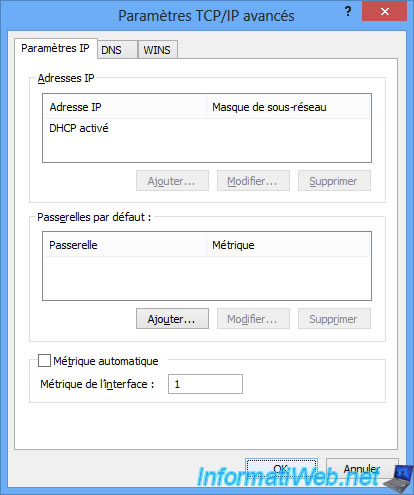
Et un métrique de 2 pour la carte réseau sans fil (Wi-Fi).
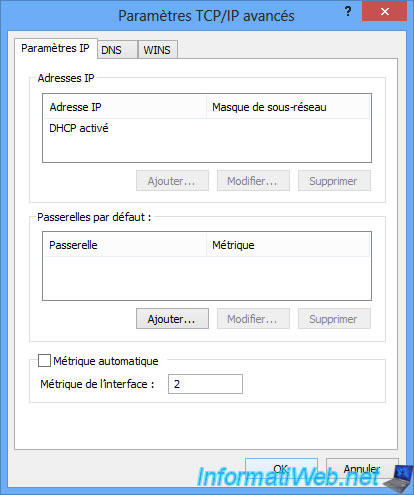
Partager ce tutoriel
A voir également
-

Windows 1/3/2022
Mise à niveau de Windows 10 vers Windows 11 (gratuit)
-

Windows 12/2/2021
Windows - Tester sa mémoire vive (RAM) facilement
-

Windows 24/4/2025
Windows 10 - Organiser les icônes du menu démarrer
-

Windows 11/4/2022
Windows 7 - Supprimer un ancien profil réseau

Vous devez être connecté pour pouvoir poster un commentaire