- Windows
- Windows 8 / 8.1, Windows 7, Windows 10, Windows 11
- 09 août 2022 à 12:56
-

- 1/2
Sous Windows 11, 10, 8.1, 8 et 7, il existe une fonctionnalité cachée nommée "Réseau hébergé sans fil" (ou "Virtual Wifi") qui vous permet de créer un réseau Wifi grâce à n'importe quelle carte réseau Wifi compatible (même si c'est une clé USB Wifi).
Info : ce tutoriel a été réalisé sous Windows 10 v2004, mais a aussi été testé sous Windows 11, 8.1, 8 et 7.
- Vérifier la compatibilité avec votre carte réseau Wifi (sans-fil)
- Créer le réseau hébergé sans fil (Wifi)
- Démarrer le réseau hébergé sans fil (Wifi)
- Arrêter le réseau hébergé sans fil (Wifi)
- Démarrer automatiquement le réseau hébergé sans fil (Wifi) au démarrage de l'ordinateur
- Activer le partage de la connexion Internet
- Connexion au réseau hébergé sans fil (Wifi)
- Fonctionnement du partage de connexion Internet
1. Vérifier la compatibilité avec votre carte réseau Wifi (sans-fil)
Pour vérifier si le pilote de votre carte réseau Wifi est compatible avec cette fonctionnalité, ouvrez un invite de commandes (cmd.exe) en tant qu'administrateur et utilisez la commande suivante :
Batch
netsh wlan show drivers
Cette commande vous affichera des informations concernant les pilotes Wifi installés sur votre ordinateur :
Plain Text
Pilote : Carte réseau local USB 2.0 sans fil 802.11n Realtek RTL8192CU Fournisseur : Realtek Semiconductor Corp. ... Types de radios pris en charge : 802.11n 802.11b 802.11g ... Réseau hébergé pris en charge : oui ...
Dans les résultats affichés, repérez la ligne :
Plain Text
Réseau hébergé pris en charge : oui
Si la valeur est "oui", votre carte réseau Wifi supporte cette fonctionnalité permettant de créer un réseau Wifi hébergé sur votre ordinateur.
Sinon, vous devrez essayer avec une autre carte réseau Wifi.
2. Créer le réseau hébergé sans fil (Wifi)
Pour créer le réseau sans-fil (Wifi) hébergé sur votre ordinateur, utilisez cette commande.
- set hostednetwork : permet de configurer la fonctionnalité "Réseau hébergé sans fil (Wifi)".
- mode=allow : permet d'activer la fonctionnalité "réseau sans-fil (Wifi) hébergé".
- ssid="InformatiWeb-Wifi" : défini le nom du réseau Wifi à "InformatiWeb-Wifi".
- key="pass1234" : permet de protéger votre réseau Wifi avec un mot de passe (ex : pass1234) pour éviter que n'importe qui ne s'y connecte.
Batch
netsh wlan set hostednetwork mode=allow ssid="InformatiWeb-Wifi" key="pass1234"
Si votre carte réseau supporte cette fonctionnalité, ceci s'affichera :
Plain Text
Le mode réseau hébergé a été autorisé. Le SSID du réseau hébergé a bien été modifié. La phrase secrète de la clé utilisateur du réseau hébergé a bien été modifiée.
Attention : si vous venez d'installer le pilote de votre carte réseau sans-fil (Wifi), un redémarrage peut être nécessaire pour que cette commande fonctionne dans votre cas.
Si votre ordinateur ne possède pas de carte réseau sans-fil (Wifi) ou que son pilote n'est pas installé, ceci s'affichera :
Plain Text
Le service Configuration automatique des réseaux locaux sans fil (wlansvc) n'est pas en cours d'exécution.
3. Démarrer le réseau hébergé sans fil (Wifi)
Pour le moment, nous avons uniquement configuré les paramètres du réseau hébergé sans fil (Wifi).
Néanmoins, pour que celui-ci soit visible par les autres périphériques (ordinateurs, smartphones, consoles de jeux, tablettes, ...), vous devez d'abord démarrer le service associé.
Pour cela, toujours dans l'invite de commandes en tant qu'administrateur, tapez ceci :
Batch
netsh wlan start hostednetwork
Ce message s'affichera :
Plain Text
Le réseau hébergé a démarré.
Une fois le réseau hébergé sans fil (Wifi) démarré, vous pouvez afficher des informations concernant celui-ci grâce à la commande :
Batch
netsh wlan show hostednetwork
Grâce à cette commande, vous pourrez voir :
- le mode : autorisé = activé.
- le nom (SSID) du réseau Wifi qui est hébergé par votre ordinateur sous Windows.
- le nombre maximal de clients qui pourront se connecter à votre réseau Wifi.
- le type d'authentification et de chiffrement utilisé. Dans ce cas-ci : WPA2 - Personnel / CCMP.
- si le réseau hébergé est démarré (visible et donc utilisable par d'autres périphériques).
- le BSSID du réseau Wifi = l'adresse MAC de ce réseau Wifi hébergé = l'adresse MAC de votre carte réseau Wifi physique utilisée par Windows pour fournir ce réseau Wifi.
- le type de radio = la norme Wifi utilisée. Dans ce cas-ci : 802.11n.
- le canal utilisé. Cette notion de canal sert à éviter les interférences avec les différents réseaux Wifi créés par vos voisins.
- le nombre de clients actuellement connectés à votre réseau hébergé sans fil (Wifi).
- la liste des clients connectés (lorsqu'il y en aura).
Plain Text
Paramètres du réseau hébergé
-----------------------
Mode : autorisé
Nom du SSID : « InformatiWeb-Wifi »
Nombre maximal de clients : 100
Authentification : WPA2 - Personnel
Chiffrement : CCMP
État du réseau hébergé
---------------------
État : Démarré
BSSID : a0 :f3 :c1 :XX :XX :XX
Type de radio : 802.11n
Canal : 10
Nombre de clients : 0
ATTENTION : ce réseau hébergé sans fil (Wifi) s'arrête à l'arrêt de Windows et ne redémarre pas automatiquement.
Sa configuration n'est évidemment pas perdue, mais vous devrez le redémarrer manuellement à chaque fois que vous souhaitez rendre votre réseau hébergé sans fil (Wifi) disponible.
Vous pouvez également créer un raccourci et une tâche planifiée dans Windows pour le démarrer automatiquement à chaque démarrage de Windows.
4. Arrêter le réseau hébergé sans fil (Wifi)
Si vous souhaitez arrêter manuellement le réseau hébergé sans fil (Wifi), vous devez utiliser cette commande :
Batch
netsh wlan stop hostednetwork
5. Démarrer automatiquement le réseau hébergé sans fil (Wifi) au démarrage de l'ordinateur
Comme indiqué précédemment, ce réseau hébergé sans fil (Wifi) s'arrête automatiquement à l'arrêt de Windows et ne démarre pas automatiquement au démarrage de l'ordinateur.
Néanmoins, il suffit de créer une tâche planifiée si vous souhaitez le démarrer automatiquement à chaque démarrage de votre ordinateur.
Ouvrez le planificateur de tâches, sélectionnez le dossier "Bibliothèque du Planificateur de tâches" (dans la colonne de gauche), puis cliquez sur "Créer une tâche de base" (dans la colonne de droite).
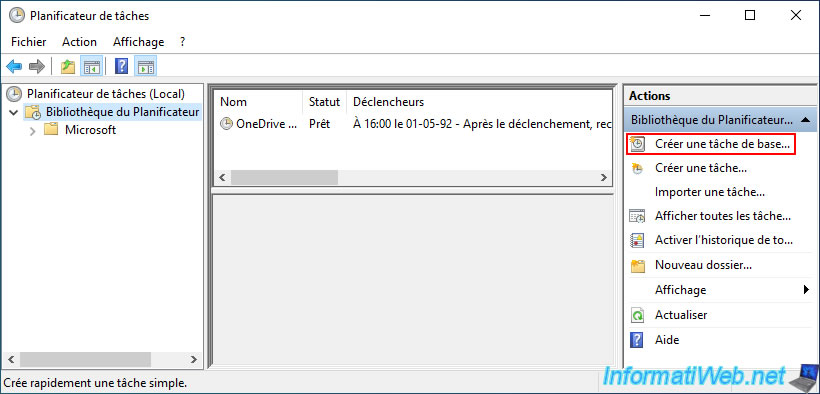
Indiquez "Virtual Wifi auto start" comme nom.
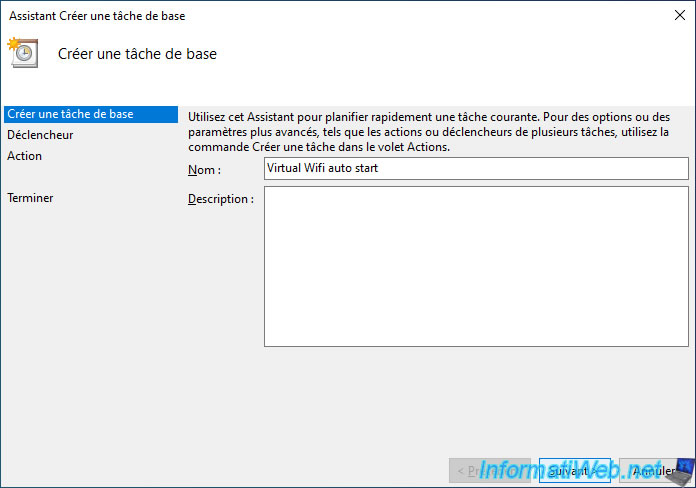
Choisissez le déclencheur : Au démarrage de l'ordinateur.
Ainsi, le réseau hébergé sans fil (Wifi) démarrera automatiquement au démarrage de Windows et il ne sera pas nécessaire d'ouvrir une session sur votre ordinateur pour que celui-ci démarre.
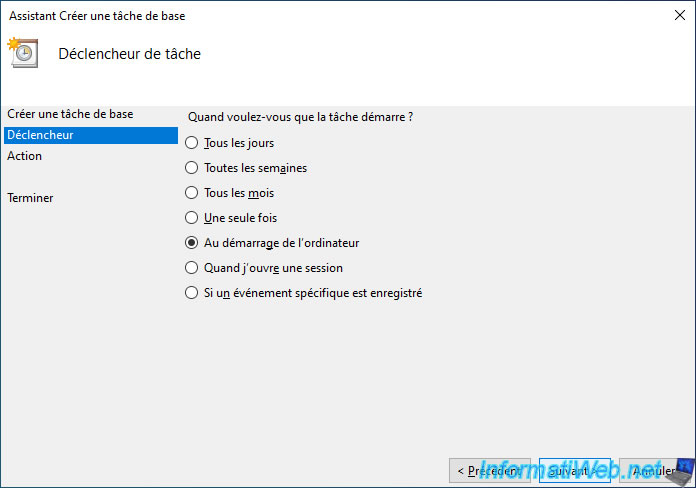
Choisissez l'action : Démarrer un programme.
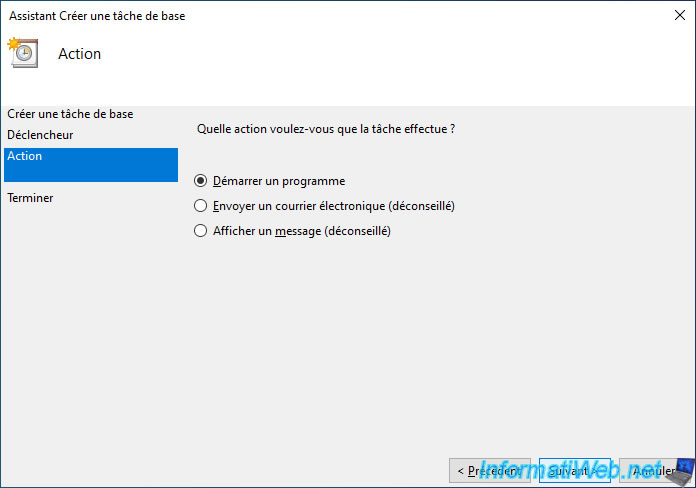
La commande pour démarrer le réseau hébergé sans fil (Wifi) est : netsh wlan start hostednetwork.
Pour lancer cette commande depuis une tâche planifiée, il suffit donc d'indiquer :
- Programme : netsh
- arguments : wlan start hostednetwork
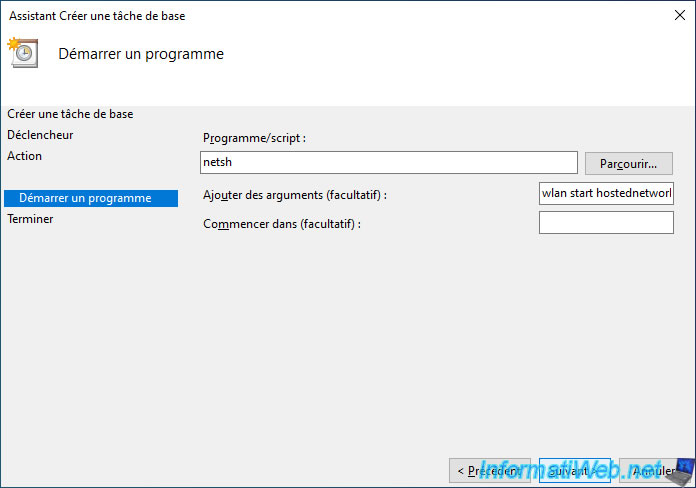
Cochez la case "Ouvrir les propriétés de cette tâche quand j'aurai cliqué sur Terminer" et cliquez sur : Terminer.
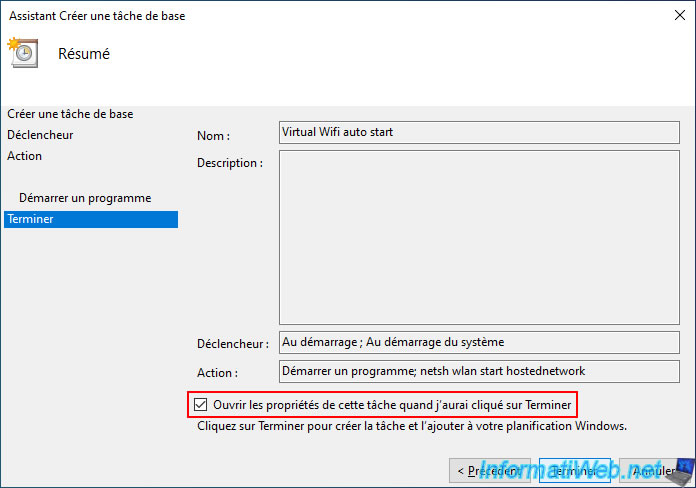
La fenêtre "Propriétés de Virtual Wifi auto start (Ordinateur local)" s'affiche.
Configurez ces options de sécurité :
- Sélectionnez "Exécuter même si l'ordinateur n'est pas connecté" pour que la tâche puisse démarrer étant donné que le déclencheur sélectionné précédemment est "Au démarrage du système" et non "Quand j'ouvre une session".
- cochez la case "Ne pas enregistrer le mot de passe. La tâche n'accède qu'aux ressources locales" par mesure de sécurité.
- cochez la case "Exécuter avec les autorisations maximales" pour que la commande soit exécutée en tant qu'administrateur.
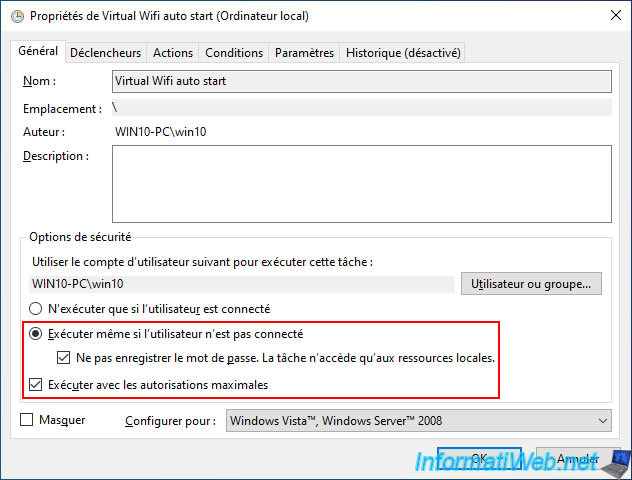
Dans l'onglet "Conditions", décochez la case "Ne démarrer la tâche que si l'ordinateur est relié au secteur" pour être sûr que cette tâche puisse s'exécuter, même sur votre PC portable (si applicable).
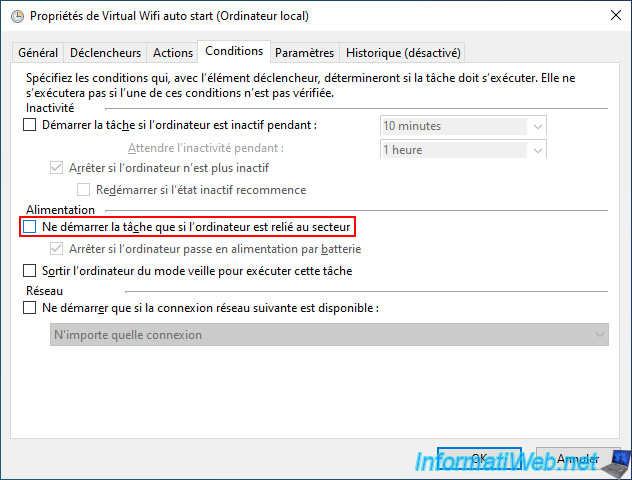
Dans l'onglet "Paramètres", décochez la case "Arrêter la tâche si elle s'exécuter plus de : 3 jours" pour que la tâche puisse démarrer à chaque démarrage de votre ordinateur.
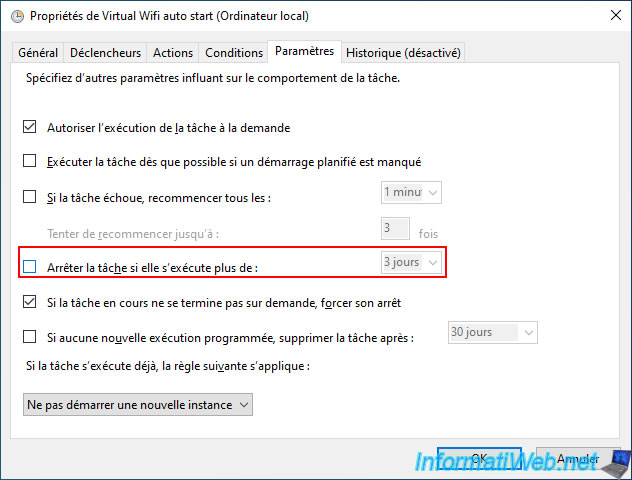
La tâche est créée.
Redémarrez votre ordinateur et vous verrez que le réseau Wifi sera bien disponible malgré l'arrêt et le redémarrage de Windows.
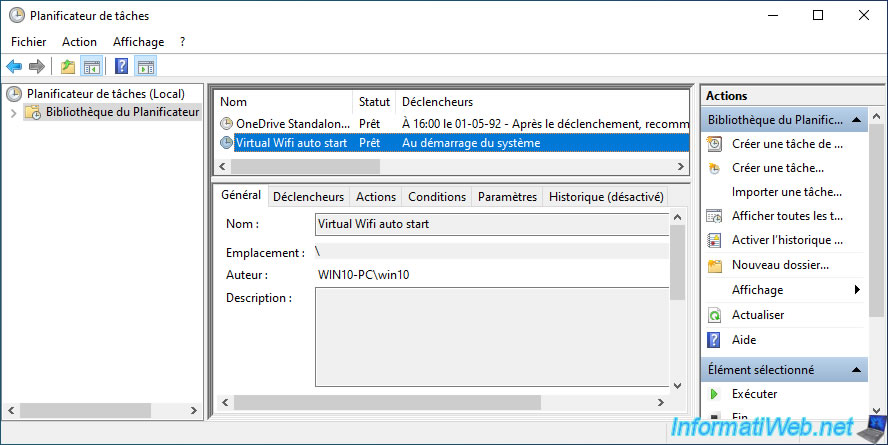
Partager ce tutoriel
A voir également
-

MultiBoot 25/3/2024
Multiboot Microsoft avec Windows 7 et Windows 8.1
-

Windows 20/3/2023
Windows 10 / 11 - Activer la protection anti-ransomware
-

Windows 1/5/2023
Windows 11 - Désactiver les mises à jour automatiques de Windows
-

Windows 29/12/2015
Windows 8 / 8.1 - Formatage et réinstallation

Vous devez être connecté pour pouvoir poster un commentaire