Créer un réseau Wifi virtuel (Virtual Wifi) sous Windows 11, 10, 8.1, 8 et 7
- Windows
- Windows 8 / 8.1, Windows 7, Windows 10, Windows 11
- 09 août 2022 à 12:56
-

- 2/2
6. Activer le partage de la connexion Internet
Pour le moment, le réseau hébergé sans fil (Wifi) est créé et vous pouvez vous y connecter depuis d'autres périphériques.
Néanmoins, vous n'aurez pas accès à Internet.
Pour que vos périphériques clients puissent accéder à Internet via ce réseau Wifi, vous devez activer le partage de connexion Internet sur la carte réseau connectée à Internet.
Pour cela, ouvrez le panneau de configuration et allez dans : Réseau et Internet.
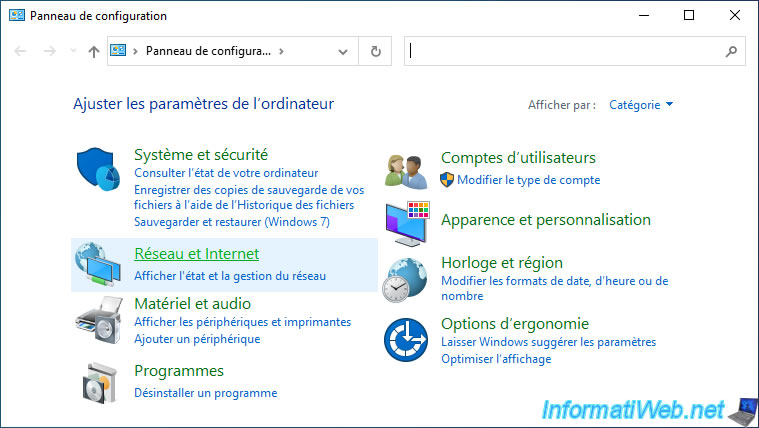
Puis, dans : Centre Réseau et partage.
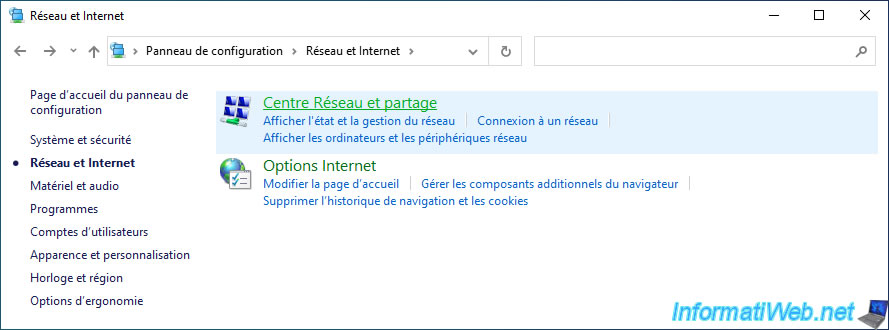
Cliquez sur "Modifier les paramètres de la carte" dans la colonne de gauche.
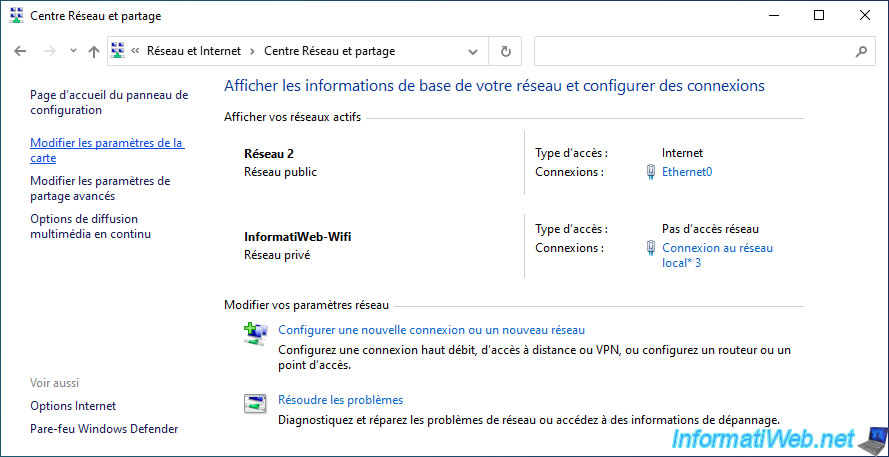
Normalement, vous devriez avoir une nouvelle carte réseau avec un astérisque : Connexion au réseau local* 3.
Vous verrez d'ailleurs le nom de votre réseau hébergé sans fil (Wifi) et la mention : Microsoft Hosted Network Virtual Adapter.
Note : si la carte réseau virtuelle du réseau hébergé sans fil (Wifi) n'apparait pas, il suffit d'arrêter le réseau hébergé et de le relancer.
Pour cela, dans un invite de commandes lancé en tant qu'administrateur, utilisez ces 2 commandes pour respectivement arrêter, puis démarrer le réseau hébergé.
Batch
netsh wlan stop hostednetwork netsh wlan start hostednetwork
Maintenant, la carte virtuelle du réseau hébergé apparaitra.
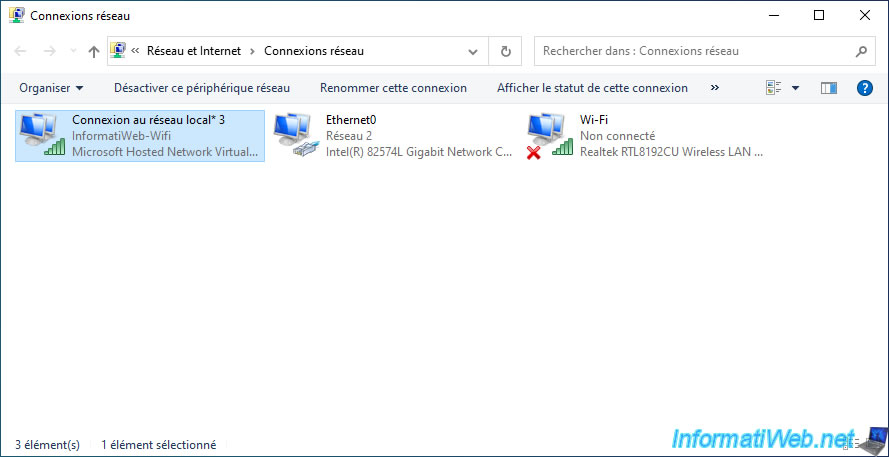
Renommez cette carte réseau (si vous le souhaitez) en : Wifi access point.
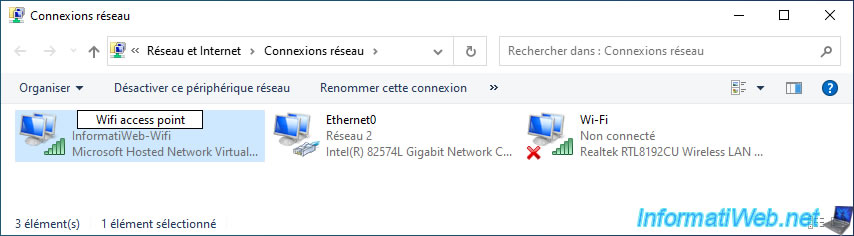
Ensuite, faites un clic droit "Propriétés" sur la carte réseau connectée à Internet.
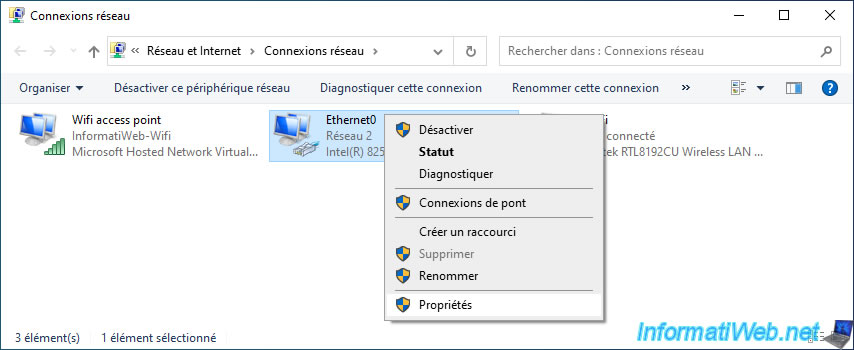
Dans l'onglet "Partage" de ses propriétés, cochez la case "Autoriser d'autres utilisateurs du réseau à se connecter via la connexion Internet de cet ordinateur" et sélectionnez la carte réseau virtuelle "Wifi access point" (donc celle que vous venez de renommer).
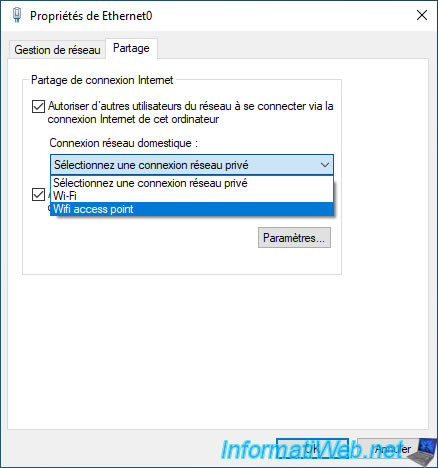
Ensuite, décochez la case "Autoriser d'autres utilisateurs du réseau à contrôler ou désactiver la connexion Internet partagée" et cliquez sur OK.
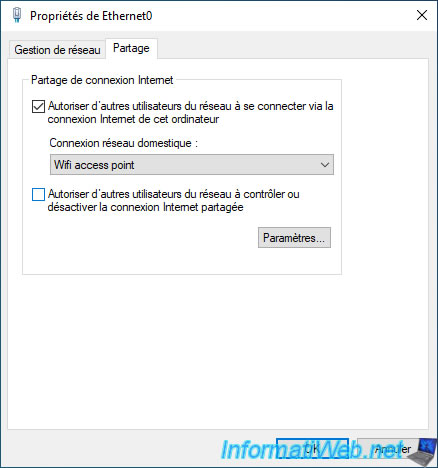
Windows vous indiquera que la carte réseau (connecté à Internet) est partagée.
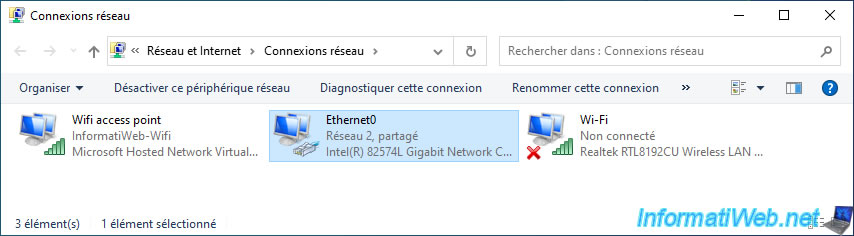
7. Connexion au réseau hébergé sans fil (Wifi)
Maintenant que votre réseau Wifi est configuré et démarré, vous pouvez vous y connecter depuis n'importe quel périphérique (ordinateur, smartphone, ...).
Pour cela, cliquez sur l'icône réseau située en bas à droite dans la barre des tâches.
Si vous ne la voyez pas, déployer cette zone d'icône en cliquant sur le petit triangle blanc.
![]()
Cliquez sur le nom de votre réseau hébergé sans fil (Wifi) et cliquez sur : Connecter.
Notez que cette interface change d'une version de Windows à l'autre, mais le principe reste le même.
Si besoin, référez-vous à un de nos tutoriels :
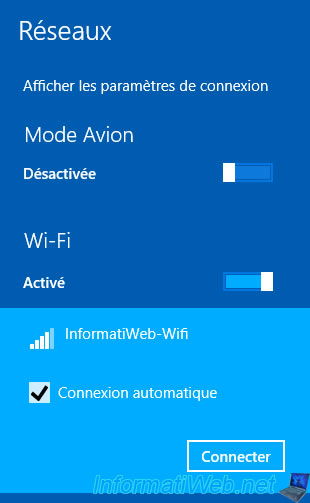
Indiquez le mot de passe que vous aviez configuré pour ce réseau hébergé sans fil (Wifi) et cliquez sur Suivant.

Pour activer le partage de fichiers, activer la découverte des ordinateurs connectés à votre réseau, ... cliquez sur Oui.

Vous êtes connecté à votre réseau hébergé sans fil (Wifi).
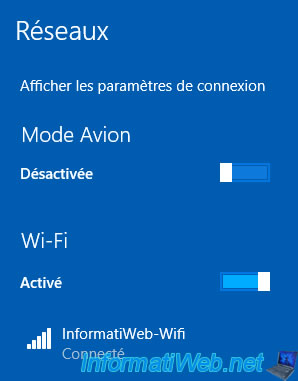
8. Fonctionnement du partage de connexion Internet
Comme vous l'avez vu précédemment, nous avons dû partager la connexion Internet de l'ordinateur où nous avons créé le réseau hébergé sans fil (Wifi).
Ce qui signifie que votre ordinateur agit comme un routeur (ou une passerelle, si vous préférez).
Pour le constater, il suffit d'afficher les détails de la carte réseau connectée à Internet sur l'ordinateur hébergeant ce réseau sans fil (Wifi).
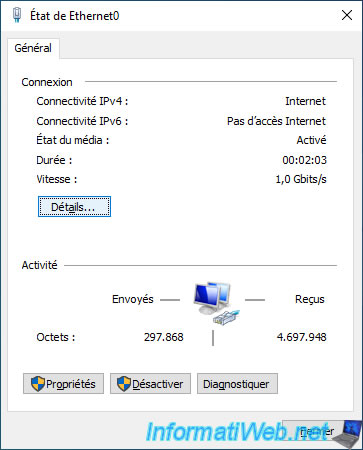
Comme vous pouvez le voir, l'ordinateur agissant comme un routeur (passerelle) possède une adresse IP locale "10.0.0.11" dans notre cas.
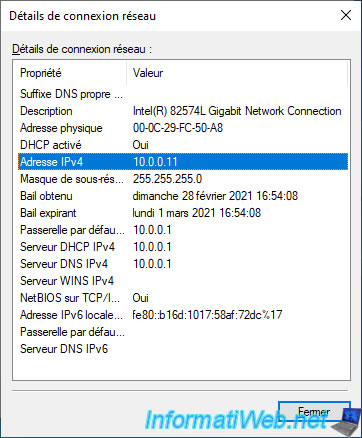
Affichez également les détails de la carte réseau Wifi virtuelle correspondant au réseau hébergé sans fil (Wifi).
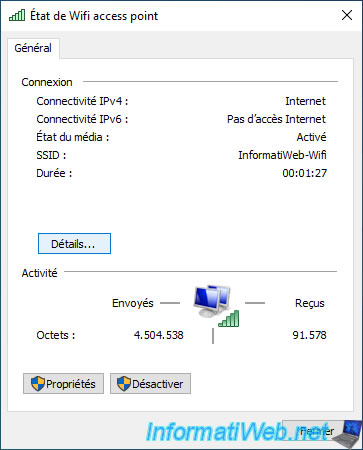
Comme vous pouvez le voir, cette carte réseau a actuellement une adresse IP "192.168.137.1" dans notre cas.
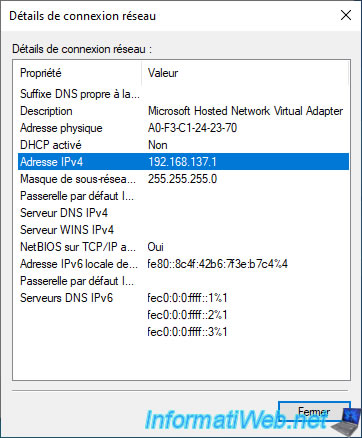
Maintenant, regardez sur l'ordinateur client que vous avez connecté à votre réseau hébergé sans fil (Wifi).
Faites un clic droit "Propriétés" sur votre carte réseau Wifi.
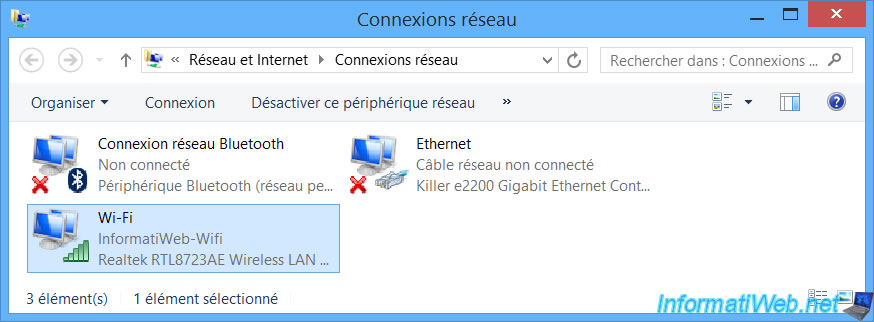
Afficher les détails de cette carte réseau Wifi.
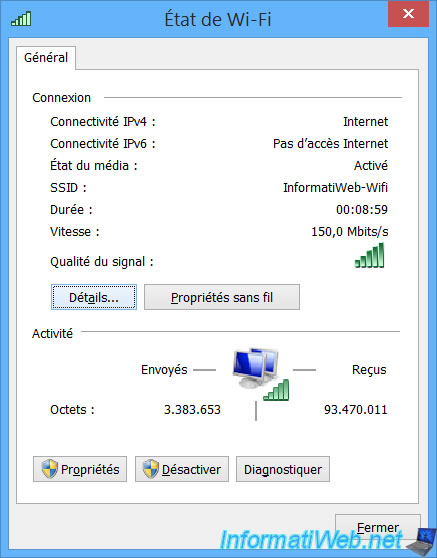
Comme vous pouvez le voir, votre carte réseau Wifi a reçu une adresse IP commençant également par "192.168.137" (comme celle du réseau hébergé sans fil (Wifi)) et Windows vous indique que la passerelle, le serveur DNS et le serveur DHCP est l'ordinateur ayant pour adresse IP : 192.168.137.1.
Donc : l'ordinateur où se trouve le réseau hébergé sans fil (Wifi).
La seule chose à comprendre est que ce réseau Wifi ne permet pas de se connecter virtuellement dans votre réseau local physique, mais dans un sous-réseau de celui-ci.
Vous pourrez accéder aux ressources de votre réseau local depuis un ordinateur (ou tout autre périphérique) connecté à votre réseau hébergé sans fil (Wifi), mais pas l'inverse étant donné que vous vous trouverez derrière cette passerelle.
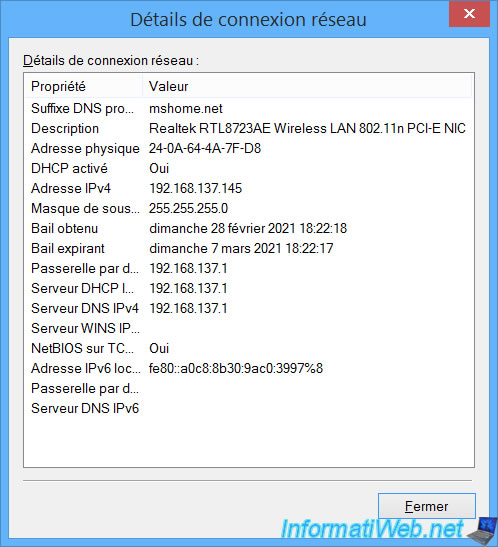
Bien que cela ne vous dérangera pas dans une utilisation classique (accéder à Internet, par exemple), cela peut poser problème si vous tentez d'accéder à un serveur local hébergé sur un des ordinateurs de votre réseau.
Comme vous pouvez le voir, en accédant depuis notre ordinateur sous Windows 8.1 (dont l'adresse IP est : 192.168.137.145), le serveur local (présent sur notre réseau local physique) auquel nous accédons ne verra pas notre vraie adresse IP locale, mais celle de la passerelle. L'adresse IP "10.0.0.11" étant l'adresse IP de la carte réseau dont nous avions partagé la connexion Internet précédemment.
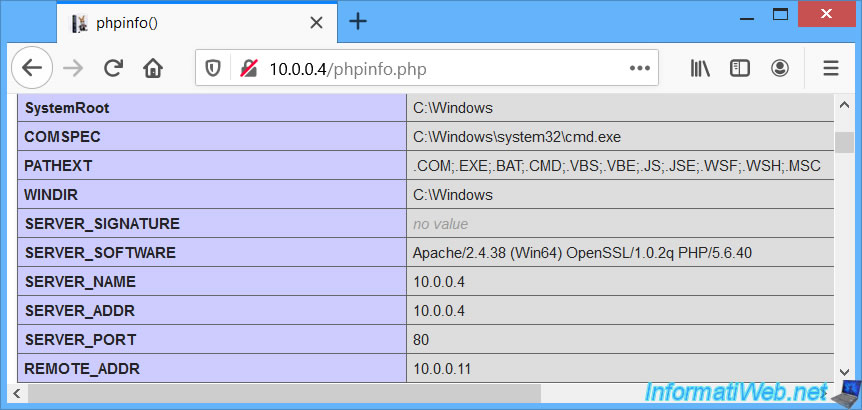
La solution serait de configurer cet accès Wifi pour utiliser un accès par pont (ou "Bridged" en anglais), mais malheureusement, cela n'est pas possible.
Plain Text
Le pontage de couche 2 est interdit entre l'adaptateur AP et tout autre adaptateur du système. La même restriction s'applique à l'adaptateur VSTA (adaptateur de station virtuelle) lorsqu'il est présent dans le système.
Source : About the Wireless Hosted Network
Partager ce tutoriel
A voir également
-

Windows 20/5/2016
Contrôler un ordinateur à distance (Win 7 à 11)
-

Windows 8/1/2021
Mise à niveau de Windows 7 vers Windows 10 (gratuit)
-

Windows 30/9/2024
Windows 10 - Désactiver l'historique dans l'accès rapide
-

Windows 4/4/2013
Windows 8 - Démarrer en mode sans échec
Pas de commentaire