- Windows
- Windows 7, Windows 8 / 8.1, Windows Vista, Windows 10, Windows 11
- 29 juillet 2014 à 12:03
-

Le partitionnement d'un disque dur est important car il vous permet de séparer vos données en plusieurs parties. En règle générale, on crée au minimum 2 partitions sur un disque dur.
La 1ère pour le système d'exploitation ou OS (Windows Vista / 7 / 8 / 8.1 / 10 / 11, dans ce cas-ci) et la 2ème pour vos données.
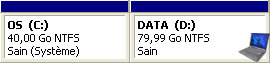
Le fait de partitionner votre disque dur de cette façon vous permettra de pouvoir formater la 1ère partition pour réinstaller Windows suite à un plantage trop important de celui-ci.
Avant le formatage de cette partition, vous copierez les données importantes sur cette 2ème partition puis vous formaterez la 1ère pour réinstaller Windows via le DVD d'installation.
Dans ce tutoriel, nous allons vous montrer comment partitionner votre disque dur sous Windows Vista, Windows 7, Windows 8 / 8.1, Windows 10 et Windows 11.
Info : ce tutoriel vous permet de savoir comment partitionner un disque dur sous Windows Vista, Windows 7, Windows 8, ... Si vous souhaitez comprendre comment cela fonctionne, référez-vous à notre article "Pourquoi et comment partitionner un disque dur ?" qui vous expliquera la théorie sur le partitionnement.
- Initialisation
- Créer une seule partition sur l'entièreté du disque dur
- Créer plusieurs partitions (pour un Multiboot ou une utilisation normale)
1. Initialisation
Pour commencer, beaucoup de gens se demandent : "Mais pourquoi mon nouveau disque dur n'est pas reconnu par Windows ?".
La réponse à cette question est simple : Le disque n'est pas initialisé. Il n'y a donc pas de table de partitions ni de partitions. Etant donné que le poste de travail (ou ordinateur) n'affiche que les partitions de vos disques durs, il ne les affiche pas (étant donné qu'il n'y en a pas).
Note : Ce problème n'arrive pas avec les disques durs externes car ceux-ci sont déjà initialisés, partitionnés (une partition sur tout le disque dur) et formaté (en règle général, en NTFS).
Pour initialiser le disque dur, allez dans le menu démarrer et faites un clic droit sur "Poste de travail" (ou "Ordinateur" ou "Ce PC" en fonction de votre version de Windows) -> Gérer.
Sous Windows 11, vous devrez cliquer sur : Afficher plus d'options -> Gérer.
Ensuite, dans la fenêtre "Gestion de l'ordinateur" qui s'affiche, allez dans "Stockage -> Gestion des disques" (dans la partie gauche).
Comme vous pouvez le voir, votre disque dur est "Non initialisé" et l'espace est "Non alloué" (non partitionné).
Windows va détecter que votre disque dur n'est pas initialisé et cette fenêtre s'affichera automatiquement.
En règle générale, vous pouvez laisser ces paramètres par défaut et cliquer sur OK. Le système GPT permet de créer des partitions de + de 2 To et il est donc conçu pour les disques durs de + de 2 To.
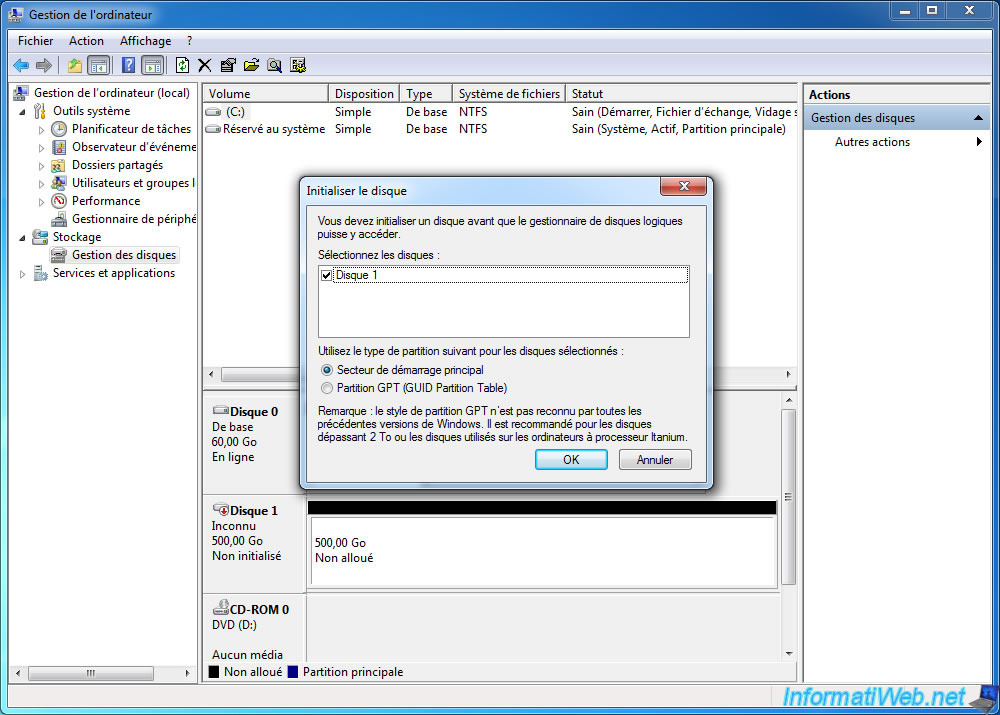
2. Créer une seule partition sur l'entièreté du disque dur
Comme indiqué au début de ce tutoriel, le partitionnement permet de séparer vos données et en règle générale, de séparer l'OS de vos données.
Néanmoins, certaines personnes ont beaucoup de difficultés pour partitionner leur disque dur. Le plus simple reste donc de créer une seule partition sur le disque dur pour pouvoir l'utiliser. C'est ce type de partitionnement qui est utilisé pour les disques durs externes.
Pour créer une seule partition sur un disque dur, rien de plus simple. Effectuez un clic droit sur l'espace non alloué du disque dur et cliquez sur "Nouveau volume simple".
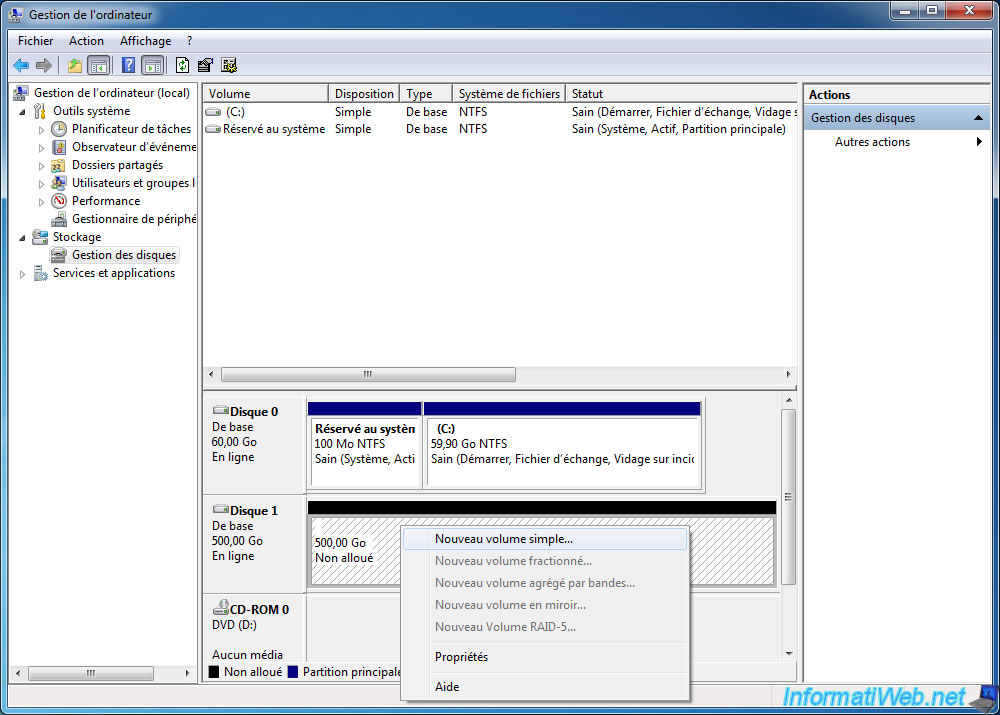
L'assistant "Nouveau volume simple" s'affiche.
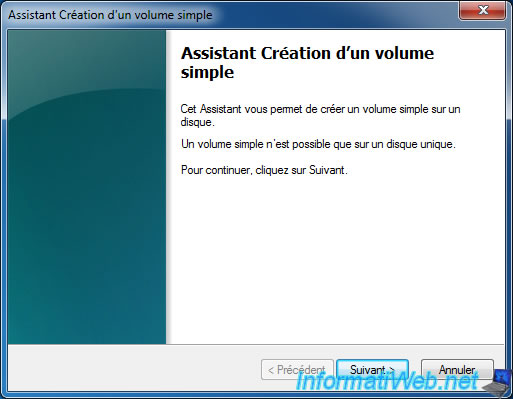
Laissez la taille indiquée par défaut pour que cette partition soit créée sur l'entièreté du disque dur.
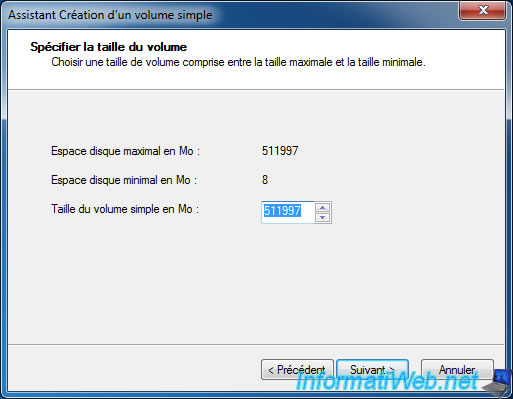
Laissez la lettre sélectionnée par défaut.
Note : L'assistant sélectionne automatiquement la 1ère lettre libre.
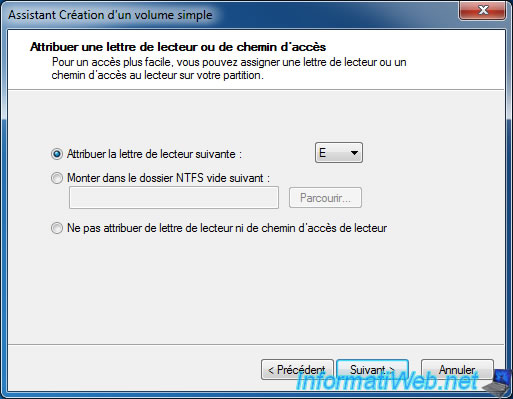
Les systèmes de fichiers les plus utilisés sont NTFS et FAT32.
NTFS permet de stocker de gros fichiers et de gérer les droits NTFS contrairement au FAT32 qui ne le permet pas.
Néanmoins, le FAT32 est beaucoup plus compatible avec les différents systèmes d’exploitation existants (Windows, Linux, Mac, ...).
Le plus simple, c'est d'indiquer un nom pour votre partition et de cocher la case "Formatage rapide".
Attention : Ne cochez pas la case "Activer la compression des fichiers et dossiers" car votre ordinateur sera plus lent quand vous accéderez aux fichiers que Windows aura compressés.
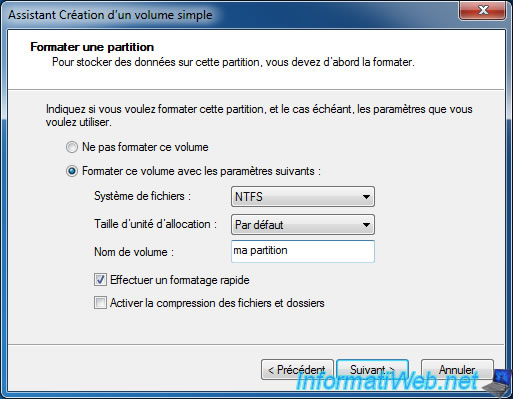
L'assistant vous affiche un résumé de vos paramètres.
Cliquez sur "Terminer" pour que le volume simple soit créé et formaté.
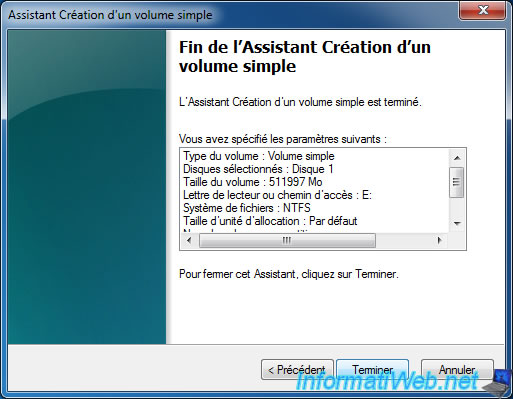
Le message "Formatage en cours" s'affichera pendant un certain temps (tout dépend des performances de votre ordinateur et de la taille de la partition).
Lorsque le formatage terminé, ce message disparaitra de la case et le nom de votre partition s'affichera.
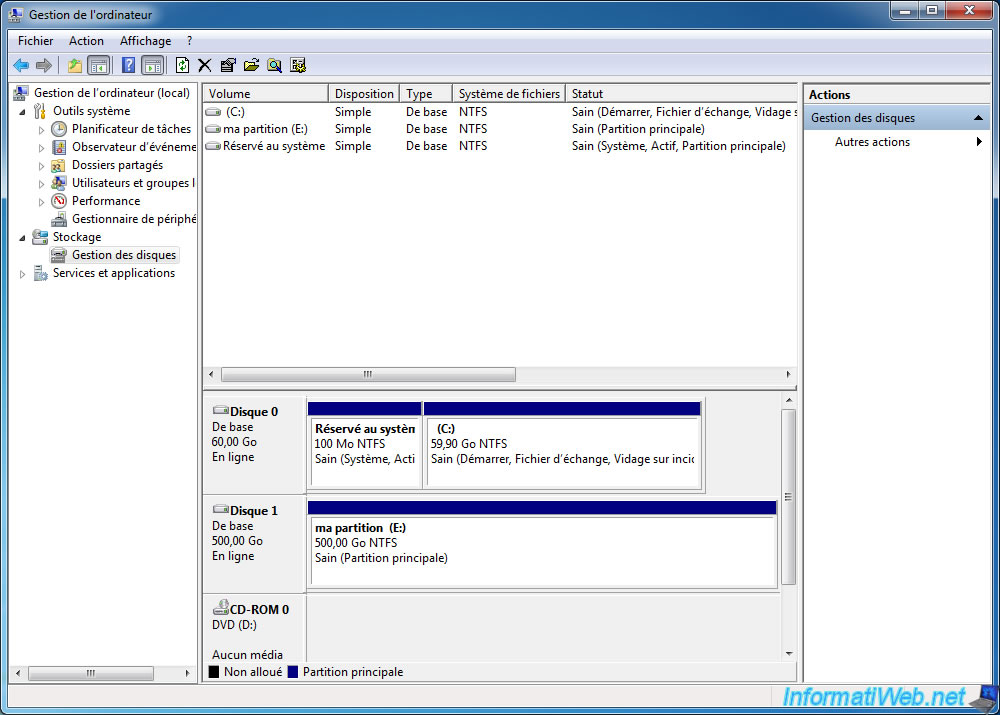
Lorsque vous irez dans le poste de travail, votre partition s'affichera.
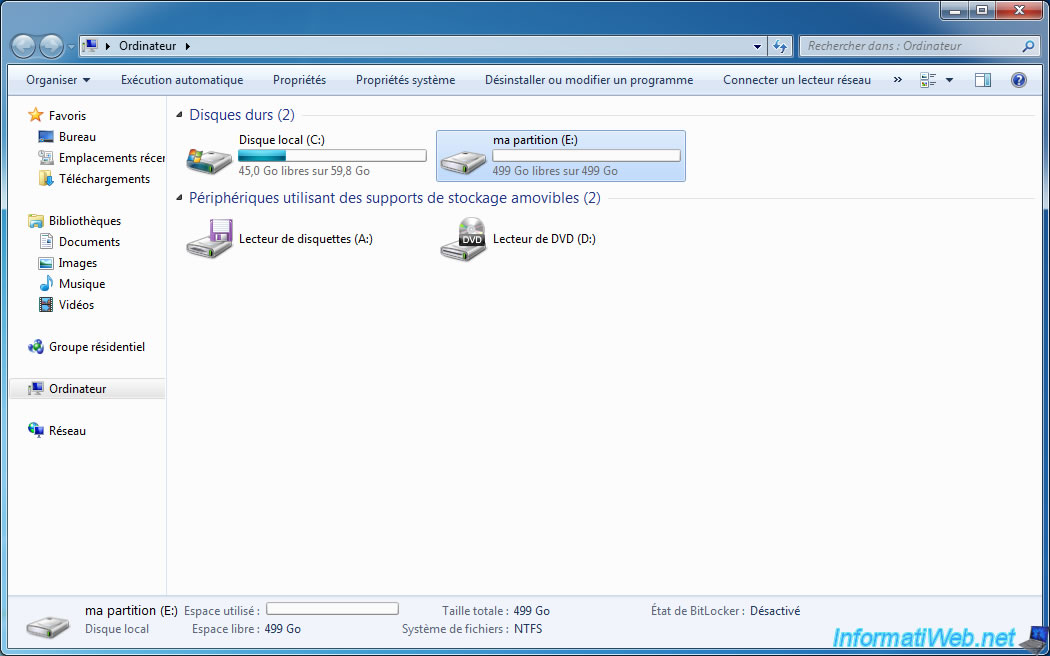
3. Créer plusieurs partitions (pour un Multiboot ou une utilisation normale)
Maintenant, nous allons vous expliquer comment partitionner correctement votre disque dur. C'est à dire en créant des partitions principales et des partitions étendues si besoin.
Tout d'abord, il existe 2 types de partitions :
- les partitions principales : pour installer un système d'exploitation par partition ou pour y stocker des données.
- les partitions étendues : qui contiennent des disques logiques. Ces disques logiques serviront à stocker des données (et dans de rares cas, à installer un OS par disque logique).
Sur un disque dur, vous ne pouvez créer que 4 partitions. Par contre, les partitions étendues vous permettent d'en créer plus que 4.
Notes :
- depuis Windows Vista, il n'est plus possible de choisir le type de partition (principale ou étendue). Les 3 premières partitions seront donc des partitions principales et les autres seront des disques logiques dans une partition étendue créée automatiquement par Windows.
- si vous souhaitez choisir le type de partition, vous devrez passer par un programme de partitionnement comme GParted (CD Live gratuit) ou Acronis Disk Director (payant).
Plus d'infos dans notre article : "Pourquoi et comment partitionner un disque dur ?".
Etant donné que Windows ne permet plus de choisir le type de partition, la création de plusieurs partitions est beaucoup plus simple qu'avant. Pour en créer plusieurs, référez-vous au point précédent mais indiquez une taille plus petite que celle par défaut pour pouvoir en créer plusieurs.
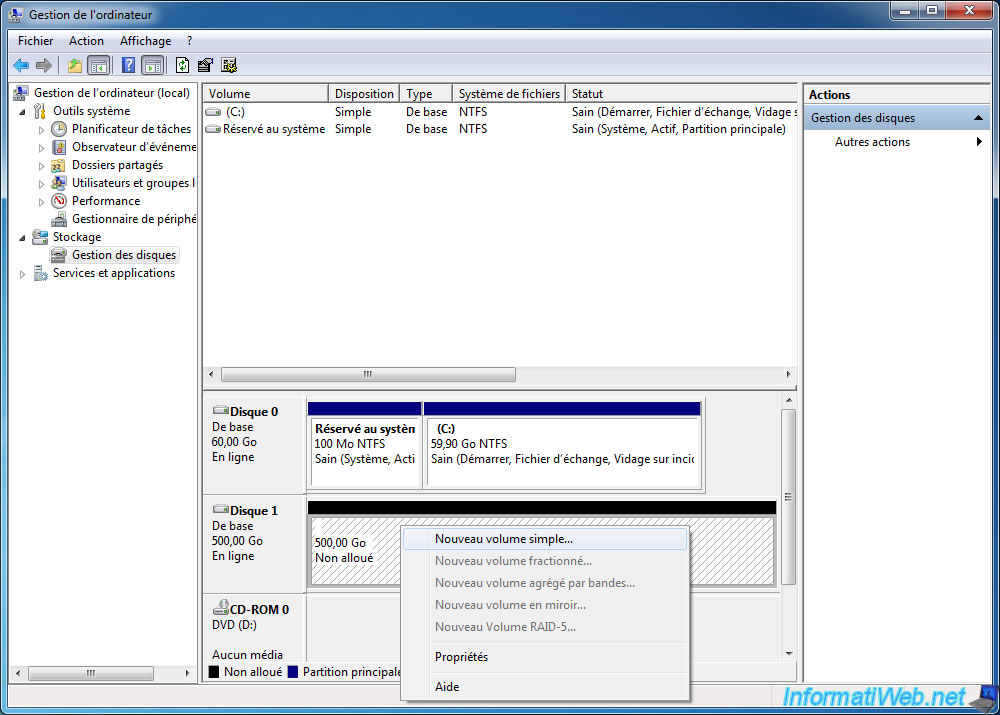
Dans notre cas, nous allons indiquer une taille plus petite que celle indiquée pour pouvoir créer d'autres volumes simples.
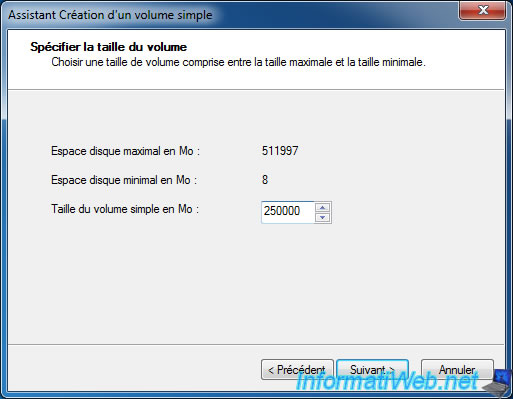
Comme vous pouvez le voir, Windows commence par créer des partitions principales.
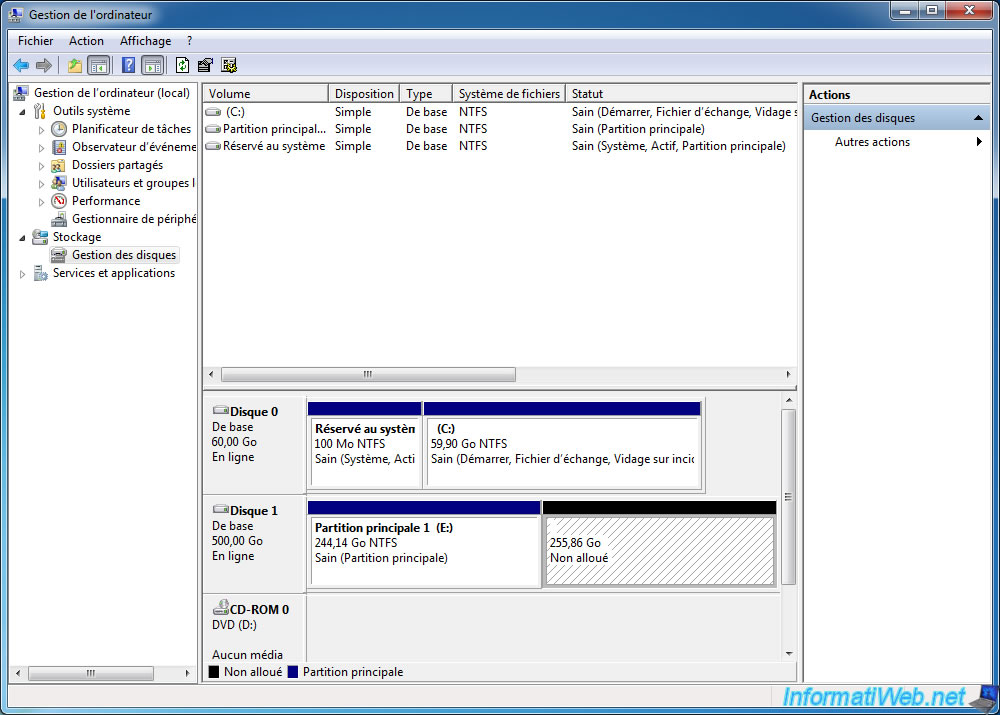
Continuons à créer des volumes simples sur notre disque dur et tentons de dépasser la limite de 4 partitions par disque dur.
Comme vous pouvez le voir, nos 3 premiers volumes simples sont des partitions principales et les autres volumes simples sont devenus des disques logiques dans une partition étendue que Windows à créée automatiquement.
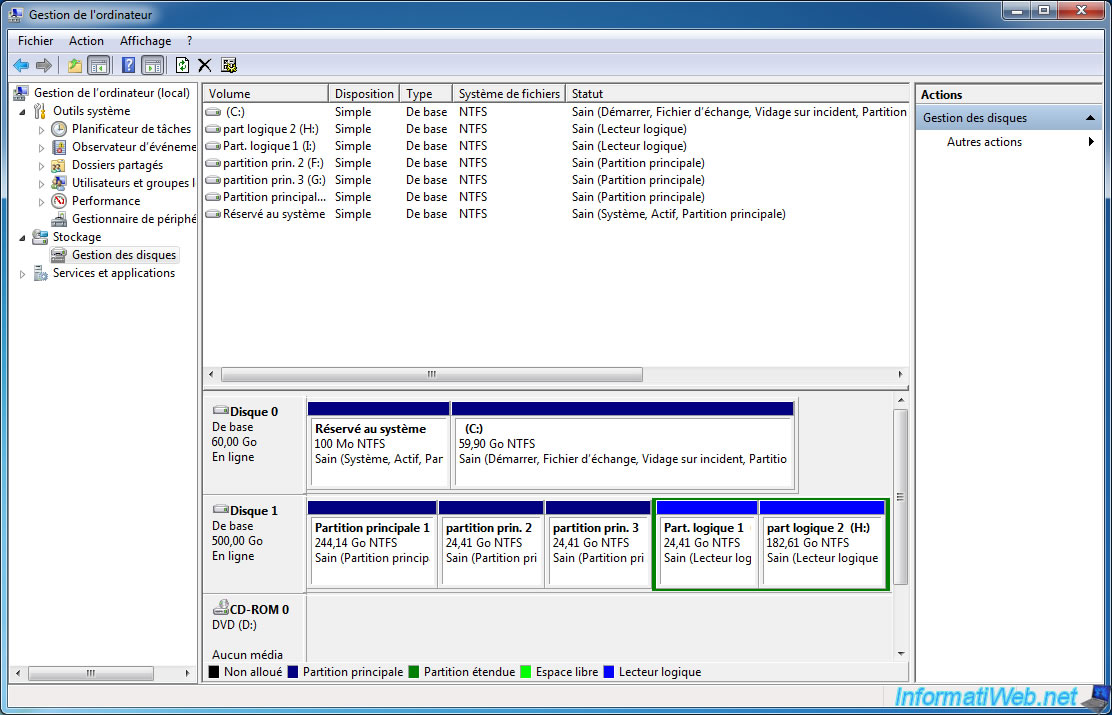
Si vous allez dans le poste de travail, vous verrez que les partitions principales et les lecteurs logiques s'affichent de la même façon.
Pour stocker vos données, ce système ne pose aucun problème de compatibilité. Par contre, si vous décidez de créer un multiboot, vous verrez que l'utilisation de partitions principales est recommandée.
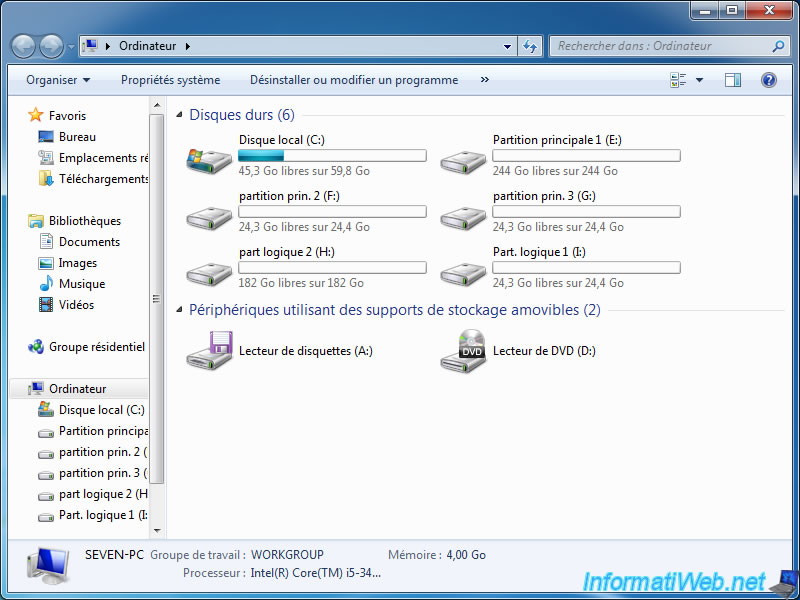
Partager ce tutoriel
A voir également
-

MultiBoot 17/6/2024
Multiboot VHD/VHDX avec Windows 8.1 et Windows 10
-

Windows 16/1/2021
Windows 10 - Revenir à Windows 7 après une mise à niveau
-

Windows 27/2/2023
Windows 10 / 11 - Aider un utilisateur à distance sans logiciel tiers
-

Windows 15/2/2022
Windows 11 - Formatage et réinstallation (sur matériel non compatible)

Vous devez être connecté pour pouvoir poster un commentaire