Installer manuellement Windows 11, 10, 8.1, 8 et 7 en mode UEFI (GPT)
- Windows
- Windows 8 / 8.1, Windows 7, Windows 10, Windows 11
- 02 mai 2025 à 10:54
-

- 2/3
3. Copier les fichiers d'installation de Windows sur le disque dur ou SSD souhaité
3.1. Utiliser une table de partition GPT sur le disque de destination souhaité
Utilisez le raccourci clavier "MAJ + F10" pour ouvrir l'invite de commandes (cmd.exe) de Windows PE.
Une fenêtre noire comme ci-dessous apparaitra.
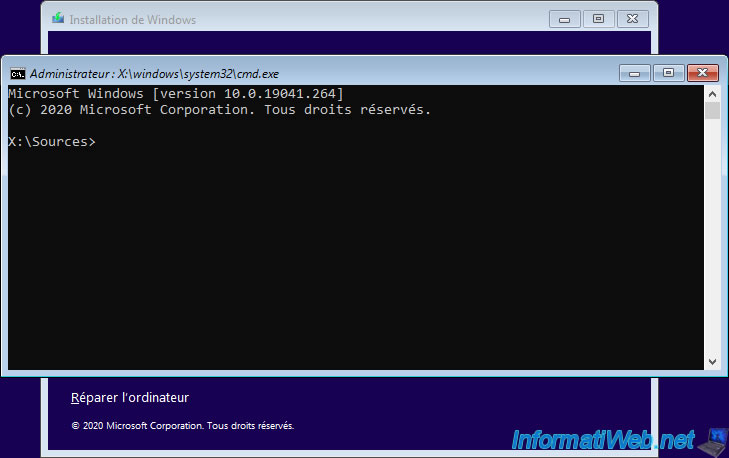
Dans l'invite de commandes affiché, lancez le programme "DiskPart".
Batch
diskpart
Ensuite, affichez la liste des disques physiques présents dans votre ordinateur.
Batch
list disk
Dans notre cas, il n'y en a qu'un.
Son numéro est donc 0.
Plain Text
Nº disque Statut Taille Libre Dyn GPT --------- ------------- ------- ------- --- --- Disque 0 En ligne 80 G octets 80 G octets
Sélectionnez-le en tapant la commande ci-dessous.
Batch
sel disk 0
Plain Text
Le disque 0 est maintenant le disque sélectionné.
Effacez entièrement ce disque en tapant la commande ci-dessous.
Attention : cela efface définitivement les données présentes sur le disque sélectionné.
Batch
clean
Plain Text
DiskPart a réussi à nettoyer le disque.
Ensuite, convertissez votre disque en GPT.
Batch
convert gpt
Plain Text
DiskPart a correctement converti le disque sélectionné au format GPT.
3.2. Créer les partitions système (EFI / MSR) requises pour le démarrage en mode UEFI
Pour commencer, créez la partition EFI de 100 Mo requise par Windows pour le démarrage en mode UEFI.
Source : Démarrage sur un disque dur virtuel : ajouter un VHDX ou un disque dur virtuel au menu de démarrage | Microsoft Learn.
Batch
create partition efi size=100
Plain Text
DiskPart a réussi à créer la partition spécifiée.
Formatez cette partition rapidement en FAT32 et nommez celle-ci "System".
Attention : le système de fichiers et le nom choisis pour cette partition sont importants.
Batch
format quick fs=fat32 label="System"
Plain Text
100 pour cent effectués DiskPart a formaté le volume.
Assignez la lettre "S" à cette partition système EFI.
Attention : la lettre assignée est importante. Ne la changez pas.
Batch
assign letter=S
Plain Text
DiskPart a correctement assigné la lettre de lecteur ou le point de montage.
Ensuite, lorsque Windows est installé en mode UEFI, une partition MSR (Microsoft Reserved) est également nécessaire (voir source citée précédemment).
Pour créer cette seconde partition système, utilisez la commande ci-dessous.
Batch
create partition msr size=128
Plain Text
DiskPart a réussi à créer la partition spécifiée.
3.3. Créer la partition où installer Windows
Maintenant que les partitions système requises pour le démarrage de Windows en mode UEFI sont créées, créez une partition primaire sur le reste de l'espace non alloué de votre disque en utilisant la commande ci-dessous.
C'est sur cette partition que vous installerez plus tard Windows.
Batch
create partition primary
Plain Text
DiskPart a réussi à créer la partition spécifiée.
Formatez cette partition NTFS et nommez celle-ci avec la version que vous souhaitez installer.
Par exemple : Windows 10.
Note : le nom n'a pas d'importance, cela est simplement à titre indicatif.
Batch
format quick fs=ntfs label="Windows 10"
Plain Text
100 pour cent effectués DiskPart a formaté le volume.
Assignez la lettre "C" à cette partition (pour que cela soit plus pratique).
Batch
assign letter="C"
Plain Text
DiskPart a correctement assigné la lettre de lecteur ou le point de montage.
Listez les volumes disponibles sur votre ordinateur pour repérer la lettre du lecteur de CD/DVD où se trouve votre DVD d'installation de Windows.
Batch
list vol
Comme vous pouvez le voir, dans notre cas, le lecteur CD/DVD possède la lettre "D".
Note : il est normal que la partition "MSR" de 128 Mo créée précédemment n'apparaisse pas.
Celle-ci n'est visible qu'en utilisant la commande "list partition" dans DiskPart au lieu de "list vol".
Plain Text
N° volume Ltr Nom Fs Type Taille Statut Info ---------- --- ----------- ----- ---------- ------- --------- -------- Volume 0 D CCCOMA_X64F UDF DVD-ROM 5046 M Sain Volume 1 C Windows 10 NTFS Partition 79 G Sain Volume 2 S SYSTEM FAT32 Partition 100 M Sain Masqué
Une fois que vous connaissez la lettre assignée actuellement à votre lecteur de CD/DVD, quittez DiskPart pour revenir à l'invite de commandes (cmd.exe).
Batch
exit
Comme vous pouvez le voir, le préfixe ci-dessous réapparait.
Plain Text
X:\Sources>
3.4. Copier les fichiers d'installation de Windows disque de destination souhaité
Selon le DVD d'installation de Windows que vous utilisez, il est possible que le fichier nécessaire ici soit compressé (install.esd) ou non (install.wim).
Pour savoir l'extension du fichier image "install.xx", utilisez la commande ci-dessous en remplaçant la lettre "D" par la lettre de votre lecteur de CD/DVD.
Batch
dir D:\sources\install.*
Comme vous pouvez le voir, dans notre cas, ce fichier s'appelle "install.wim".
Plain Text
Le volume dans le lecteur D s'appelle CCCOMA_X64FRE_FR-FR_DV9
Le numéro de série du volume est XXXX-XXXX
Répertoire de D:\sources
11-05-20 07:45 4.494.699.121 install.wim
1 fichier(s) 4.494.699.121 octets
0 Rép(s) 0 octets libres
Listez les éditions présentes dans ce fichier d'installation en utilisant la commande ci-dessous.
Batch
dism /Get-WimInfo /WimFile:D:\sources\install.wim
Comme vous pouvez le voir, dans notre cas, ce DVD d'installation possède notamment les éditions "Famille" (index : 1) et "Professionnelle" (index : 6).
Important : sélectionnez l'édition correspondant à votre numéro de série sinon vous ne pourrez pas activer Windows.
Plain Text
Outil Gestion et maintenance des images de déploiement Version: 10.0.19041.1 Détails pour l'image: D:\sources\install.wim Index: 1 Nom: Windows 10 Famille Description: Windows 10 Famille Taille: 14.249.378.371 octets ... Index: 6 Nom: Windows 10 Professionnel Description: Windows 10 Professionnel Taille: 14.488.259.293 octets
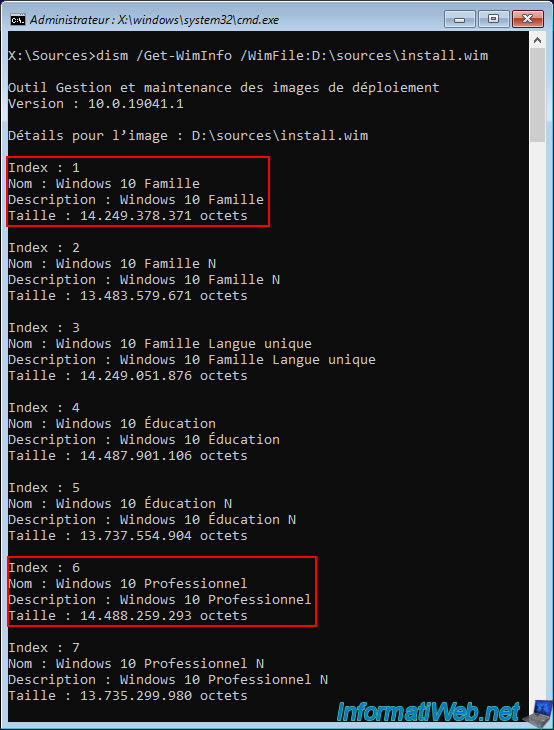
Si vous tentez d'installer manuellement Windows 8 ou 7, vous avez dû démarrer sur le live CD "Hiren's BootCD PE".
Dans ce cas, vous pouvez voir que la commande "dism" fonctionne sans problème parce que ce live CD utilise un environnement Windows PE basé sur Windows 10.
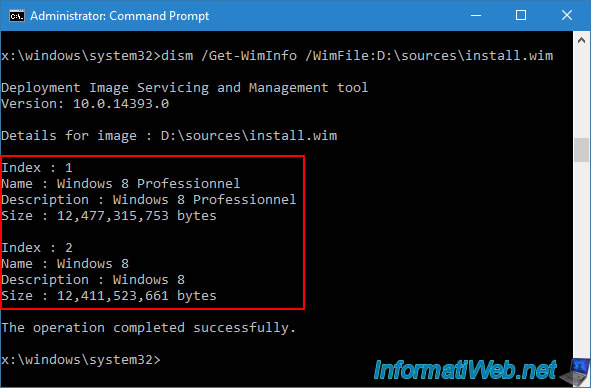
Copiez les fichiers d'installation pour l'édition souhaitée de Windows en utilisant la commande ci-dessous.
- /Apply-Image : indique que Dism doit appliquer l'image d'installation souhaitée.
- /ImageFile:D:\sources\install.wim : permet de spécifier le chemin vers le fichier d'installation (install.wim ou install.esd) présent sur votre DVD d'installation de Windows
- /Index:6 : permet de spécifier quelle édition vous souhaitez installer.
Dans notre cas, l'édition "Professionnelle" (comme vous pouvez le vérifier ci-dessus). - /ApplyDir:C:\ : permet d'indiquer que l'image d'installation souhaitée doit être déployée sur la partition "C" dans notre cas.
Batch
dism /Apply-Image /ImageFile:D:\sources\install.wim /Index:6 /ApplyDir:C:\
Patientez pendant l'application de l'image "install.wim" ou "install.esd" sur votre partition "C".
Plain Text
Outil Gestion et maintenance des images de déploiement Version : 10.0.19041.1 Application de l'image [====== 10.0% ]
Une fois le processus terminé, le message "L'opération a réussi" s'affichera.
Plain Text
Application de l'image [==========================100.0%==========================] L'opération a réussi.
Important : pour que votre ordinateur puisse démarrer sous Windows 11, 10 ou 8.1, vous devez créer les fichiers de démarrage pour le mode UEFI sur la partition système EFI de 100 Mo (qui possède actuellement la lettre "S").
Batch
bcdboot C:\Windows /s S: /f UEFI
Plain Text
Les fichiers de démarrage ont bien été créés.
Attention : pour Windows 8, vous avez démarré sur le live CD "Hiren's BootCD PE" qui utilise un environnement Windows PE basé sur Windows 10.
Pour créer les bons fichiers de démarrage, vous devez donc utiliser le programme "bcdboot" de votre nouvelle installation de Windows 8 et non le programme "bcdboot" du live CD.
Pour cela, utilisez la commande ci-dessous.
Batch
C:\Windows\system32\bcdboot C:\Windows /s S: /f UEFI
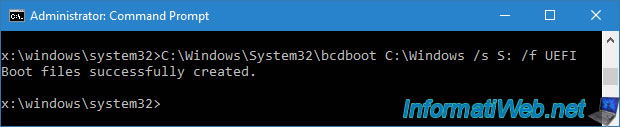
Attention : bien que Windows 7 supporte le démarrage en mode UEFI, le programme "bcdboot" de Windows 7 ne permet pas de créer les fichiers de démarrage nécessaire pour le mode UEFI.
En effet, le paramètre "/f UEFI" n'existe pas pour le programme "bcdboot" sous Windows 7 et utiliser la commande "bcdboot" de Windows 7 avec une table de partition GPT (requise pour le démarrage en mode UEFI) provoquera l'erreur ci-dessous.
Batch
C:\Windows\system32\bcdboot C:\Windows /s S:
Plain Text
BFSVC: Failed to create a new system store. Status = [c000003a]
Important : pour le démarrage sous Windows 7 en mode UEFI, vous serez donc obligé d'utiliser le programme "bcdboot" de Windows 10 (donc, celui de l'environnement Windows PE du live CD "Hiren's BootCD PE" que vous êtes en train d'utiliser).
Pour cela, tapez la commande ci-dessous.
Batch
bcdboot C:\Windows /s S: /f UEFI
Plain Text
Boot files successfully created.
Maintenant que vos partitions sont correctement configurées, retirez le DVD d'installation de Windows de votre lecteur CD/DVD.
Ensuite, fermez l'installeur de Windows en cliquant sur la croix située en haut à droite de la fenêtre, puis confirmez en cliquant sur "Oui".
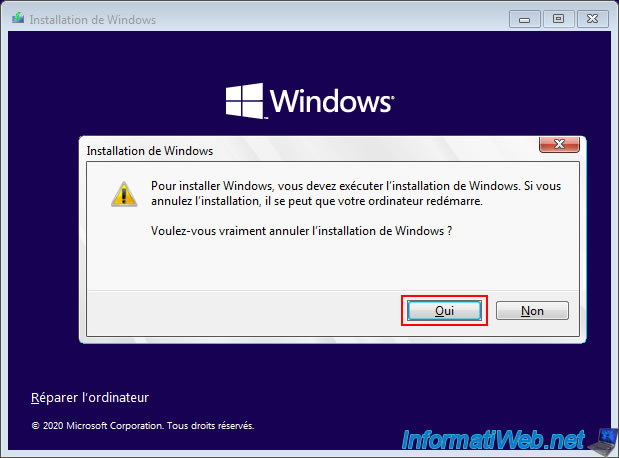
Si vous avez utilisé le live CD "Hiren's BootCD PE", allez dans le menu démarrer et cliquez sur "Restart" pour redémarrer votre ordinateur.
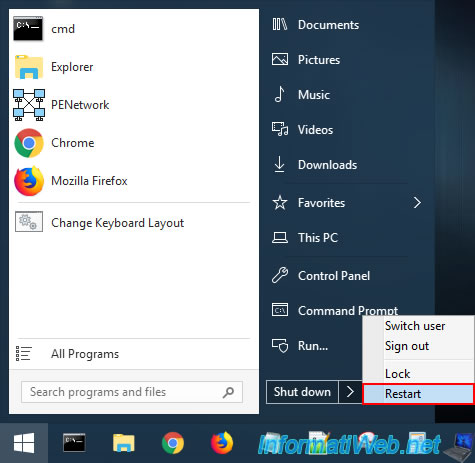
Partager ce tutoriel
A voir également
-

Windows 24/8/2021
Mise à niveau de Windows 8 vers Windows 8.1 (depuis le DVD)
-

Windows 12/6/2023
Windows 10 - Configurer les programmes par défaut
-

Windows 29/5/2023
Windows 11 - Retrouver le menu démarrer
-

Windows 20/10/2021
Windows 7 / 8 / 8.1 / 10 / 11 - Activer automatiquement le pavé numérique au démarrage
Pas de commentaire