- Windows
- Windows 10, Windows 11
- 13 mars 2023 à 20:10
-

- 1/4
Comme sur les précédentes versions de Windows, Microsoft a placé des mouchards dans Windows 10 et 11, ainsi que dans certains programmes préinstallés sur ces nouvelles versions de Windows.
Voici comment les désactiver.
- Réutiliser un compte local au lieu d'un compte Microsoft
- Configurer les paramètres de confidentialité
- Général
- Entrée manuscrite et personnalisation de la saisie
- Diagnostics et commentaires
- Historique des activités
- Voix
- Localisation
- Caméra
- Microphone
- Activation vocale
- Notifications
- Informations sur le compte
- Contacts
- Calendrier
- Appels téléphoniques
- Historique des appels
- Courrier électronique
- Tâches
- Messagerie
- Radios
- Autres appareils
- Applications en arrière-plan
- Diagnostics de l'application
- Documents
- Images
- Vidéos
- Système de fichiers
- Désactiver Cortana
- Désactiver la télémétrie sous Windows 10 Entreprise
- Désactiver les services Windows liés à la télémétrie (DiagTrack et autres)
- Désactiver les tâches planifiées liées à la télémétrie
- Désactiver la télémétrie dans le lecteur Windows Media
- Désactiver l'envoi de données effectué par Windows Defender
- Modifier le mode de distribution des mises à jour
- Désactiver SmartScreen et la collecte de données dans Microsoft Edge
- Désactiver SmartScreen dans Internet Explorer 11
1. Réutiliser un compte local au lieu d'un compte Microsoft
Pour éviter d'être tracé par Microsoft, le plus simple est tout d'abord d'utiliser un compte local sous Windows 10 ou 11 au lieu d'un compte Microsoft.
Si vous n'avez pas besoin du Windows Store et que vous n'y avez rien acheté, alors nous vous recommandons de passer à un compte local en suivant notre tutoriel : Windows 10 - Retourner à un compte local.
2. Configurer les paramètres de confidentialité
Depuis Windows 10, vous avez accès à de nombreux paramètres concernant la confidentialité (= respect de votre vie privée).
Si vous voulez éviter au maximum d'être tracé par Microsoft et par d'autres applications sous Windows 10 et 11, le plus simple est de désactiver tous les paramètres présents dans la section : Confidentialité.
Pour cela, ouvrez le menu démarrer et cliquez sur "Paramètres" (icône en forme d'engrenage).
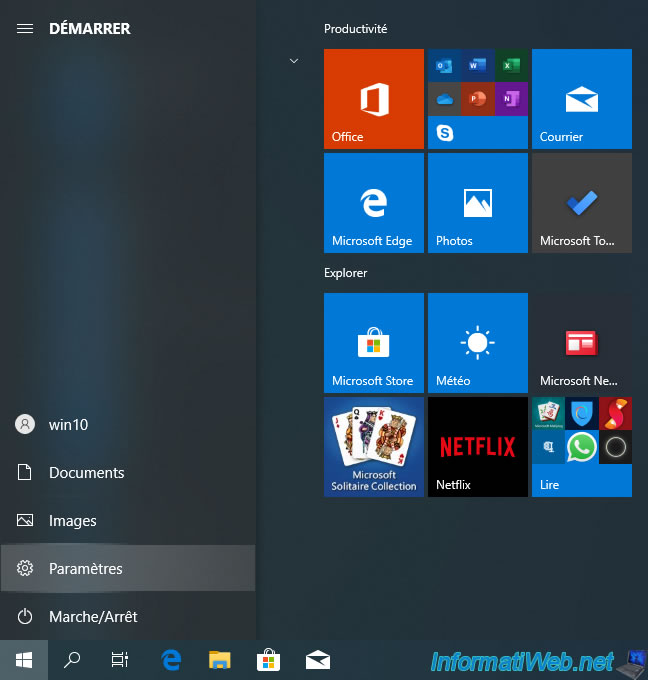
Ensuite, sous Windows 10, cliquez sur : Confidentialité.
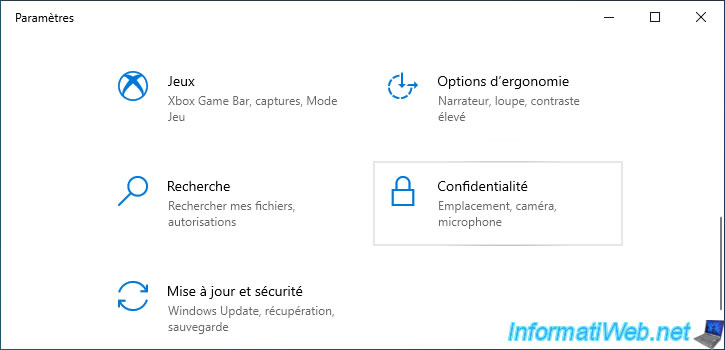
Sous Windows 11, allez dans la section : Confidentialité et sécurité (à gauche).
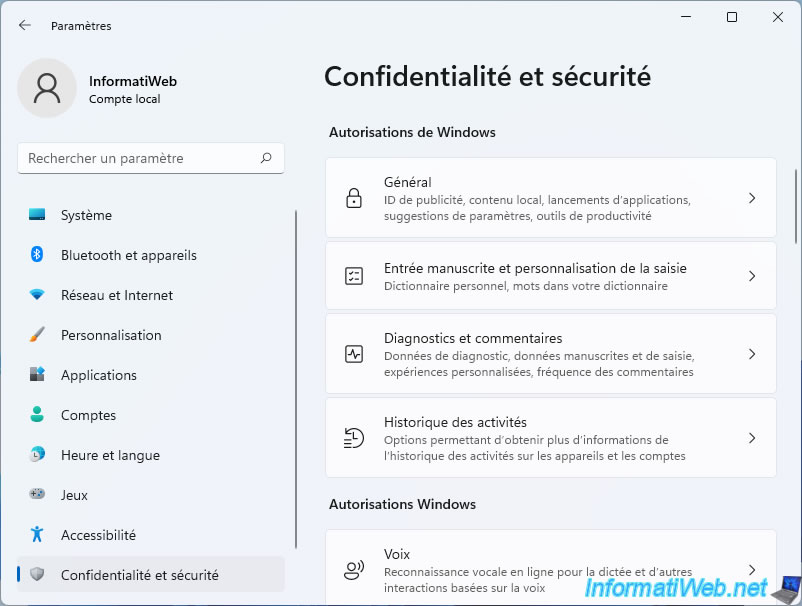
2.1. Général
Dans la section "Général", désactivez tous les paramètres :
- Autorisez les applications à utiliser l'identifiant de publicité ...
- Permettre aux sites Web d'accéder à ma liste de langues pour fournir du contenu local
- Autoriser Windows à suivre mes lancements d'applications ...
- Me montrer des contenus suggérés dans l'application Paramètres
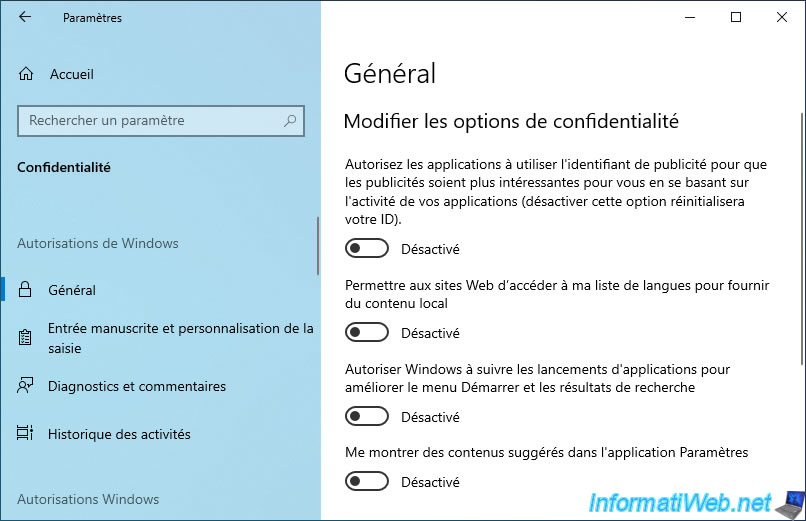
2.2. Entrée manuscrite et personnalisation de la saisie
Désactivez le paramètre pour éviter que Windows ne crée un historique de tout ce que vous tapez sous Windows.
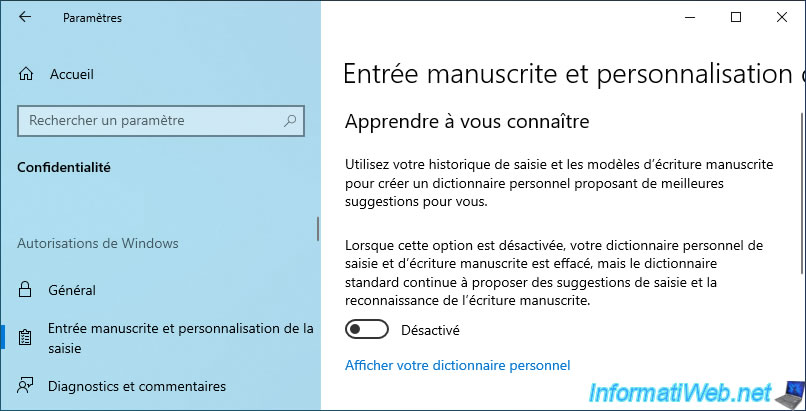
2.3. Diagnostics et commentaires
La section "Diagnostics et commentaires" est la plus importante, car c'est ici que vous pouvez influencer la manière dont Windows 10 va collecter des données sur votre ordinateur.
La plupart du temps, Windows 10 n'affiche que 2 options :
- de base
- complet
Néanmoins, si vous regardez sur le site de Microsoft, il existe 4 options :
- Données de diagnostic désactivées (sécurité) - Disponible uniquement sur l'édition Entreprise de Windows 10.
- Données de diagnostic requises (de base)
- Avancé (ou "amélioré") - Cette option n'est plus disponible depuis Windows 10 v1703
- Données de diagnostic facultatives (complètes)
Comme vous l'aurez compris, la 1ère option n'envoie rien et la dernière option est celle qui enverra le plus de données à Microsoft.
Si vous avez Windows 10 Famille ou Pro, sélectionnez : De base.
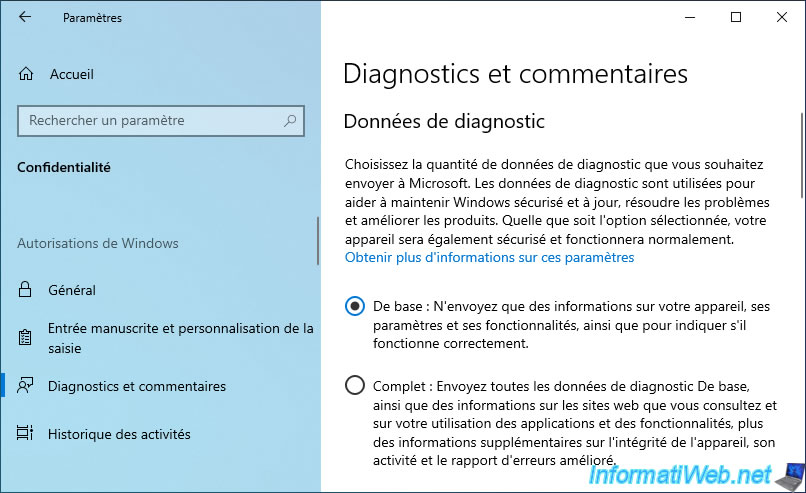
Sous Windows 11, vous aurez seulement la possibilité de désactiver ou non l'option "Envoyer des données de diagnostic facultatives".
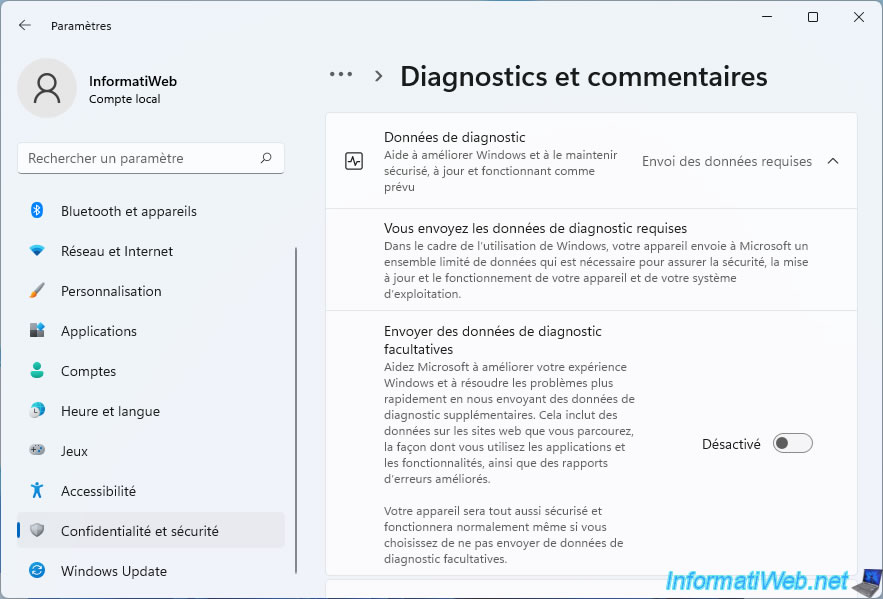
Plus bas, sous Windows 10 et 11, vous trouverez 2 paramètres :
- Améliorer l'écriture manuscrite et la saisie : ce paramètre est déjà désactivé si vous avez suivi les étapes précédentes de ce tutoriel
- Expériences personnalisées (à désactiver) : autorise Microsoft à utiliser vos données de diagnostic
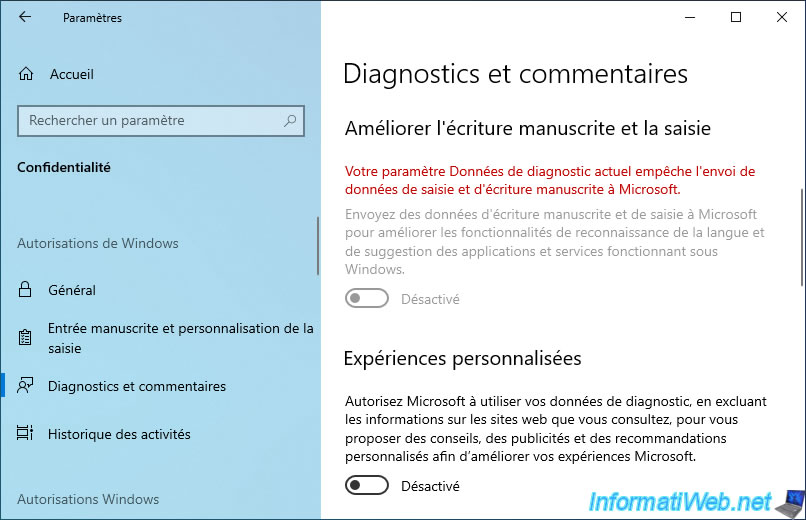
Plus bas, vous pouvez aussi désactiver le paramètre "Afficher les données de diagnostic" et cliquer sur le bouton "Supprimer" pour supprimer les données de diagnostic que Microsoft avait déjà collecté sur votre ordinateur.
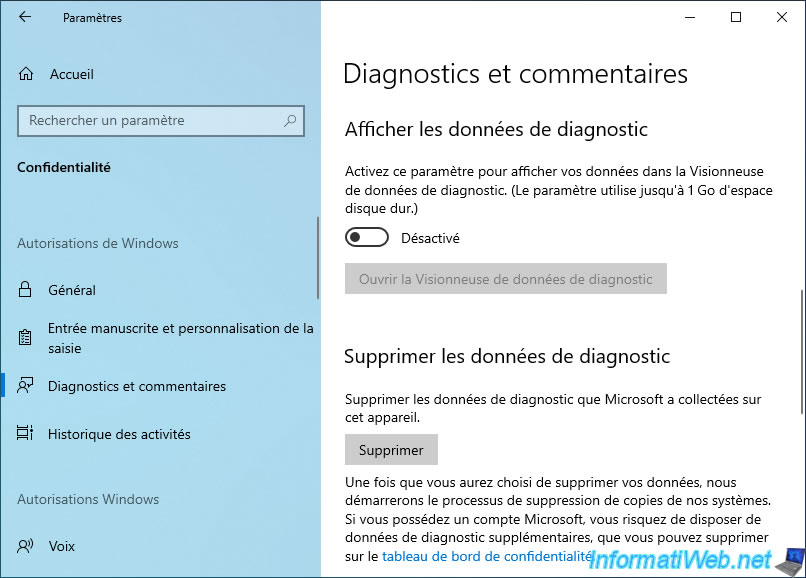
Pour finir, tout en bas, nous vous recommandons de sélectionner "Windows demande à recevoir mes commentaires : Jamais".
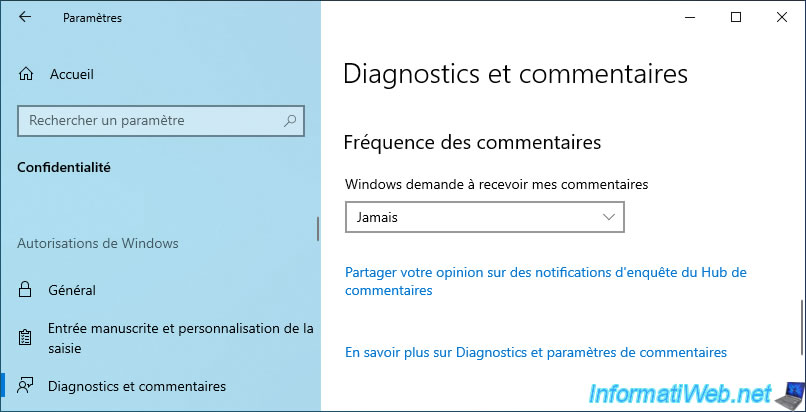
2.4. Historique des activités
Dans la section "Historique des activités", décochez les cases :
- Enregistrer l'historique de mes activités sur cet appareil
- Envoyer l'historique de mes activités à Microsoft
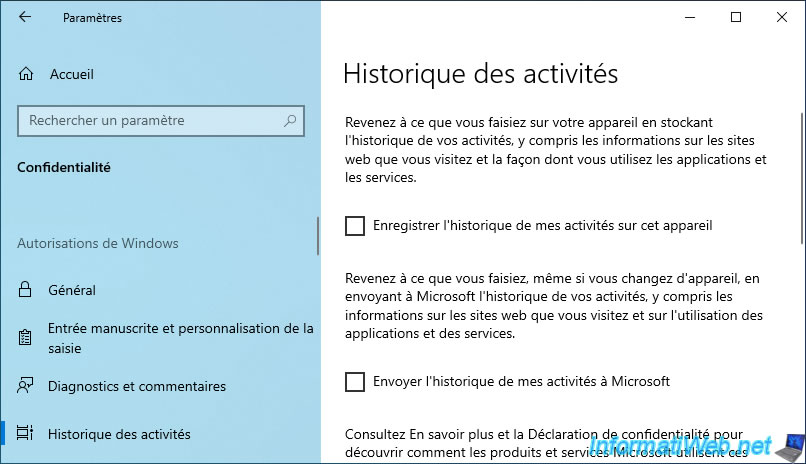
Ensuite, cliquez sur le bouton "Effacer" présent un peu plus bas.
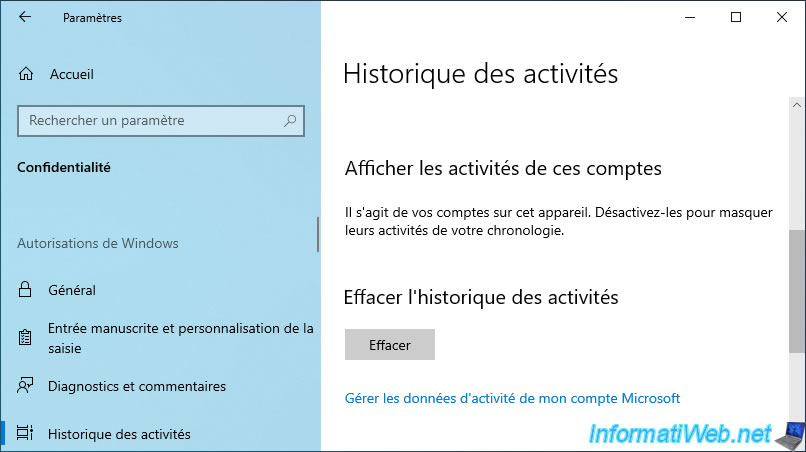
Et confirmez l'effacement de l'historique de vos activités en cliquant sur OK.

2.5. Voix
Lorsque la reconnaissance vocale en ligne est activée, vos données vocales sont envoyées à Microsoft pour leur permettre d'améliorer ce service de reconnaissance vocale.
Pour éviter que ces données ne soient envoyées à Microsoft, nous vous recommandons de désactiver ce paramètre.
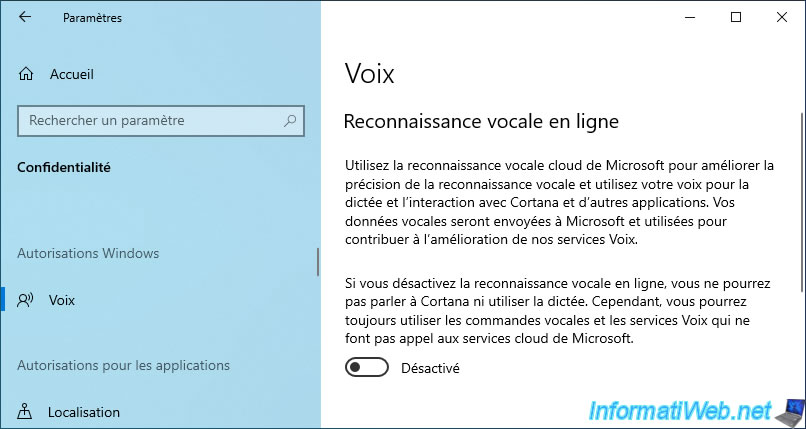
2.6. Localisation
Lorsque le paramètre "Autoriser l'accès à l'emplacement de cet appareil" est activé, Windows et les applications que vous lancez sur votre ordinateur pourront connaitre votre emplacement géographique.
Si vous voulez éviter d'être tracé par Windows et par les applications, nous vous recommandons de désactiver ce paramètre.
Pour cela, cliquez sur le bouton : Modifier.
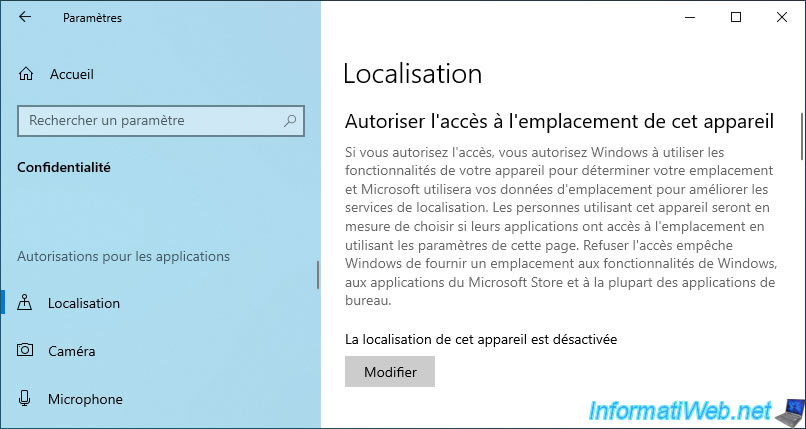
Ensuite, cliquez sur le switch pour désactiver ce paramètre : Accès aux services de localisation pour cet appareil.

Plus bas, vous trouverez un bouton "Effacer" pour effacer l'historique de localisation qui serait déjà présent sur votre ordinateur.
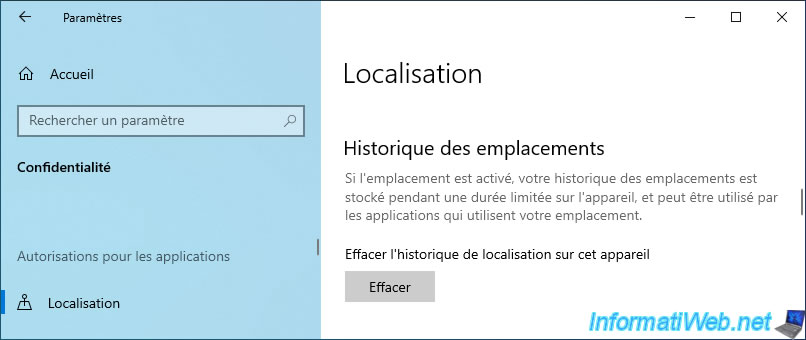
2.7. Caméra
Lorsque le paramètre "Autoriser l'accès à la caméra sur cet appareil" est activé, les applications venant du Microsoft Store et les applications de bureau auront accès à la caméra de votre ordinateur (si vous en avez une).
Pour refuser cet accès, cliquez sur le bouton : Modifier.
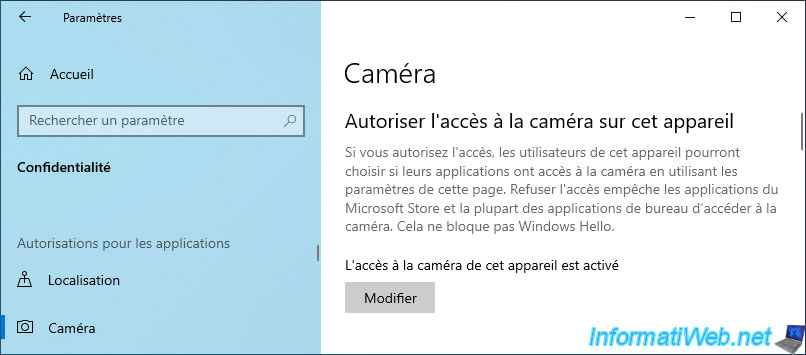
Ensuite, désactiver ce paramètre : Accès à la caméra pour cet appareil.

2.8. Microphone
Lorsque le paramètre "Autoriser l'accès au micro sur cet appareil" est activé, les applications pourront utiliser votre micro. Ce qui signifie que vous pouvez être sur écoute sans le savoir.
Pour éviter ce problème, cliquez sur le bouton "Modifier" pour refuser cet accès par défaut.
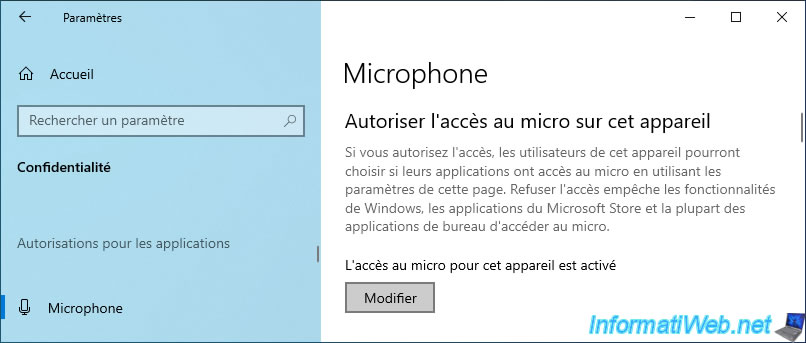
Ensuite, choisissez : Désactiver.

2.9. Activation vocale
Si l'accès au micro de votre ordinateur est autorisé (grâce au paramètre précédent), vous pouvez autoriser des applications à utiliser votre micro après avoir dit un mot spécifique (comme : OK Google, ...).
Si vous avez désactivé l'accès au micro de votre ordinateur, ce paramètre sera automatiquement désactivé.
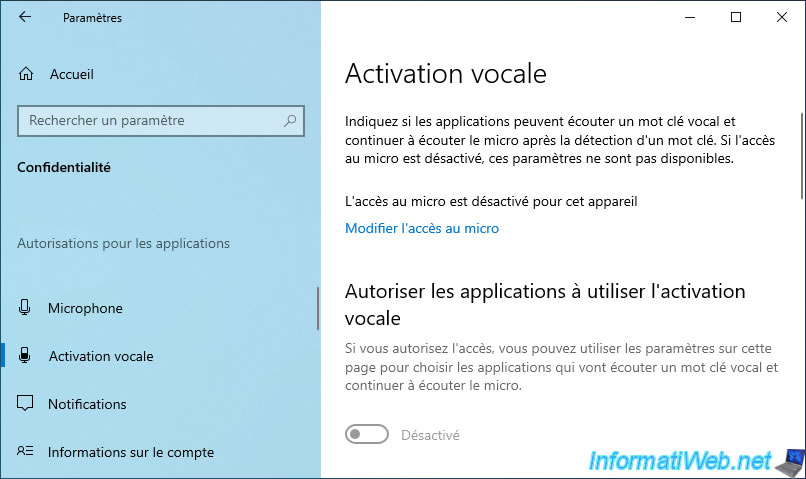
2.10. Notifications
Par défaut l'accès aux notifications de Windows est autorisé.
Si vous le souhaitez, vous pouvez désactiver l'accès aux notifications pour empêcher que Windows ou des applications tentent de les lire.
Pour cela, cliquez sur le bouton : Modifier.
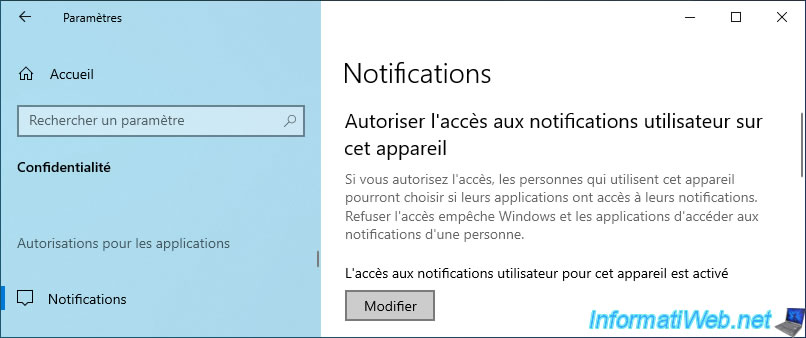
Puis, choisissez : Désactivé.

Partager ce tutoriel
A voir également
-

Windows 10/1/2016
Windows 10 - Formatage et réinstallation
-

Windows 10/7/2023
Windows 10 - Traduire Windows grâce aux packs de langues (MUI)
-

Windows 16/10/2023
Windows 11 - Créer une clé USB bootable pour installer Windows 11 v22H2
-

Windows 30/1/2025
Windows 11 - Désactiver les propositions d'ancrage des fenêtres

Vous devez être connecté pour pouvoir poster un commentaire