Désactiver les mouchards (télémétrie) intégrés à Windows 10 et 11
- Windows
- Windows 10, Windows 11
- 13 mars 2023 à 20:10
-

- 3/4
4. Désactiver la télémétrie sous Windows 10 Entreprise
Si vous regardez sur la page "Configurer les données de diagnostic Windows dans votre organisation" du site Microsoft, vous verrez qu'il existe un niveau "Sécurité" qui permet de désactiver la télémétrie sous Windows 10.
Néanmoins, comme c'est aussi indiqué sur cette page, cela n'est possible que sous Windows Server et avec les éditions Entreprise et Education de Windows 10.
Si vous êtes dans un de ces cas, alors vous pourrez désactiver la télémétrie effectuée par Windows en suivant les étapes suivantes.
Pour cela, lancez l'éditeur de stratégie de groupe locale (gpedit.msc) et allez dans : Configuration ordinateur -> Modèles d'administration -> Composants Windows -> Collecte des données et versions d'évaluation Preview.
Note : certains sites vous indiquent qu'il est aussi possible de le faire sur les autres éditions de Windows 10 en modifiant la valeur "AllowTelemetry" en "0" dans le registre.
Néanmoins, après vérification, cela ne fonctionne pas, car Windows 10 utilisera l'option "De base" qui correspond à la valeur 1 si l'édition n'est pas entreprise ou éducation.
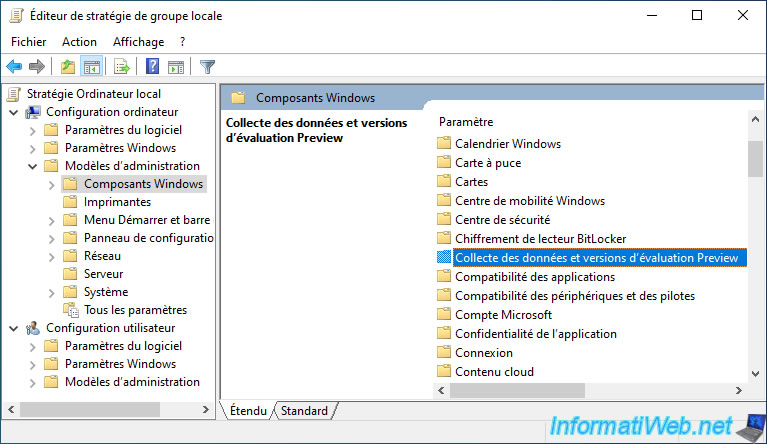
Dans ce dossier "Collecte des données et versions d'évaluation Preview", sous Windows 10, faites un double clic sur la stratégie : Autoriser la télémétrie.
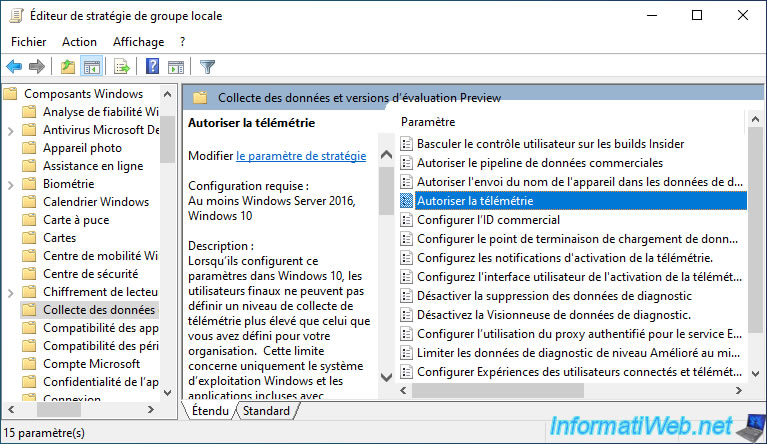
Pour désactiver la télémétrie sous Windows 10, activez cette stratégie "Autoriser la télémétrie" et choisissez l'option "0 - Désactivé [Entreprise uniquement]".
Comme expliqué précédemment, cela ne fonctionne que sous Windows Server et avec les éditions Entreprise et Education de Windows 10.
Dans le cas contraire, Windows 10 utilisera l'option "1 - De base".
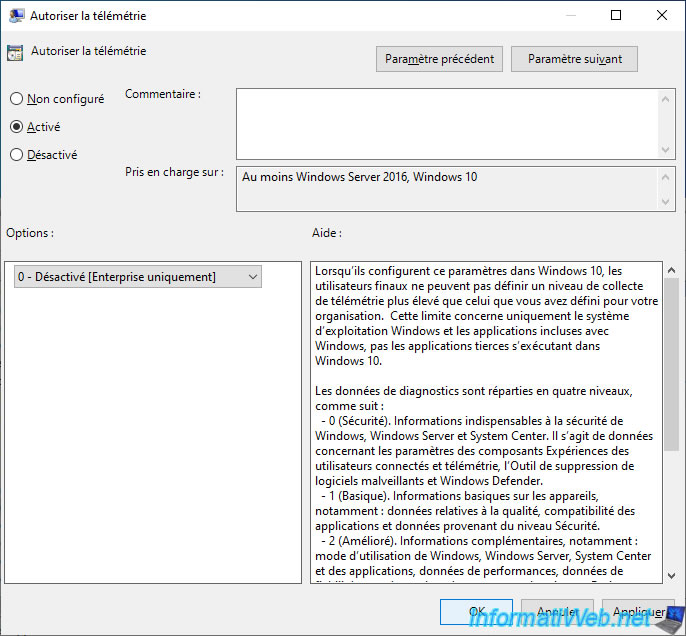
Sous Windows 11, cette stratégie de groupe s'appelle "Autoriser les données de diagnostic".
Faites un double clic sur celle-ci.
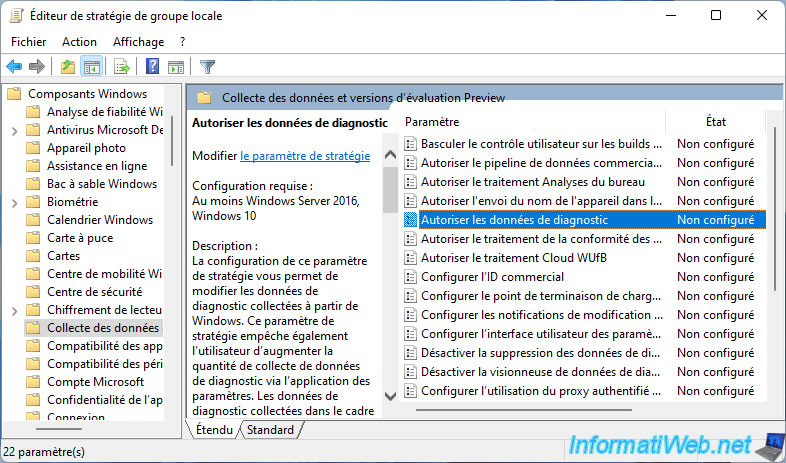
Sous Windows 11, le principe reste le même, activez cette stratégie "Autoriser les données de diagnostic" et sélectionnez la valeur "Données de diagnostic désactivées (non recommandé)" dans la liste proposée dans le cadre "Options".
Comme indiqué dans le bloc "Aide", la valeur "Données de diagnostic désactivées (non recommandé)" n'est prise en charge qu'avec les éditions : entreprise, éducation et server (Windows Server).
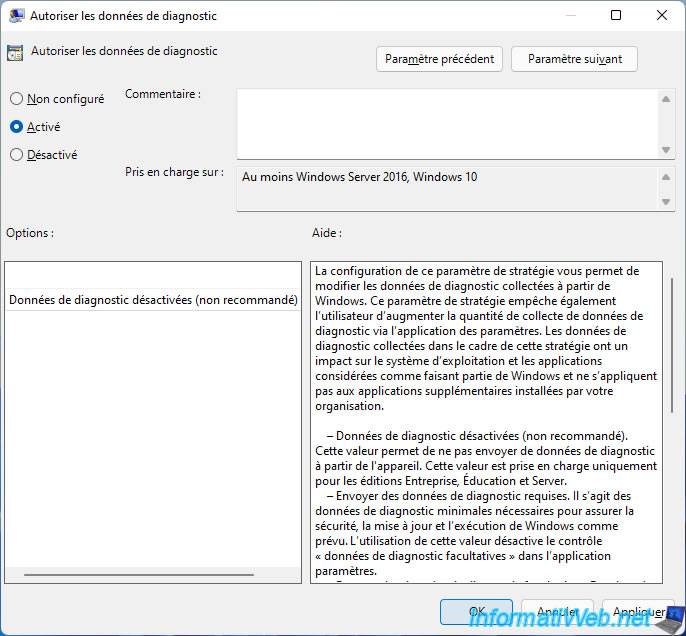
La stratégie est activée.
Pour que Windows 10 ou 11 utilise cette nouvelle stratégie, vous devez mettre à jour la stratégie de votre ordinateur en ouvrant un invite de commandes (cmd.exe) et taper cette commande :
Batch
gpupdate /force
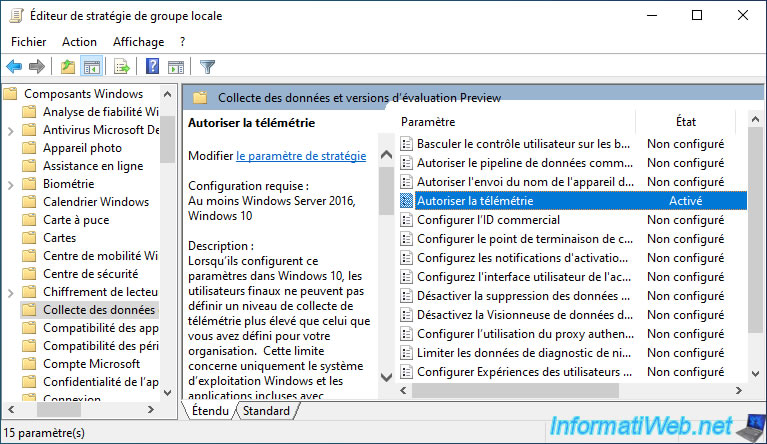
Une fois la stratégie mise à jour, allez dans les paramètres de Windows 10, puis dans : Confidentialité.
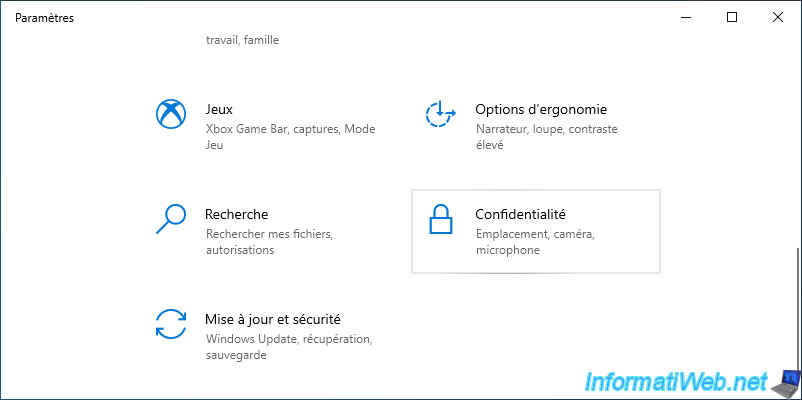
Sous Windows 11, allez dans les paramètres de Windows et allez dans : Confidentialité et sécurité.
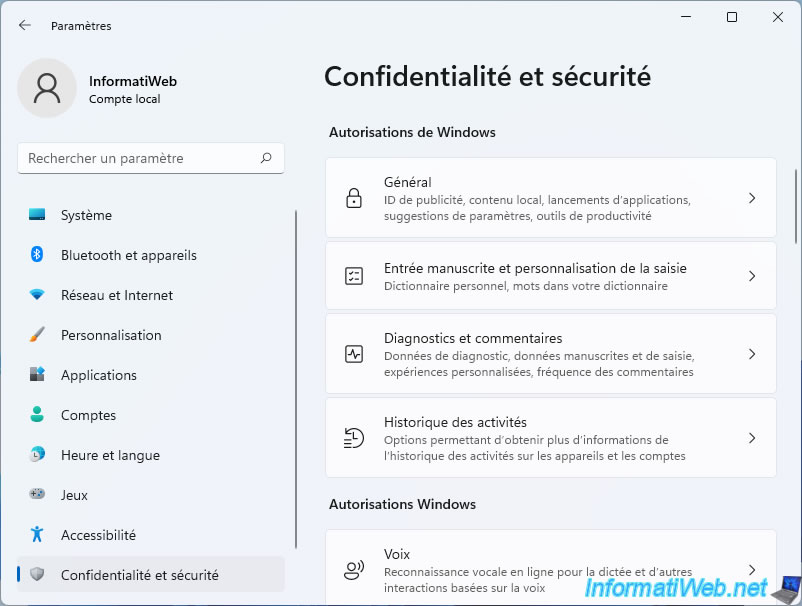
Dans la section "Diagnostics et commentaires", vous verrez qu'aucune option n'est sélectionnée pour les données de diagnostic et qu'un message "*Certains de ces paramètres sont masqués ou gérés par votre organisation" aura apparu en haut de la fenêtre.
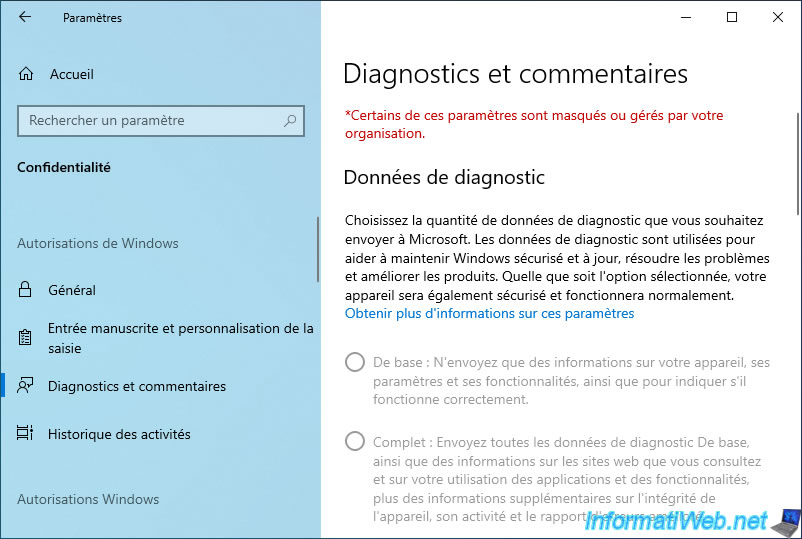
Sous Windows 11, vous verrez ces messages apparaitre :
- Certains de ces paramètres sont gérés par votre organisation.
- Votre organisation empêche l'envoi de données de diagnostic à Microsoft.
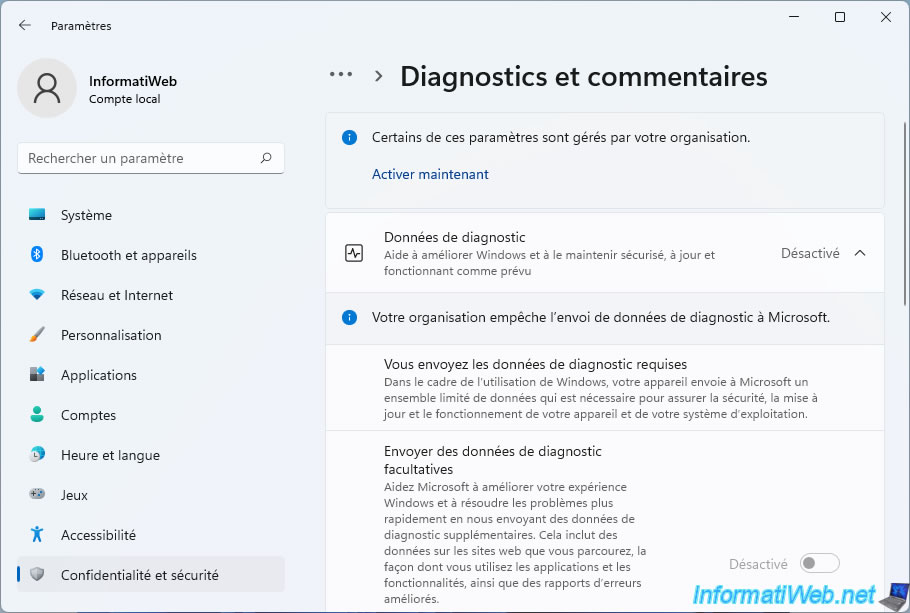
5. Désactiver les services Windows liés à la télémétrie (DiagTrack et autres)
Sous Windows 10 et 11, il existe plusieurs services Windows liés à la télémétrie, dont le service DiagTrack qui était déjà présent sous Windows 7.
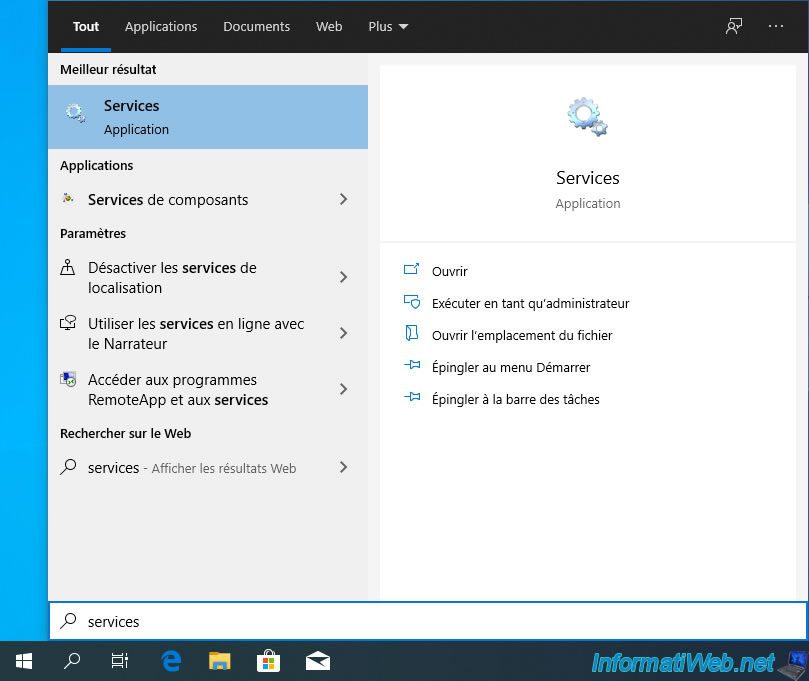
Dans la liste des services Windows, repérez le service "Expériences des utilisateurs connectés et télémétrie" et faites un double clic sur celui-ci.
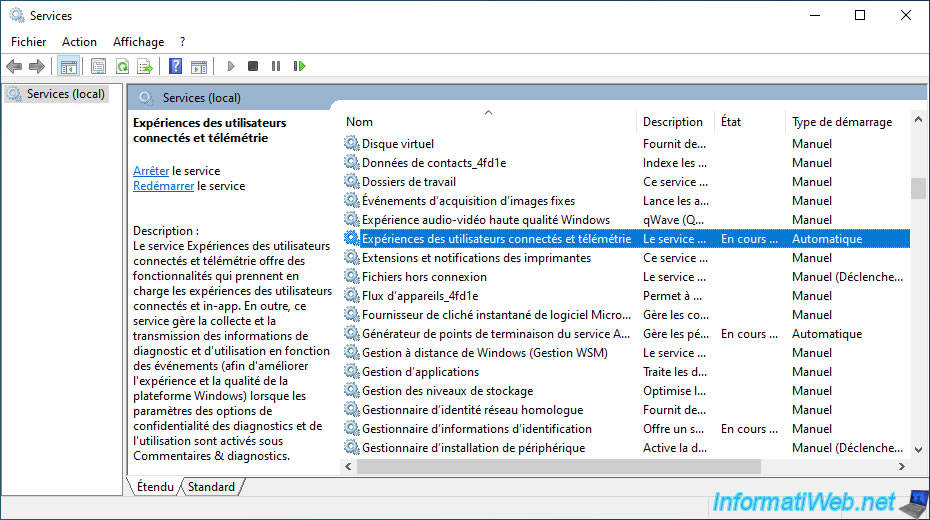
Comme vous pouvez le voir, le vrai nom de ce service est : DiagTrack.
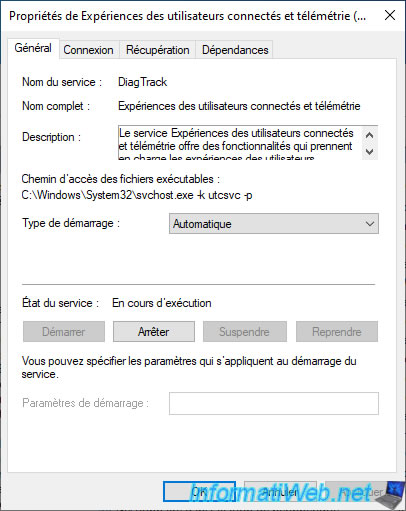
Désactivez ce service DiagTrack et cliquez sur le bouton : Appliquer.
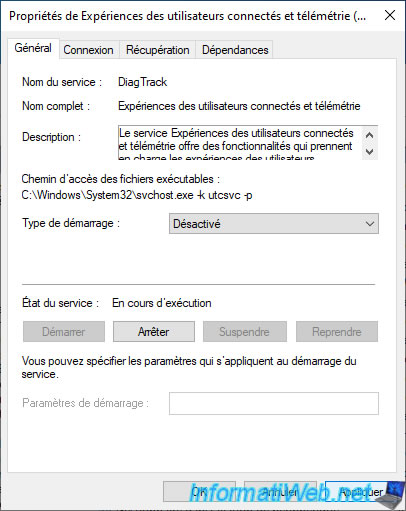
Ensuite, arrêtez-le.
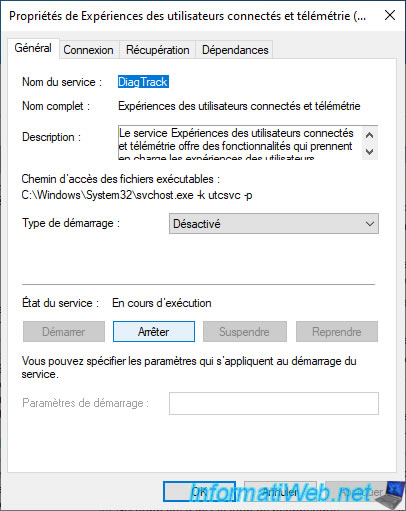
Maintenant que le service "DiagTrack" est désactivé et arrêté, vous pouvez vider le fichier "AutoLogger-Diagtrack-Listener.etl" où toutes les données collectées par ce service avaient été stockées.
Pour cela, ouvrez un invite de commandes (cmd.exe) en tant qu'administrateur et tapez la commande ci-dessous.
Note : Si le message "Accès refusé" s'affiche, c'est que vous n'avez pas lancé l'invite de commandes en tant qu'administrateur.
Si cela fonctionne, rien ne s'affichera.
Batch
echo "" > %ProgramData%\Microsoft\Diagnosis\ETLLogs\AutoLogger\AutoLogger-Diagtrack-Listener.etl
Le service suivant s'appelle : Service de rapport d'erreurs Windows.
Ce service permet à Windows de collecter des données sur votre ordinateur lorsqu'un programme plante sur votre ordinateur pour les envoyer à Microsoft.
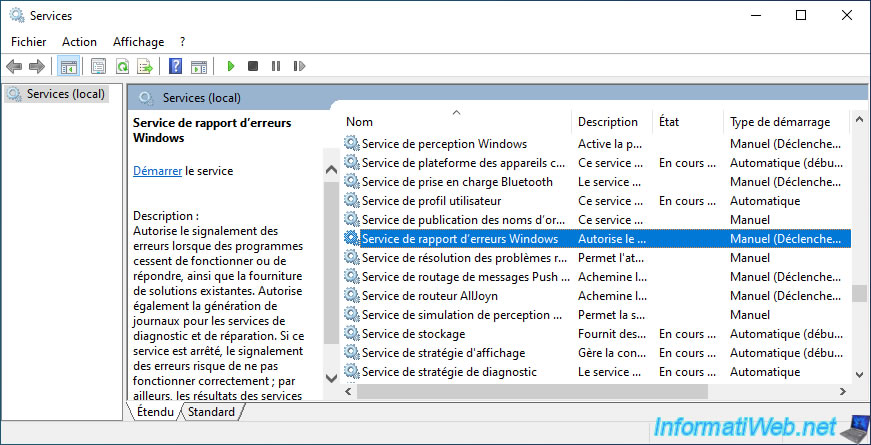
Le vrai nom de ce service est : WerSvc.
Désactivez-le, puis arrêtez le service.
Attention : la désactivation de ce service empêchera la fonctionnalité "Rapport d'erreurs Windows" de fonctionner.
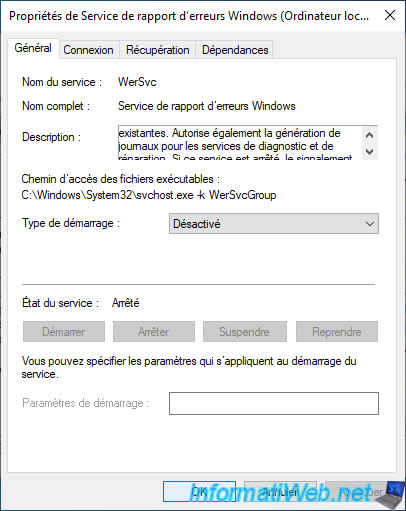
Suite à des recherches sur Internet, il existe aussi un service nommé "Service de routage de messages Push du protocole WAP (Wireless Application Protocol) de gestion des appareils" qui collecte aussi des données sur votre ordinateur.
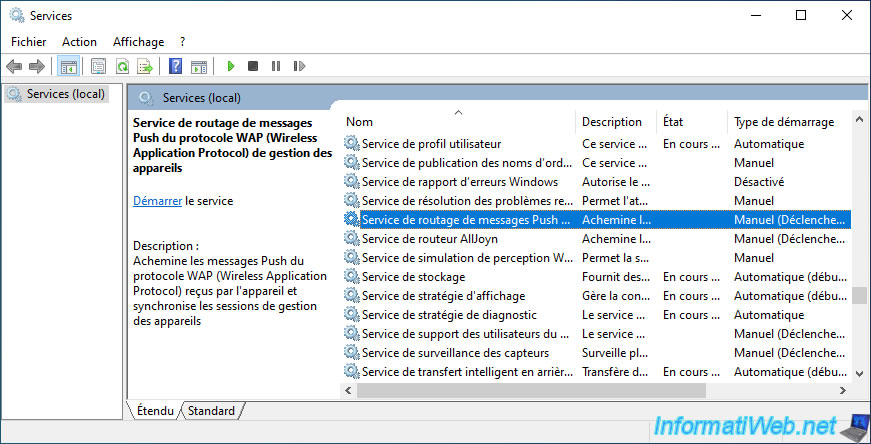
Le vrai nom de service est : dmwappushservice.
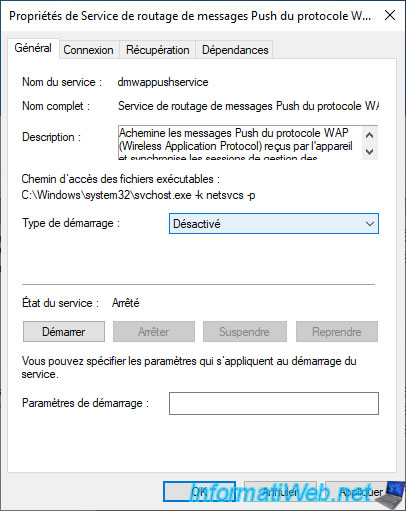
6. Désactiver les tâches planifiées liées à la télémétrie
Comme sur les versions précédentes de Windows, il existe plusieurs tâches planifiées sous Windows 10 et 11 qui collectent des données à certains moments pour les envoyer de façon transparente à Microsoft.
Pour bloquer ces collectes de données, ouvrez le planificateur de tâches de Windows 10 et 11 et faites un clic droit "Désactiver" sur les tâches planifiées citées dans la suite de ce tutoriel.
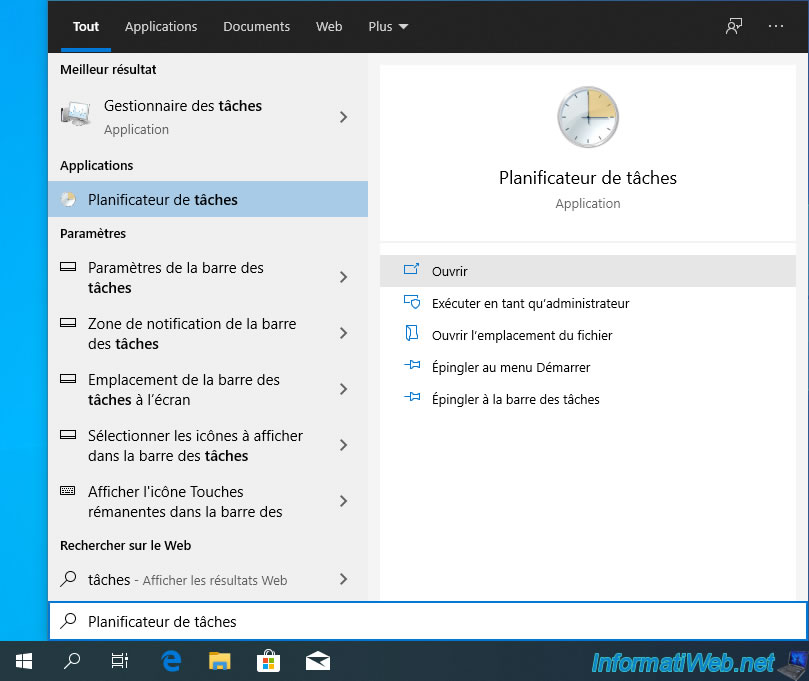
Dans le dossier "Microsoft\Windows\Customer Experience Improvement Program", vous trouverez 2 tâches planifiées liées à la télémétrie :
- Consolidator : qui recueille des données d'utilisation pour les envoyer à Microsoft
- UsbCeip : qui collecte des informations et des statistiques liées au bus USB de votre ordinateur pour les envoyer aux ingénieurs Windows Device Connectivity de Microsoft
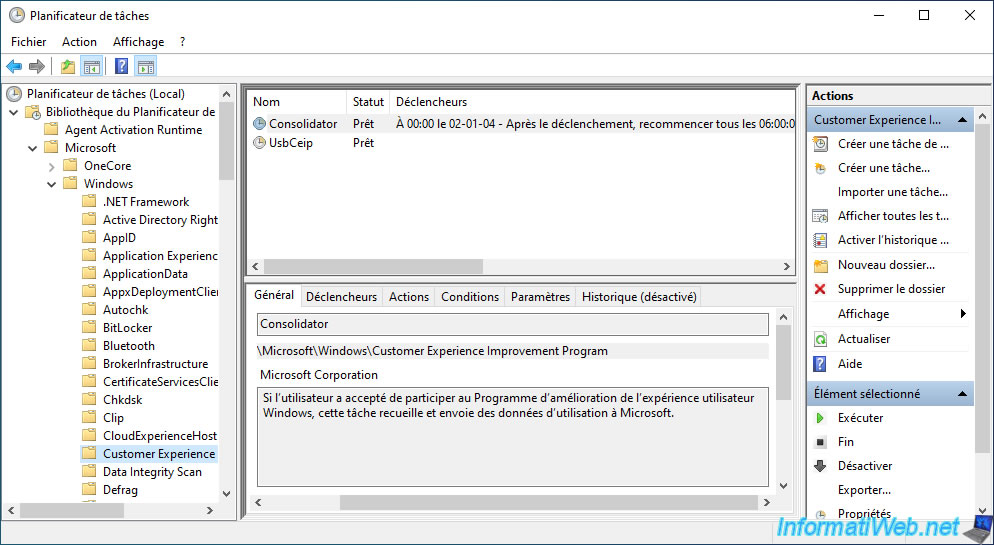
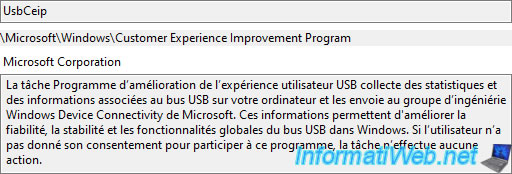
Dans le dossier "Microsoft\Windows\Application Experience", vous trouverez aussi 2 tâches planifiées :
- Microsoft Compatibility Appraiser : collecte des données de télémétrie
- ProgramDataUpdate : idem
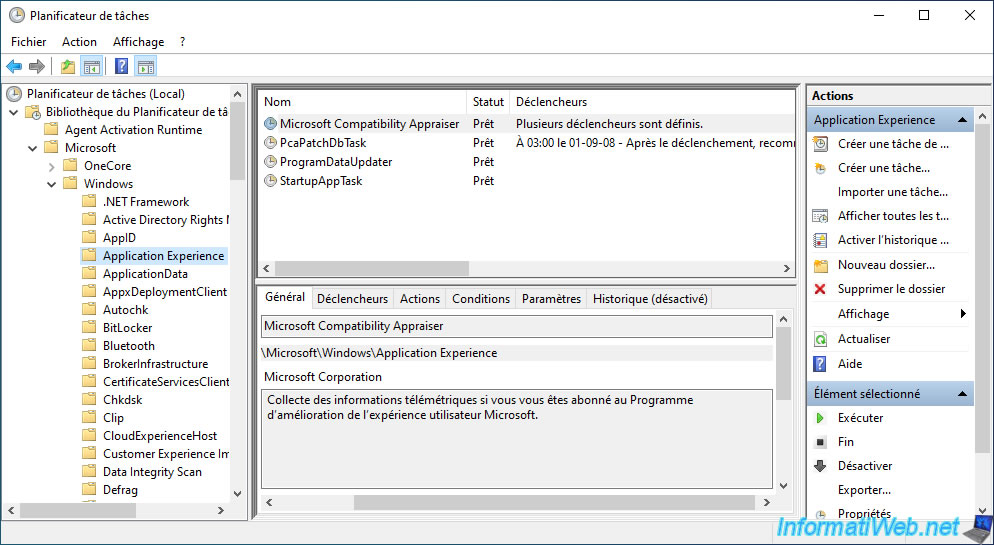
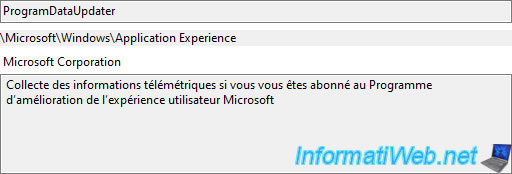
Dans le dossier "Microsoft\Windows\DiskDiagnostic", vous trouverez une tâche planifiée liée à la télémétrie :
- Microsoft-Windows-DiskDiagnosticDataCollector : collecte des informations générales à propos de vos disques et de votre système pour les envoyer à Microsoft
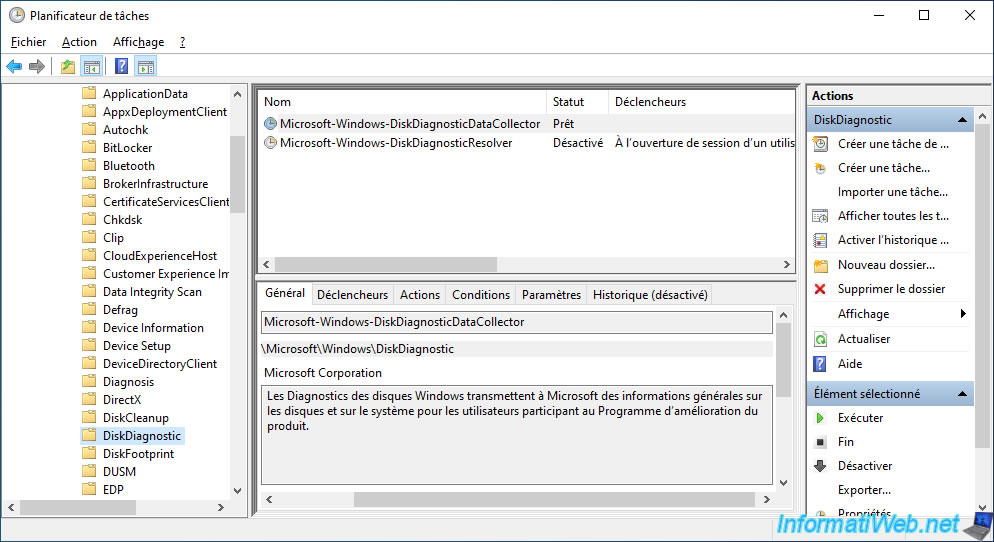
Pour finir, dans le dossier "Microsoft\Windows\Autochk", vous trouverez une tâche planifiée "Proxy" qui collecte des données SQM (Software quality management).
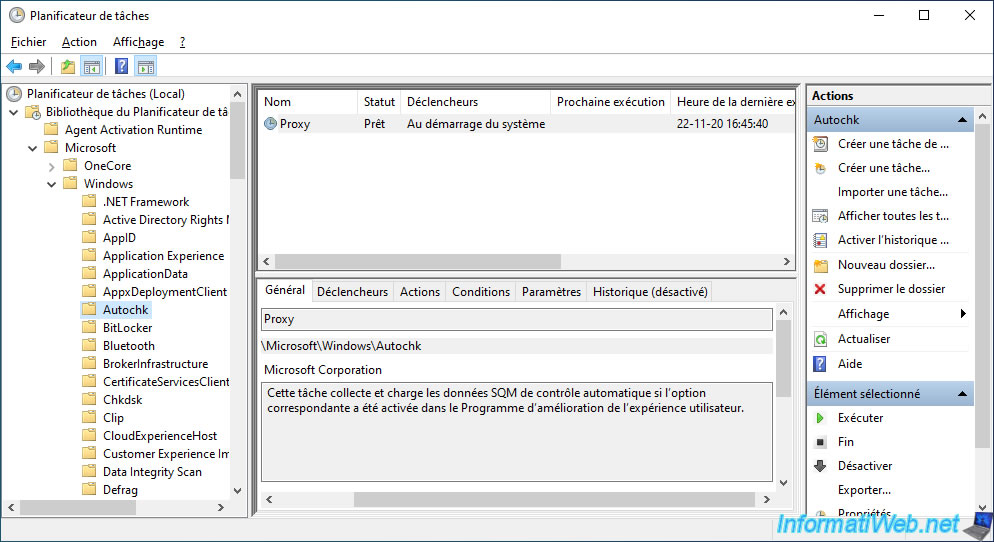
Partager ce tutoriel
A voir également
-

Windows 1/3/2022
Mise à niveau de Windows 10 vers Windows 11 (gratuit)
-

Windows 28/4/2025
Windows - Installer manuellement Windows en mode LEGACY BIOS (ancien BIOS / MBR)
-

Windows 27/3/2023
Windows 10 / 11 - Réactiver l'option dernière config valide
-

Windows 24/3/2025
Windows 11 / 10 / 8.1 / 8 - Réparer un espace de stockage miroir double (RAID 1 logiciel)
Pas de commentaire