Désactiver les mouchards (télémétrie) intégrés à Windows 10 et 11
- Windows
- Windows 10, Windows 11
- 13 mars 2023 à 20:10
-

- 4/4
7. Désactiver la télémétrie dans le lecteur Windows Media
Comme sur les versions précédentes de Windows, il existe un programme d'amélioration dans le lecteur Windows Media.
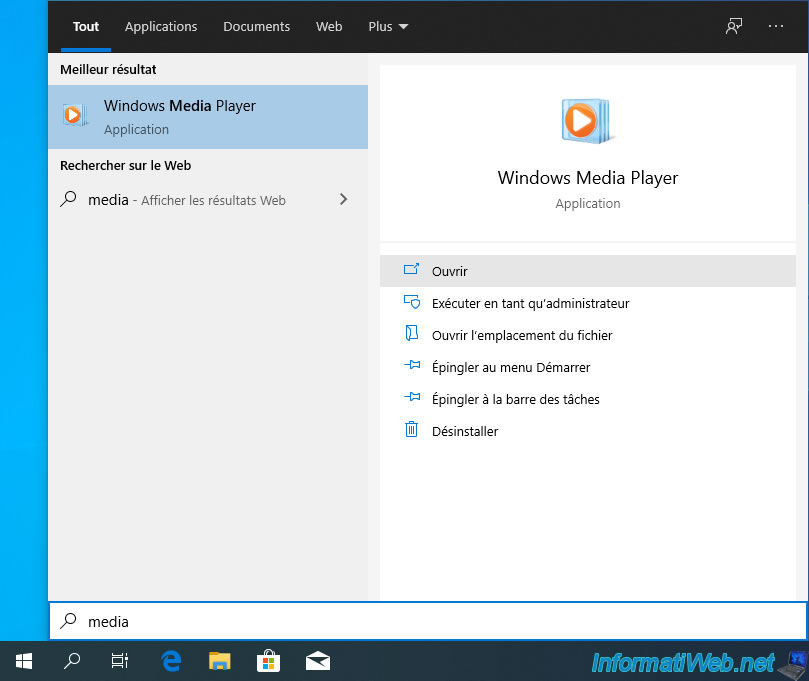
Si ceci s'affiche, c'est que vous n'avez jamais lancé le lecteur Windows Media.
Dans ce cas, fermez simplement la fenêtre.
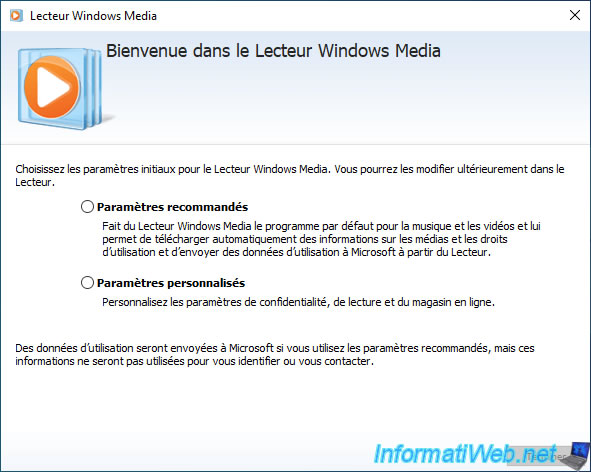
Sinon, ceci s'affichera.
Dans ce cas, cliquez sur : Organiser -> Options.
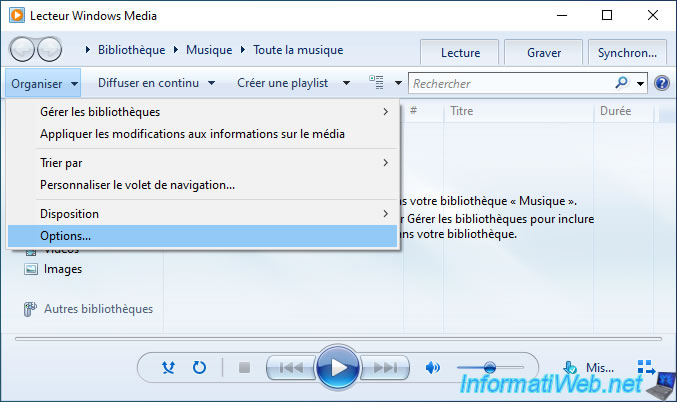
Ensuite, allez dans l'onglet "Confidentialité" et décochez les cases :
- Envoyer un identificateur de lecteur unique aux fournisseurs de contenu
- Je souhaite participer à l'amélioration des services et des logiciels Microsoft en informations sur leur utilisation
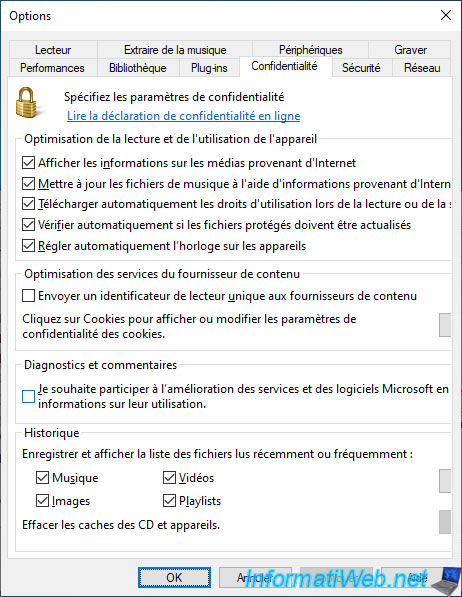
8. Désactiver l'envoi de données effectué par Windows Defender
Depuis Windows 7, il existe un anti-espion nommé Defender qui est fourni avec Windows et qui est activé par défaut.
Néanmoins, sous Windows 10 et 11, celui-ci est configuré pour envoyer automatiquement des échantillons à Microsoft.
Pour désactiver cet envoi d'échantillons, ouvrez les paramètres de Windows 10 et allez dans : Mise à jour et sécurité.
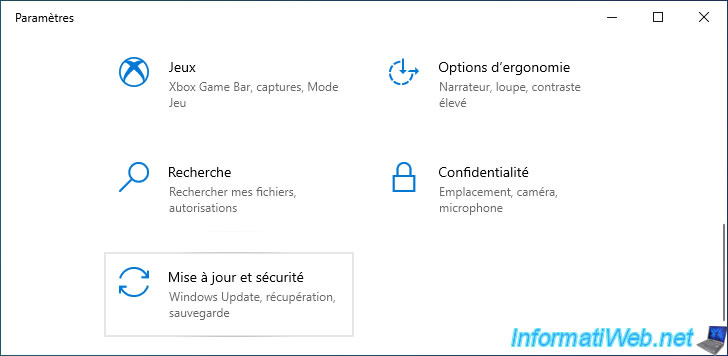
Ensuite, sous Windows 10, dans la section "Sécurité Windows", cliquez sur : Ouvrir Sécurité Windows.
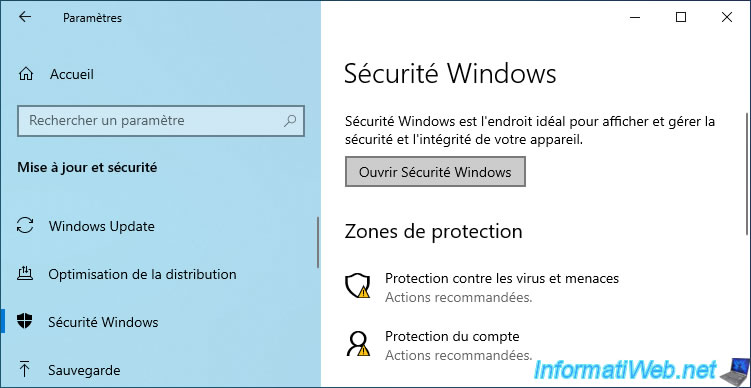
Sous Windows 11, cherchez "Sécurité Windows" via le menu démarrer de Windows.
Ensuite, dans l'application "Sécurité Windows" qui s'affiche, cliquez sur le bloc "Protection contre les virus et menaces".
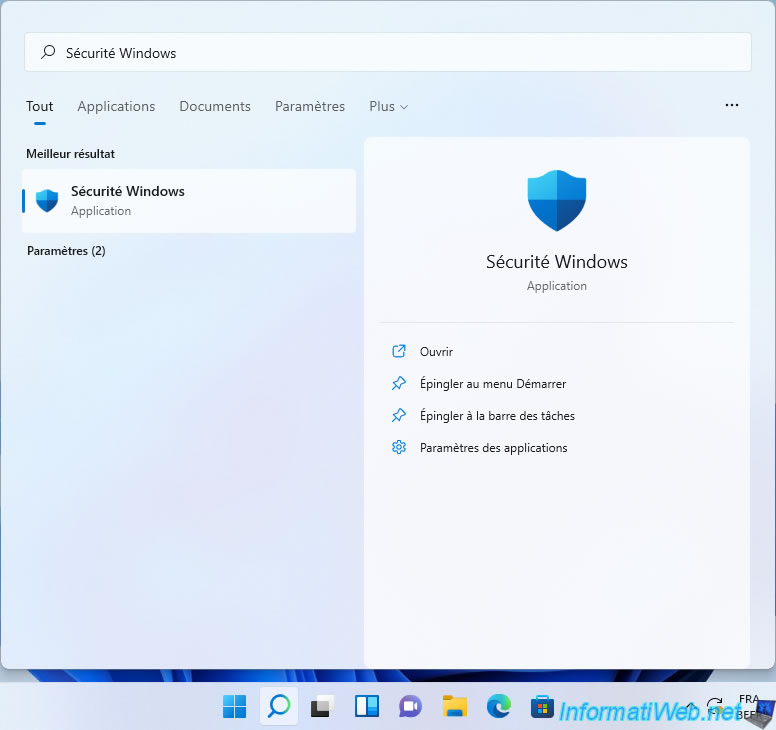
Ensuite, repérez la section "Paramètres de protection contre les virus et menaces" et cliquez sur le lien : Gérer les paramètres.
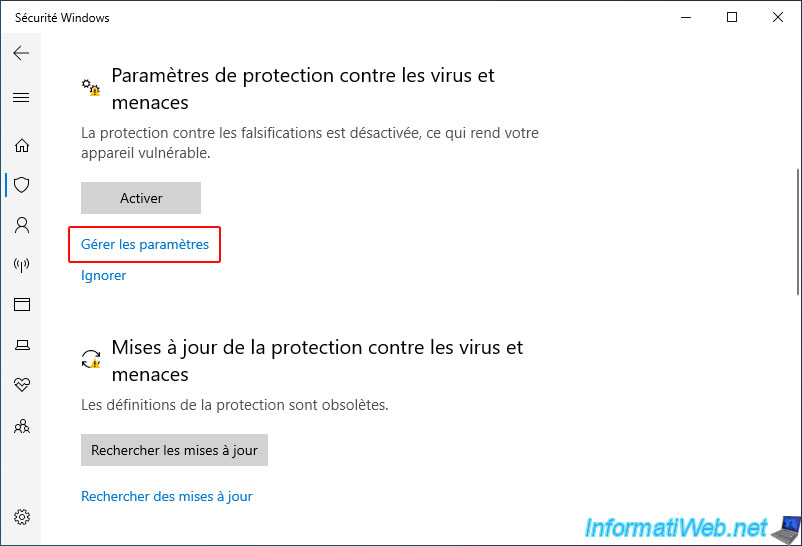
Désactivez les options "Protection dans le cloud" et "Envoi automatique d'un échantillon" pour éviter que votre ordinateur n'envoie des données à Microsoft.
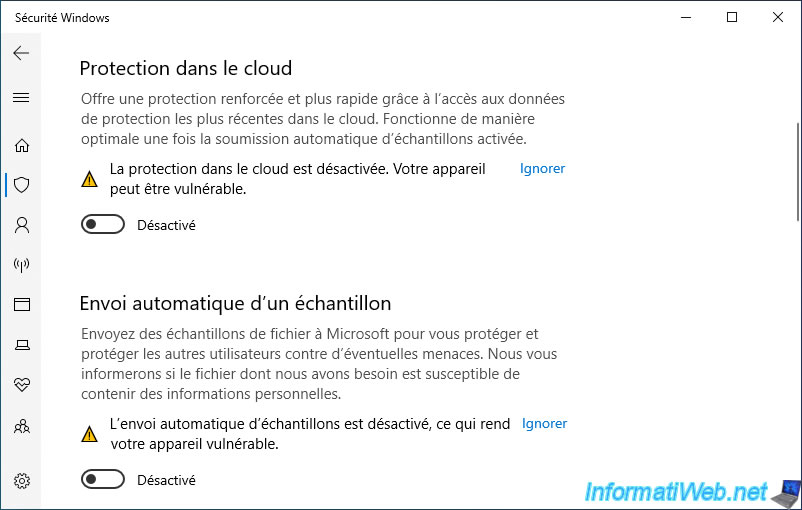
9. Modifier le mode de distribution des mises à jour
Depuis Windows 10, votre ordinateur peut télécharger et envoyer les mises à jour Windows téléchargées à d'autres ordinateurs de votre réseau ou sur Internet.
Si vous voulez éviter ceci, ouvrez les paramètres de Windows 10 et allez dans : Mise à jour et sécurité.
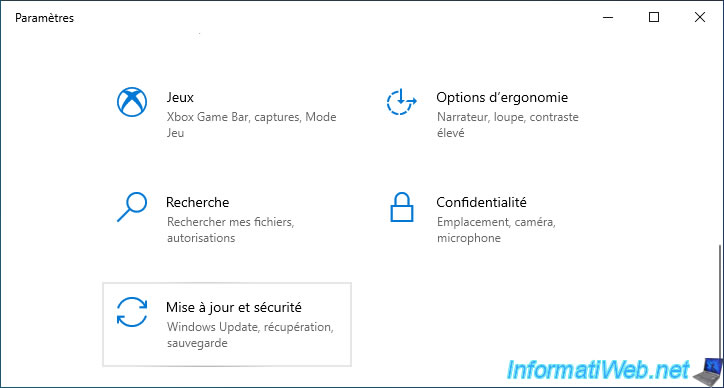
Sous Windows 11, allez dans les paramètres de Windows 11, allez dans la section "Windows Update" (à gauche), puis cliquez sur : Options avancées (à droite).
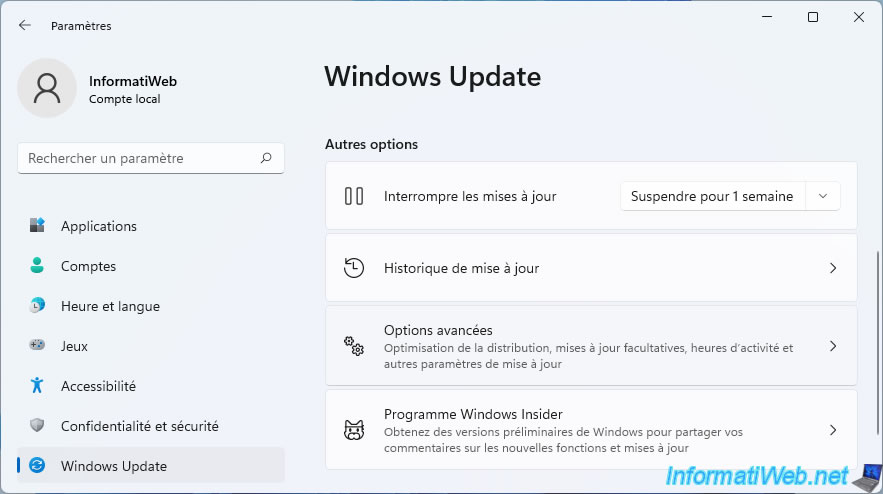
Dans la section "Optimisation de la distribution" (à gauche sous Windows 10 ou à droite sous Windows 11), désactivez l'option "Autoriser les téléchargements à partir d'autres PC".
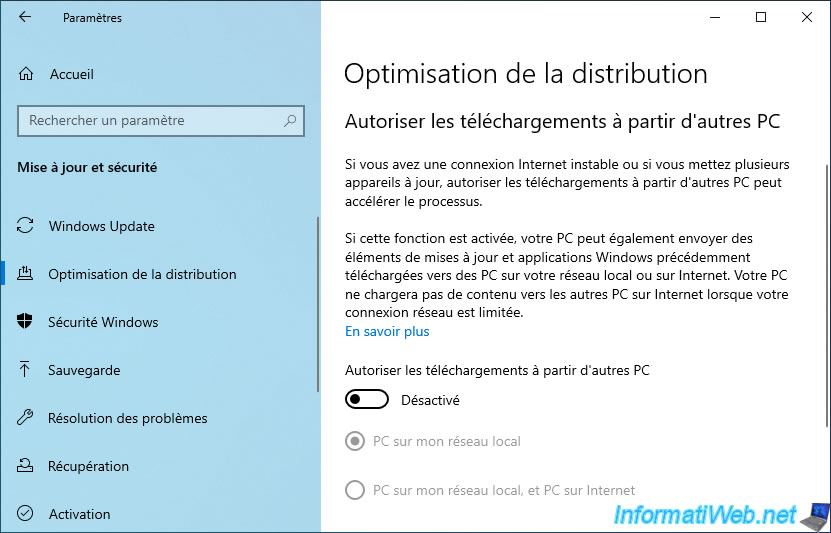
10. Désactiver SmartScreen et la collecte de données dans Microsoft Edge
Depuis Windows 10, le nouveau navigateur web "Edge" de Microsoft qui succède à Internet Explorer (IE) est pré-installé avec Windows.
Allez dans les paramètres de Edge.
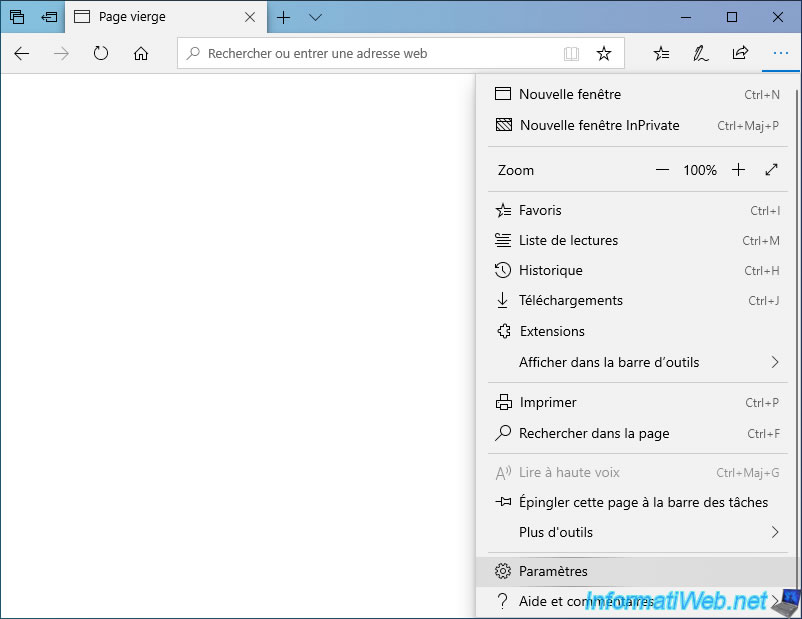
Ensuite, dans la section "Confidentialité et sécurité", désactivez les options :
- Afficher les suggestions de recherche et de site à mesure que je tape : ce qui sous-entend que des données sont envoyées à Microsoft pour vous afficher des résultats correspondant à ce que vous tapez
- Utiliser la prédiction de page : même explication
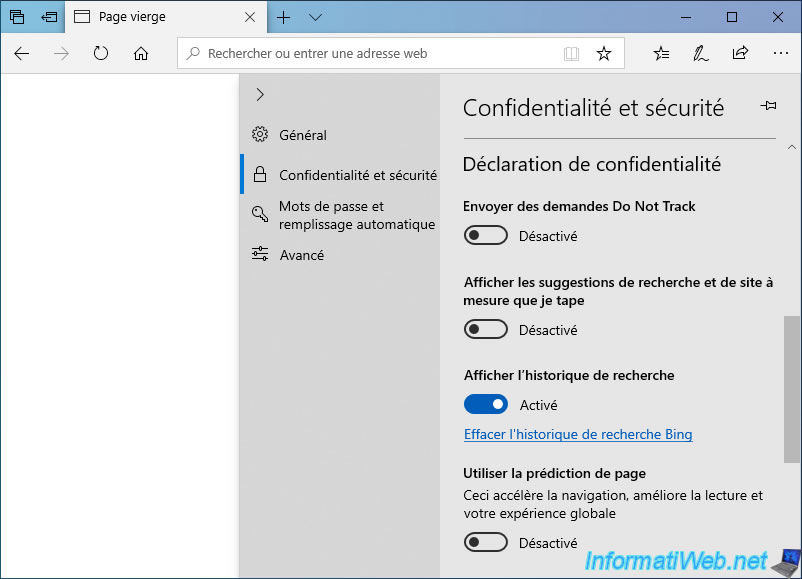
Tout en bas, vous retrouverez de nouveau "Windows Defender SmartScreen" qui était aussi présent dans Internet Explorer et dans ce même navigateur web sous Windows 7, 8 et 8.1.
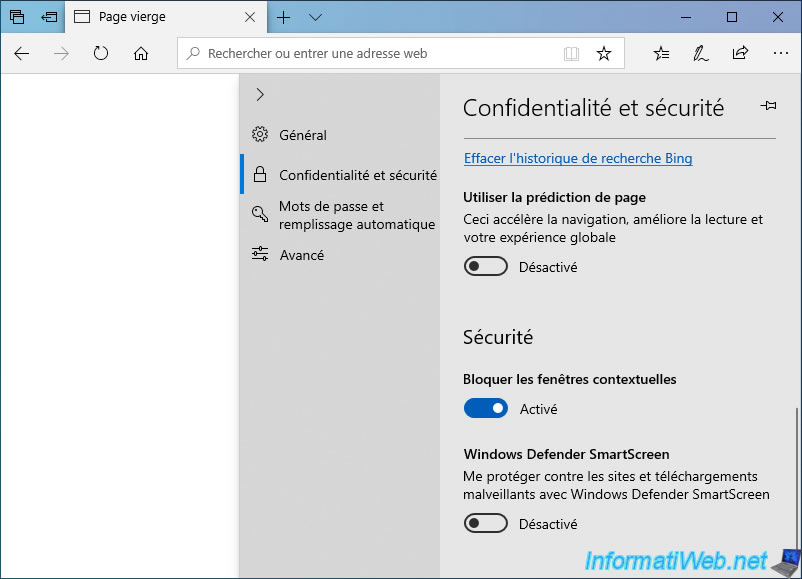
Sous Windows 11, ouvrez le menu démarrer, tapez "Windows Defender SmartScreen" et ouvrez le paramètre système "Protection fondée sur la réputation" qui s'affiche.
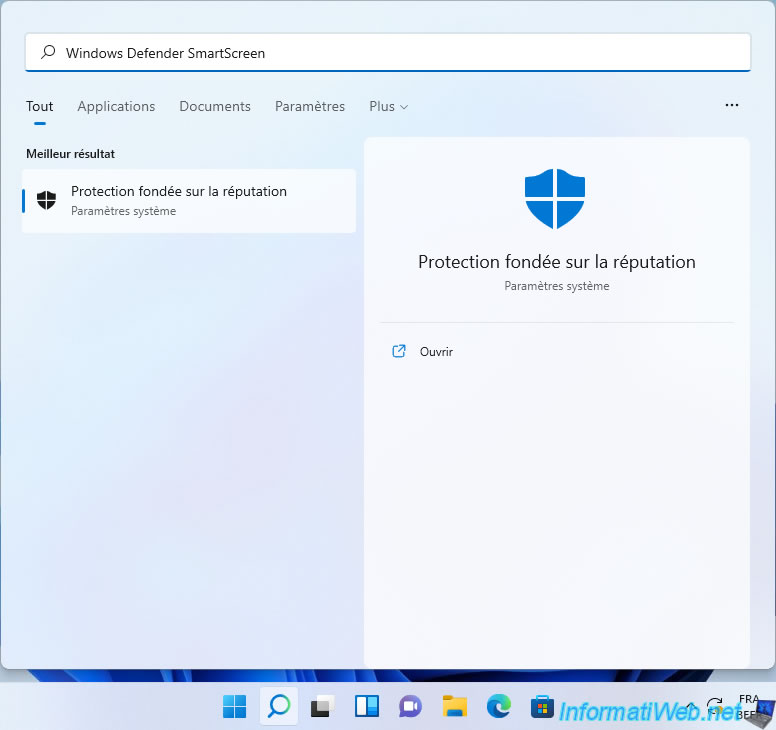
Ensuitez, désactivez le paramètre "SmartScreen pour Microsoft Edge".
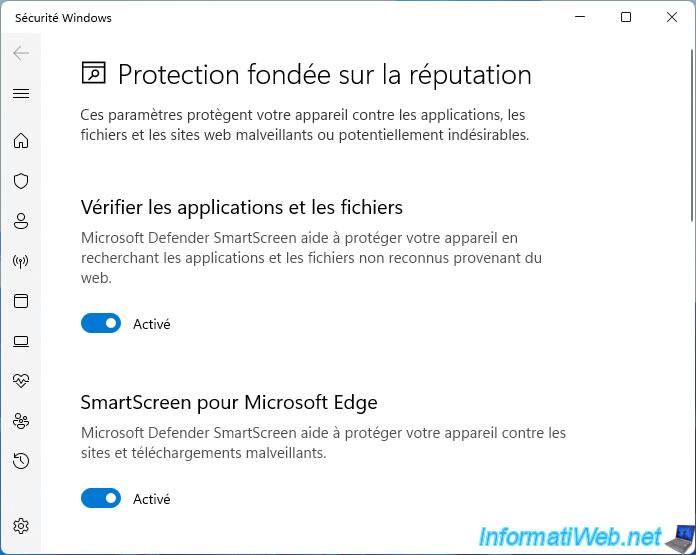
11. Désactiver SmartScreen dans Internet Explorer 11
Sous Windows 10, la version 11 d'Internet Explorer est déjà présente nativement.
Ce qui signifie que SmartScreen est aussi présent sous Windows 10.
Pour le désactiver sous Windows 10, cliquez sur l'icône en forme d'engrenage et cliquez sur : Sécurité -> Désactiver Windows Defender SmartScreen.
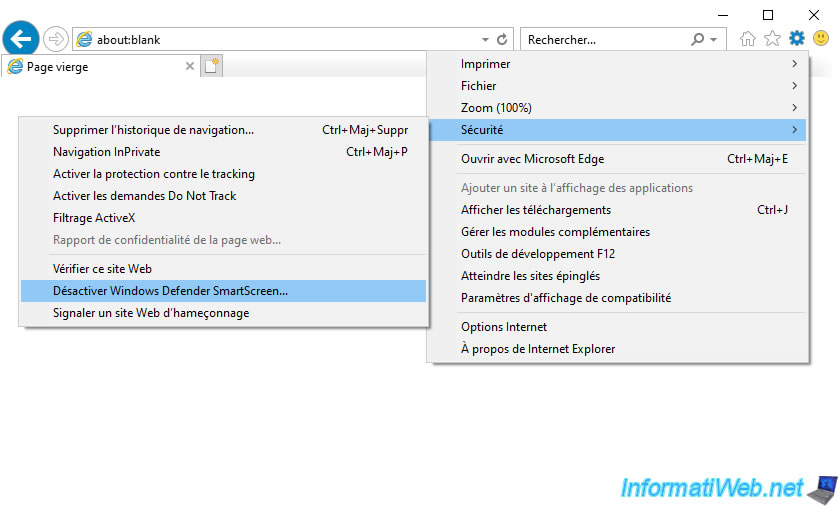
Sélectionnez "Désactiver Windows Defender SmartScreen" et cliquez sur OK.
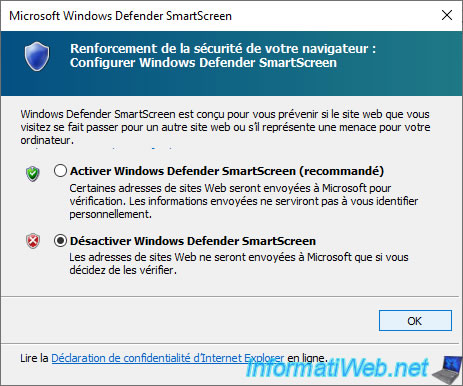
Ensuite, sous Windows 10, allez dans : Options Internet.
Sous Windows 11, cherchez le paramètre "Options Internet" via le menu démarrer de Windows.
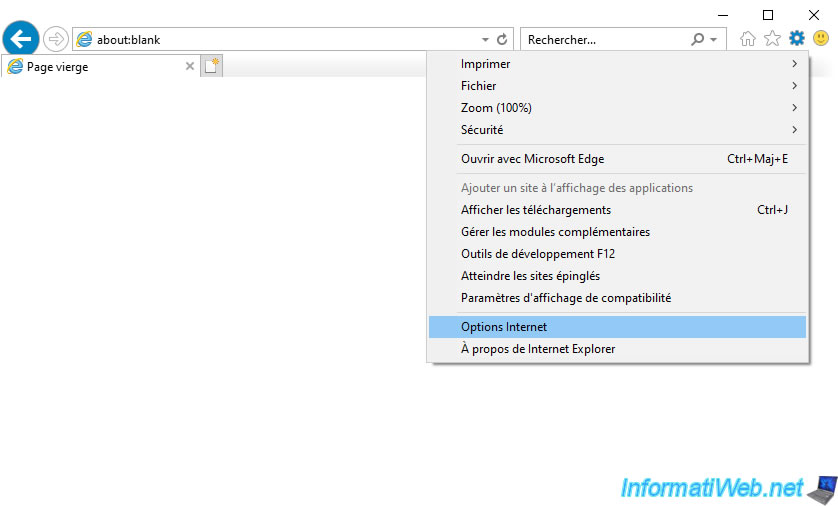
Dans l'onglet "Sécurité", sélectionnez la zone "Internet" et cliquez sur le bouton "Personnaliser le niveau".
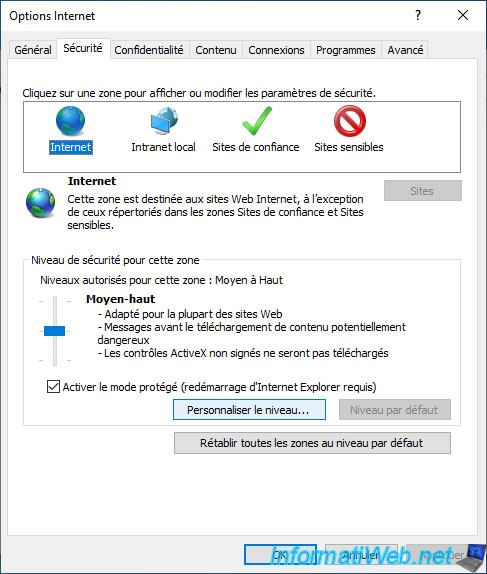
Vers le bas la liste des paramètres disponibles, sous Windows 10 et 11, vous trouverez un paramètre "Utiliser Windows Defender SmartScreen".
Sélectionnez "Désactiver" et cliquez sur OK.
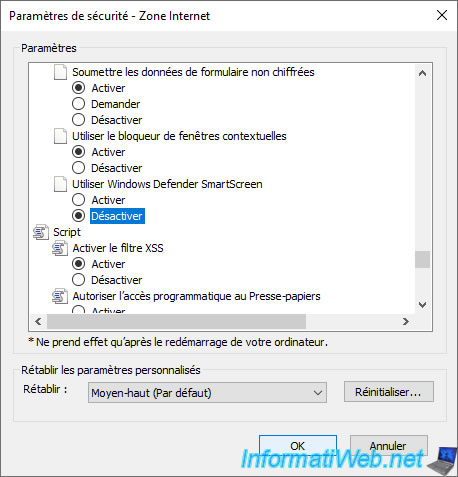
Confirmez la modification des paramètres de la zone en cliquant sur Oui.
Ensuite, faites la même chose pour les 3 autres zones : Intranet local, sites de confiance et sites sensibles.

Pour finir, dans l'onglet "Avancé", sous Windows 10, désactivez le paramètre "Activer Windows Defender SmartScreen" présent dans la section "Sécurité" de la liste.
Puis, cliquez sur OK.
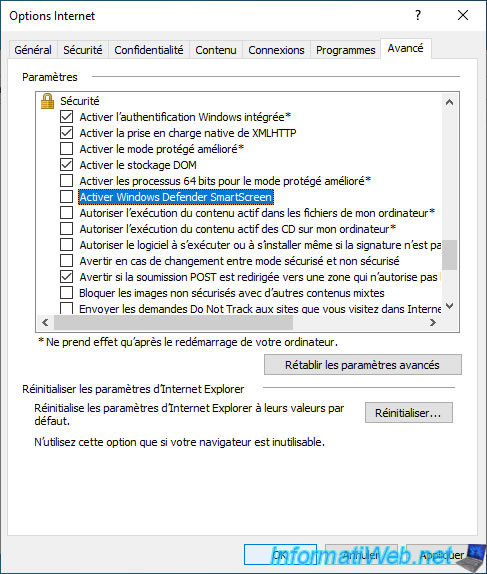
Partager ce tutoriel
A voir également
-

Windows 16/1/2021
Windows 10 - Revenir à Windows 7 après une mise à niveau
-

Windows 18/8/2016
Windows 10 / 11 - Démarrer en mode sans échec
-

Windows 20/11/2023
Windows 11 - Installer Windows 11 sans Internet (v22H2 comprise)
-

Windows 13/11/2023
Windows 11 - Installer Windows 11 v21H2 Famille avec un compte local
Pas de commentaire