- Windows
- Windows 8 / 8.1, Windows 7, Windows 10, Windows 11
- 18 mai 2022 à 10:47
-

Sous Windows 7, 8, 8.1, 10 et 11, il existe un compte Administrateur qui est désactivé par défaut.
Néanmoins, la procédure pour l'activer est la même sur toutes ces versions de Windows.
- Activer le compte Administrateur sous Windows 7, 8, 8.1, 10 ou 11 (Pro minimum)
- Désactiver le compte Administrateur sous Windows 7, 8, 8.1, 10 ou 11 (Pro minimum)
- Activer le compte Administrateur sous Windows 7, 8, 8.1, 10 ou 11 (Familial)
- Désactiver le compte Administrateur sous Windows 7, 8, 8.1, 10 ou 11 (Familial)
1. Activer le compte Administrateur sous Windows 7, 8, 8.1, 10 ou 11 (Pro minimum)
Si vous avez une édition professionnelle (au minimum) ou entreprise de Windows 7, 8, 8.1, 10 ou 11, vous pourrez facilement activer ou désactiver le compte Administrateur de Windows via l'interface graphique.
Pour activer le compte Administrateur, ouvrez l'explorateur de fichiers et faites un clic droit "Gérer" sur "Ce PC" (ou "Ordinateur" en fonction de votre version de Windows).
Sous Windows 11, vous devrez faire un clic droit "Afficher plus d'options -> Gérer" sur "Ce PC".
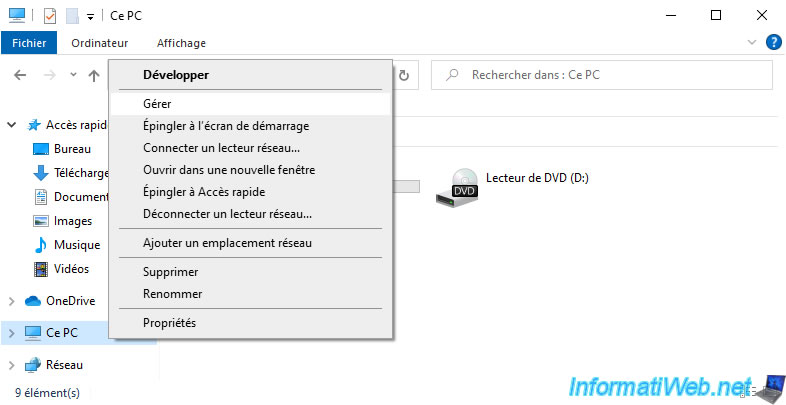
Dans la console "Gestion de l'ordinateur" qui apparait, allez dans "Outils système -> Utilisateurs et groupes locaux -> Utilisateurs" et faites un double-clic sur le compte "Administrateur".
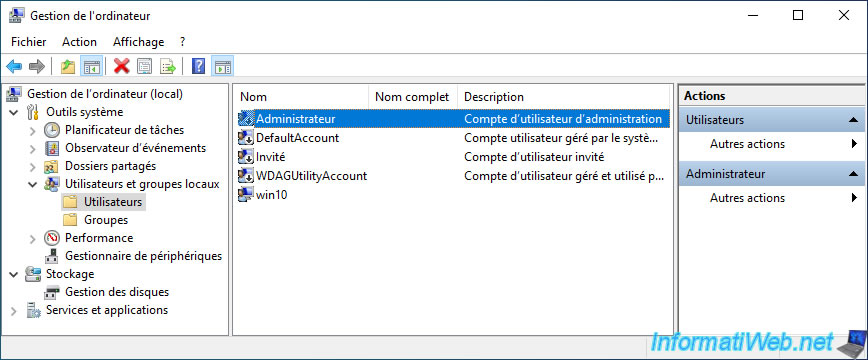
Dans la fenêtre "Propriétés de : Administrateur" qui apparait, décochez la case "Le compte est désactivé".
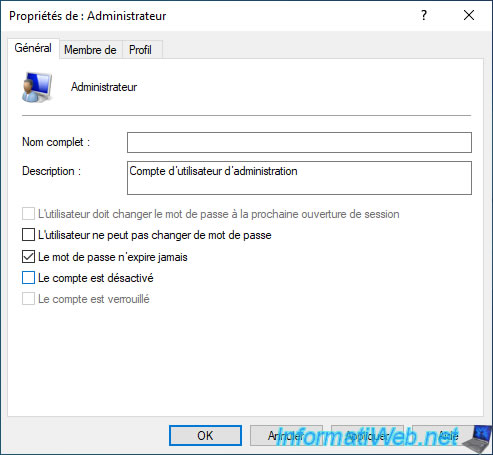
Ensuite, fermez votre session Windows (ou autrement dit : déconnectez-vous de votre session Windows).
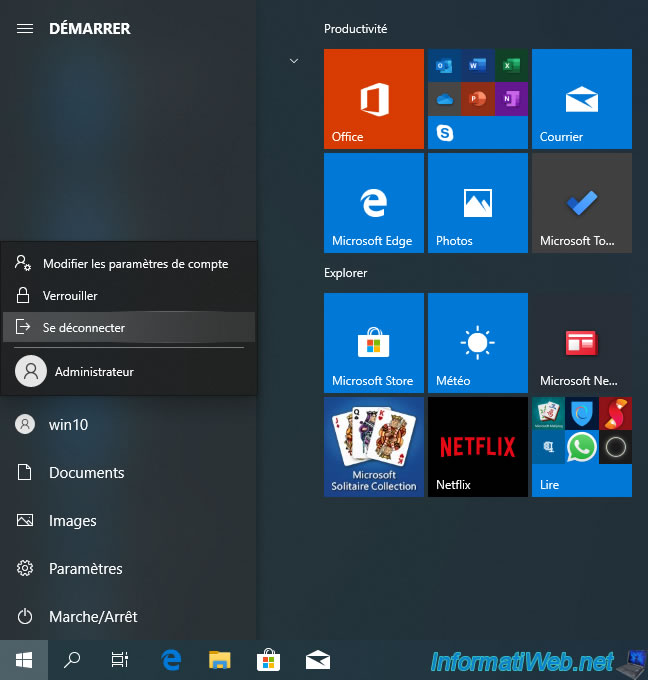
Vous devriez voir apparaitre le compte Administrateur quelque part à l'écran (en fonction de votre version de Windows).
Cliquez sur celui-ci.
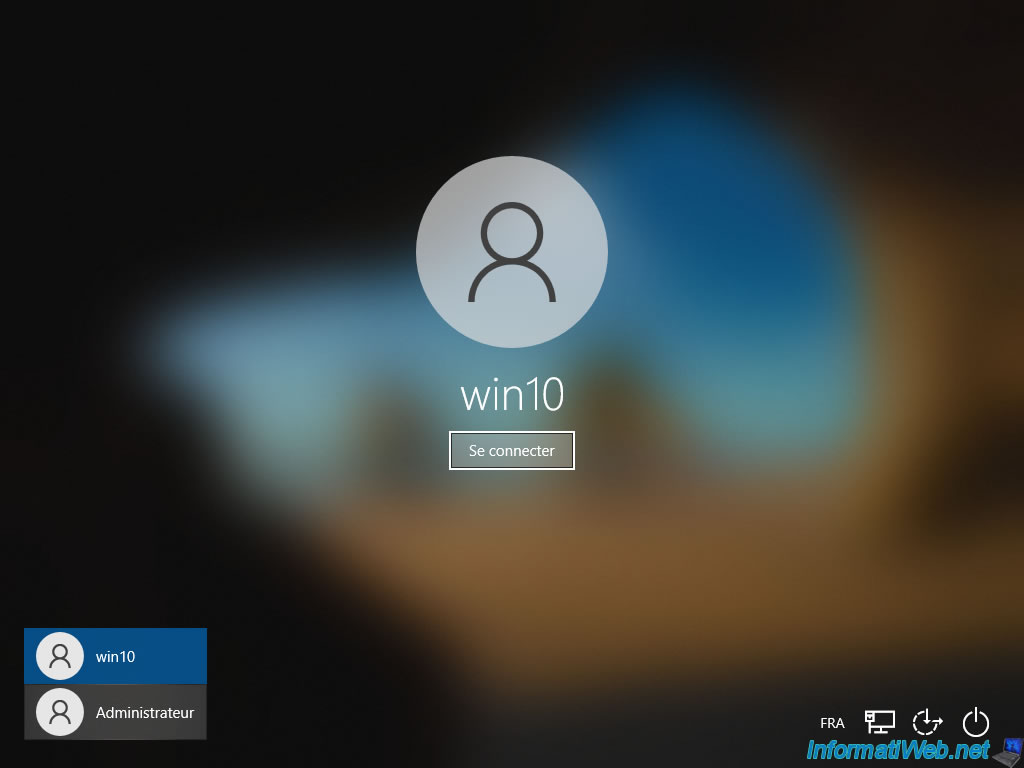
Indiquez le mot de passe du compte Administrateur si il y en a un.
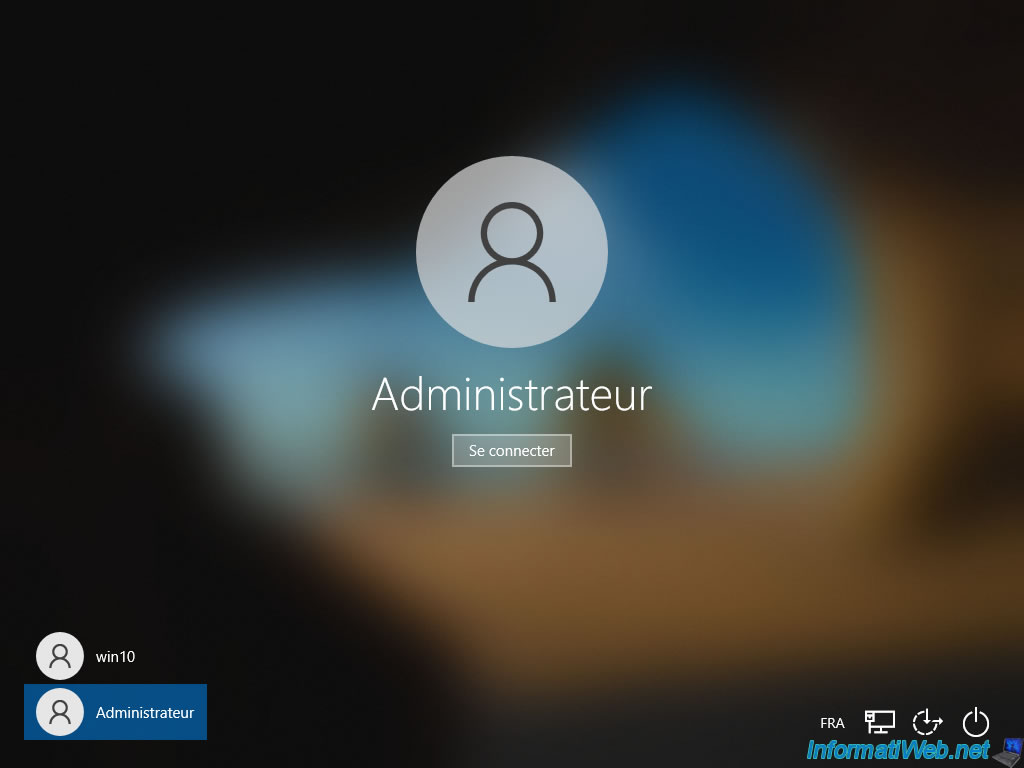
La première fois que vous utiliserez le compte Administrateur, l'ouverture de session pourra prendre jusqu'à 2-3 minutes le temps que Windows crée le profil de cet utilisateur sur votre ordinateur.

2. Désactiver le compte Administrateur sous Windows 7, 8, 8.1, 10 ou 11 (Pro minimum)
Pour désactiver le compte "Administrateur", il suffit de faire la manipulation inverse.
Ouvrez l'explorateur de fichiers, faites un clic droit "Gérer" sur "Ce PC" (ou "Ordinateur").
Sous Windows 11, vous devrez faire un clic droit "Afficher plus d'options -> Gérer" sur "Ce PC".
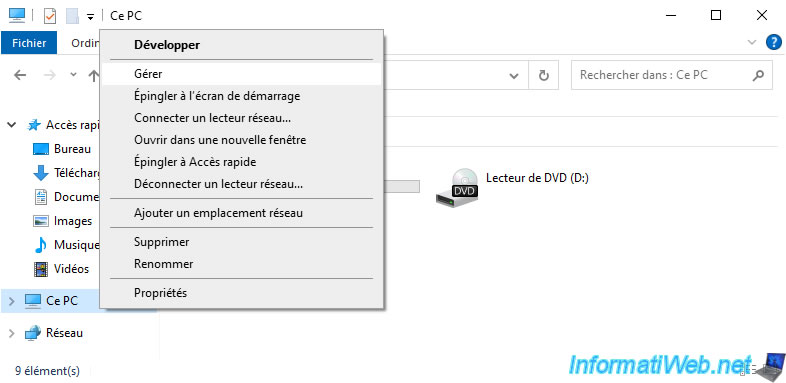
Allez dans "Outils système -> Utilisateurs et groupes locaux -> Utilisateurs" et faites un double-clic sur "Administrateur".

Cochez la case "Le compte est désactivé" et cliquez sur OK.
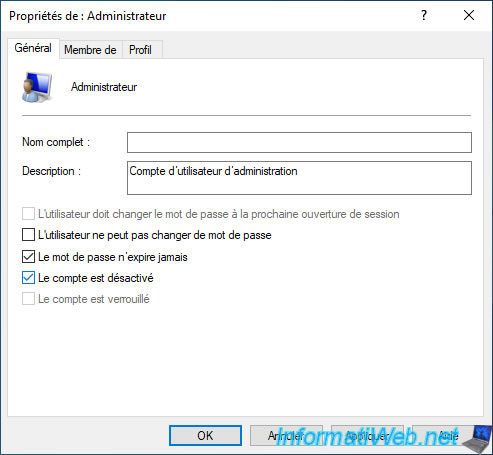
3. Activer le compte Administrateur sous Windows 7, 8, 8.1, 10 ou 11 (Familial)
Pour activer le compte Administrateur sous Windows 7, 8, 8.1, 10 ou 11 Familial, vous devrez utiliser la ligne de commandes (cmd).
Pour cela, lancez le programme "cmd.exe" en tant qu'administrateur.
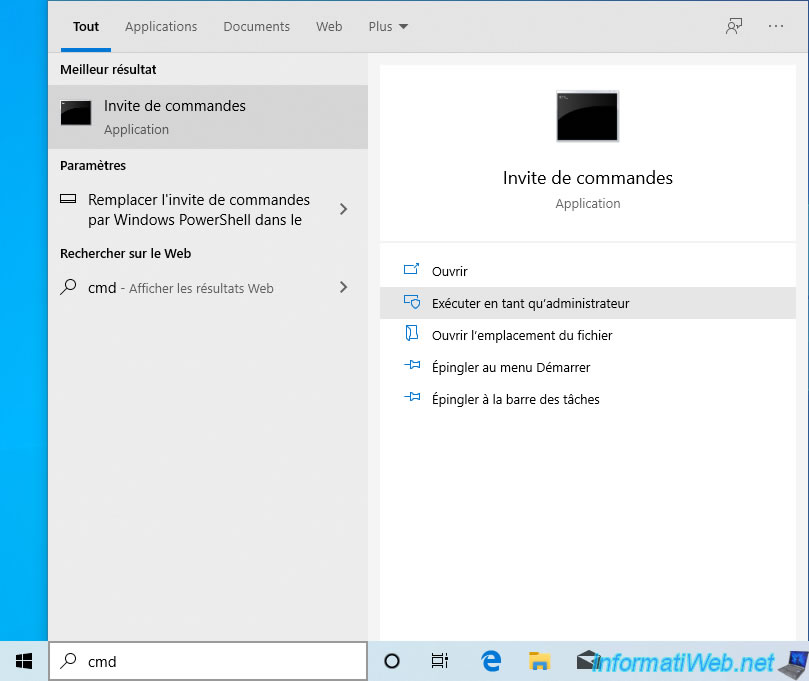
Dans l'invite de commandes (cmd) qui s'affiche, tapez ceci pour activer le compte Administrateur de Windows :
Batch
NET USER Administrateur /active:yes
Si vous souhaitez protéger ce compte Administrateur avec un mot de passe, vous pouvez utiliser cette commande en remplaçant "1234" par le mot de passe souhaité :
Batch
NET USER Administrateur 1234
Maintenant, fermez votre session Windows.
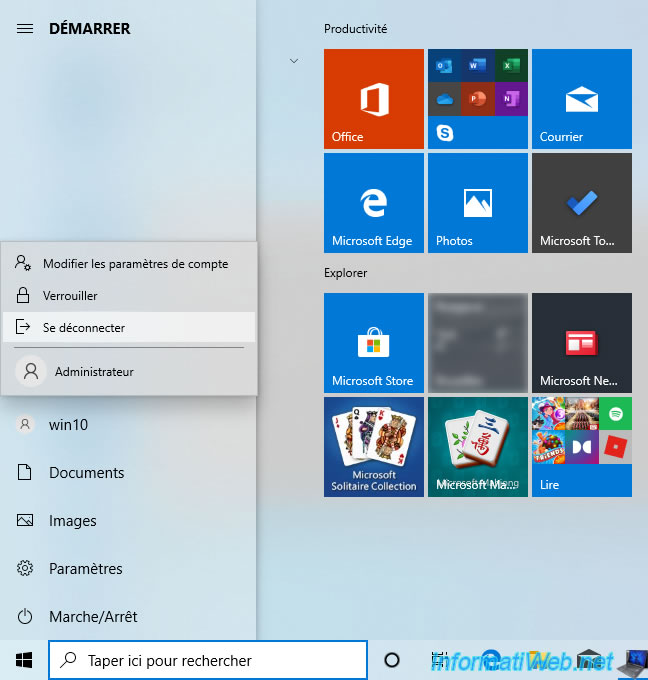
Sélectionnez le compte "Administrateur".
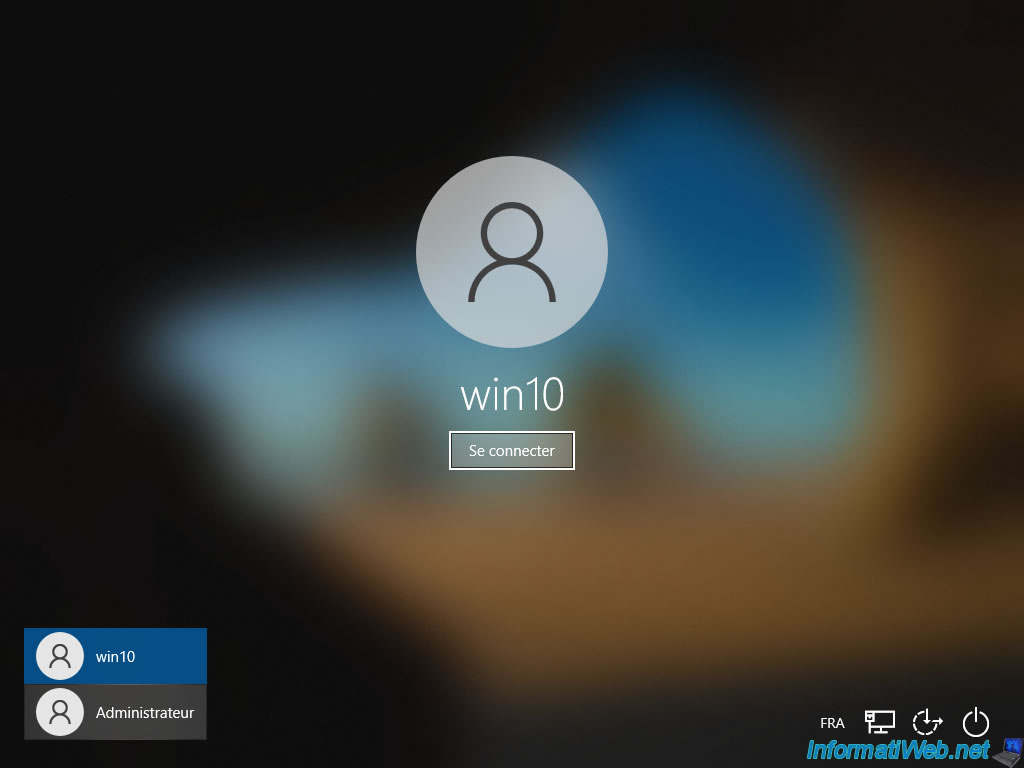
Et tapez le mot de passe associé (sil il y en a un).
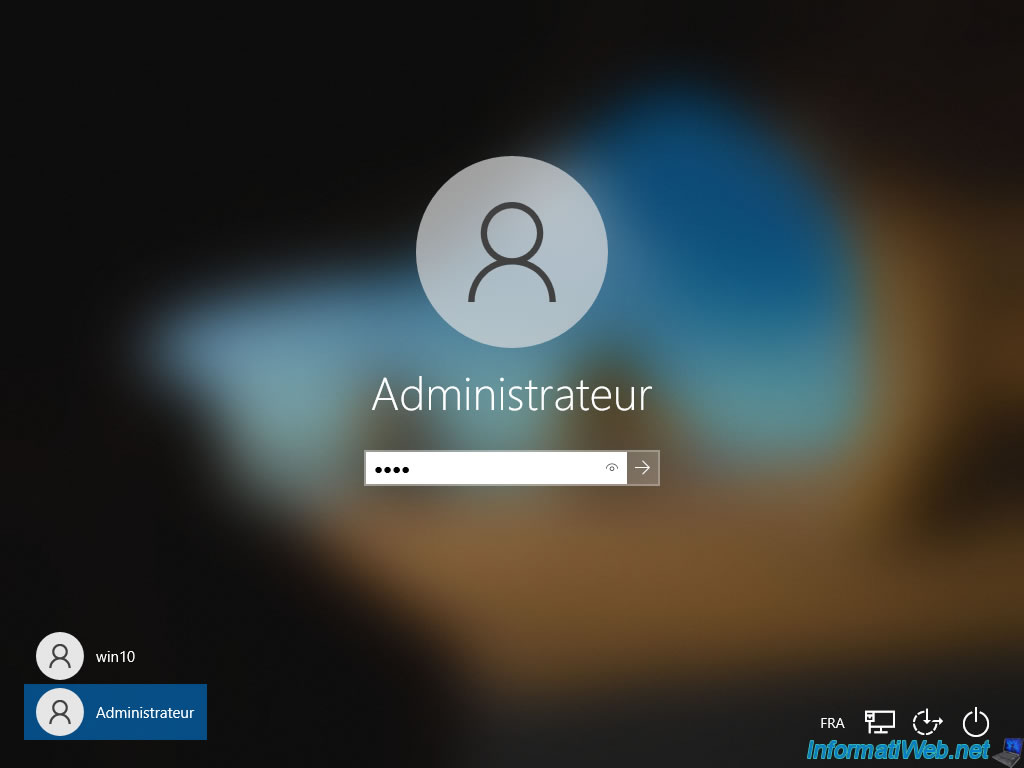
La 1ère fois que vous utiliserez ce compte, Windows configurera certains paramètres pour ce compte.
Cela peut prendre 2-3 minutes. Patientez.

Et voilà, vous êtes connecté en tant qu'administrateur sous Windows 7, 8, 8.1, 10 ou 11.
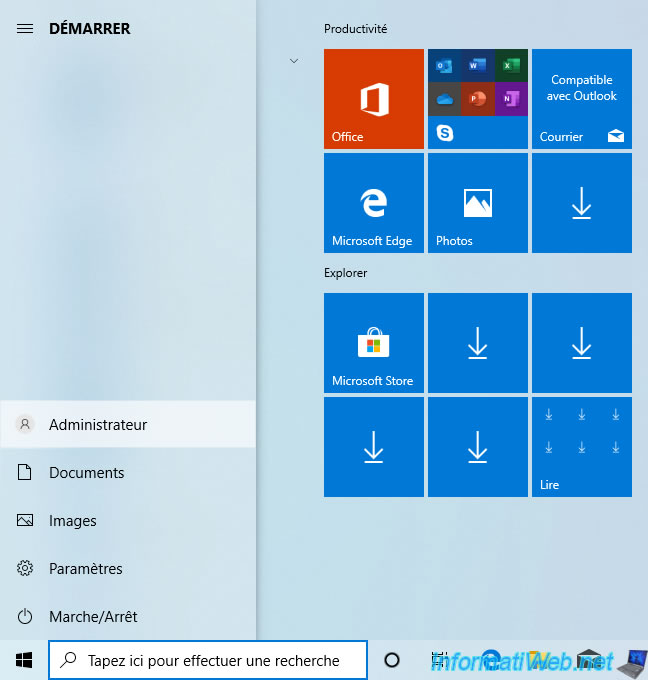
4. Désactiver le compte Administrateur sous Windows 7, 8, 8.1, 10 ou 11 (Familial)
Pour désactiver le compte Administrateur avec une édition familiale de Windows, ouvrez à nouveau un invite de commandes (cmd.exe) en tant qu'administrateur et tapez ceci :
Batch
NET USER Administrateur /active:no
Partager ce tutoriel
A voir également
-

Windows 27/4/2022
Empêcher la mise en veille lorsqu'on referme le capot du PC portable
-

Windows 19/5/2025
Windows 11 / 10 / 8.1 / 8 / 7 - Créer un RAID logiciel avec des disques dynamiques
-

Windows 24/5/2022
Windows 7 / 8 / 8.1 / 10 / 11 - Désactiver la mise en veille automatique
-

Windows 23/6/2021
Windows 8 / 8.1 - Créer un compte local

Vous devez être connecté pour pouvoir poster un commentaire