- Windows
- Windows 11
- 20 novembre 2023 à 14:54
-

Lorsque vous installiez la 1ère version (21H2) de Windows 11, vous pouviez installer sans problème Windows 11 sans Internet, car l'assistant d'installation vous permettait de créer un compte local.
Néanmoins, depuis la version 22H2 de Windows 11, l'assistant vous oblige à vous connecter à Internet lors de l'installation et il vous oblige également à utiliser un compte Microsoft au lieu d'un compte local.
Même si l'utilisation d'un compte local est toujours possible en suivant cette astuce : Installer Windows 11 v22H2 en créant un compte local.
Heureusement, il existe une astuce cachée dans l'installation de Windows 11 qui vous permet d'installer Windows 11 v22H2 sans Internet.
Pour commencer, insérez le DVD d'installation de Windows 11 v22H2 et configurez le BIOS de votre ordinateur pour démarrer sur celui-ci.
Si votre ordinateur démarre sur ce DVD d'installation de Windows 11, ceci s'affichera.
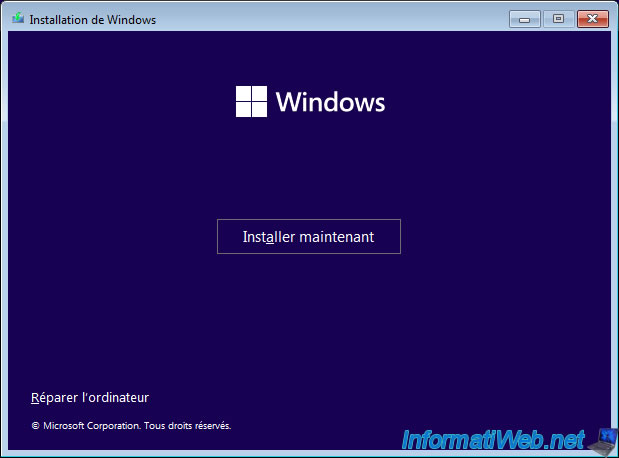
Indiquez votre numéro de série de Windows 11 si vous en possédez un.
Sinon, cliquez sur le lien "Je n'ai pas de clé de produit (Product Key)".
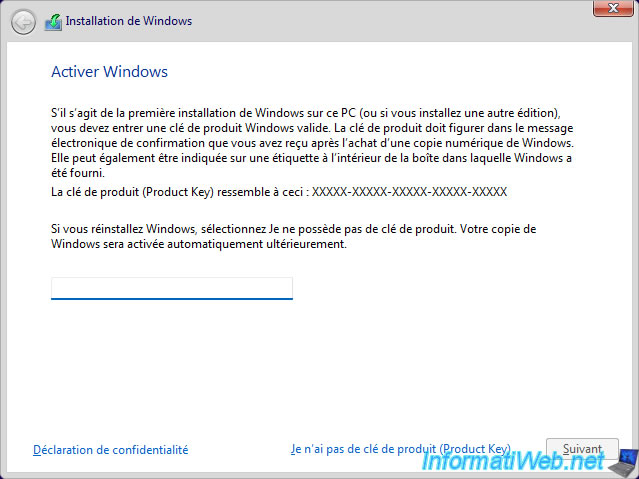
Partitionnez votre disque dur si vous le souhaitez ou installez directement Windows 11 sur cet espace non alloué.
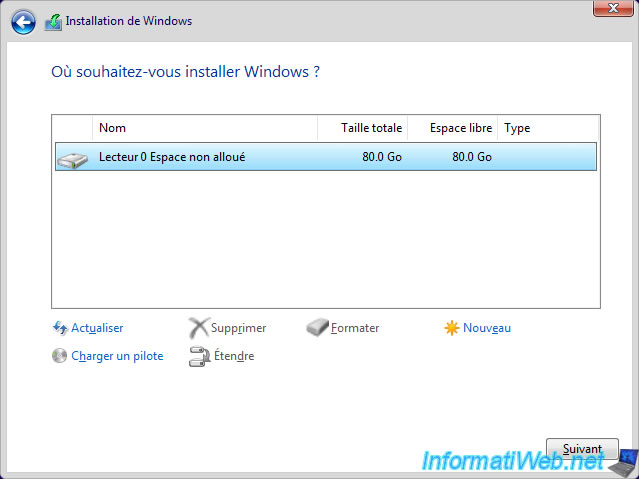
L'installation de Windows 11 commence.
Note : si votre matériel n'est pas supporté officiellement, utilisez notre astuce : Installer Windows 11 sur un ordinateur avec un matériel non compatible.
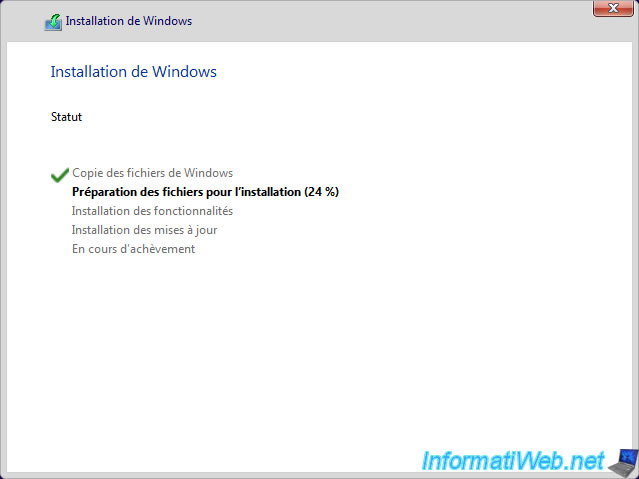
Une fois l'installation terminée, les étapes de configuration habituelles de Windows 11 apparaitront.
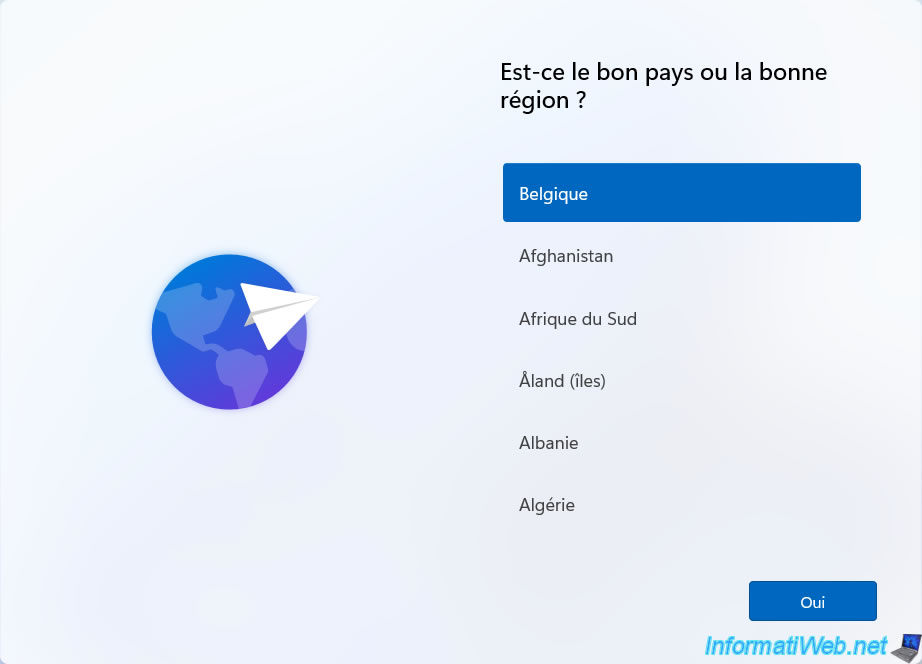
Mais, depuis la version 22H2, si vous n'êtes pas connecté à Internet, une étape "Il est temps de vous connecter à un réseau" apparaitra et vous empêchera de continuer l'installation de Windows 11 si vous ne vous reconnectez pas à Internet.
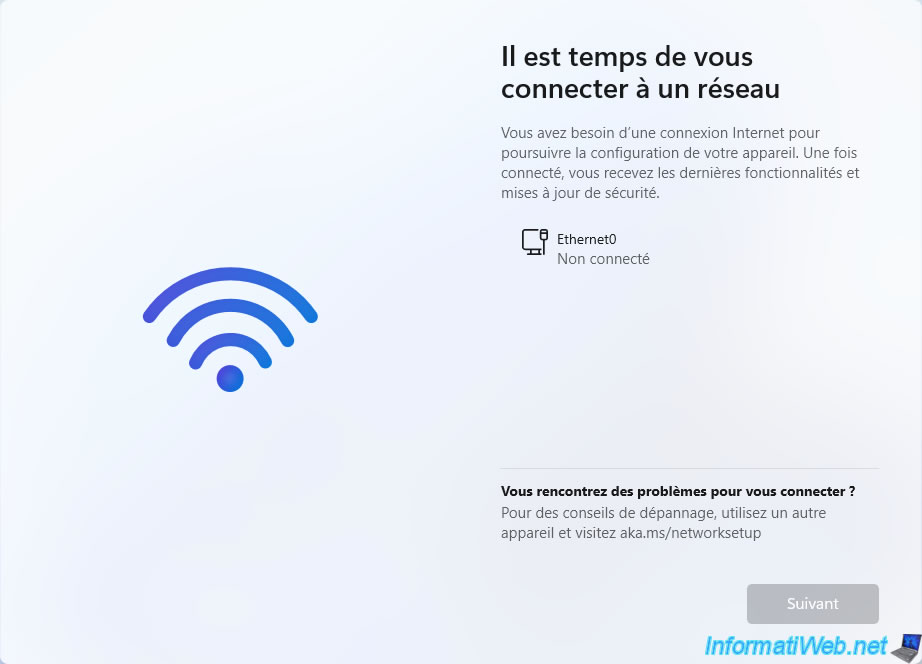
En effectuant quelques recherches sur Internet, on trouve une commande spéciale concernant l'OOBE (Out of Box Experience) où vous vous trouvez actuellement.
Autrement dit, le moment où les étapes de configuration de Windows apparaissent.
Appuyez sur les touches "MAJ + F10" pour faire apparaitre un invite de commandes (cmd.exe) en tant qu'administrateur et tapez la commande ci-dessous :
Plain Text
OOBE\BYPASSNRO
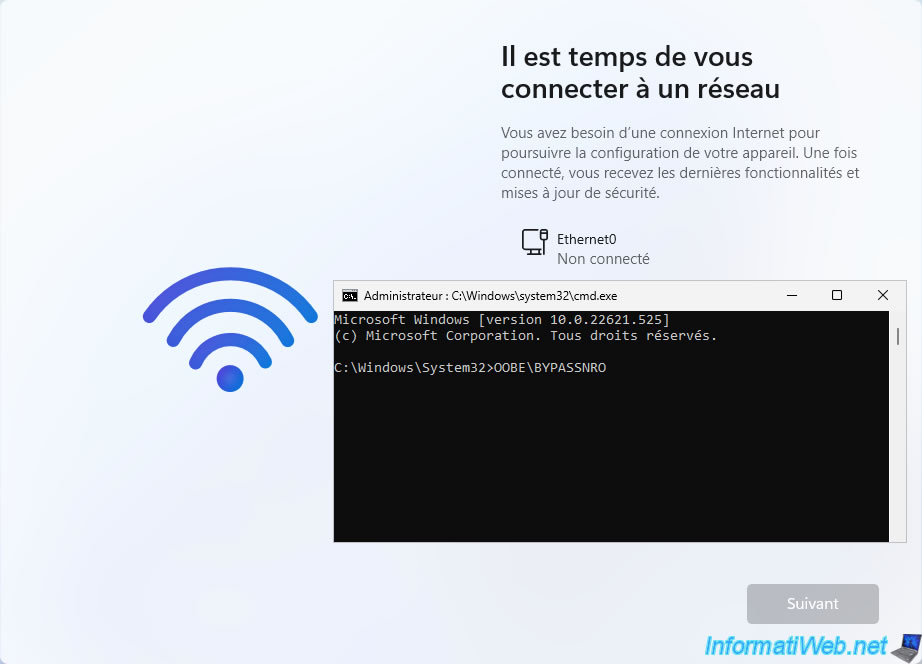
Le message "Veuillez patienter" apparaitra et votre ordinateur redémarrera.

Le logo de chargement de Windows 11 apparaitra.
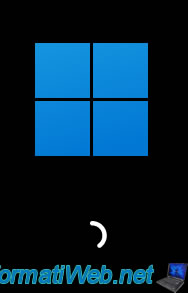
Les mêmes étapes de configuration de Windows 11 réapparaitront, mais à un détail près.
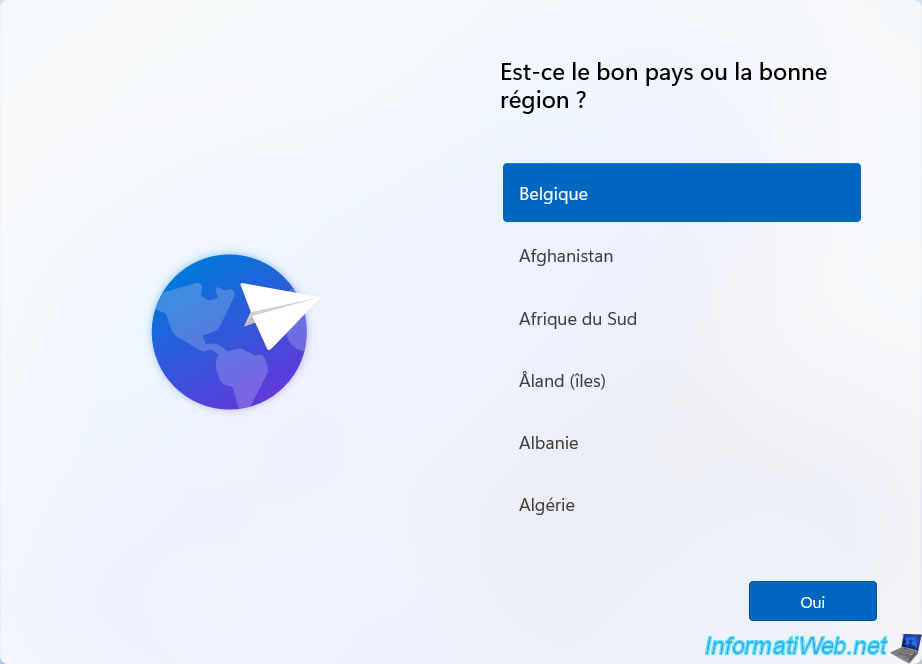
Cette fois-ci, un lien "Je n'ai pas Internet" apparaitra à l'étape "Il est temps de vous connecter à un réseau".
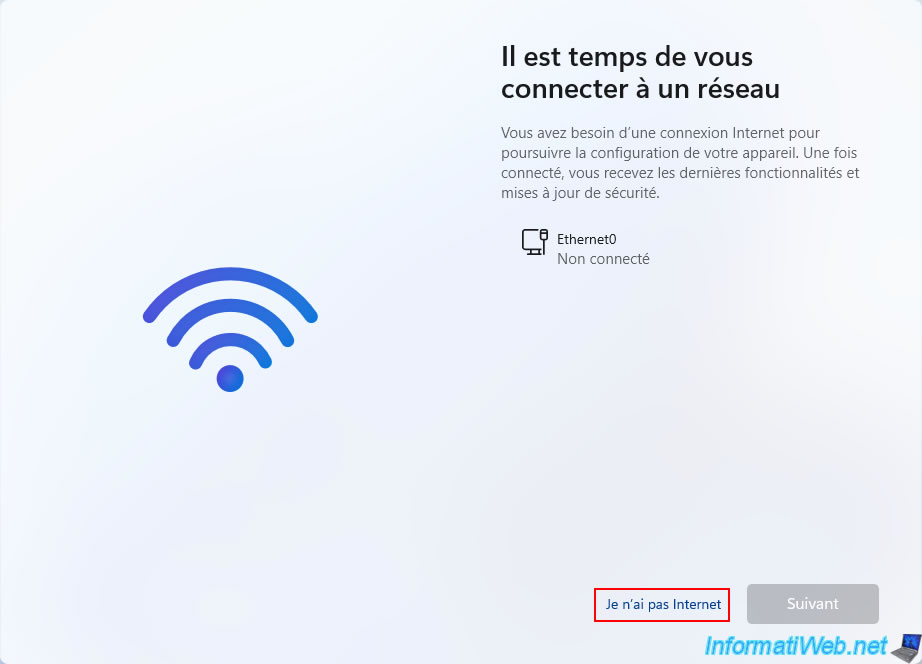
A l'étape "Connectez-vous maintenant pour démarrer rapidement sur votre appareil" qui apparaitra, cliquez sur le lien : Continuer avec l'installation limitée.
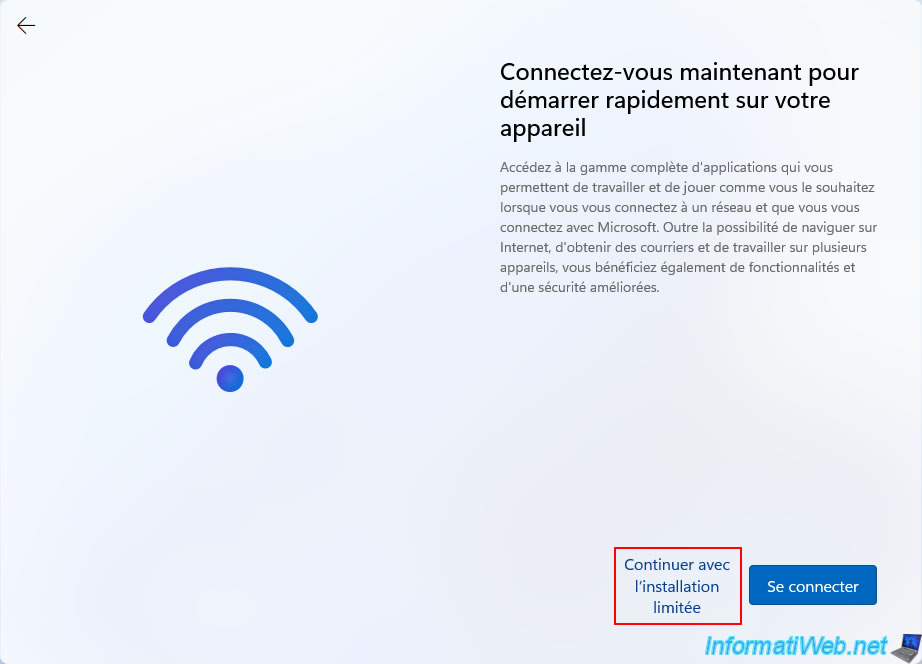
Maintenant, les étapes de configuration suivantes de Windows 11 apparaissent et l'assistant vous permet évidemment de créer un compte local au lieu d'utiliser un compte Microsoft étant donné qu'Internet n'est pas disponible.
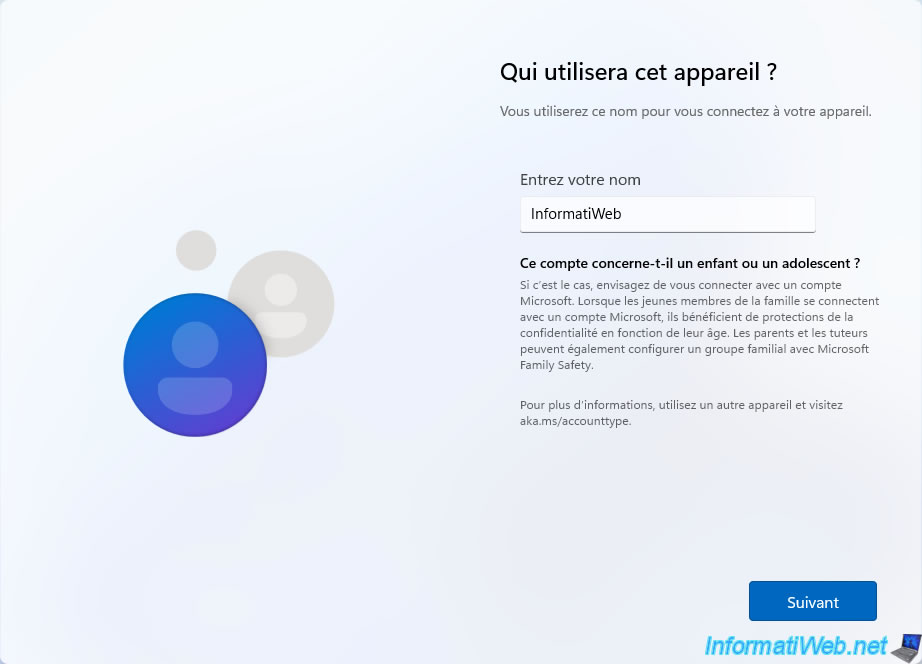
Indiquez un mot de passe pour ce compte local si vous le souhaitez.
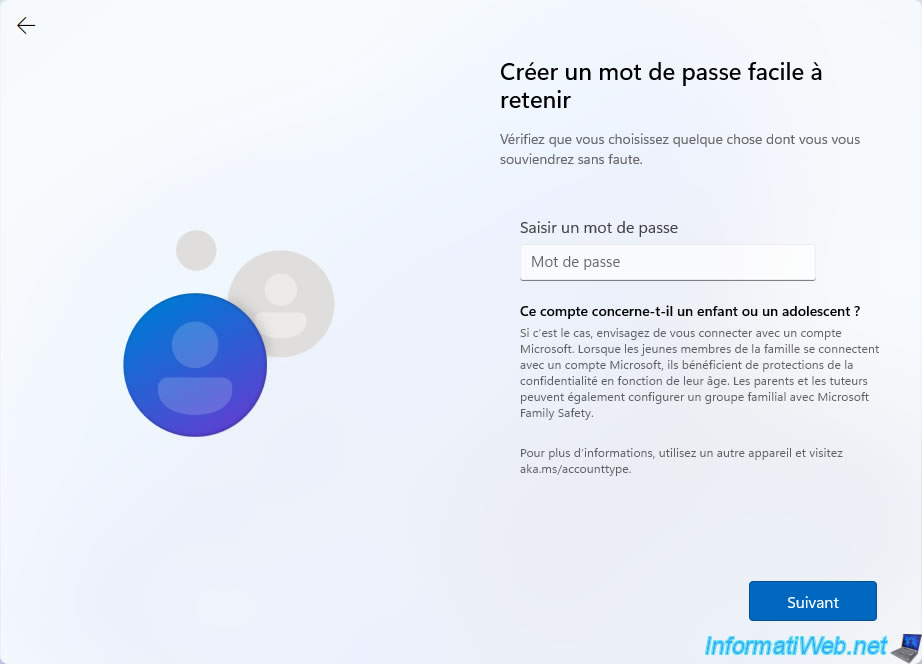
Les étapes suivantes de la configuration de Windows 11 apparaitront.
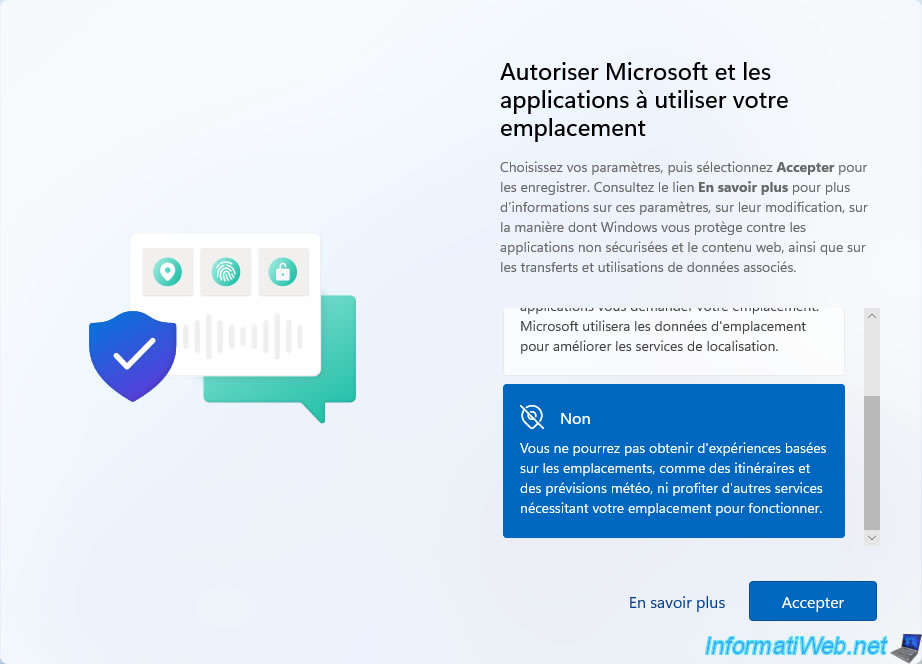
Lorsque vous ouvrirez le menu démarrer, vous verrez que des icônes sont grises.
Cela est dû au fait qu'Internet n'est pas encore connecté.
![]()
Comme vous pouvez le voir, Windows 11 v22H2 a été installé avec un compte local.
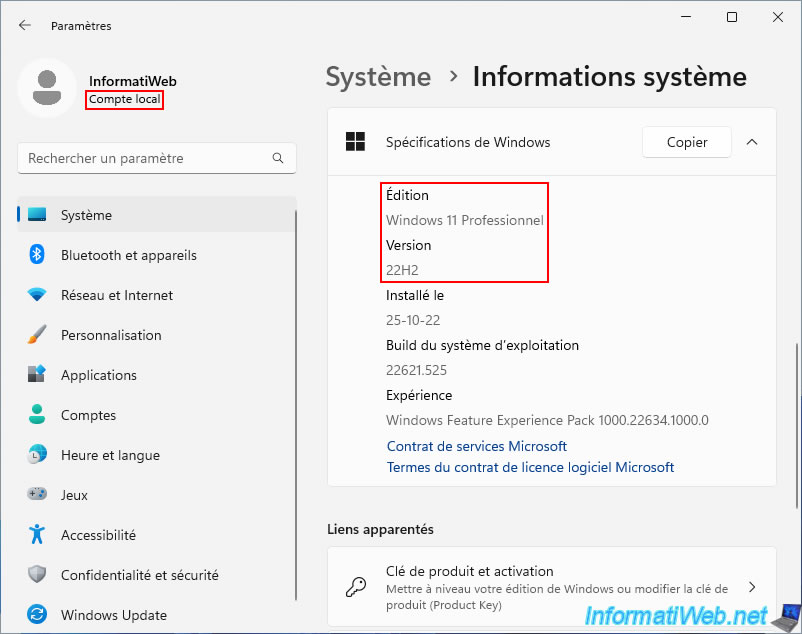
Connectez-vous à Internet et vous remarquerez que toutes les icônes du menu démarrer apparaitront correctement.
![]()
Partager ce tutoriel
A voir également
-

Windows 5/9/2022
Windows - Installer les pilotes depuis le gestionnaire de périphériques
-

Windows 20/3/2023
Windows 10 / 11 - Activer la protection anti-ransomware
-

Windows 13/3/2023
Windows 10 / 11 - Désactiver les mouchards (télémétrie) intégrés à Windows
-

Windows 15/2/2022
Windows 11 - Formatage et réinstallation (sur matériel non compatible)

Vous devez être connecté pour pouvoir poster un commentaire