- Windows
- Windows 11
- 29 mars 2022 à 15:40
-

Comme sur n'importe quelle version de Windows, vous avez la possibilité de protéger votre compte d'utilisateur (compte local) avec un mot de passe sous Windows 11.
- Protéger votre compte d'utilisateur avec un mot de passe
- Modifier le mot de passe de son compte
- Définir le mot de passe de n'importe quel compte
1. Protéger votre compte d'utilisateur avec un mot de passe
Pour protéger votre compte d'utilisateur sous Windows 11 avec un mot de passe, ouvrez le menu démarrer et cliquez sur : Paramètres.
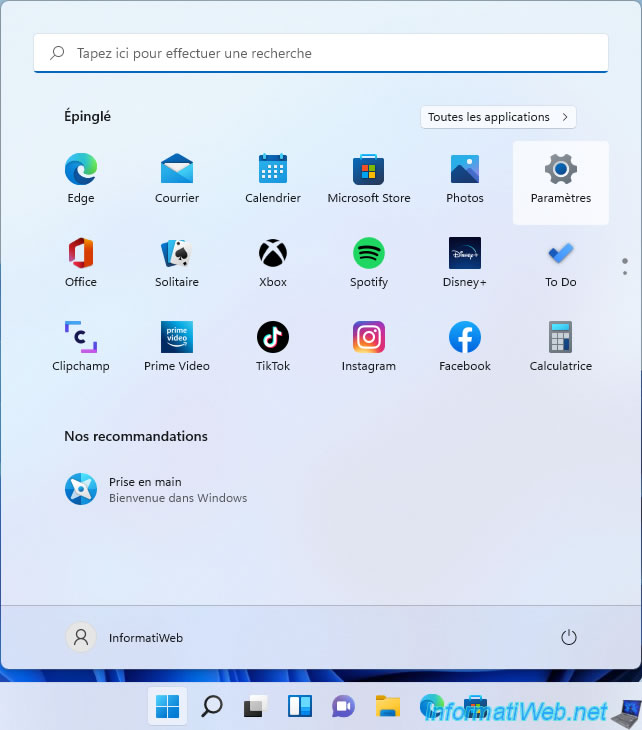
Ensuite, allez dans la section "Comptes" et cliquez sur : Options de connexion.
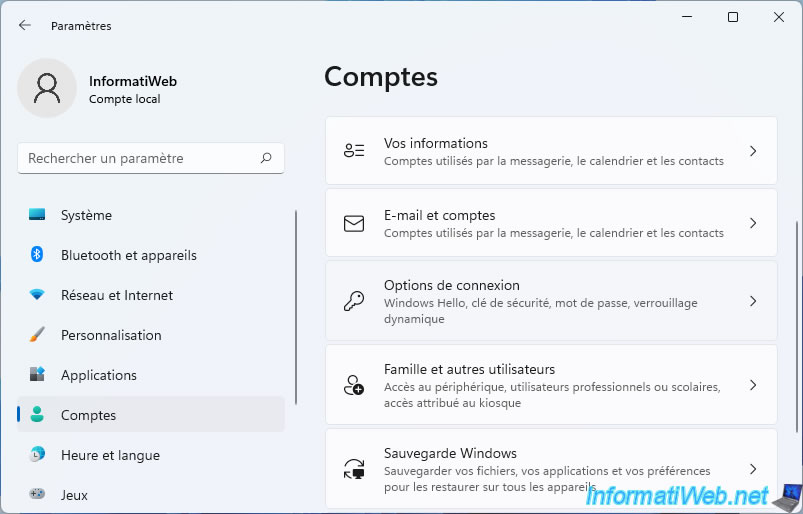
Dans les options de connexion qui s'affichent, cliquez sur : Mot de passe.
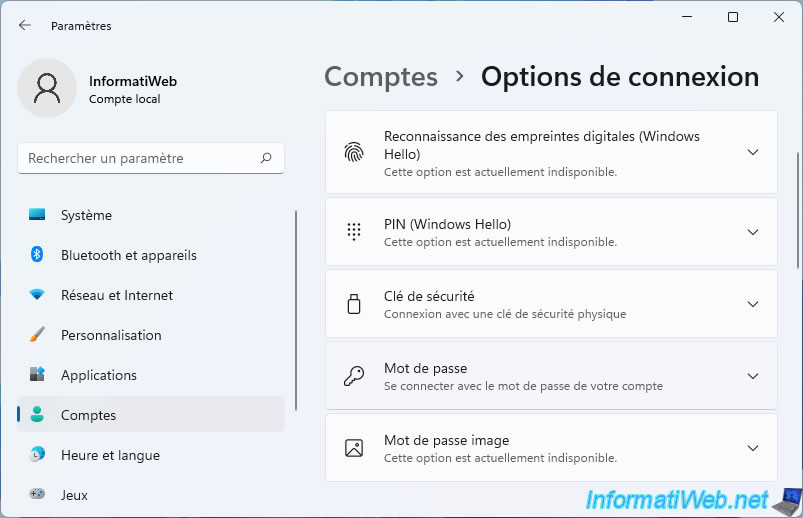
Puis, cliquez sur le bouton : Ajouter.
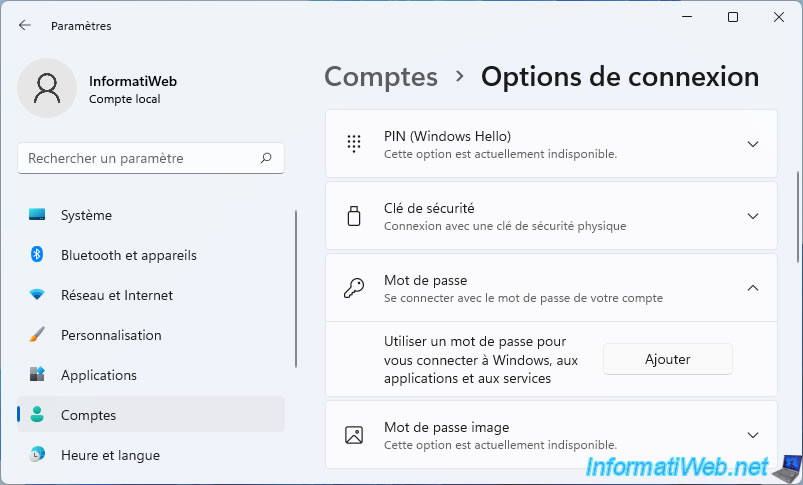
Une fenêtre "Créer un mot de passe" apparait et vous demande le mot de passe que vous souhaitez utiliser pour protéger votre compte, ainsi qu'une indication de mot de passe.
Ensuite, cliquez sur Suivant.
Important : par mesure de sécurité, nous vous déconseillons de renseigner une indication de mot de passe pour éviter que quelqu'un d'autre devine votre mot de passe trop facilement.
Si vous ne souhaitez pas en indiquer une, indiquez simplement un "." dans la case.
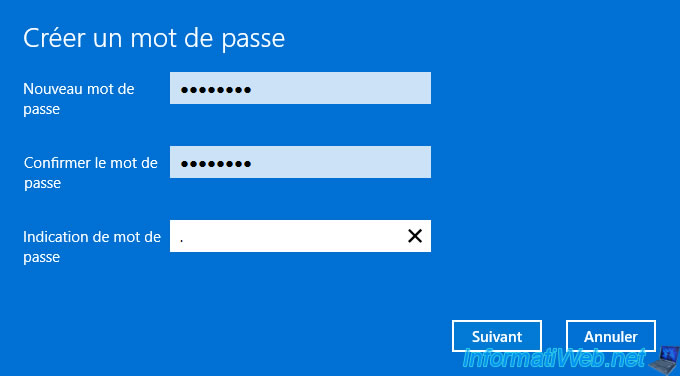
Cliquez sur Terminer.
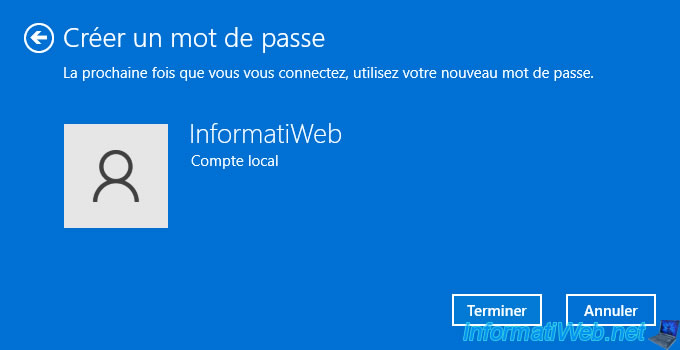
Le message "La configuration est terminée" s'affiche.
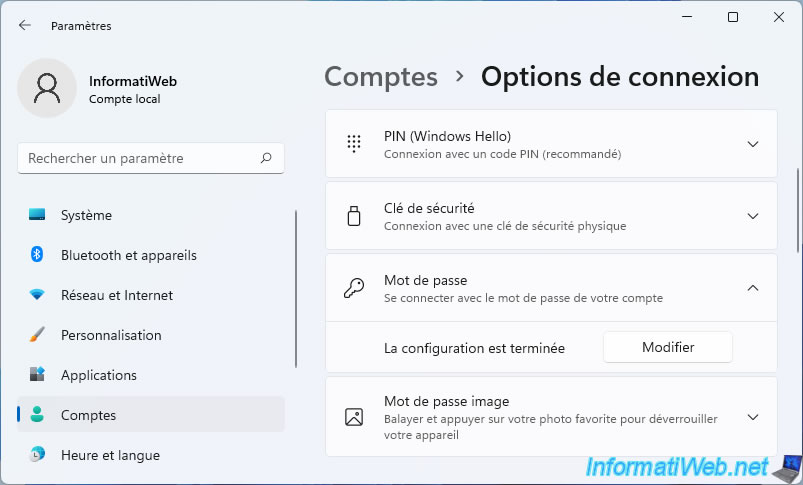
2. Modifier le mot de passe de son compte
Si vous souhaitez modifier ou supprimer votre mot de passe un jour, il suffit de retourner au même endroit : menu démarrer -> Paramètres -> Comptes -> Options de connexion.
Cliquez sur "Mot de passe".
Comme vous pouvez le voir, cette fois-ci, le bouton est nommé "Modifier" au lieu de "Ajouter" étant donné que votre compte est déjà protégé par un mot de passe.
Cliquez sur ce bouton.
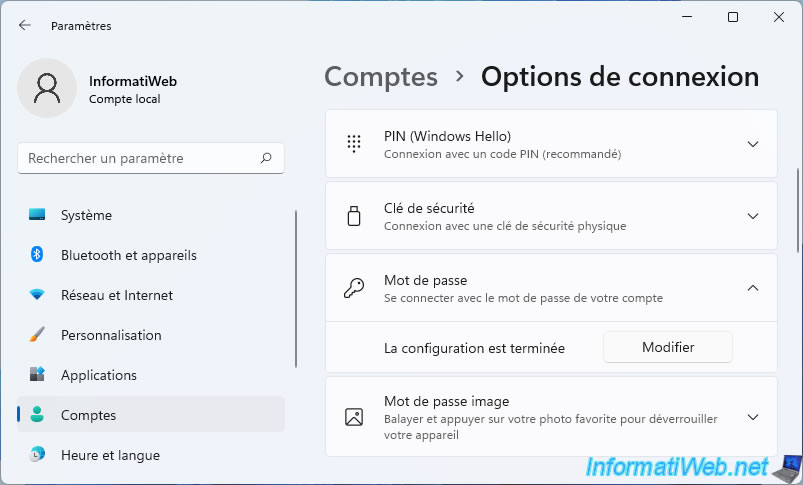
Indiquez le mot de passe actuel et cliquez sur Suivant.
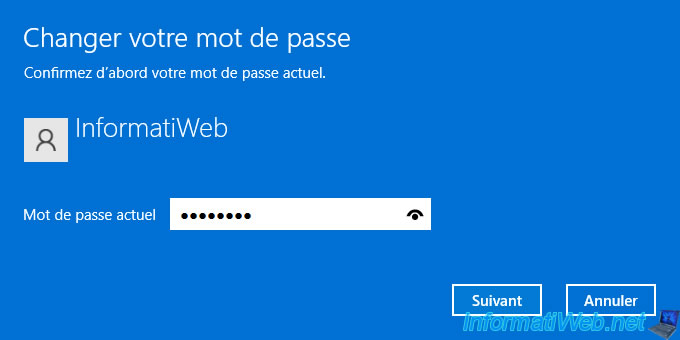
Ensuite, indiquez un nouveau mot de passe et une indication de mot de passe (si vous le souhaitez), puis cliquez sur Suivant.
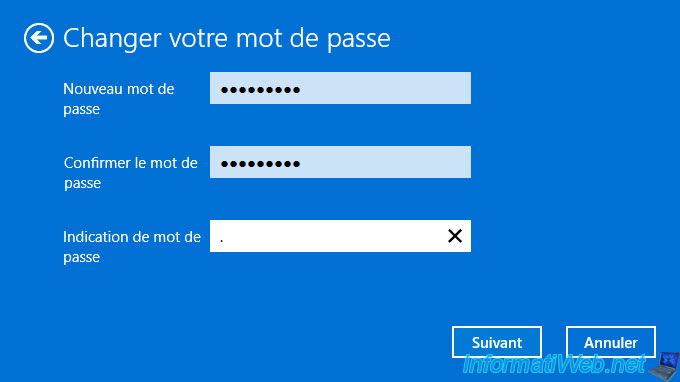
Cliquez sur "Terminer" pour valider ce changement.
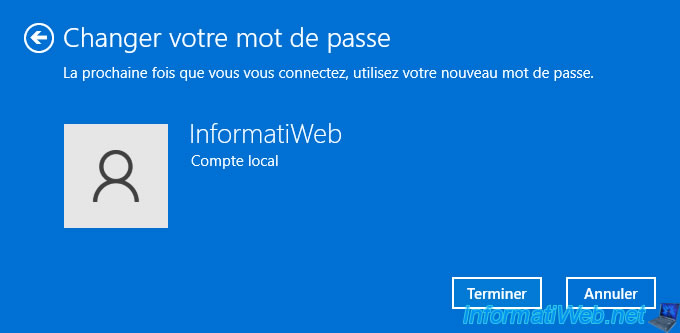
3. Définir le mot de passe de n'importe quel compte
Comme sur les autres versions de Windows, il est toujours possible de modifier le mot de passe de n'importe quel compte d'utilisateur (si vous êtes administrateur de cet ordinateur) en ouvrant la console "Gestion de l'ordinateur".
Pour cela, ouvrez l'explorateur de fichiers, faites un clic droit sur "Ce PC" et cliquez sur : Afficher plus d'options.
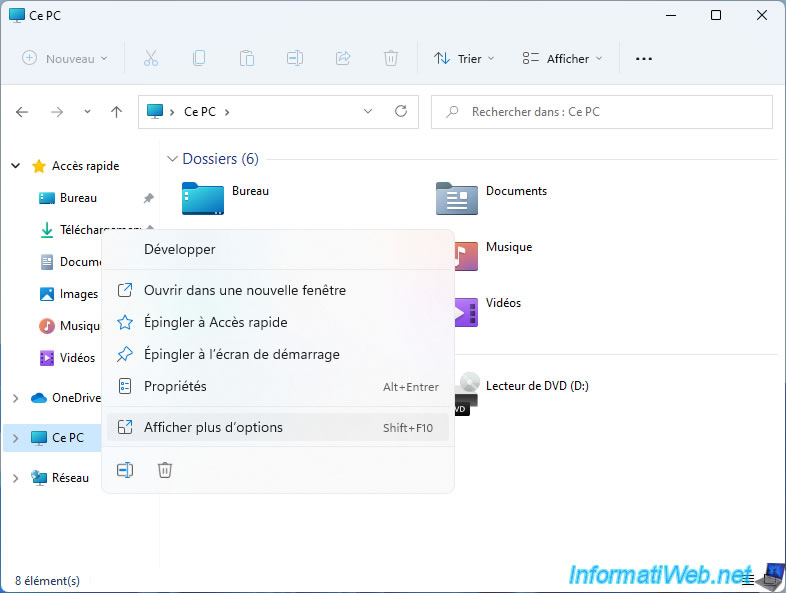
Ensuite, cliquez sur : Gérer.
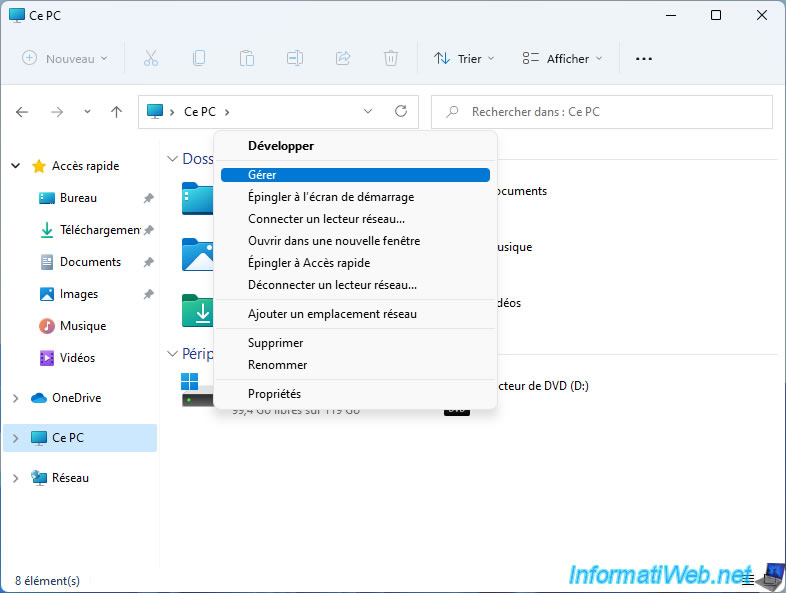
Dans la console "Gestion de l'ordinateur" qui apparait, allez dans : Utilisateurs et groupes locaux -> Utilisateurs.
Ensuite, faites un clic droit "Définir le mot de passe" sur l'utilisateur dont vous souhaitez changer le mot de passe.
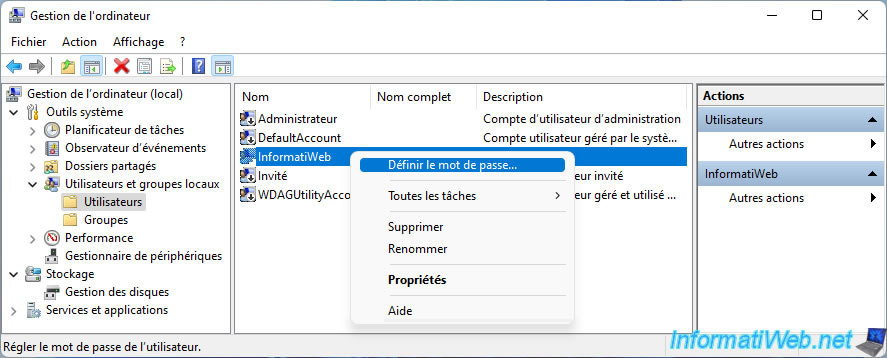
Dans la fenêtre "Définir le mot de passe pour [nom de l'utilisateur]" qui s'affiche, cliquez sur le bouton : Continuer.
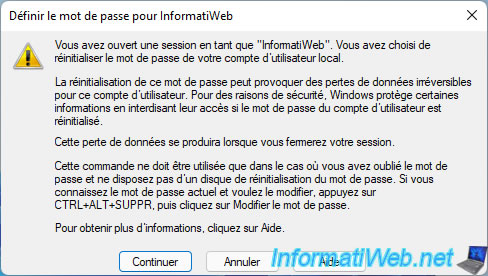
Indiquez 2 fois le nouveau mot de passe à définir pour cet utilisateur, puis cliquez sur OK.
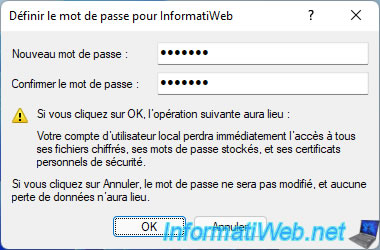
Le message "Le mot de passe a été défini" apparait.
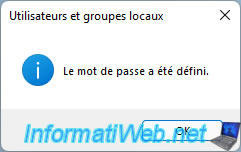
Partager ce tutoriel
A voir également
-

MultiBoot 1/7/2024
Multiboot VHD/VHDX avec Windows 10 et Windows 11
-

Windows 26/3/2013
Vérifier et réparer le système de fichiers
-

Windows 14/4/2025
Windows 11 / 10 / 8.1 / 8 - Mettre à niveau un espace de stockage (RAID logiciel)
-

Windows 29/4/2016
Windows 8 / 8.1 / 10 / 11 - Réparation du démarrage

Vous devez être connecté pour pouvoir poster un commentaire