- Windows
- Windows 10
- 04 avril 2022 à 11:07
-

- 1/2
Sous Windows 10, vous pouvez changer le type d'emplacement réseau à utiliser de différentes façons.
Comme sous Windows 8 et 8.1, vous aurez le choix entre :
- réseau privé : pour activer le partage de fichiers et la découverte de réseau. Il s'agit de l'équivalent du "réseau domestique" qui était disponible sous Windows 7.
- réseau public : pour bloquer le partage de fichiers, ... pour mieux sécuriser votre ordinateur lorsque vous êtes connecté sur un réseau public
- Choisir le type d'emplacement réseau lorsqu'un nouveau réseau est détecté
- Choisir le type d'emplacement réseau depuis les paramètres d'un réseau filaire (Ethernet)
- Choisir le type d'emplacement réseau depuis les paramètres d'un réseau sans-fil (Wi-Fi)
- Choisir le type d'emplacement réseau en utilisant la réinitialisation du réseau
- Choisir le type d'emplacement réseau depuis la section Réseau de l'explorateur de fichiers
- Choisir le type d'emplacement réseau en ligne de commandes via PowerShell
- Choisir le type d'emplacement réseau en modifiant le registre de Windows 10
1. Choisir le type d'emplacement réseau lorsqu'un nouveau réseau est détecté
Lorsque vous vous connectez à un nouveau réseau (ou lors de la 1ère ouverture de session juste après l'installation de Windows 10), Windows 10 vous affichera ceci sur la partie droite de votre écran.
Répondez à la question "Voulez-vous autoriser les autres PC et appareils de ce réseau à détecter votre PC ?" par :
- Oui : pour utiliser le type d'emplacement réseau "réseau privé".
- Non : pour utiliser le type d'emplacement réseau "réseau public".
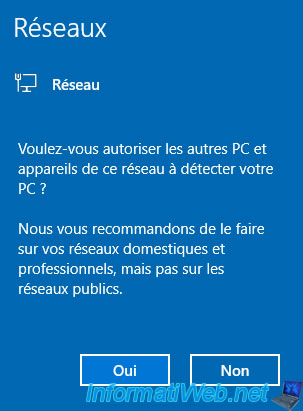
Ensuite, pour vérifier que vous avez choisi le bon type d'emplacement réseau, faites un clic droit sur l'icône "Réseau" présente dans la barre des tâches et cliquez sur : Ouvrir les paramètres réseau et Internet.

Dans la section "Statut du réseau", vous pourrez voir que Windows 10 utilise le type d'emplacement réseau "Réseau privé" (si vous avez répondu "Oui" à la question précédente) ou "Réseau public" dans le cas contraire.
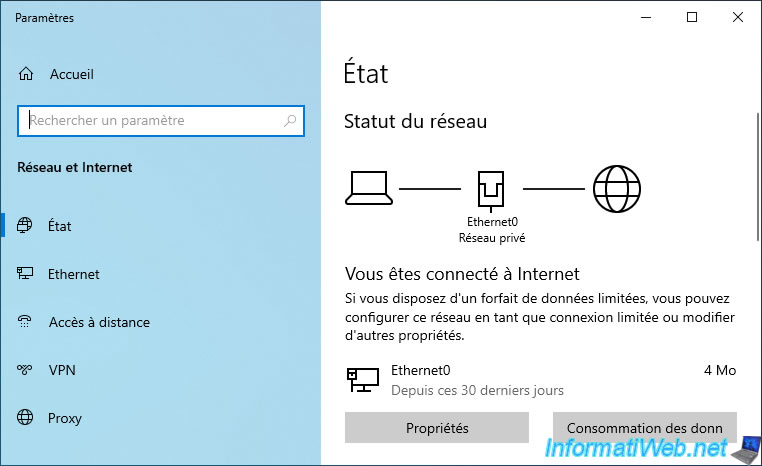
2. Choisir le type d'emplacement réseau depuis les paramètres d'un réseau filaire (Ethernet)
Pour accéder aux paramètres du réseau auquel vous êtes connecté, faites un clic droit sur l'icône "Réseau" située dans la barre des tâches (à côté de l'heure) et cliquez sur : Ouvrir les paramètres réseau et Internet.

Comme vous pouvez le voir, dans notre cas, le type d'emplacement réseau actuellement utilisé par Windows 10 est : Réseau public.
Allez dans la section "Ethernet" disponible à gauche.
Il y a aussi un raccourci qui consiste à cliquer sur le bouton "Propriétés" situé dans la partie droite (ce qui permet de sauter une étape).
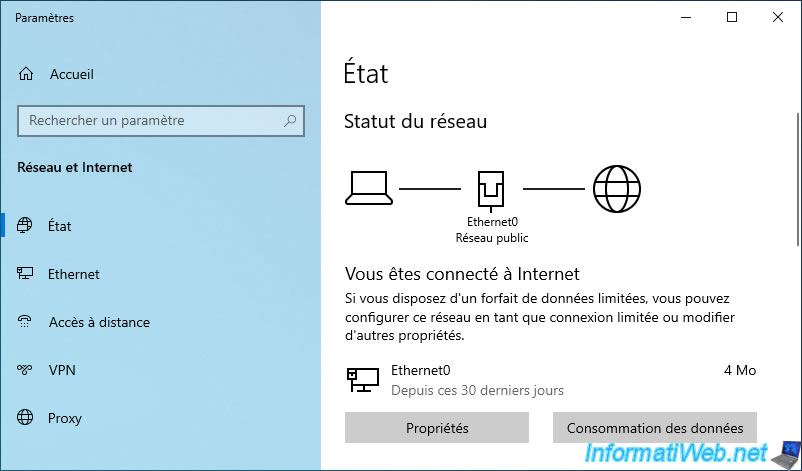
Si vous avez cliqué sur "Ethernet", cliquez ensuite sur le réseau qui s'affiche.
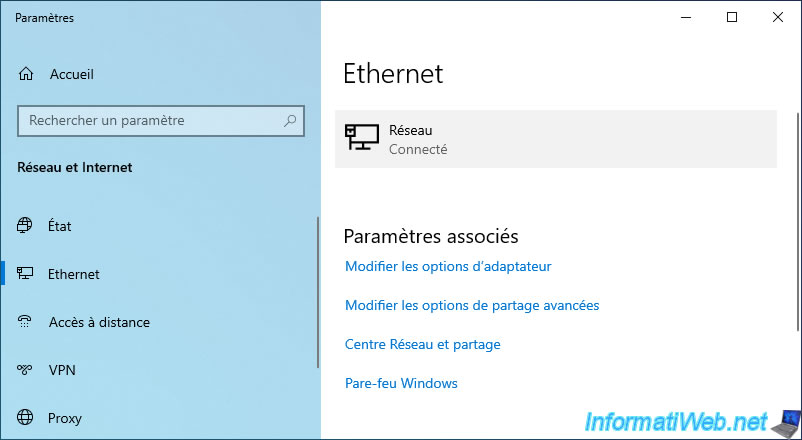
Ensuite, vous aurez le choix entre :
- Public : pour protéger votre ordinateur sur les réseaux publics (ex : réseaux Wi-Fi gratuits, le réseau du café, ...).
- Privé : pour activer le partage de fichiers et la découverte du réseau lorsque vous êtes connecté à votre propre réseau à la maison.

Dans notre cas, nous avons choisi : Privé.
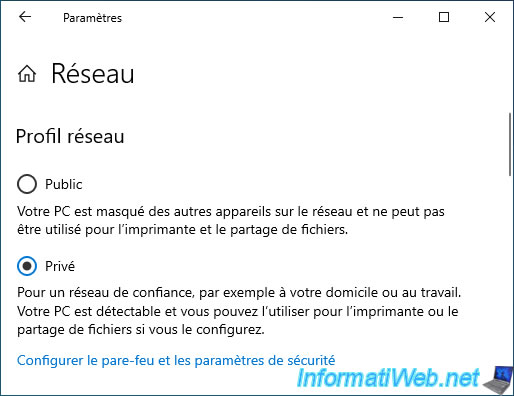
Comme vous pouvez le voir, Windows 10 utilise maintenant un réseau privé.
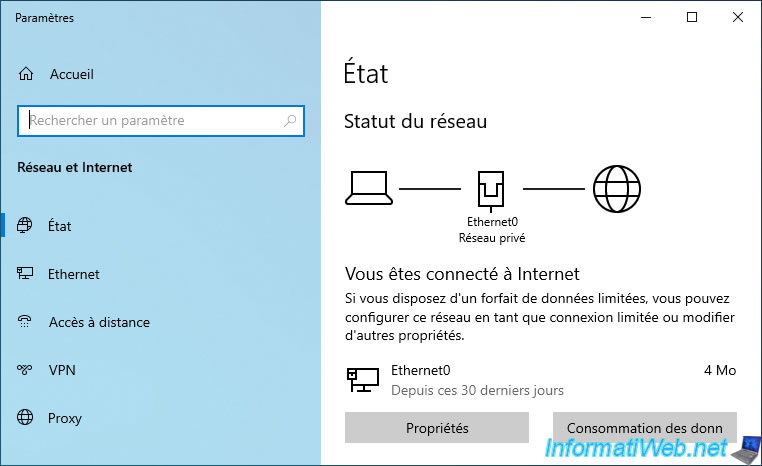
3. Choisir le type d'emplacement réseau depuis les paramètres d'un réseau sans-fil (Wi-Fi)
Si vous êtes connecté à un réseau sans-fil (Wi-Fi), vous pourrez afficher la liste des réseaux Wi-Fi disponibles (dont celui auquel vous êtes connecté) en faisant un clic gauche sur l'icône "Réseau" (Wi-Fi) située dans la barre des tâches de Windows 10.
Cliquez sur le nom de votre réseau sans-fil (Wi-Fi) pour afficher le lien "Propriétés", puis cliquez sur ce lien.
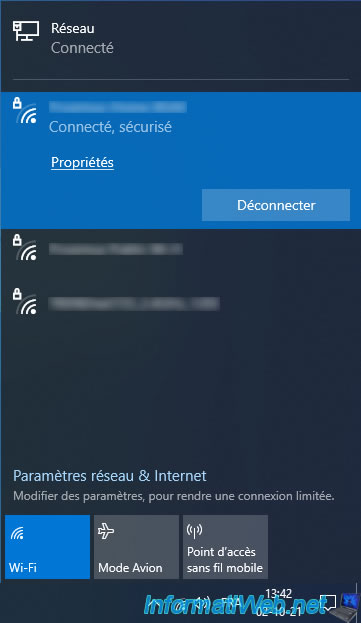
Windows 10 vous proposera de choisir entre 2 profils réseau :
- Public : pour les réseaux publics
- Privé : pour votre réseau à la maison
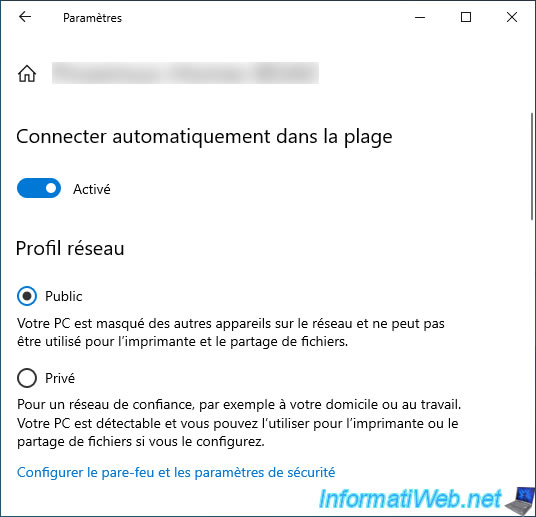
Pour vérifier que le changement a été effectué, faites un clic droit sur l'icône "Réseau" (Wi-Fi) située dans la barre des tâches et cliquez sur : Ouvrir les paramètres réseau et Internet.

Comme vous pouvez le voir, Windows 10 considère maintenant votre réseau comme un "Réseau privé" si vous venez de sélectionner "Privé".
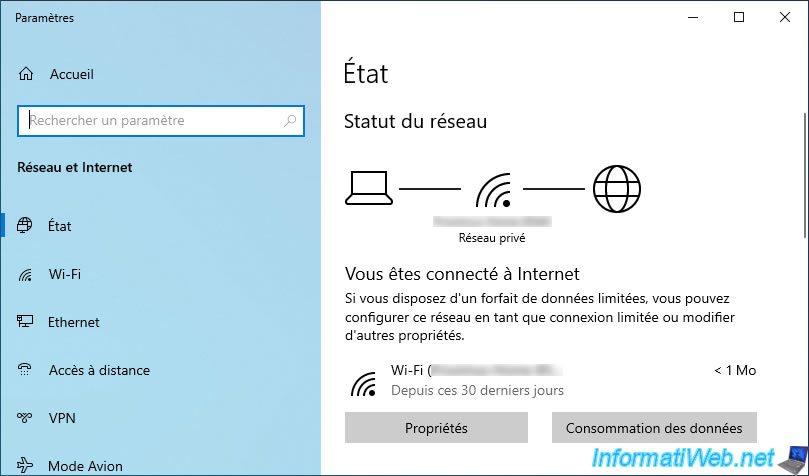
4. Choisir le type d'emplacement réseau en utilisant la réinitialisation du réseau
Sous Windows 10, il existe une option nommée "Réinitialisation du réseau" qui vous permet de supprimer tous les paramètres réseau, les cartes réseau et réinstaller les différents composants réseau.
Ce qui est surtout utile lorsque votre ordinateur n'arrive plus à accéder au réseau. Cette méthode est donc radicale, mais cela permet aussi de changer le type d'emplacement réseau à utiliser.
ATTENTION : cela peut empêcher certains programmes (tels que des VPN ou des logiciels de virtualisation) de fonctionner correctement étant donné que les cartes réseau virtuelles créées par ces programmes n'existeront plus.
Pour cela, faites un clic droit sur l'icône "Réseau" (Wi-Fi) et cliquez sur : Ouvrir les paramètres réseau et Internet.

Descendez un peu dans la page qui s'affiche jusqu'à la section "Paramètres réseau avancés".
Dans cette section, vous trouverez un lien "Réinitialisation du réseau" sur lequel vous devez cliquer.
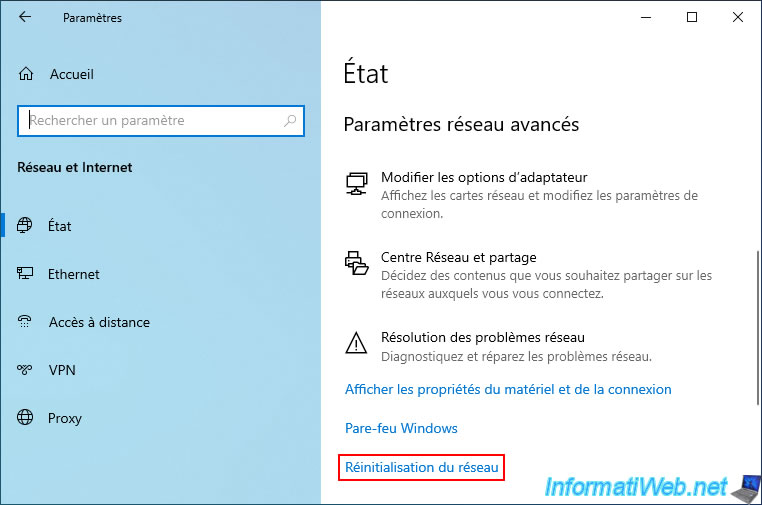
Cliquez sur le bouton : Réinitialiser maintenant.
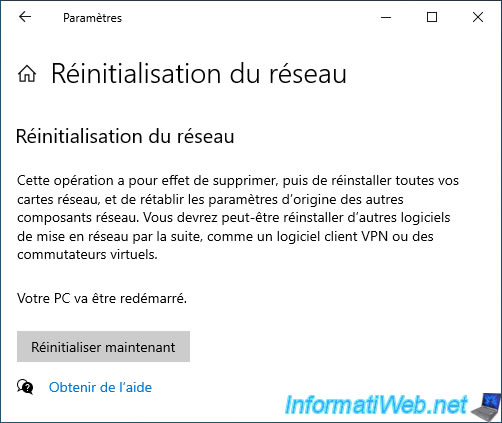
Répondez "Oui" à la question "Voulez-vous vraiment réinitialiser vos paramètres réseau ?" qui s'affiche.
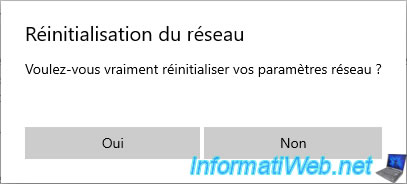
Comme Windows 10 vous l'indique, Windows va s'arrêter dans 5 minutes.
Cliquez sur : Fermer.
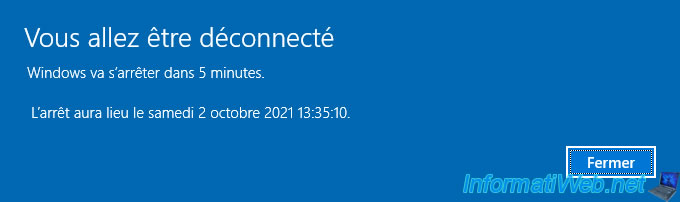
Si vous ne souhaitez pas attendre, ouvrez le menu démarrer et redémarrez votre ordinateur manuellement.
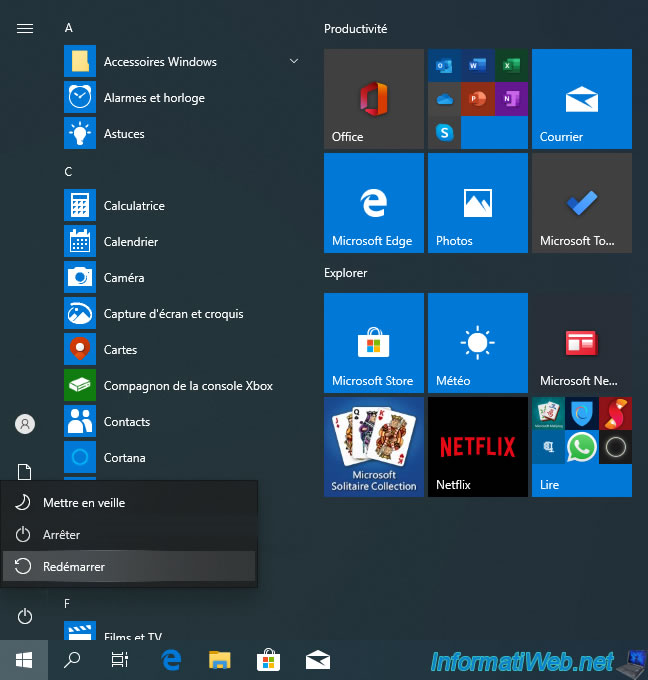
Patientez pendant le redémarrage de votre ordinateur.

Après le redémarrage de Windows 10, la question "Voulez-vous autoriser les autres PC et appareils de ce réseau à détecter votre PC ?" s'affichera.
Répondez :
- Oui : pour utiliser un réseau privé et activer le partage de fichiers, ...
- Non : pour utiliser un réseau public pour bloquer le partage de fichiers et l'accès depuis l'extérieur à certains services.
Dans notre cas, nous avons répondu "Oui" pour utiliser un réseau privé.
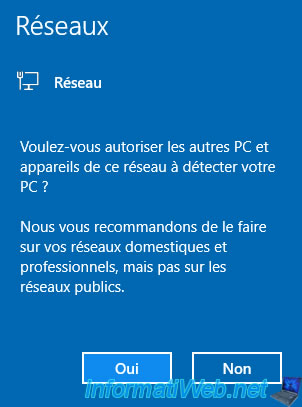
Pour vérifier le type d'emplacement réseau utilisé par Windows 10 en fonction de votre réponse, faites un clic droit sur l'icône "Réseau" dans la barre des tâches et cliquez sur : Ouvrir les paramètres réseau et Internet.

Comme prévu, Windows 10 utilise le type d'emplacement réseau "Réseau privé".
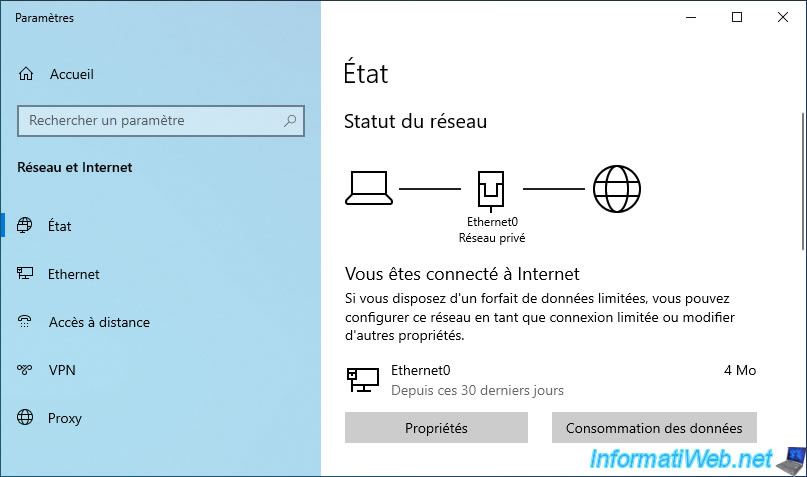
Partager ce tutoriel
A voir également
-

Windows 20/5/2016
Contrôler un ordinateur à distance (Win 7 à 11)
-

Windows 2/1/2023
Windows - Créer une clé USB bootable pour installer Windows
-

Windows 5/9/2022
Windows - Installer les pilotes depuis le gestionnaire de périphériques
-

Virtualisation 26/2/2024
Windows 10 / 11 - Déployer une VM sous Hyper-V depuis la galerie

Vous devez être connecté pour pouvoir poster un commentaire