- Windows
- Windows 10, Windows 11
- 23 juin 2018 à 19:43
-

- 1/4
Sous Windows 10 et Windows 11, il est possible de partager des dossiers de façon publique, mais aussi de façon sécurisée (en les cachant et/ou en les protégeant avec un nom d'utilisateur et un mot de passe).
- Configurer un groupe de travail
- Désactiver la mise en veille automatique de Windows
- Activer et autoriser le partage de fichiers
- Partage rapide
- Créer un partage réseau caché
- Créer un partage réseau protégé par mot de passe
1. Configurer un groupe de travail
Avant de pouvoir partager des dossiers sous Windows 10 ou Windows 11, vous devez d'abord créer un groupe de travail et y placer vos différents PC.
Pour cela, ouvrez l'explorateur de fichiers Windows et faites un clic droit "Propriétés" sur "Ce PC".
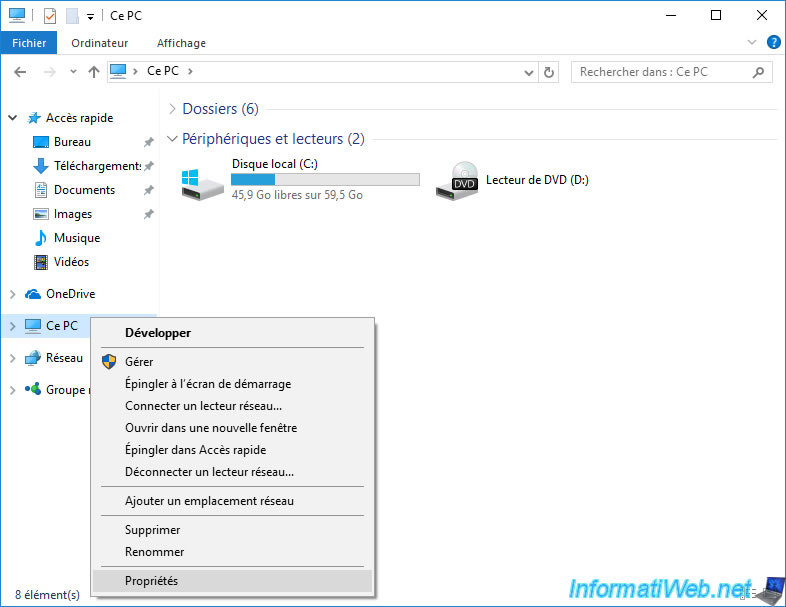
Sous Windows 10, la fenêtre "Informations système générales" s'affiche.
Cliquez sur le lien "Modifier les paramètres".
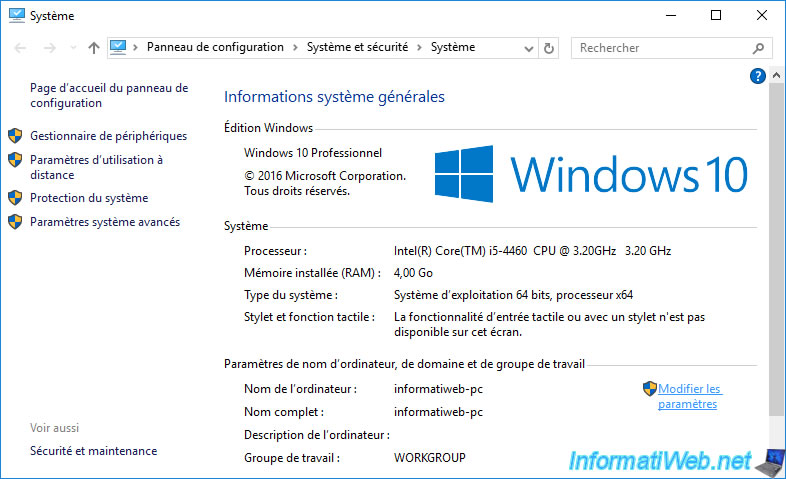
Sous Windows 11, la fenêtre "Informations système" s'affiche.
Cliquez sur le lien "Domaine ou groupe de travail".
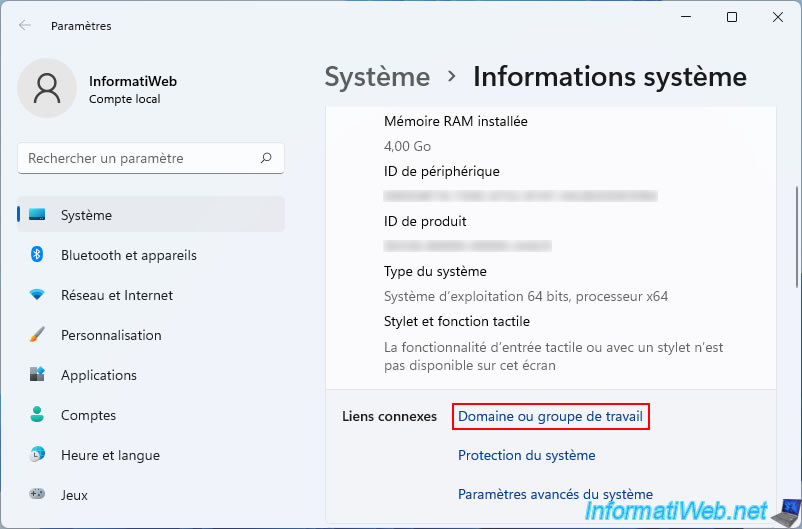
Dans l'onglet "Nom de l'ordinateur", vous verrez de nouveau le nom de votre ordinateur et dans quel groupe de travail il se trouve.
Pour modifier ces informations, cliquez sur "Modifier".
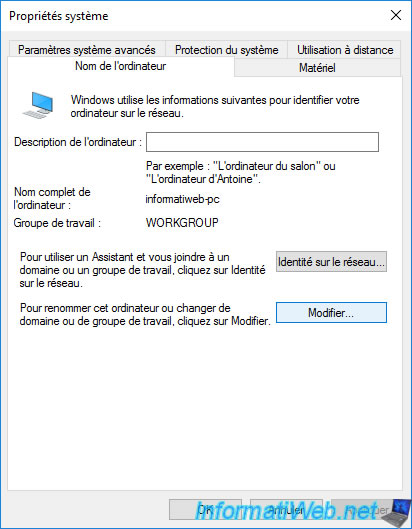
Modifiez le nom de votre ordinateur et son groupe de travail si besoin.
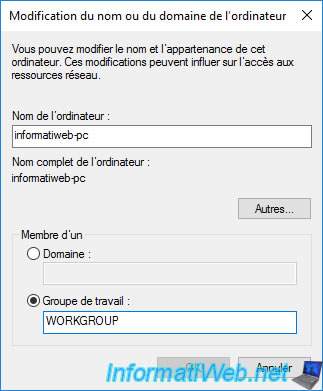
Faites de même sur les autres ordinateurs du réseau.
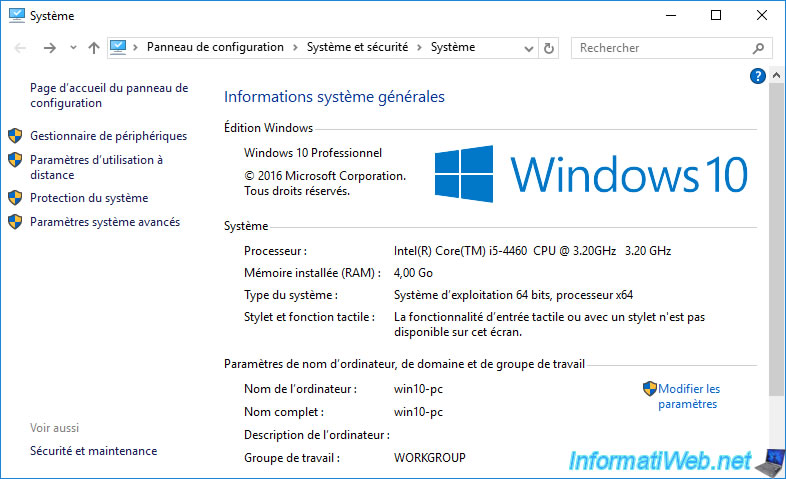
2. Désactiver la mise en veille automatique de Windows
Par défaut, Windows est configuré pour passer en veille automatiquement à partir d'un moment.
Ce qui risque de rendre inaccessibles vos dossiers partagés si vous n'utilisez pas le PC sur lequel sont stockés vos fichiers.
Pour commencer, ouvrez le menu démarrer et tapez "panneau de configuration". Ensuite, lancez le programme du même nom.
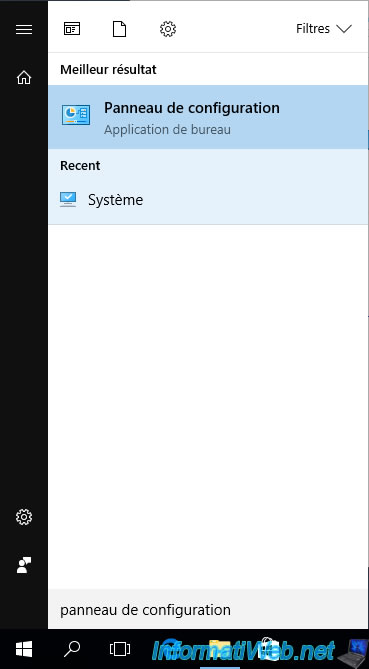
Dans le panneau de configuration qui apparait, allez dans : Système et sécurité -> Options d'alimentation.
Ensuite, cliquez sur "Modifier les conditions de mise en veille de l'ordinateur".
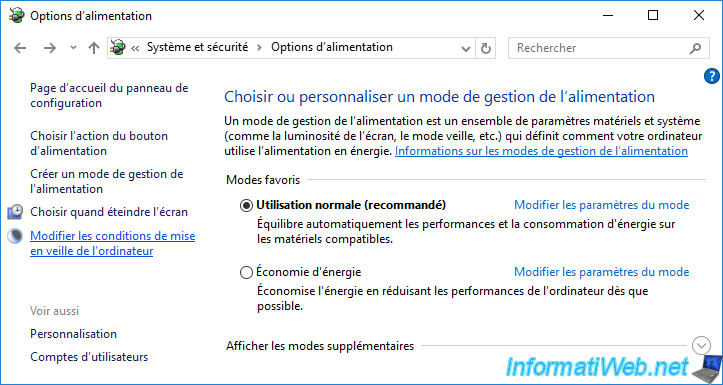
Sélectionnez au moins l'option "Mettre l'ordinateur en veille : Jamais".
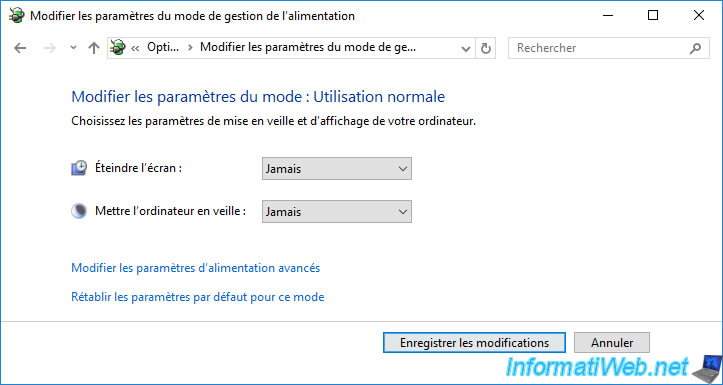
3. Activer et autoriser le partage de fichiers
Pour activer le partage de fichiers, faites un clic droit sur l'icône "Réseau" et cliquez sur "Ouvrir le Centre Réseau et partage".
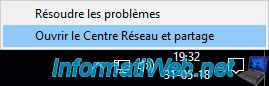
Sur les versions récentes de Windows 10 (dont la version 2004), l'option a changée et est maintenant : Ouvrir les paramètres réseau et Internet.

Si vous avez une version récente de Windows 10, vous devrez ensuite cliquer sur "Centre Réseau et partage".
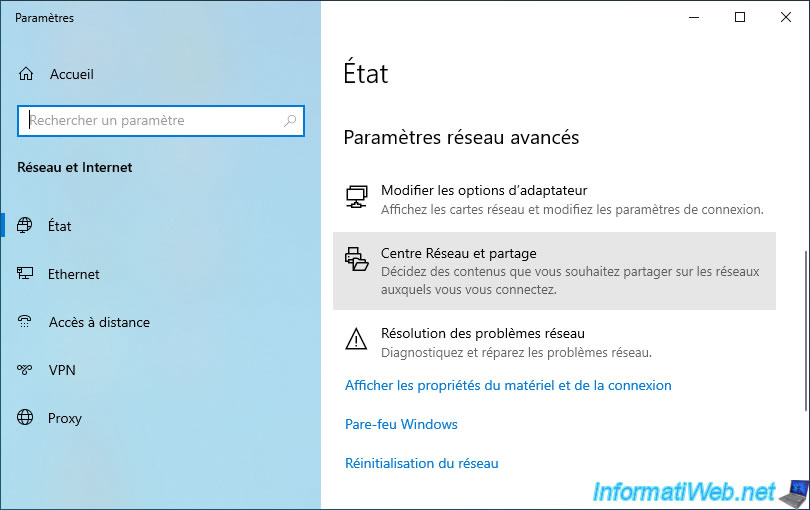
Ou sous Windows 10 et 11, ouvrez le panneau de configuration et allez dans : Réseau et Internet.
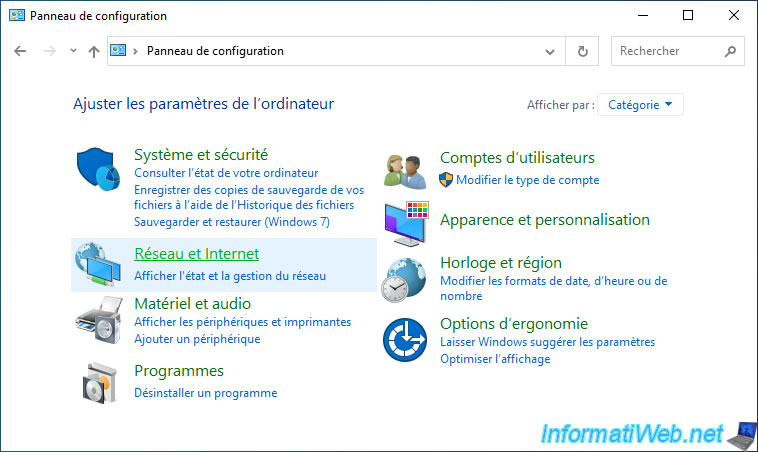
Puis, dans : Centre Réseau et partage.
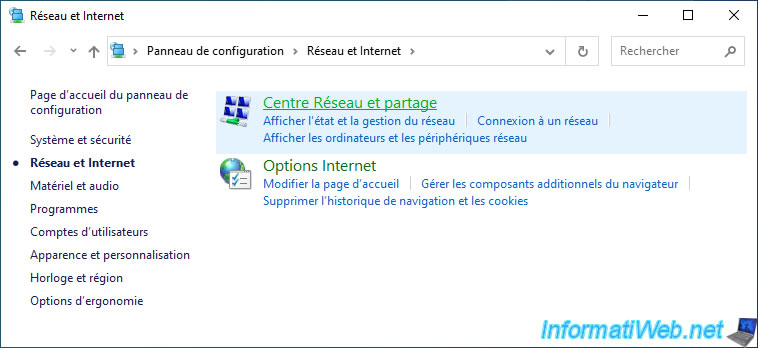
Dans les 2 cas, vous arriverez dans le Centre Réseau et partage de Windows 10 ou 11.
Ensuite, cliquez sur "Modifier les paramètres de partage avancés".
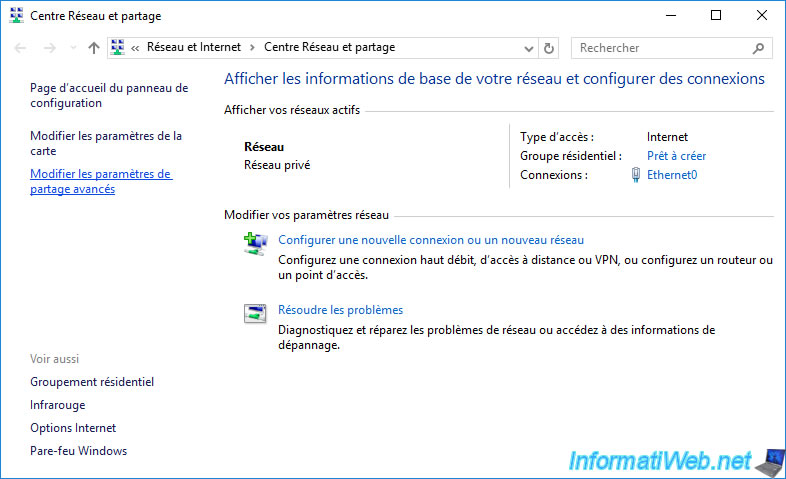
Sélectionnez les options "Activer la découverte de réseau" et "Activer le partage de fichiers et d'imprimantes".
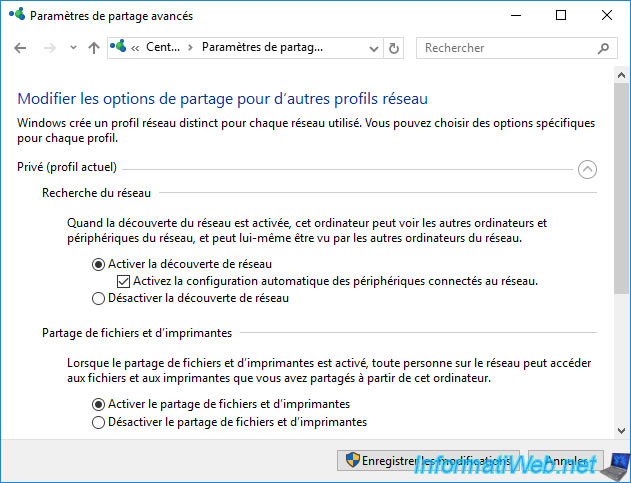
Dans la section "Tous les réseaux", sélectionnez aussi l'option "Désactiver le partage protégé par mot de passe".
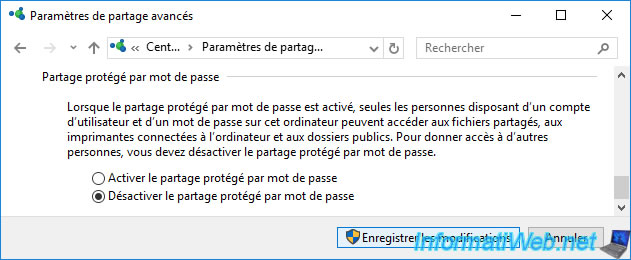
Dans les paramètres du pare-feu, vérifiez si la fonctionnalité "Partage de fichiers d'imprimantes" est autorisée pour les réseaux privés.
Note : pour accéder à cette liste, allez dans le panneau de configuration -> Système et sécurité -> Pare-feu Windows -> Autoriser un programme ou une fonctionnalité via le pare-feu Windows.
Sur les versions récentes de Windows 10 et sous Windows 11, allez dans le panneau de configuration, puis dans : Système et sécurité -> Pare-feu Windows Defender -> Autoriser une application ou une fonctionnalité via le Pare-feu Windows Defender.
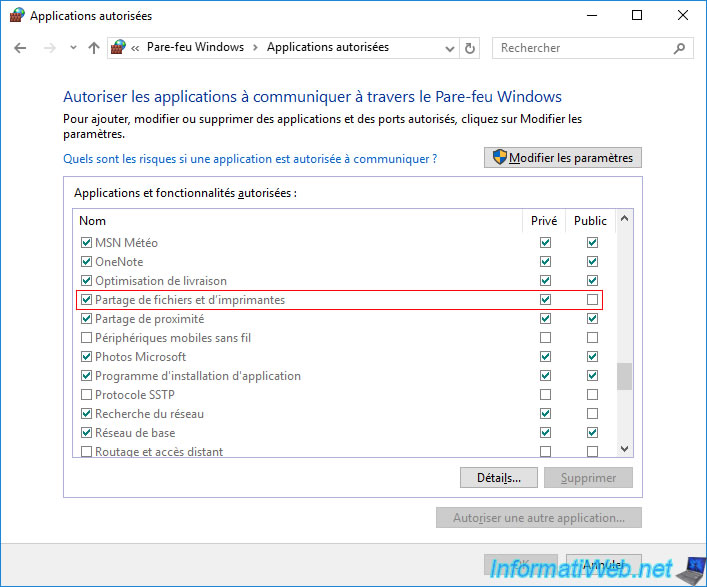
Partager ce tutoriel
A voir également
-

Windows 11/4/2022
Windows 10 - Supprimer un ancien profil réseau
-

Windows 20/3/2023
Windows 10 / 11 - Activer la protection anti-ransomware
-

Windows 10/5/2022
Windows 10 / 11 - Créer un lecteur de récupération
-

Virtualisation 26/2/2024
Windows 10 / 11 - Déployer une VM sous Hyper-V depuis la galerie

Vous devez être connecté pour pouvoir poster un commentaire