- Windows
- Windows 7
- 01 janvier 2021 à 13:39
-

- 1/3
Comme vous le savez surement, le support de Windows 7 est terminé depuis le 14 janvier 2020. Cela signifie que vous ne recevrez donc plus de mises à jour de sécurité de la part de Microsoft pour Windows 7 et que cela vous rend vulnérable aux nouvelles attaques de pirates depuis cette date. Il est donc temps de passer à une nouvelle version de Windows.
Bien que vous puissiez passer à Windows 10, votre ordinateur n'est peut-être pas compatible avec cette version de Windows. Ou le fabricant de votre ordinateur ou de sa carte mère ne fournit pas de pilotes pour Windows 10 dans votre cas.
Donc, voici comment mettre à niveau votre ordinateur sous Windows 7 vers Windows 8 ou 8.1. En sachant que le support de Windows 8 s'est terminé le 13 janvier 2016, mais que le support étendu de Windows 8.1 n'expire que le 10 janvier 2023.
Important : si vous comptez installer Windows 8.1 (ce qui est fortement recommandé pour continuer à bénéficier du support de Microsoft), nous vous recommandons d'utiliser le DVD d'installation de Windows 8.1 et non celui de Windows 8.
En effet, si vous voulez passer de Windows 8 à 8.1, vous devrez d'abord télécharger et installer toutes les mises à jour disponibles via Windows Update avant de pouvoir passer à Windows 8.1.
- Sauvegarder ses données avant la mise à niveau
- Mettre à niveau votre ordinateur vers Windows 8 ou 8.1
- Restaurer ses données et ses paramètres Windows
1. Sauvegarder ses données avant la mise à niveau
Bien que la mise à niveau permette techniquement de conserver ses documents et ses paramètres, il est tout de même préférable de sauvegarder vos données, ainsi que vos favoris avant d'effectuer la mise à niveau proprement dite.
D'autant plus qu'en fonction de l'édition source de Windows 7 et l'édition de destination de Windows 8, les options de conservations ne seront pas les mêmes.
Pour sauvegarder vos données, le plus conseillé consiste à copier vos données sur un disque dur externe, une clé USB ou une autre partition de votre disque dur (donc pas sur la partition "C").
En général, vous sauvegarderez principalement le contenu des dossiers "Documents" et "Téléchargements" pour chaque utilisateur de l'ordinateur, ainsi que les favoris (ou marque-pages) stockés dans les différents navigateurs web que vous utilisez : Mozilla Firefox, Google Chrome, Internet Explorer, ...
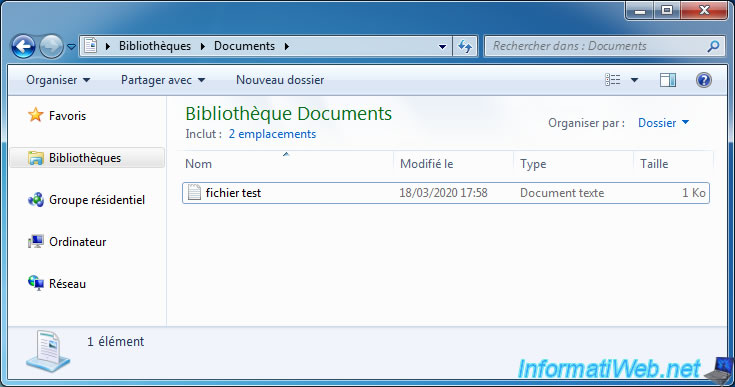
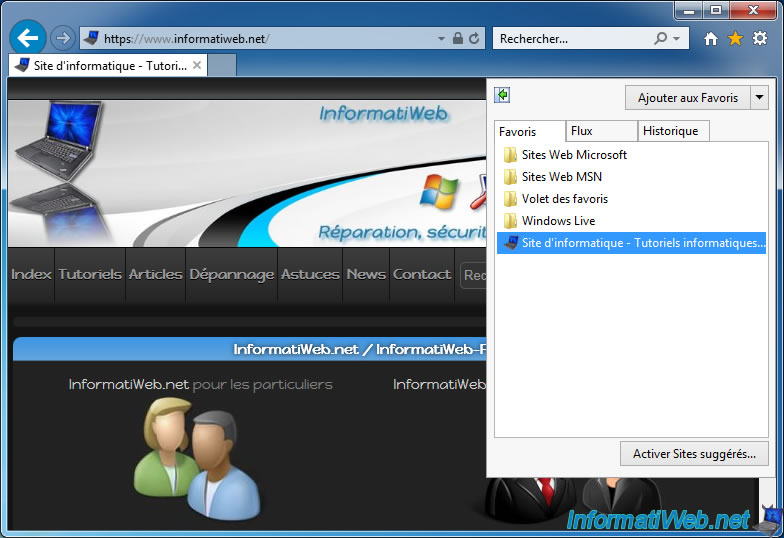
Une autre possibilité pour sauvegarder vos données et vos paramètres en quelques clics consiste à utiliser le programme "Transfert de fichiers et paramètres Windows" de Windows 8 ou 8.1 (suivant la version de Windows de destination que vous choisirez).
Notez qu'il faut obligatoirement utiliser celui de la version de Windows de destination et non celui du PC source. Sinon, vous ne pourrez pas restaurer les données après la mise à niveau.
Etant donné que la nouvelle version de Windows n'est pas encore installée, vous devrez utiliser l'outil depuis le DVD d'installation de Windows 8 (même si vous comptez utiliser Windows 8.1).
Pour ce faire, faites un clic droit "Ouvrir" sur votre lecteur CD/DVD.
Attention : cet outil n'est plus disponible sur le DVD d'installation de Windows depuis Windows 8.1. Néanmoins, l'outil de Windows 8 fonctionne aussi pour restaurer ses données sur un PC sous Windows 8.1.
Source : Windows Easy Transfer no longer on 8.1 -- anyone recommend a great alternative program
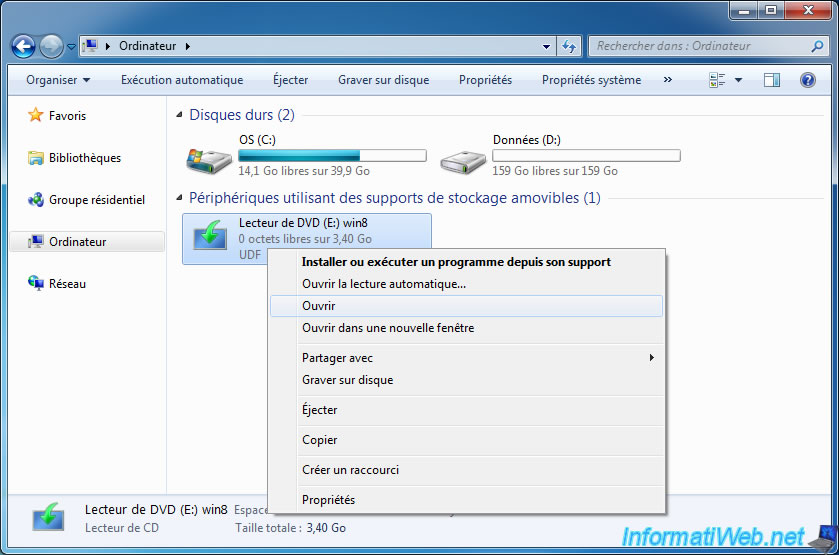
Ensuite, dans le dossier "support\migwiz", vous trouverez le programme "migsetup.exe".
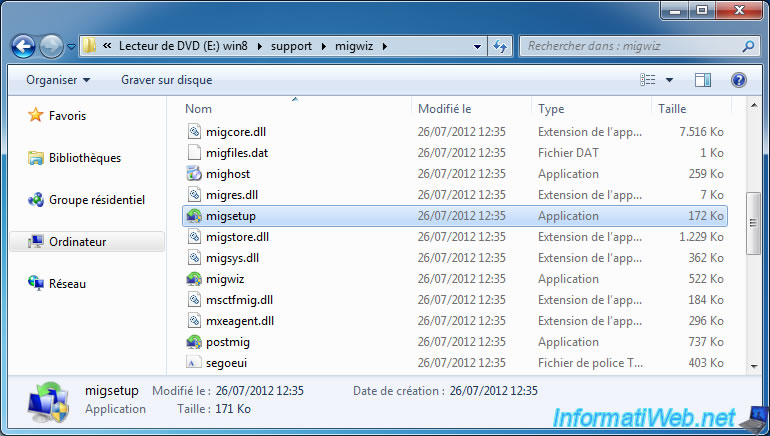
Lancez ce programme et une fenêtre "Démarrage de Transfert de fichiers et paramètres Windows" s'affichera un bref instant.

Dans la fenêtre "Transfert de fichiers et paramètres Windows" qui s'affiche, cliquez sur "Un disque dur externe ou un disque mémoire flash USB".
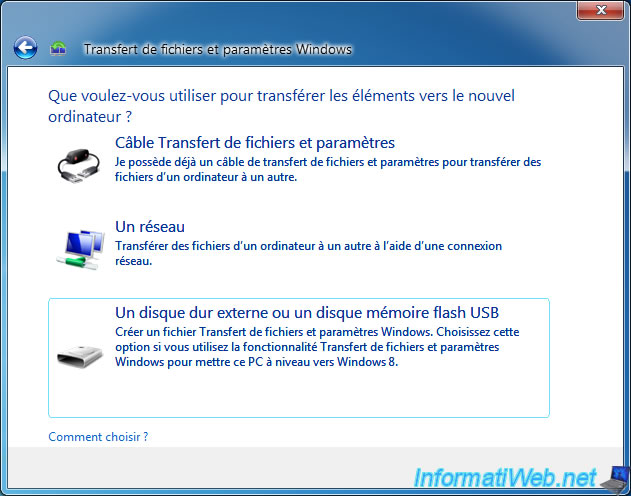
Ensuite, cliquez sur : Il s'agit de mon ancien ordinateur.
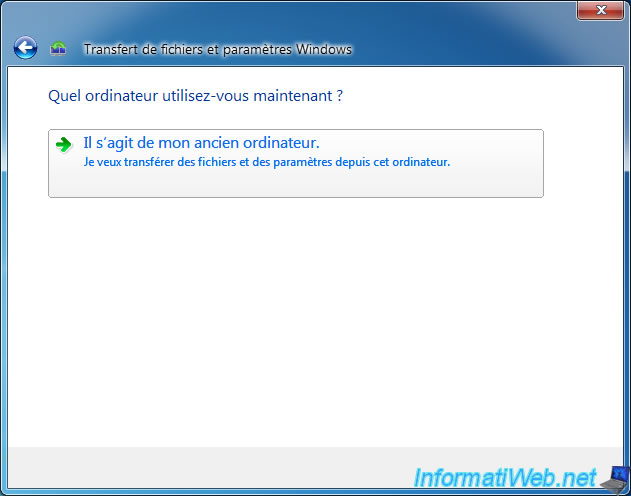
L'outil va analyser votre ordinateur à la recherche des données et des paramètres de l'utilisateur et des dossiers partagés (en d'autres termes, le dossier : C:\Users\Public).
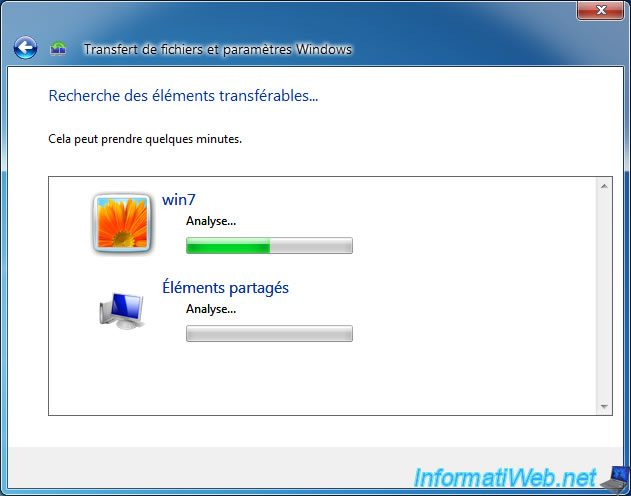
Par défaut, tout est sélectionné et la taille de chaque groupe de données s'affiche.
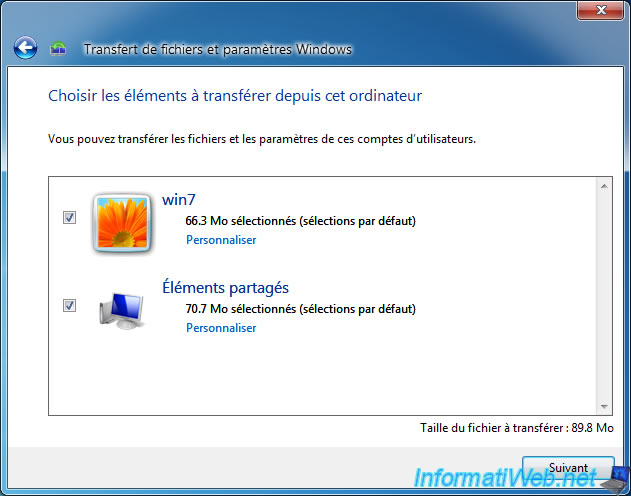
Si vous cliquez sur "Personnaliser" pour les données utilisateur, vous pourrez choisir de sauvegarder ou non :
- les documents
- les images
- les musiques
- les vidéos
- les paramètres Windows
- etc (en cliquant sur Avancé)
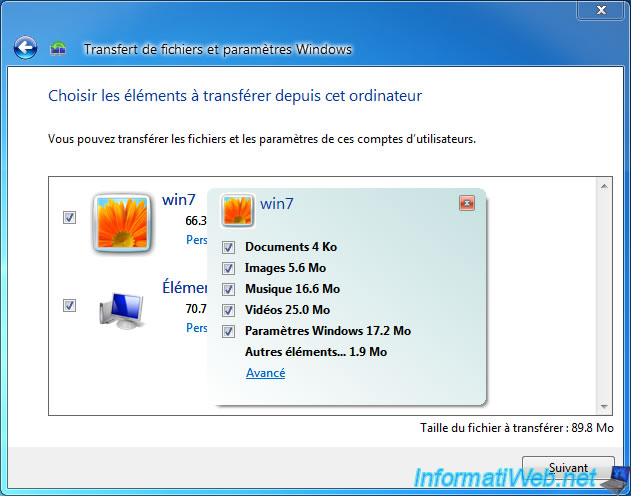
Si vous avez cliqué sur "Avancé", l'outil vous permettra de sélectionner manuellement quels dossiers devront être sauvegardés ou non.
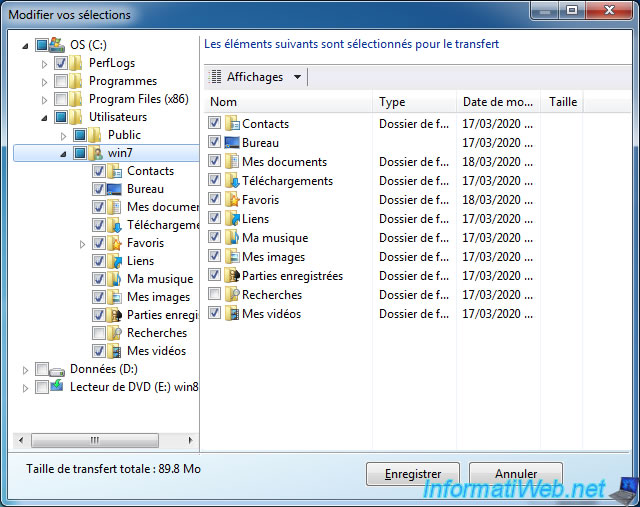
Pour les éléments partagés, vous aurez ces choix :
- bureau public
- documents publics
- favoris
- images publiques
- paramètres Windows
- etc
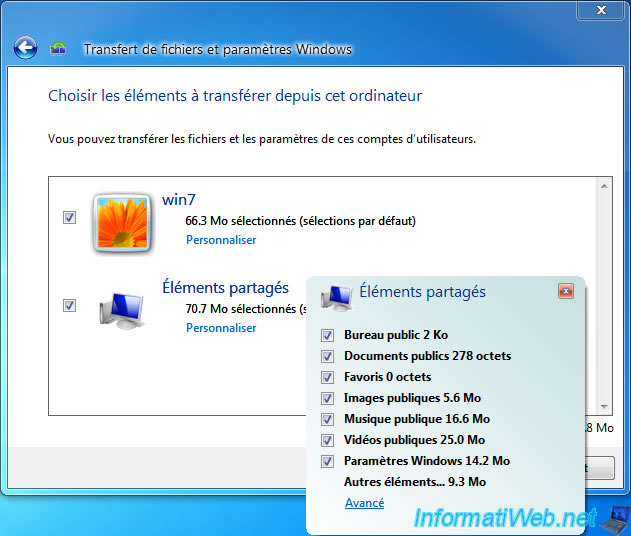
Si vous cliquez sur "Avancé", vous aurez à nouveau la possibilité de choisir quels dossiers publics devront être sauvegardés ou non.
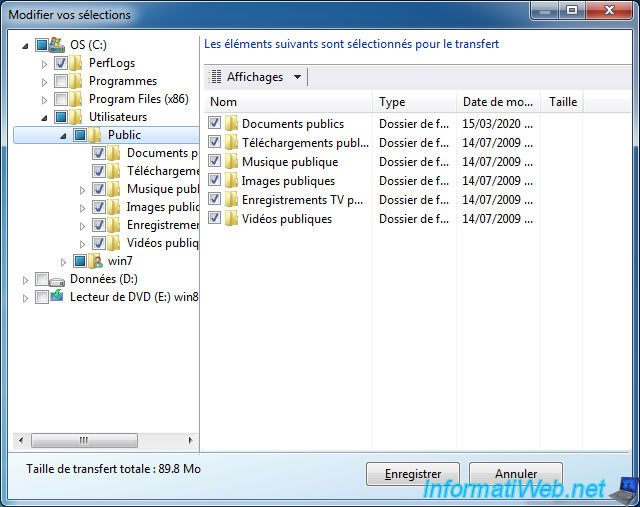
Une fois la sélection terminée, passez à l'étape suivante.
Ici, l'outil vous explique que vos données et vos paramètres Windows seront sauvegardés dans un fichier unique qui peut être protégé par mot de passe si vous le souhaitez.
Si vous ne souhaitez pas protéger ce fichier, cliquez simplement sur Enregistrer.
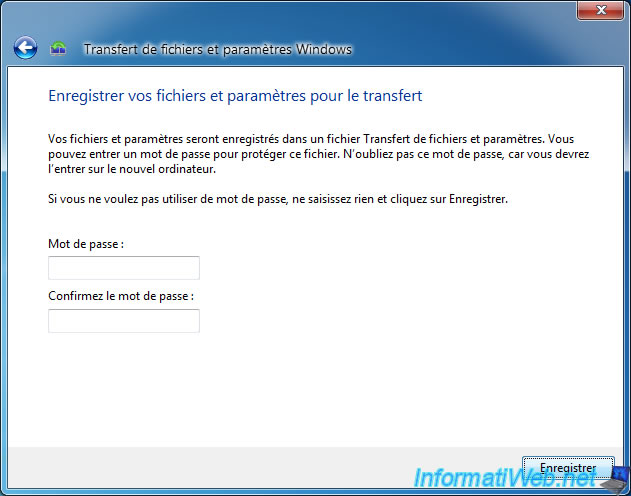
Sélectionne l'endroit où vous souhaitez stocker ce fichier.
Attention : ne sélectionnez pas un emplacement dans la partition C, car ce fichier sera perdu si la mise à niveau le supprime. Sélectionnez par exemple un disque dur externe ou une clé USB pour être sûr de ne pas perdre vos données personnelles.
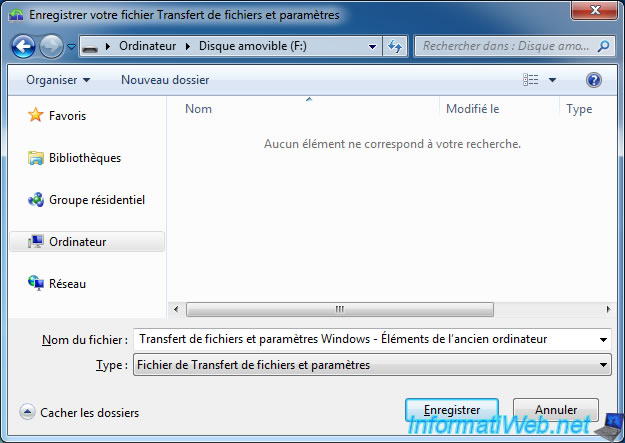
Patientez pendant la sauvegarde des données et paramètres Windows.

Une fois l'exportation terminée, cliquez sur Suivant.
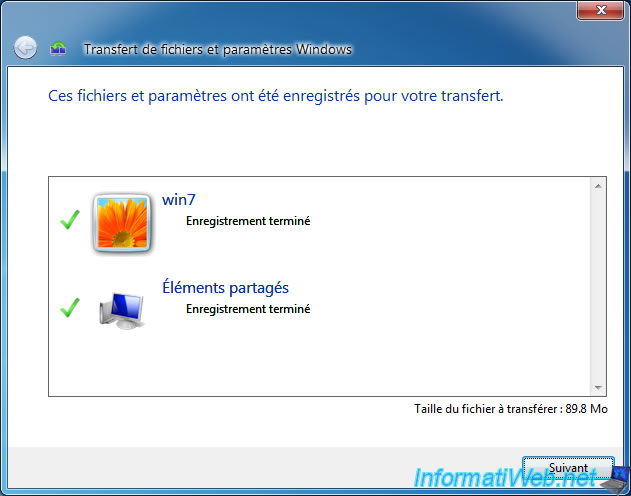
L'outil "Transfert de fichiers et paramètres Windows" vous affiche l'emplacement où vos données et vos paramètres ont été sauvegardés.
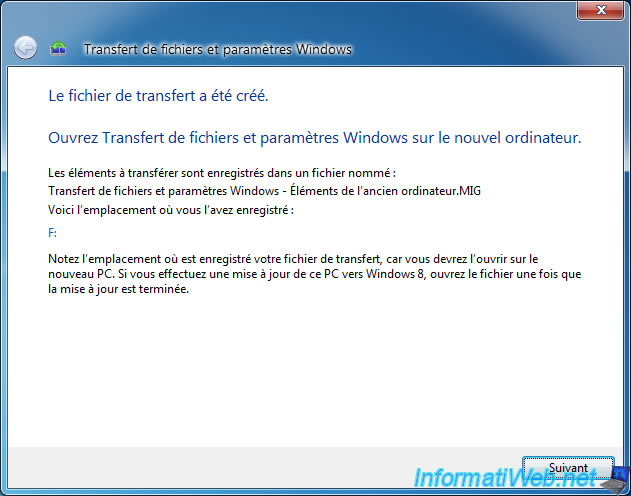
Maintenant, cliquez sur Fermer.
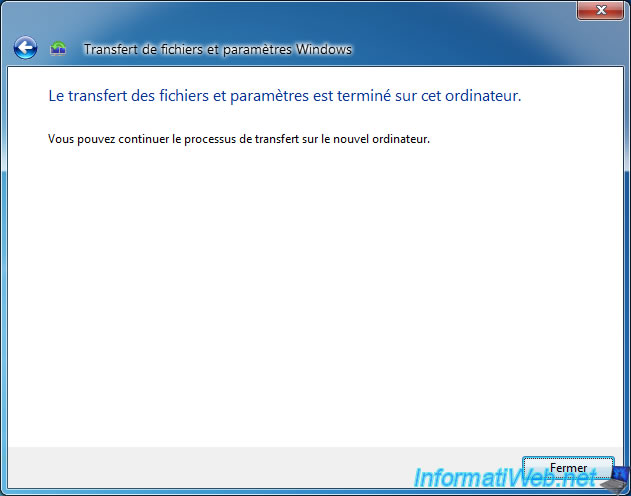
Partager ce tutoriel
A voir également
-

Windows 26/3/2013
Vérifier et réparer le système de fichiers
-

Windows 24/5/2022
Windows 7 / 8 / 8.1 / 10 / 11 - Désactiver la mise en veille automatique
-

Windows 10/11/2013
Windows Vista / 7 / 8 - Réparer l'installation de Windows via la mise à niveau
-

Windows 29/7/2014
Windows Vista à 11 - Partitionner son disque dur

Vous devez être connecté pour pouvoir poster un commentaire