- Windows
- Windows 7, Windows Vista, Windows 8 / 8.1
- 10 novembre 2013 à 18:23
-

Important : avant de commencer, voici quelques informations importantes à savoir :
- Pour réparer Windows Vista, Windows 7 ou Windows 8 (pas 8.1) par la mise à niveau, vous DEVEZ avoir accès à votre session Windows.
- Après la réinstallation, Windows vous redemandera votre numéro de série. Vous devez donc le connaitre ou le récupérer en suivant notre astuce "Récupérer le numéro de série de Windows".
- Vous devrez aussi réactiver Windows une fois la réinstallation terminée
- Vos documents et vos programmes seront conservés, mais il est possible que certains programmes doivent être réinstallés par la suite. C'est surtout le cas avec les programmes sophistiqués tel que les anti-virus, les solutions de programmation ou de virtualisation, ...
- Notez que la technique est la même pour ces 3 versions de Windows : Vista, Seven (7) et 8 (mais pas 8.1).
Si Windows plante MAIS qu'il démarre toujours et que vous avez donc accès à votre session Windows, sachez qu'il est possible de réinstaller uniquement Windows sans toucher aux documents ni aux programmes installés. Cette réinstallation de Windows uniquement peut souvent régler les problèmes.
Si Windows ne démarre plus, tentez de réparer le démarrage de Windows (sous Win. Vista ou 7, ou sous Windows 8) via le DVD de Windows ou de désactiver tout les programmes non Microsoft qui se trouvent au démarrage pour pouvoir accéder à votre session Windows. Une fois que vous y aurez accès, vous pourrez lancer la mise à niveau de Windows pour réparer Windows.
Pour commencer, insérer le DVD de Windows Vista, Windows 7, ou Windows 8 (en fonction de votre version de Windows) dans votre lecteur CD/DVD et allez ensuite dans le menu démarrer --> Ordinateur. Double cliquez ensuite sur le lecteur CD/DVD.
Notes :
- Vous devez posséder la bonne version du DVD. Par exemple, pour réparer Windows 7 SP1 via la mise à niveau, vous aurez besoin du DVD de Windows 7 SP1 et non celui de Windows 7 sans service pack.
- Si vous ne possédez pas le DVD de Windows ou que vous ne possédez pas la bonne version du DVD, vous pouvez le retélécharger via le site de Microsoft en cliquant sur son nom (voir paragraphe précédent). Vous devez posséder une licence officielle de Windows pour pouvoir retélécharger le DVD depuis le site de Microsoft.
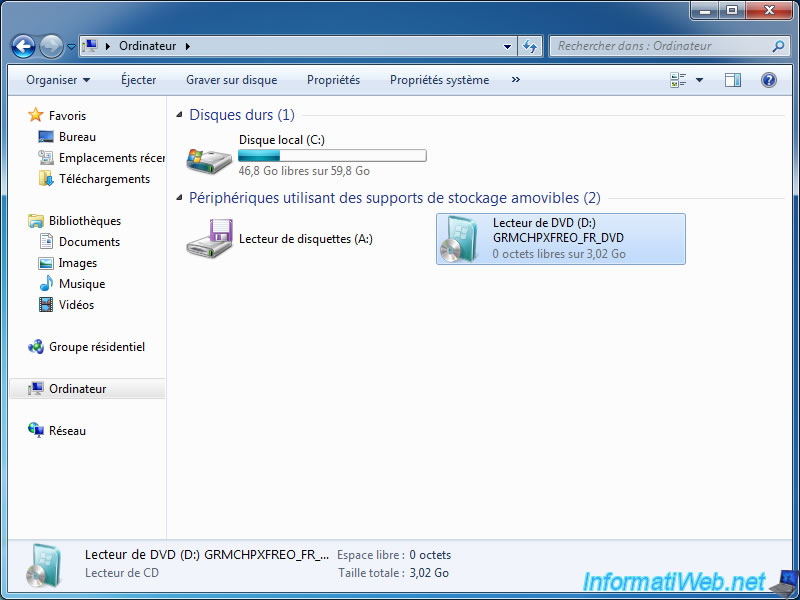
Exécutez ensuite le fichier "setup.exe" si le programme d'installation ne s'est pas ouvert au double clic du lecteur CD/DVD
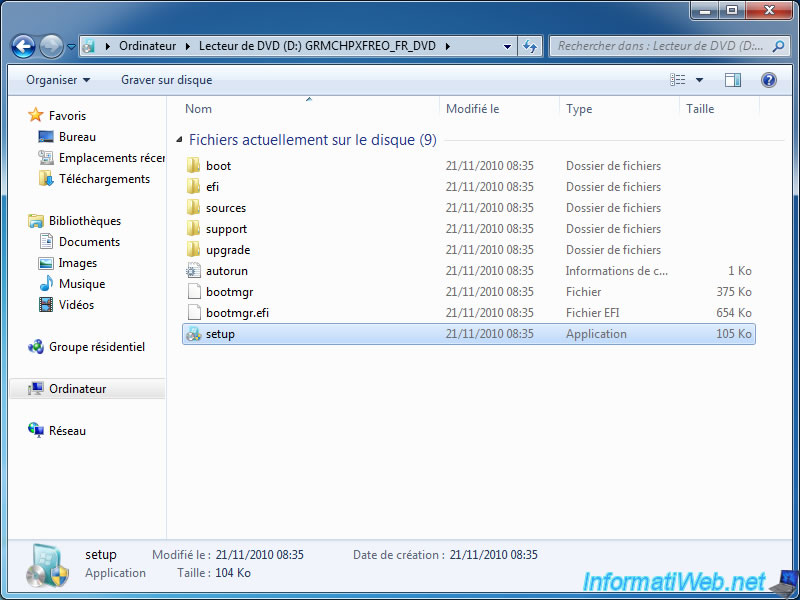
Le programme d'installation de Windows va ensuite s'afficher. Cliquez sur "Installer maintenant".
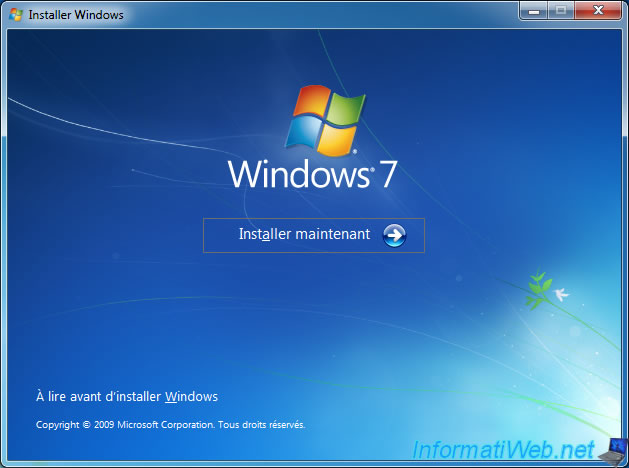
Comme vous pouvez le voir dans la barre des tâches, nous avons installé "Avast" sur notre ordinateur avant de lancer la mise à niveau.
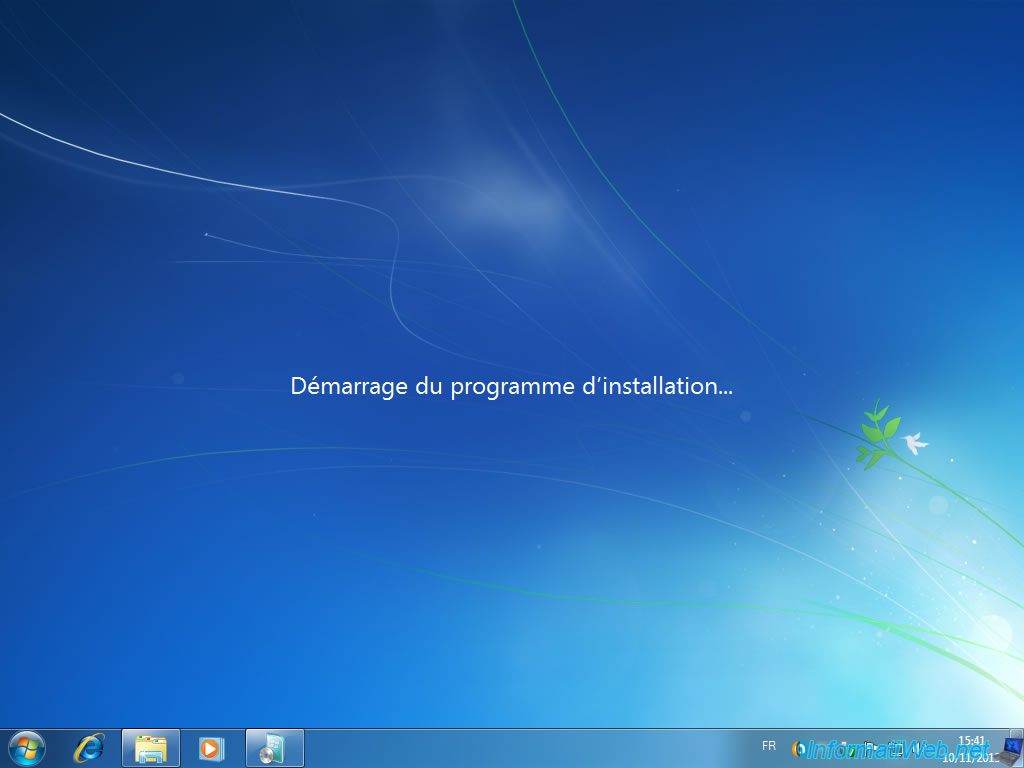
Vous pouvez télécharger automatiquement les mises à jour lors de la mise à niveau néanmoins sachez que la mise à niveau prend déjà plusieurs heures sans télécharger ces mises à jour.
Vous pourrez d'ailleurs les installer plus tard via Windows Update.
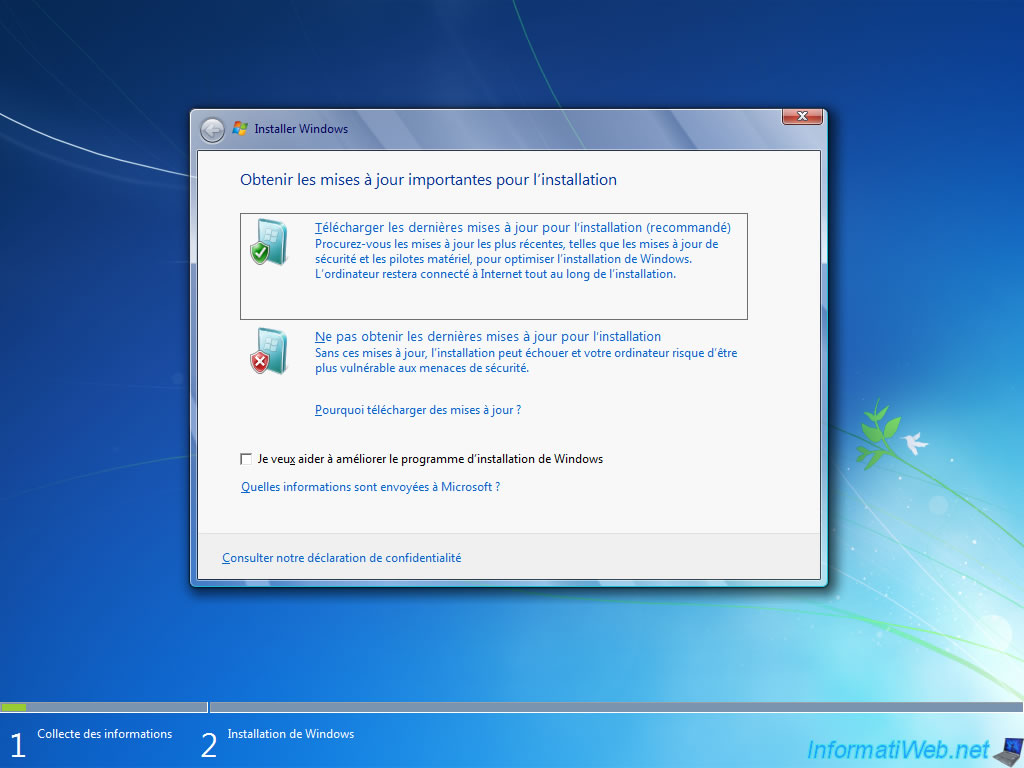
Si vous utilisez un DVD d'installation universel de Windows Vista ou de Windows 7, choisissez l'édition qui correspond à celle installée pour le moment et donc celle qui correspond à votre licence de Windows 7.
Si vous avez un DVD original de Windows 7 ou autre, cet écran n'apparaitra pas.
Note : Dans le cas de Windows Vista, vous devrez aussi cochez la case "J'ai sélectionné l'édition de Windows que j'ai achetée" en bas de la fenêtre.
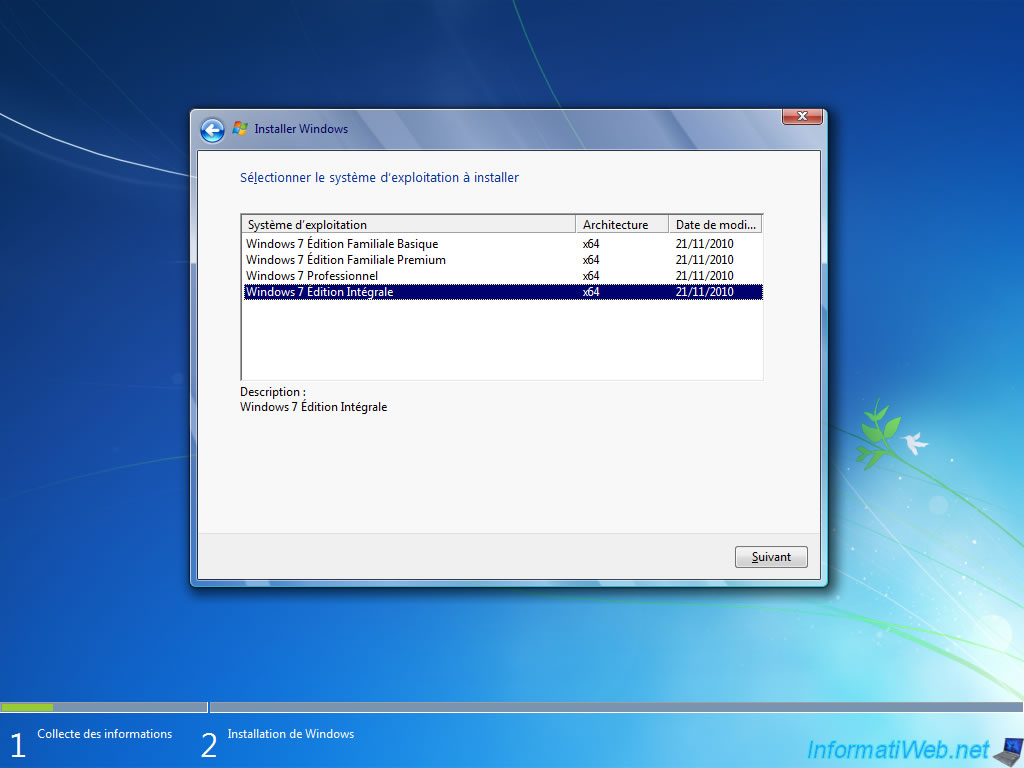
Acceptez le contrat de licence.
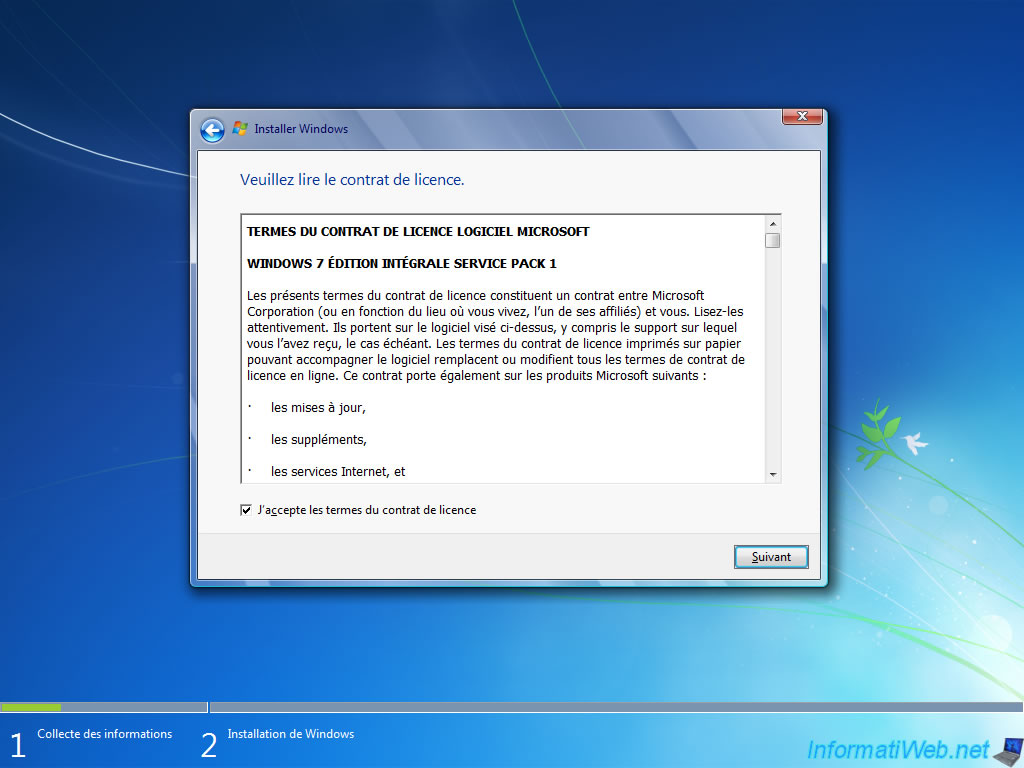
Attention : Cliquez sur "MISE A NIVEAU" et non sur personnalisée.
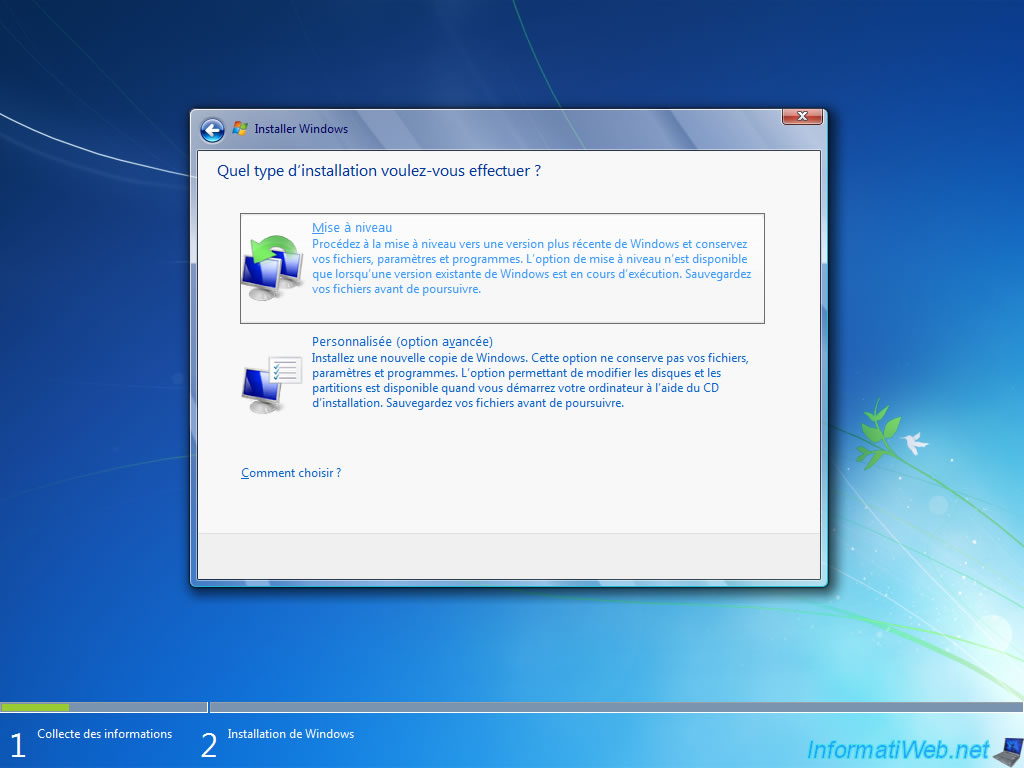
L'installeur vous indique en bas que la mise à niveau peut durer plusieurs heures. Et ce même sans le téléchargement de mises à jour.
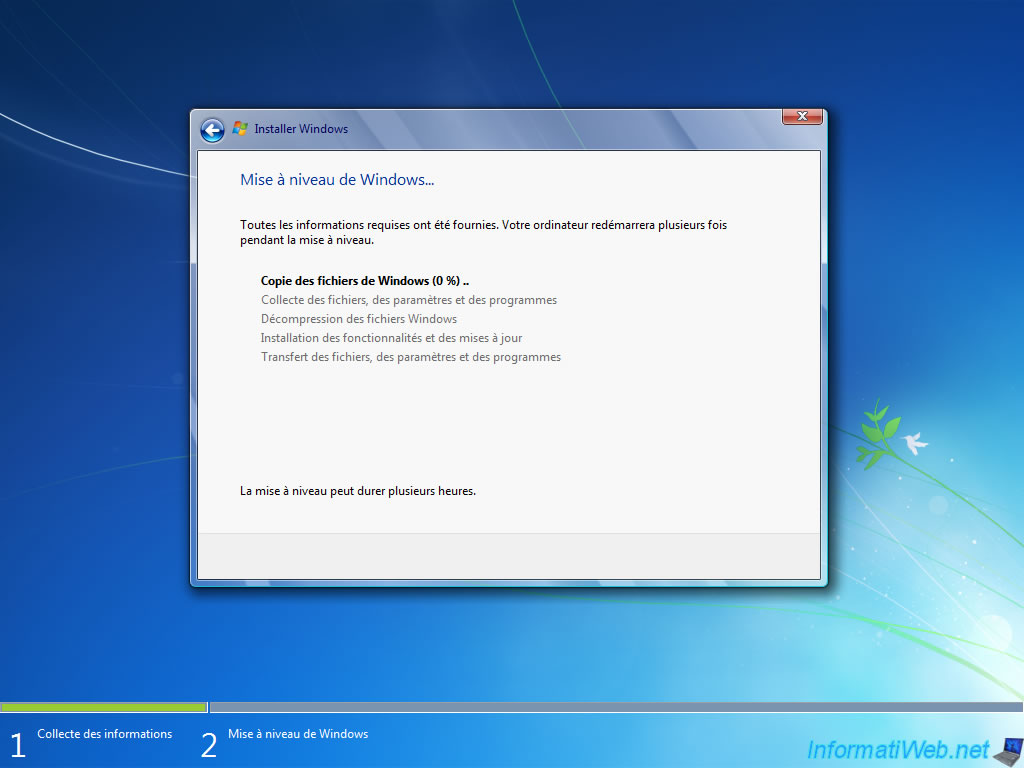
L'installeur va ensuite commencer la copie des fichiers d'installation de Windows sur le disque dur de votre ordinateur.
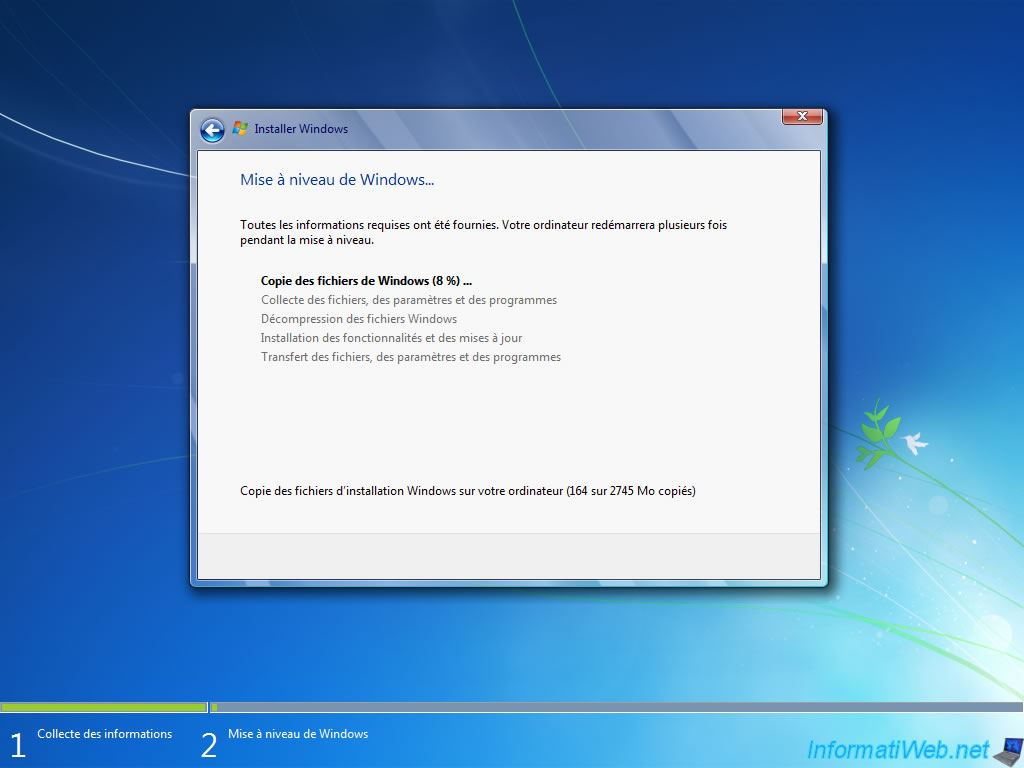
Votre ordinateur va ensuite redémarrer pour continuer la mise à niveau au prochain démarrage.
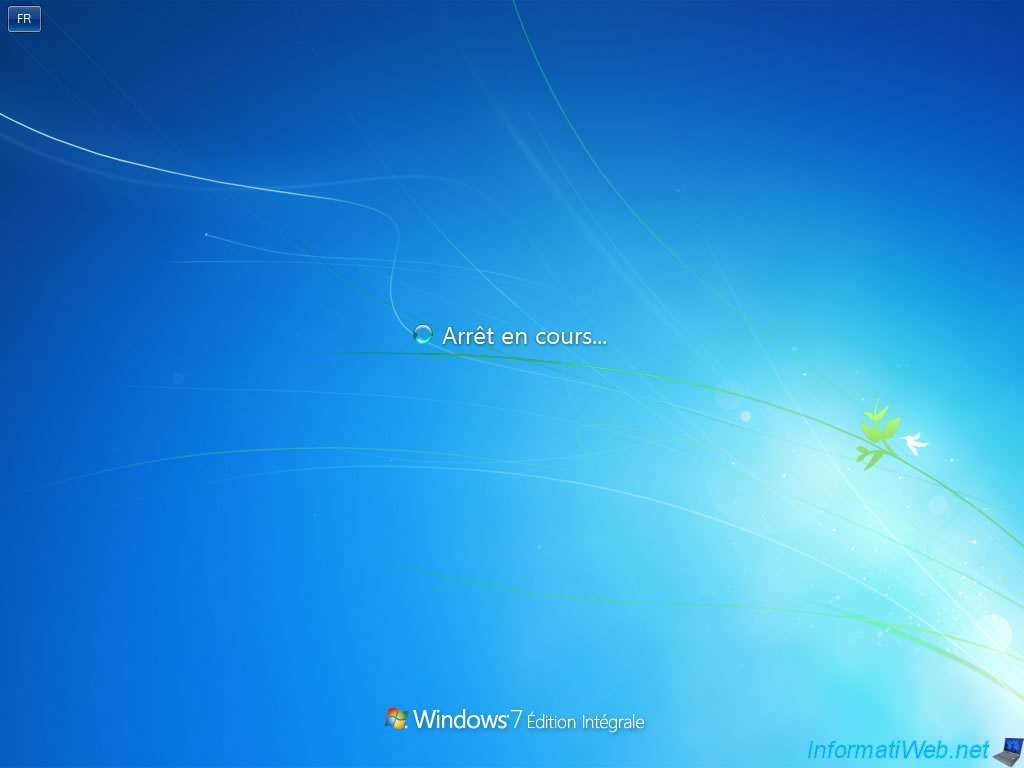

Vous devrez ensuite, réindiquer votre numéro de série de Windows et le réactiver.
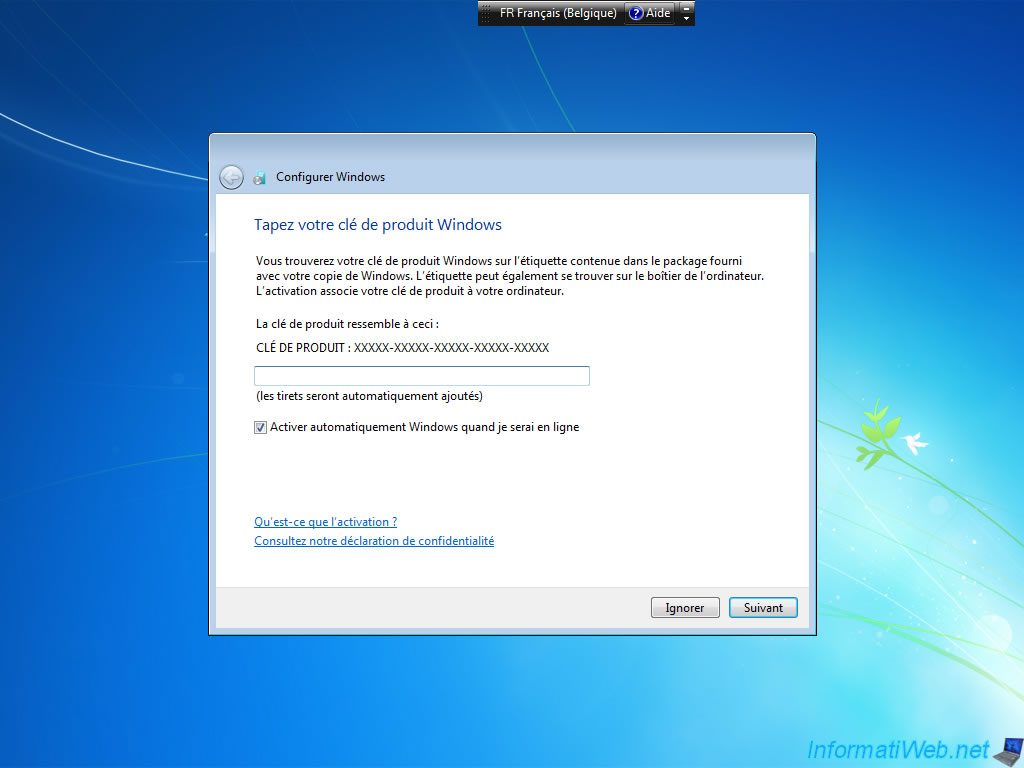
Cliquez ensuite sur "Utiliser les paramètres recommandés" pour activer les mises à jour automatiques de Windows.
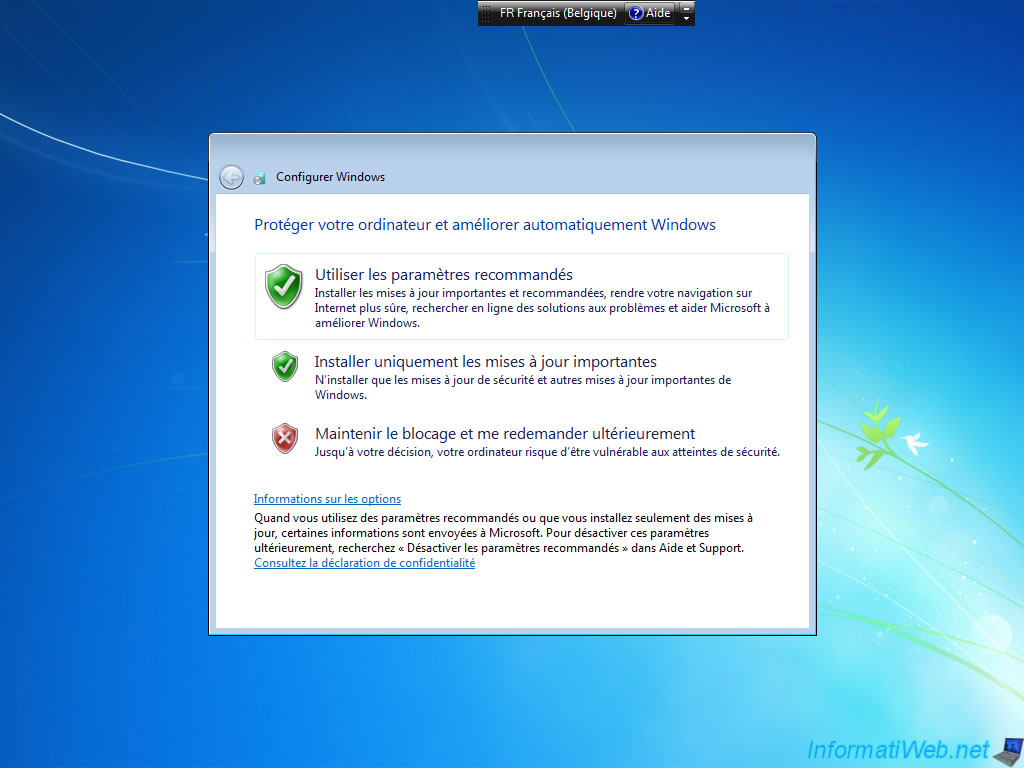
Les paramètres de date et d'heure sont automatiquement configurer avec ceux qui étaient configurés auparavant.
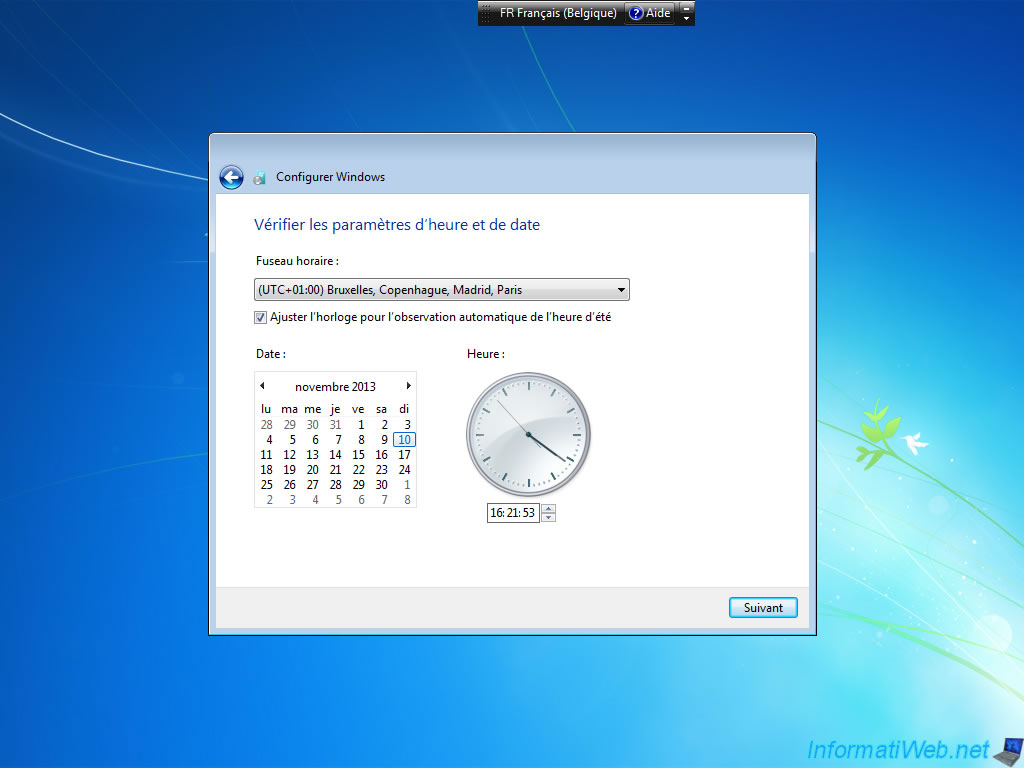
Si vous êtes à la maison, cochez réseau domestique pour pouvoir partager des dossiers et des fichiers avec d'autres ordinateurs du réseau
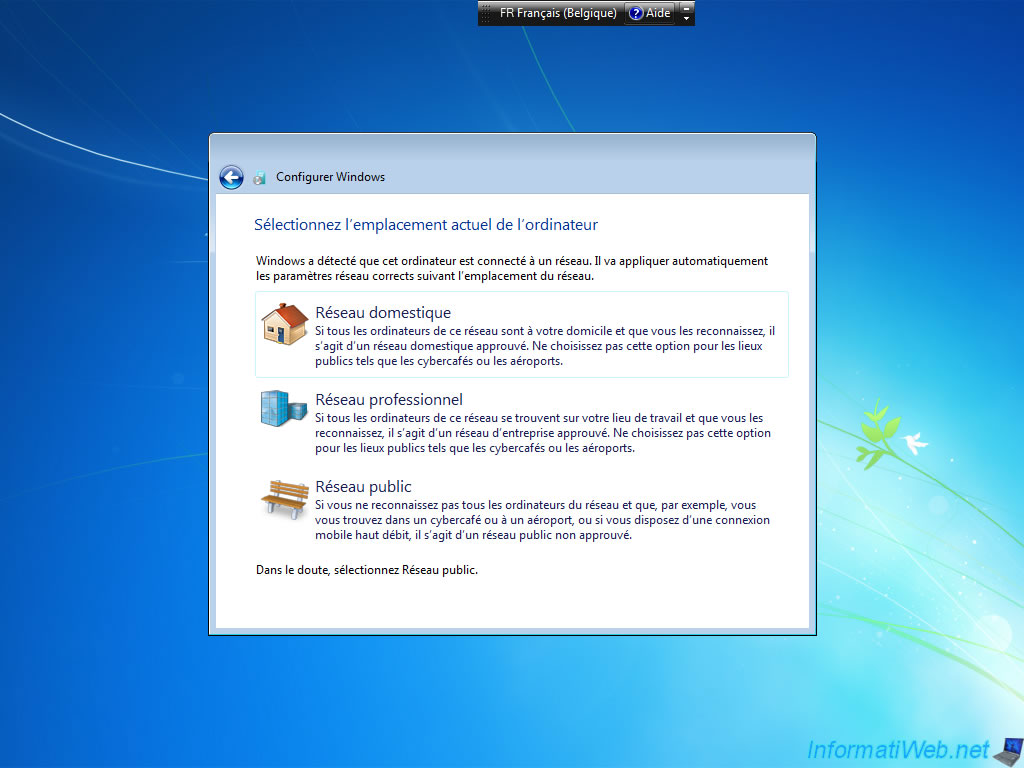
Avant d'arriver sur votre bureau, vous aurez surement une fenêtre nommée "Activation de Windows" qui s'affichera pour vous dire que la période d'activation est arrivée à expiration".
Cette fenêtre s'affiche simplement parce que l'activation a "sautée" à cause de la réinstallation de Windows. Il suffira donc de le réactiver plus tard.
Pour le moment, cliquez sur "Me redemander ultérieurement" sous Windows 7 ou "Activer ultérieurement" sous Windows Vista.
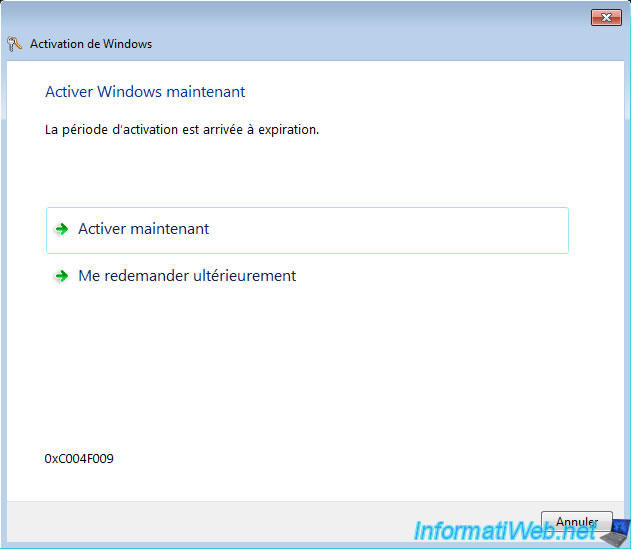
Windows va ensuite configurer un certain nombre de paramètres.
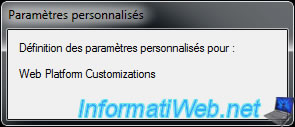
Puis vous aurez de nouveau accès à votre session Windows. Et comme vous pouvez le voir, Avast est toujours installée sur notre ordinateur malgré cette réinstallation.
Bon évidemment, vu que cette solution n'est pas infaillible, vous devrez réinstaller certains de vos programmes qui sont trop sophistiqués que pour survivre à une réinstallation de ce type. Néanmoins, vos documents et vos programmes n'auront pas été supprimés.
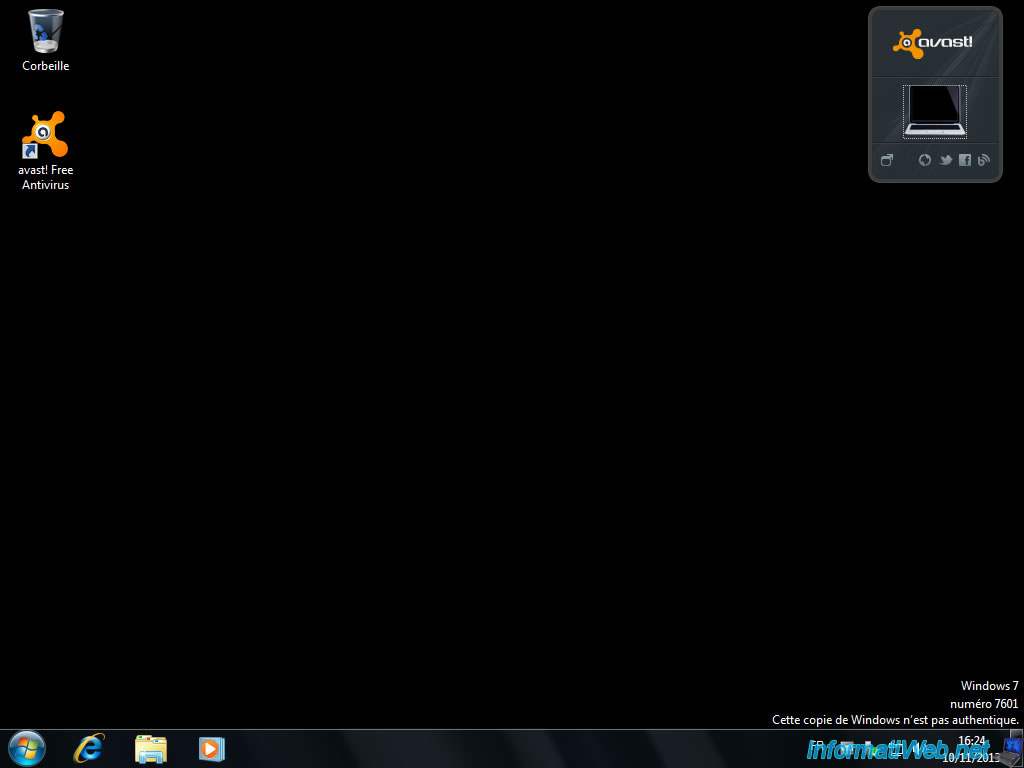
En faisant un petit tour dans le "Gestionnaire de périphériques", nous pouvons remarquer que nos drivers (pilotes en français) sont toujours installés car aucune icône jaune n'est affichée dans cette liste.
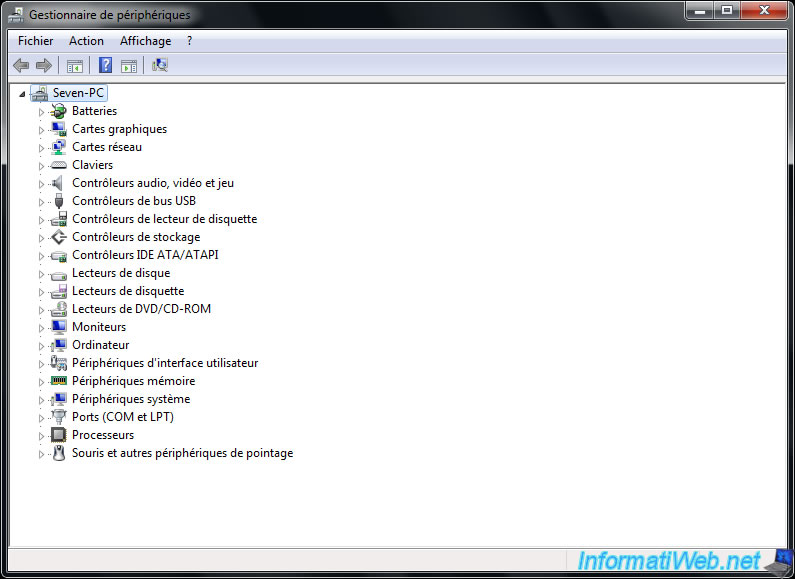
Commencez donc par réinstaller vos drivers (pilotes) si nécessaire puis réactiver Windows. Ensuite, faites un clic droit sur votre bureau et cliquez sur "Personnaliser".
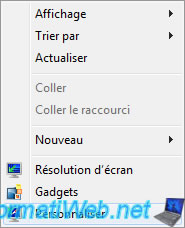
Sous Windows Vista, cliquez sur "Thème" et sélectionnez ensuite "Windows Vista" dans la liste des thèmes.
Sous Windows 7, cliquez sur "Windows 7" dans la partie "Thèmes Aero" pour rétablir le fond d'écran d'origine.
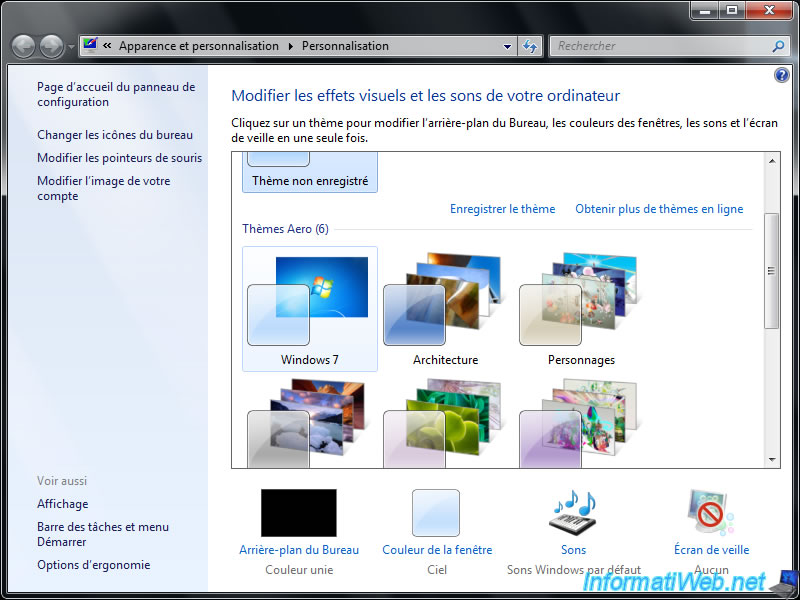
Votre installation de Windows est maintenant réparée.
Partager ce tutoriel
A voir également
-

Windows 26/3/2013
Vérifier et réparer le système de fichiers
-

Windows 5/7/2021
Windows 8 / 8.1 - Créer une image système de sauvegarde
-

Windows 20/11/2012
Windows Vista / 7 - Réparation du démarrage
-

Windows 27/2/2017
WTG - Espace de travail Windows sur clé USB

Vous devez être connecté pour pouvoir poster un commentaire