Formater son PC, réinstaller Windows 7 et le mettre à jour
- Windows
- Windows 7, Windows Vista
- 03 septembre 2020 à 11:25
-

- 3/4
5. Activer Windows 7
Pour activer Windows 7, allez dans le menu démarrer et faites un clic droit "Propriétés" sur "Ordinateur".
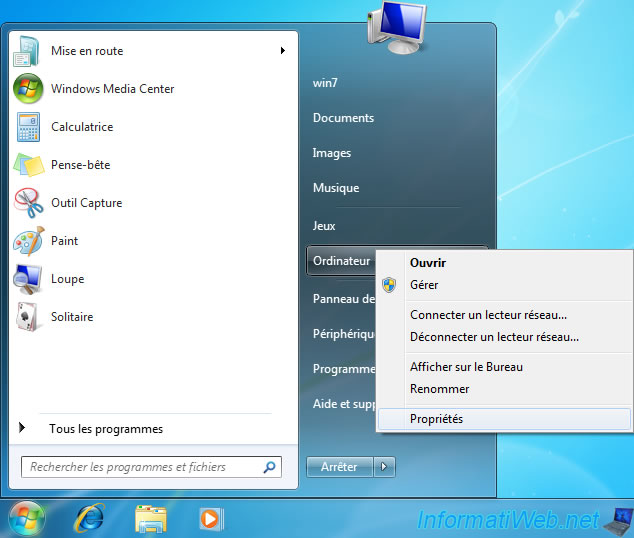
En bas de la fenêtre "Informations système générales" qui s'affiche, cliquez sur le lien "xx jours avant l'activation. Activer Windows maintenant".
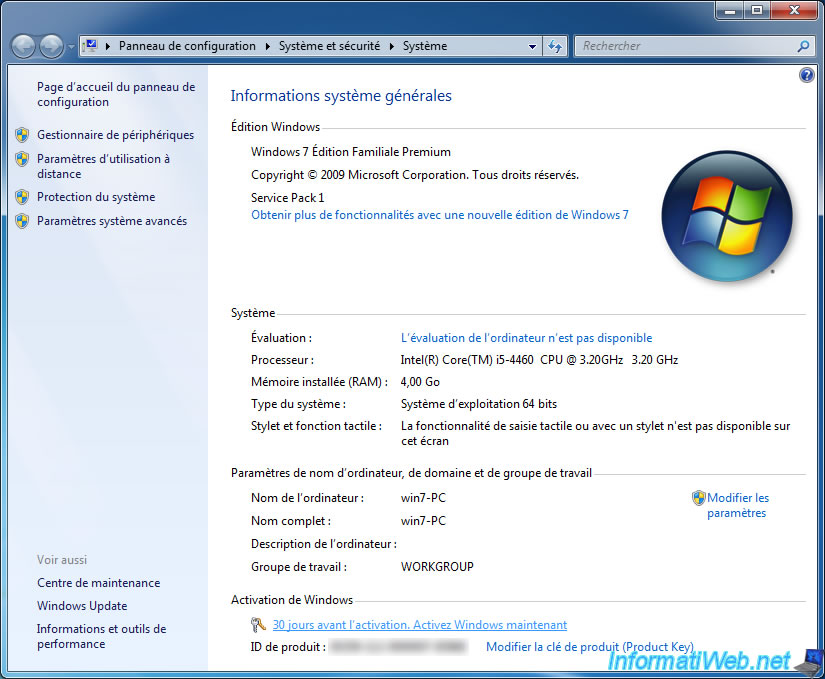
La fenêtre "Activation de Windows" s'affiche.
Cliquez sur "Activer Windows en ligne maintenant".
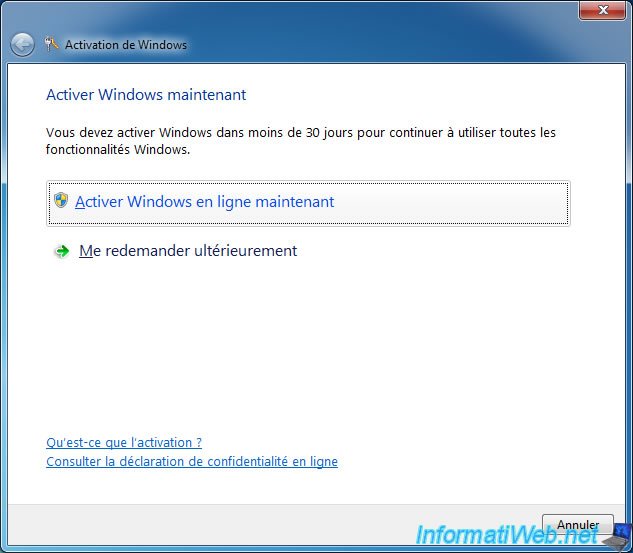
Indiquez votre numéro de série de Windows 7.
Note : sur les PC portables, ce numéro de série est indiqué sur l'autocollant en dessous de l'ordinateur. Si besoin, prenez une photo de l'autocollant quand le PC est éteint, puis démarrez le PC portable et indiquez ce numéro de série ici.
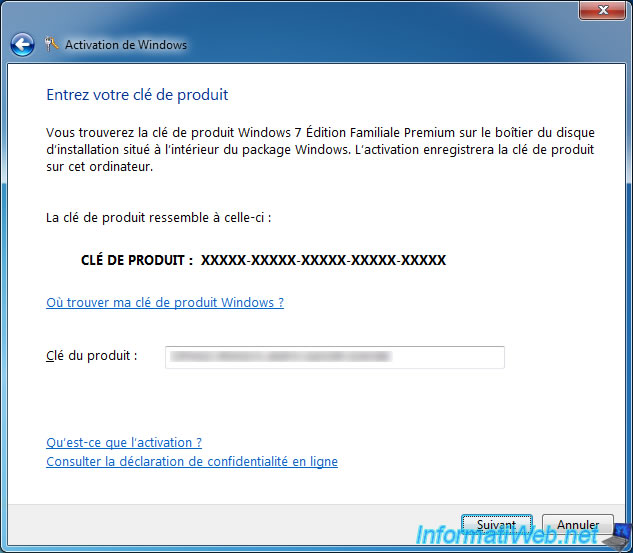
Patientez pendant l'activation de Windows 7.
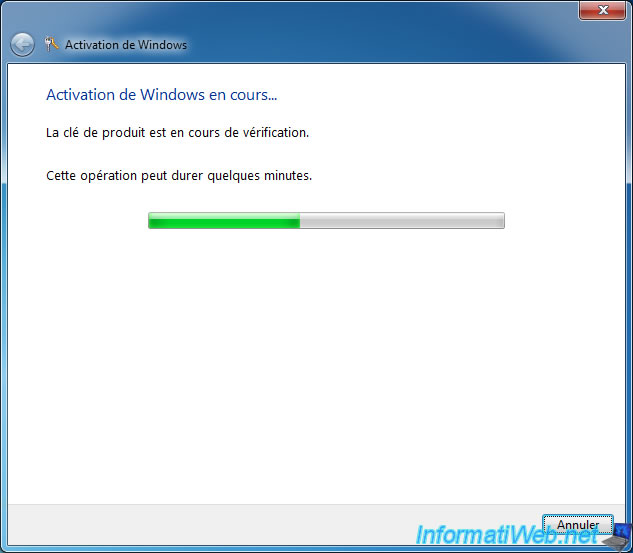
Si le numéro de série indiqué est correct et officiel, le message "Activation réussie" s'affichera.
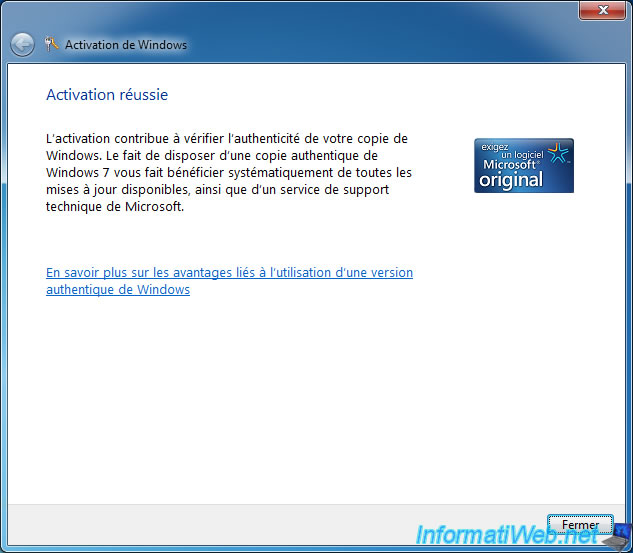
Si l'activation ne fonctionne pas et que vous recevez une erreur 0x80072F8F, utilisez la méthode par téléphone ou installez d'abord le mini SP2 de Windows 7 comme expliqué dans ce tutoriel.
Ensuite, l'activation via Internet fonctionnera.
Maintenant, le message "Windows est activé" est indiqué en bas de la fenêtre.
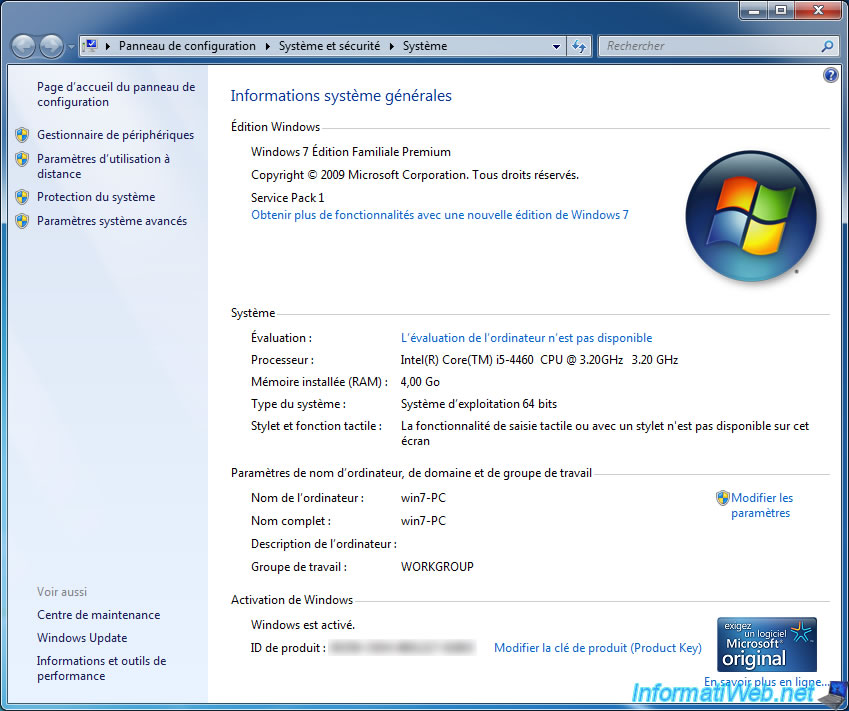
6. Evaluer les performances de Windows 7
L'évaluation des performances de Windows 7 est facultative, mais peut être utile pour certains cas. Pour la lancer, cliquez sur le lien "L'évaluation de l'ordinateur n'est pas disponible".
Notez que l'installation du pilote graphique ou le changement de carte graphique annulera le résultat de cette évaluation. Le pilote graphique doit donc être déjà installé avant de lancer cette évaluation.
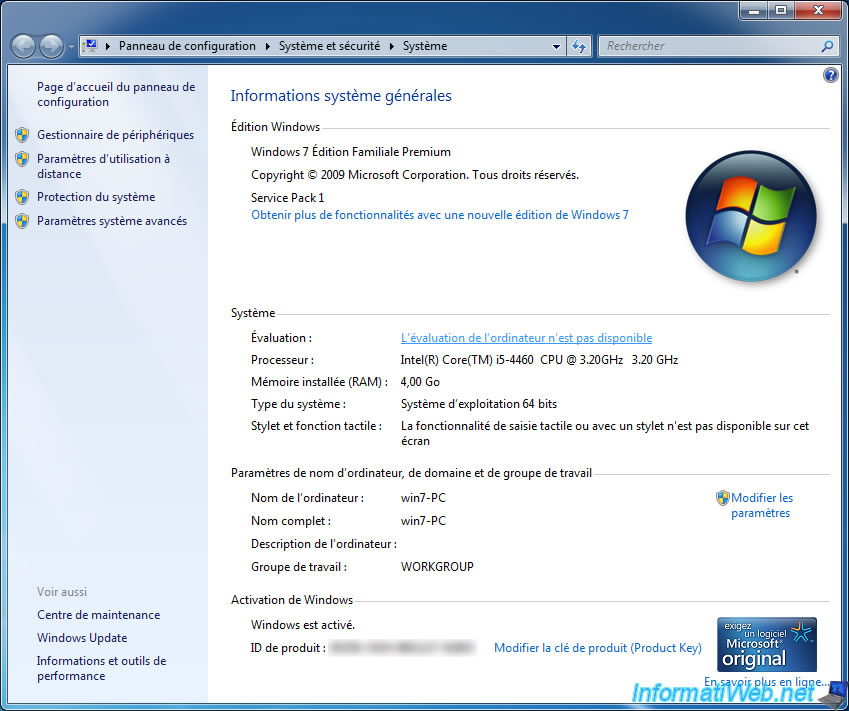
Puis, cliquez sur le bouton "Evaluer cet ordinateur".
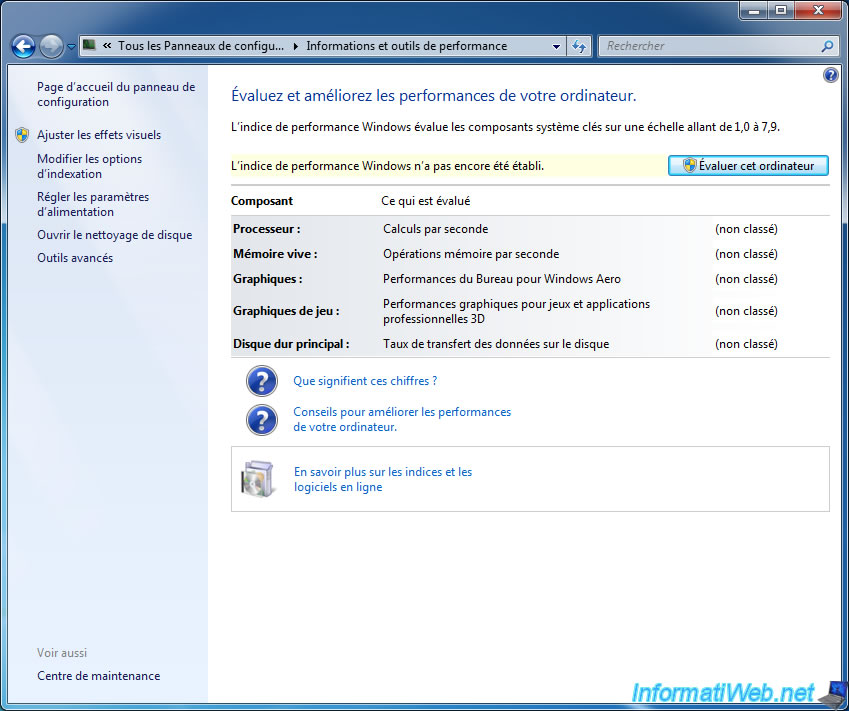
Windows analysera de nombreuses fonctionnalités, donc le Direct3D 9.

Une fois l'évaluation terminée, vous pourrez trouver rapidement quel est le composant qui ralentit (le cas échéant) le plus votre ordinateur.
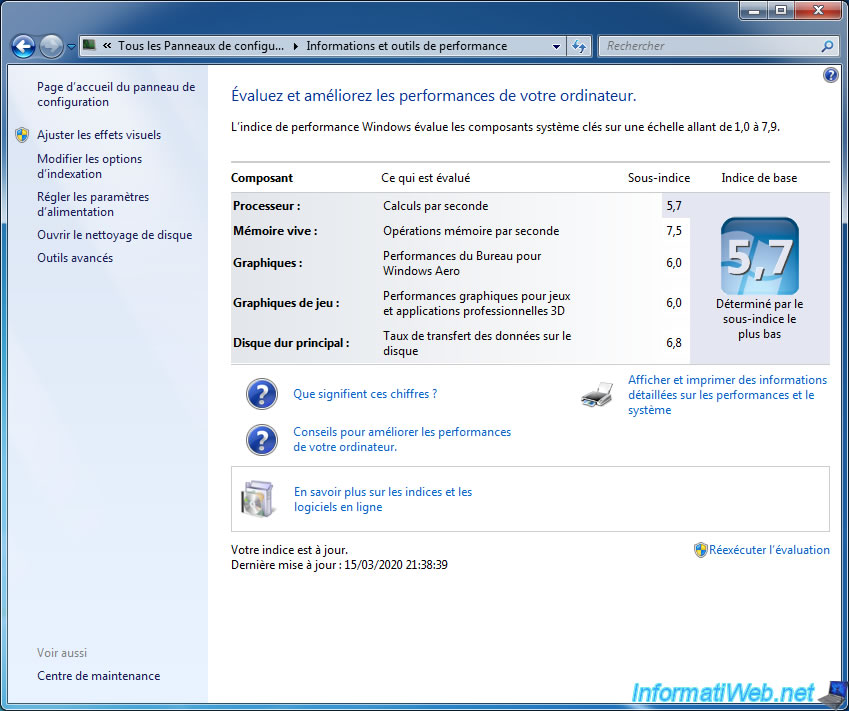
Maintenant, un score est affiché dans les propriétés système de Windows 7.
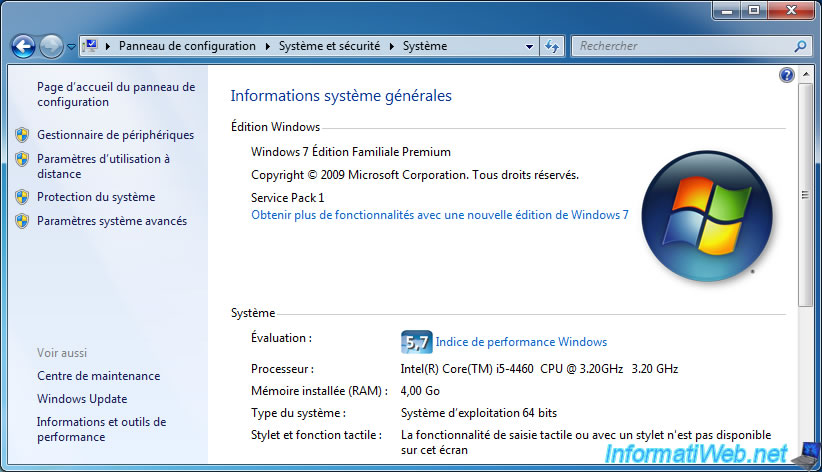
7. Mettre à jour Internet Explorer en version 11
Sous Windows 7, la dernière version disponible pour Internet Explorer est la version 11, comme indiqué par Microsoft.
Bien qu'Internet Explorer 11 ne soit plus supporté par Microsoft, cela permet au moins de corriger des problèmes de compatibilités avec certains programmes qui utilisent des composants d'Internet Explorer de façon transparente.
Pour éviter de retélécharger complètement Internet Explorer 11 à chaque réinstallation de Windows 7, nous vous conseillons de télécharger son installeur hors ligne (bien qu'il ne le soit pas complètement).
Bien qu'il s'agisse d'un installeur "hors ligne", il nécessite tout de même l'installation de plusieurs mises à jour : Mises à jour préalables requises pour Internet Explorer 11.
Sur la page citée ci-dessus, téléchargez les mises à jour KB2834140, KB2670838 et KB2729094, puis installez-les dans cet ordre (en redémarrant seulement après l'installation de la dernière mise à jour).
Une fois ces mises à jour installées et l'ordinateur redémarré, lancez l'installeur "hors ligne" d'Internet Explorer 11.
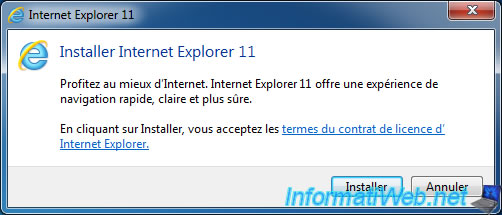
L'installeur indiquera qu'il télécharge les mises à jour requises (même s'il ne le fera pas étant donné qu'elles sont déjà installées).
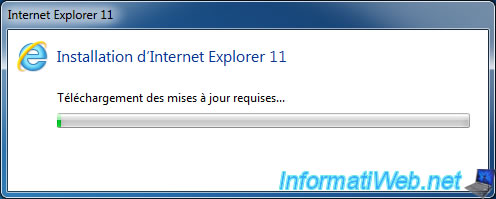
S'il manque toujours une mise à jour pour installer Internet Explorer 11, le message "Internet Explorer nécessite une mise à jour avant d'effectuer l'installation" s'affichera.
Dans ce cas, cliquez sur "Annuler" et ouvrez le fichier "C:\Windows\IE11_main.log" avec le bloc-notes.

Dans ce fichier de log (vers la fin), vous trouverez ce genre de lignes :
Plain Text
00:18.752: INFO: Download for KB2834140 initiated. Downloading https://go.microsoft.com/fwlink/?LinkID=303935 -> KB2834140_amd64.MSU. 00:18.752: INFO: Download for KB2670838 initiated. Downloading https://go.microsoft.com/fwlink/?LinkID=272391 -> KB2670838_amd64.CAB. 00:18.752: INFO: Download for KB2729094 initiated. Downloading https://go.microsoft.com/fwlink/?LinkID=258385 -> KB2729094_amd64.MSU. 00:18.767: INFO: Waiting for 3 prerequisite downloads.
Grâce à ces lignes, vous saurez quelles mises à jour vous devrez télécharger depuis la page "Mises à jour préalables requises pour Internet Explorer 11" ou depuis le catalogue Microsoft Update (au choix).
Si les mises à jour requises sont déjà installées, l'installation s'effectuera.
Si une fenêtre comme celle-ci apparait, sélectionnez l'option "Fermer les programmes à ma place ..." et cliquez sur Continuer.
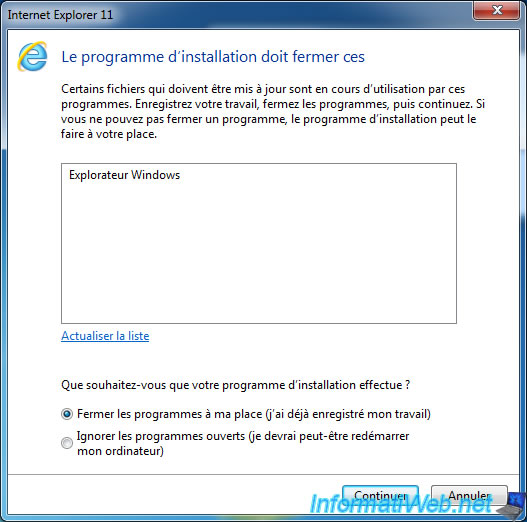
Patientez pendant l'installation d'Internet Explorer 11.

Une fois l'installation terminée, Internet Explorer 11 s'affichera.
Choisissez l'option "Utiliser les paramètres de sécurité, ..." et cliquez sur OK.
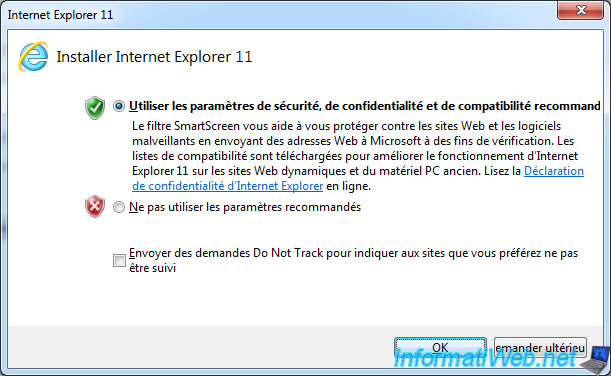
Et cette page s'affichera peut-être dans IE 11.
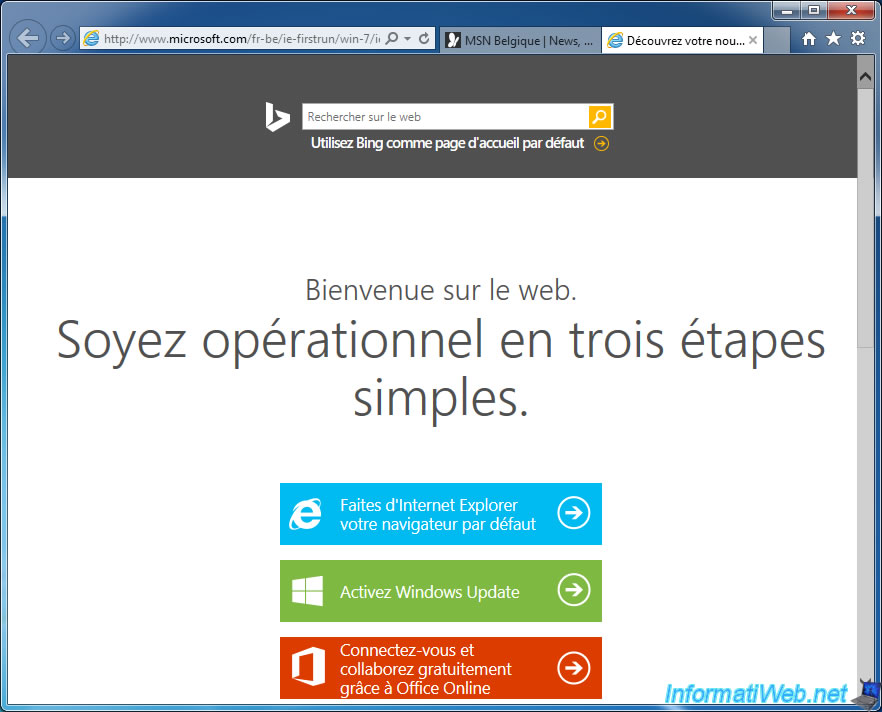
Partager ce tutoriel
A voir également
-

MultiBoot 28/5/2017
Multiboot Windows 7 / 10 / Win RE basé sur syslinux
-

Windows 5/9/2022
Windows - Installer les pilotes depuis le gestionnaire de périphériques
-

Windows 23/3/2022
Windows 7 - Réinstaller les jeux intégrés de Windows 7
-

Windows 29/7/2014
Windows Vista à 11 - Partitionner son disque dur
Pas de commentaire