Formater son PC, réinstaller Windows 7 et le mettre à jour
- Windows
- Windows 7, Windows Vista
- 03 septembre 2020 à 11:25
-

- 2/4
3. Mettre à jour Windows 7 en SP1
En fonction du DVD d'installation de Windows 7 que vous avez utilisé, il est possible que le SP1 ait déjà été installé.
Néanmoins, si ce n'est pas le cas, voici comment l'installer.
Pour info, le service pack 1 est un ensemble de mises à jour pour Windows 7 permettant ainsi de mettre à jour plus rapidement son ordinateur ou les PCs d'un parc informatique.
Pour commencer, téléchargez le Service Pack 1 pour Windows 7 de Microsoft (via "archive.org") :
- SP 1 x86 (pour Windows 7 en 32 bits) : windows6.1-KB976932-X86.exe
- SP 1 x64 (pour Windows 7 en 64 bits) : windows6.1-KB976932-X64.exe
Pour un téléchargement plus rapide et officiel, cherchez la mise à jour "KB976932" (qui correspond au SP1 de Windows 7) sur le catalogue Microsoft Update et téléchargez la mise à jour :
- SP 1 x86 (32 bits) : Windows 7 Service Pack 1 (KB976932)
- SP 1 x64 (64 bits) : Windows 7 Service Pack 1 for x64-based Systems (KB976932)
Ensuite, fermez les programmes que vous avez peut-être ouverts, puis lancez le fichier téléchargé.
Une fenêtre "Installer Windows 7 Service Pack 1" s'affiche. Cliquez simplement sur Suivant.
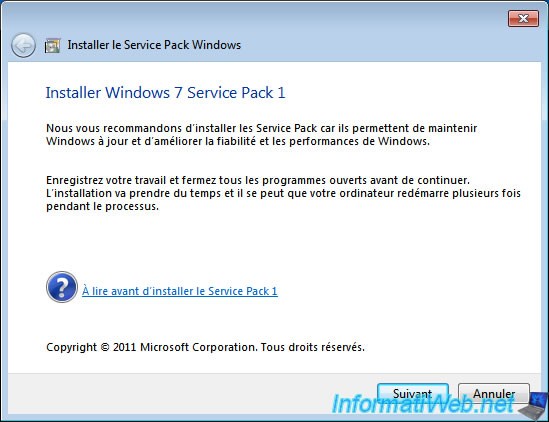
Patientez un peu. Cette préparation est assez rapide.
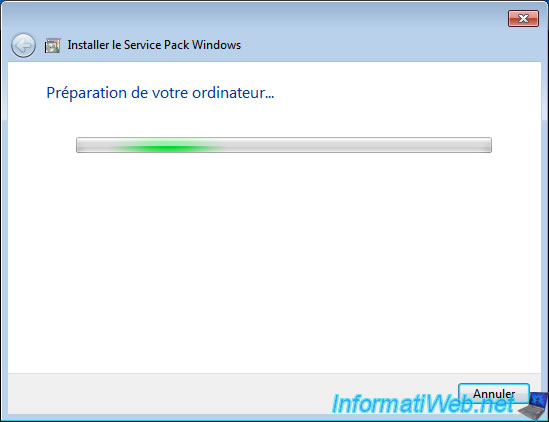
Cochez la case "Redémarrer automatiquement l'ordinateur" et cliquez sur Installer.
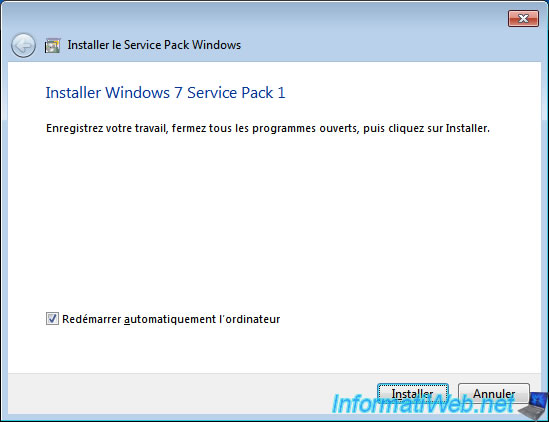
Ensuite, patientez pendant l'installation de ce service pack 1 (SP1).
Pour éviter les problèmes, Windows crée un point de restauration avant l'installation du SP1.
Ainsi, en cas de problème, vous pourrez toujours restaurer votre ordinateur (cela n'influe que sur les paramètres de Windows) à un état antérieur (autrement dit : avant l'installation du service pack).
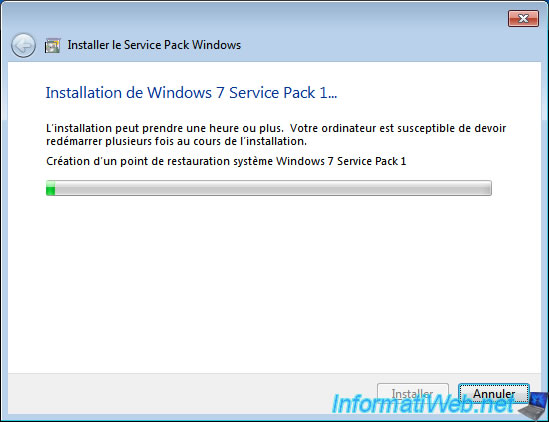
Avant l'installation du service pack, la mise à jour KB976902 sera installée.
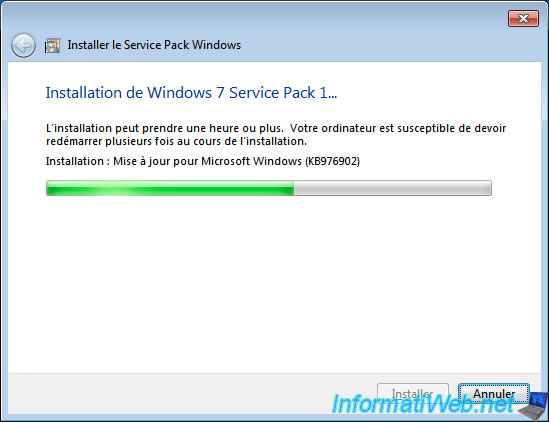
Ensuite, un fichier cab pour la mise à jour KB976932 sera téléchargé.
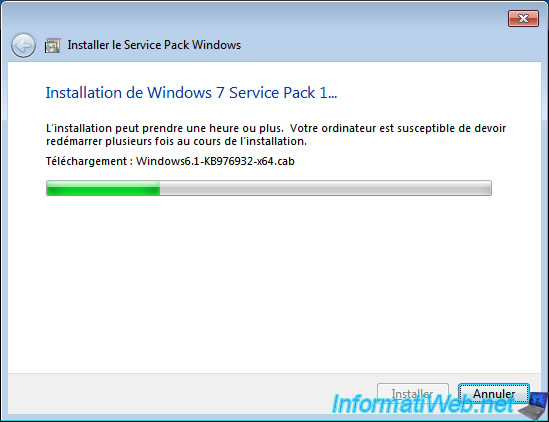
Puis, le service pack en lui-même sera installé.
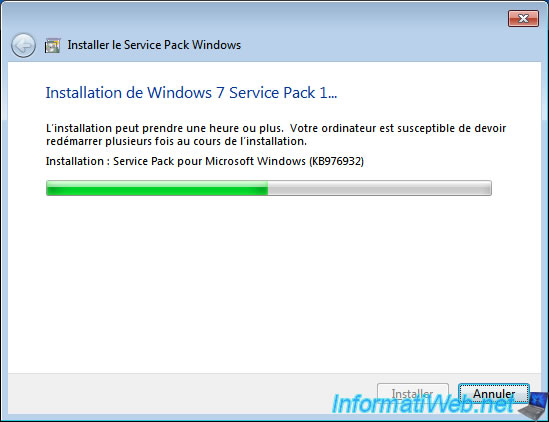
Pendant l'arrêt de l'ordinateur, un message "Préparation de la configuration de Windows" s'affichera.
N'arrêtez surtout pas votre ordinateur à ce moment-là, sinon Windows risque de ne plus fonctionner correctement.

Ensuite, la configuration du service pack s'effectuera.

Votre ordinateur redémarrera pendant cette configuration du service pack,

Puis, sa configuration continuera à partir de 35%.

Une fois la configuration terminée, le redémarrage sera terminé et vous arriverez sur votre bureau (ou sur la liste des sessions).

Une fois la session Windows ouverte, vous verrez ce message : Windows 7 Service Pack 1 est désormais installé.
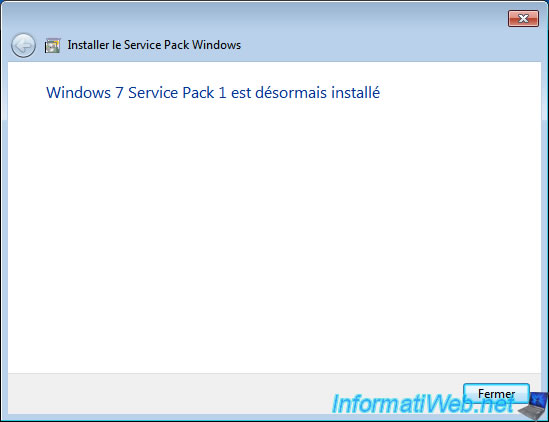
Si vous lancez à nouveau le programme "winver.exe", vous verrez qu'il est indiqué "Service Pack 1" à côté de la version de Windows 7.
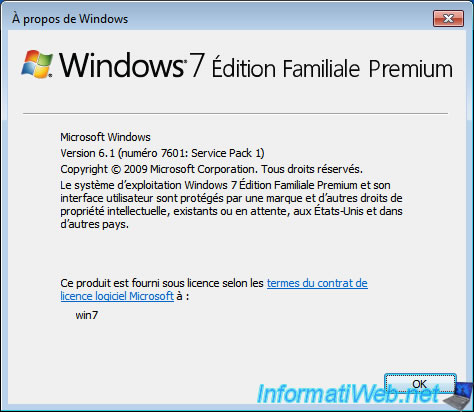
Si vous n'avez pas encore activé la transparence des fenêtres de Windows 7, faites un clic droit "Personnaliser" dans l'espace vide de votre bureau Windows.
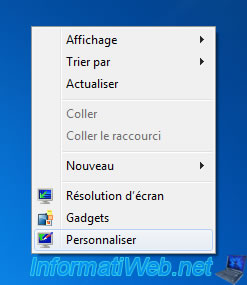
Ensuite, choisissez un thème Aero. En général, le thème : Windows 7.
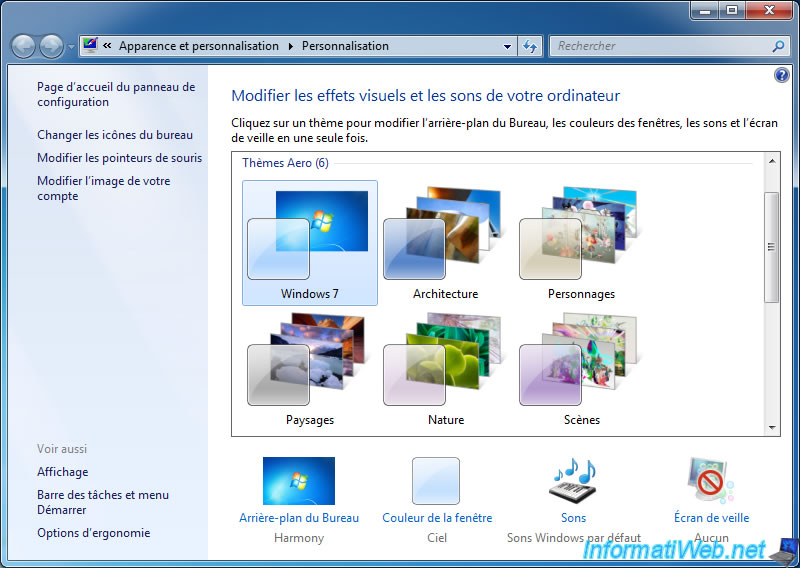
4. Installer le SP2 (ou Win 7 SP1 Convenience Rollup)
Pour éviter de retélécharger un paquet de mises à jour Windows depuis les serveurs de Microsoft à chaque réinstallation de Windows 7, il existe une sorte de SP2 appelé "Mise à jour cumulative de commodité pour Windows 7 SP1" qui comme son nom l'indique nécessite le SP1, mais aussi l'installation de la mise à jour : KB3020369
Comme pour le SP1, il s'agit d'une grosse mise à jour contenant une série de mises à jour pour Windows 7.
Pour commencer, téléchargez la mise à jour "KB3020369 (Mise à jour de la pile de traitement d'avril 2015 pour Windows 7)" depuis le catalogue Microsoft Update.
En effet, les liens proposés par Microsoft sur son support ne sont plus valables, mais cette mise à jour est toujours disponible via le catalogue Microsoft Update.
Dans les résultats affichés sur la page citée ci-dessus, choisissez la mise à jour adaptée à votre architecture de processeur (x86/x64) :
- pour Win 7 en 32 bits (x86) : Mise à jour pour Windows 7 (KB3020369)
- pour Win 7 en 64 bits (x64) : Mise à jour pour Windows 7 pour ordinateurs à processeur x64 (KB3020369)
Ensuite, faites un double clic sur cette mise à jour et cliquez sur "Oui" pour l'installer.
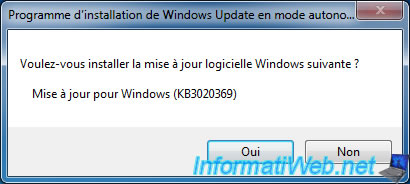

Une fois l'installation terminée, cliquez sur Fermer.
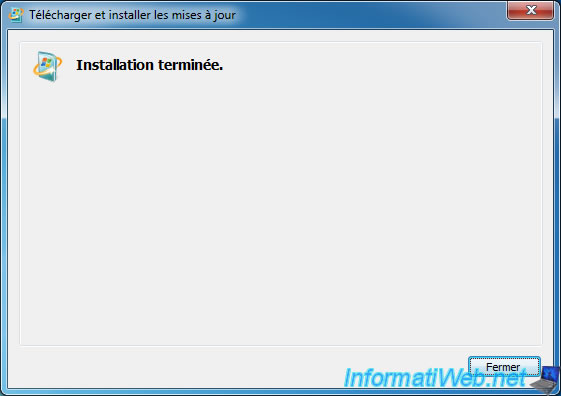
Ensuite, télécharger la mise à jour cumulative de commodité pour Windows 7 SP1 (une sorte de SP2) depuis le catalogue Microsoft Update grâce à son numéro de mise à jour : KB3125574
Dans les résultats affichés sur le catalogue Microsoft Update, choisissez la version souhaitée pour cette mise à jour :
- pour Win 7 en 32 bits (x86) : Mise à jour pour Windows 7 (KB3125574)
- pour Win 7 en 64 bits (x64) : Mise à jour pour Windows 7 pour ordinateurs à processeur x64 (KB3125574)
Une fois la mise à jour téléchargée, faites un double-clic sur celle-ci. Comme précédemment.
Important : si le message "La mise à jour ne s'applique pas à votre ordinateur" s'affiche, c'est que vous n'avez pas installé la mise à jour KB3020369 qui est requise pour l'installation de cette mise à jour KB3125574.
L'autre possibilité est que le SP1 de Windows 7 n'ait pas encore été installé.
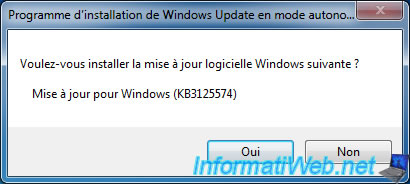

Une fois la mise à jour installée, vous devrez redémarrer votre ordinateur.
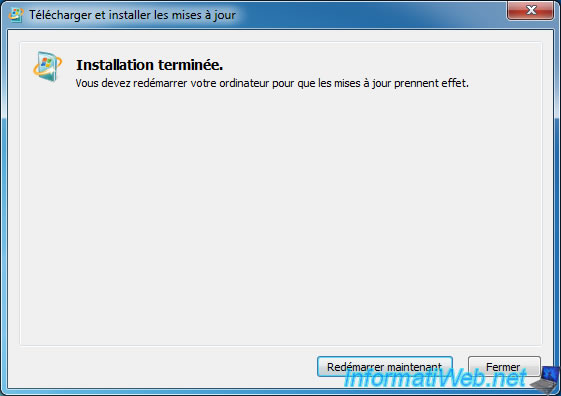
Pendant le redémarrage de votre ordinateur, un message "Configuration des mises à jour de Windows - xx% effectués" s'affichera.

Le PC redémarrera.

Et la configuration des mises à jour continuera.

Pour voir les mises à jour installées actuellement sur votre ordinateur, allez dans le menu démarrer -> Panneau de configuration -> Programmes -> Programmes et fonctionnalités -> Afficher les mises à jour installées.
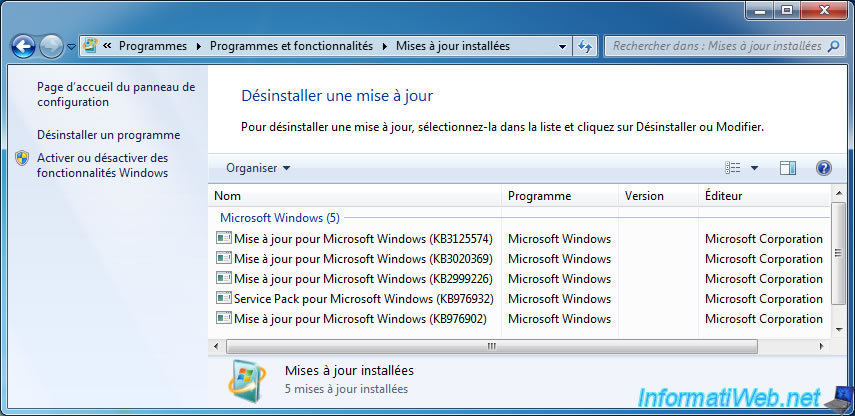
Partager ce tutoriel
A voir également
-

Windows 15/2/2013
Configurer le pare-feu de votre ordinateur
-

Windows 16/1/2015
Windows 7 - Installation depuis une clé USB 3.0
-

Windows 10/11/2013
Windows Vista / 7 / 8 - Réparer l'installation de Windows via la mise à niveau
-

Windows 29/7/2014
Windows Vista à 11 - Partitionner son disque dur
Pas de commentaire